
- •Лабораторная работа №6 создание форм в субд access
- •1. Формы. Виды форм
- •2. Создание форм
- •2.1 Создание составных форм в режиме Мастера
- •2.2 Создание составных форм в режиме Конструктора
- •3. Элементы управления формой, их редактирование и форматирование
- •Упражнения для выполнения
- •Контрольные вопросы
Лабораторная работа №6 создание форм в субд access
![]()
1. Формы. Виды форм
В БД вводить и отображать данные лучше осуществлять посредством форм. Формы предоставляют более удобный способ просмотра и правки данных, чем в таблицах.
Формы содержат так называемые элементы управления, с помощью которых осуществляется доступ к данным в таблицах. Элементами управления являются текстовые поля для ввода и правки данных, кнопки, флажки, переключатели, списки, надписи, а также рамки объектов для отображения графики и объектов OLE (см. рис.1).
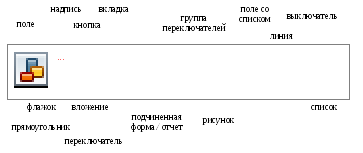
Рисунок 1. Элементы управления формой на Панели элементов
Создание форм, содержащих необходимые элементы управления, существенно упрощает процесс ввода данных и позволяет предотвратить ошибки.
Условно можно выделить два вида форм (рис.2).

Рисунок 2. Виды форм
2. Создание форм
MS Access 2010 предлагает два основных способа создания форм (рис.3).

Рисунок 3. Способы создания форм
Создание формы:
на вкладке Создание в группе Формы выбираем один из способов создания форм

На рисунке 4 приведен пример простой формы для ввода данных, которая была создана при помощи Мастера для таблицы «Участники ДТП» (данные расположены в один столбец).
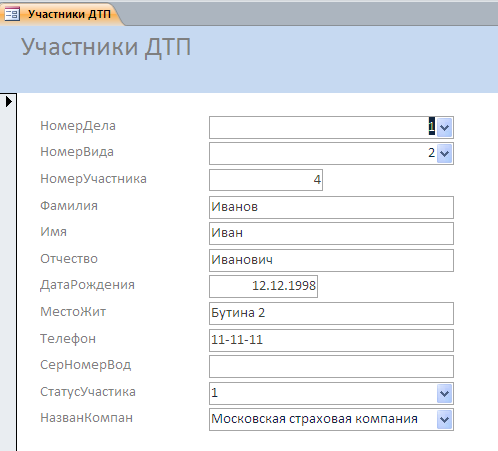
Р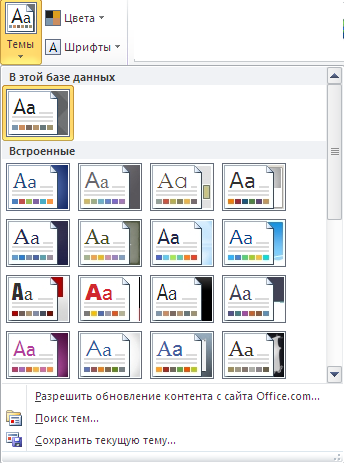 исунок
4. Пример простой формы для ввода данных
созданной на основе полей из таблицы
«Участники
ДТП»
исунок
4. Пример простой формы для ввода данных
созданной на основе полей из таблицы
«Участники
ДТП»
Цветовую гамму (с голубой) можно изменить на другую, применив соответственную тему на контекстной вкладке Инструменты конструктора форм в группе Темы.
После момента создания формы можно с ней работать в разных режимах (рис.5).

Рисунок 5. Режимы работы с формами
Переход между режимами:
работая в форме, на вкладке Инструменты конструктора форм в группе Режимы выбираем нужный режим

ИЛИ
р аботая
в форме, на строке состояния выбираем
нужный режим
аботая
в форме, на строке состояния выбираем
нужный режим

На рисунках 6 и 7 приведены примеры формы «Участники ДТП» в двух режимах: Конструктор и Таблицы.
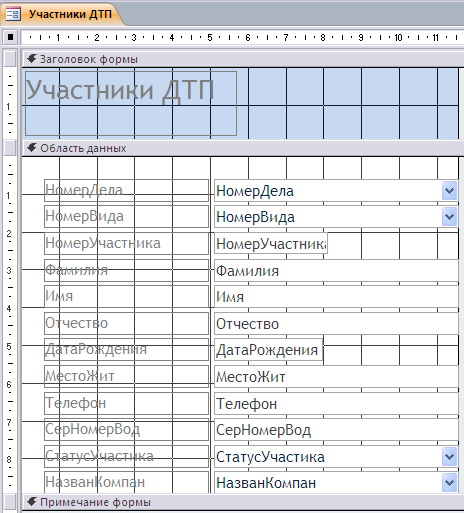
Рисунок 6. Форма «Участники ДТП» в режиме Конструктора
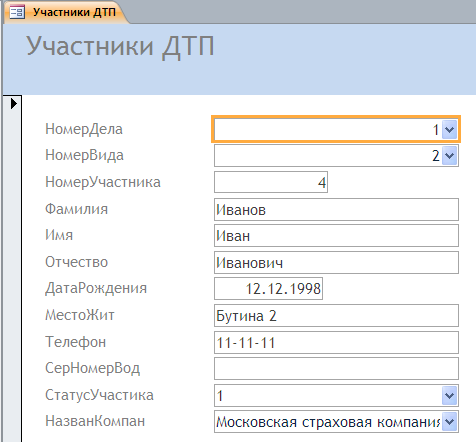
Рисунок 7. Форма «Участники ДТП» в режиме макета
Если поля в таблицах или запросах связаны между собой отношением «ОДИН-КО-МНОГИМ», то для них лучше создать составные (подчиненные) формы, например, как для случая двух таблиц «Участники ДТП» (главная) и «Авто участников ДТП» (подчиненная). Создать составные формы можно как в режиме Мастера работы с формой, так и в режиме Конструктора.
2.1 Создание составных форм в режиме Мастера
Для наглядности создадим две формы, основанные на двух таблицах на главной, «Участники ДТП», и подчиненной, «Авто участников ДТП».
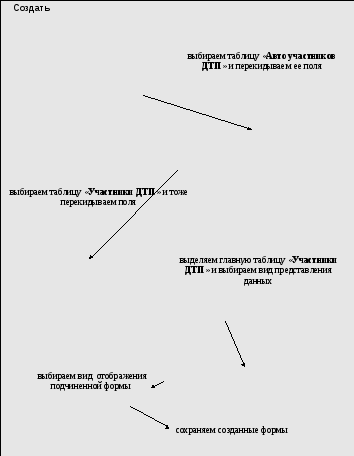
При данном способе создания составных форм мы можем создать как подчиненные, так и связанные формы (рис.8, 9).
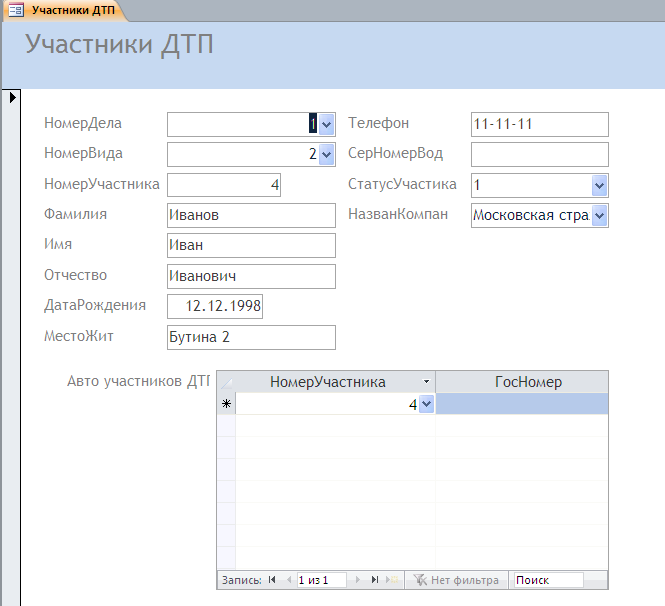
Рисунок 8. Пример подчиненной формы
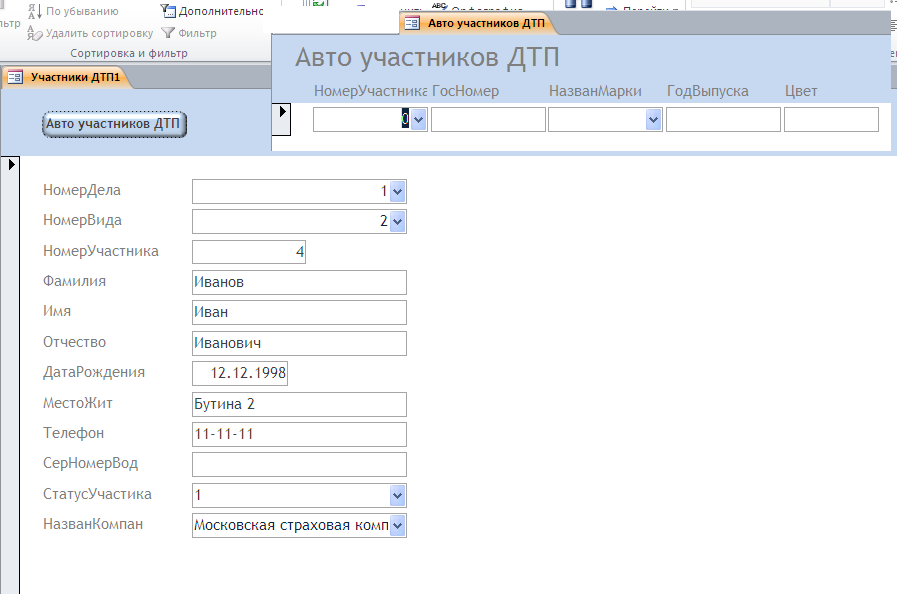
Рисунок 9. Пример связанной формы
2.2 Создание составных форм в режиме Конструктора
Но составные формы можно также создавать, работая с формой в режиме Конструктора.
Например, уже создана форма для главной таблицы «Участники ДТП», создадим подчиненную ей форму для таблицы «Авто участников ДТП».
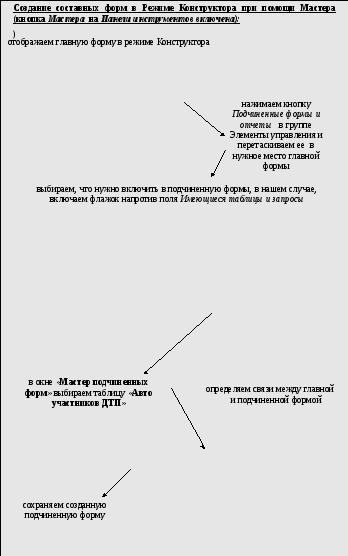
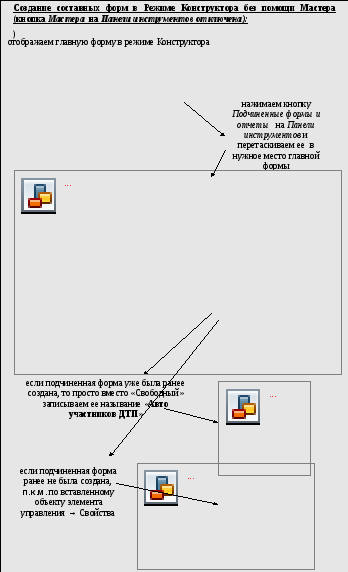
Составные формы можно также создать простым перетаскиванием названия подчиненной таблицы или названия, созданной ранее подчиненной формы, на необходимое место в главной форме, открытой в этот момент в режиме Конструктора. Этот способ особенно хорош для случаев, когда таблицы между собой связаны отношением «ОДИН-К-ОДНОМУ», например, таблицы «Сообщения о совершенных ДТП» и «Общие сведения о ведении дела».
При любом способе создания составные формы, в режиме Конструктора, должны выглядеть примерно так, как показано на рисунке 10.
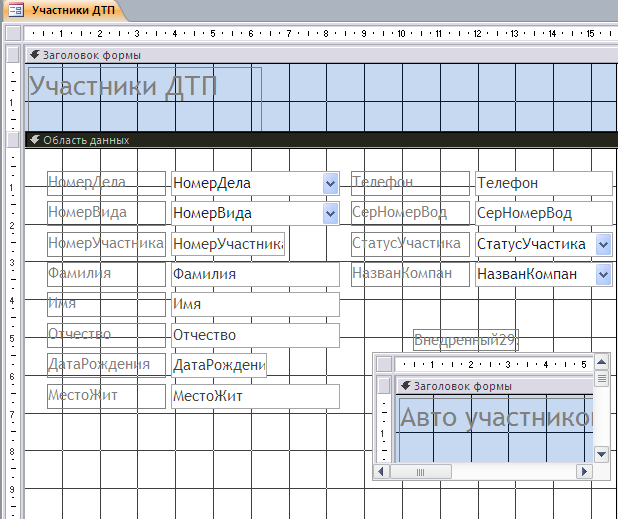
Рисунок 10. Пример неотредактированных составных форм в режиме Конструктора
