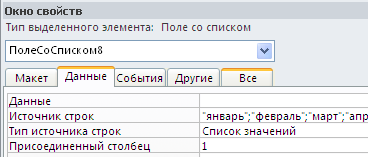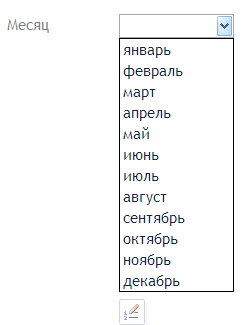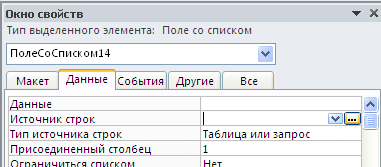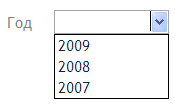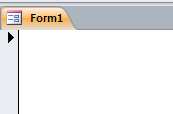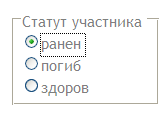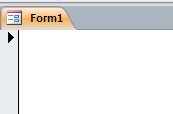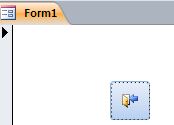- •Лабораторная работа №6 создание форм в субд access
- •1. Формы. Виды форм
- •2. Создание форм
- •2.1 Создание составных форм в режиме Мастера
- •2.2 Создание составных форм в режиме Конструктора
- •3. Элементы управления формой, их редактирование и форматирование
- •Упражнения для выполнения
- •Контрольные вопросы
3. Элементы управления формой, их редактирование и форматирование
В MS Access 2010существует три разновидности элементов управления, в зависимости от типа содержимого в них, т. е. от способа заполнения их данными (рис.11).

Рисунок 11. Разновидности элементов управления
Присоединенные поля
Если в момент создания форм не хватает присоединенных полей (полей из базовой таблицы), то их можно добавить путем перетаскивания из соответственного окна (рис.12). Список полей из таблицы отображается, когда вы работаете с формой в режиме Конструктора.
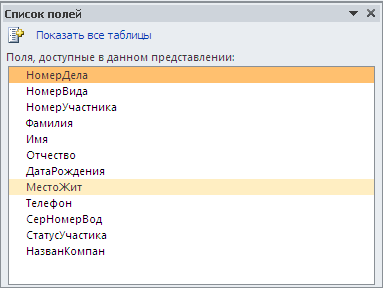
Рисунок 12. Список полей таблицы «Участники ДТП»
Добавление полей из базовой таблицы:
на вкладке
Конструктор на тематической вкладке
Инструменты конструктора форм в группе
Сервис выбираем

Вычисляемые поля
В форму можно добавлять новые поля, не связанные с полями из базовых таблиц. Например, в форме «Участники ДТП» нас может заинтересовать возраст участника, а такого поля нет. Для того чтобы добавить в форму поле, в котором вычисляется возраст участника, необходимо добавить вычисляемое поле (рис.13).
поле
Рисунок 13. Добавленное новое свободное поле в форму
Создание вычисляемых полей в форме:
н ажимаем
кнопкуПоле
ажимаем
кнопкуПоле![]() в группе Элементы управления на вкладке
Конструктор на тематической вкладке
Инструменты конструктора форм →
перетаскиваем ее в нужное место на форме
→п.к.м.на поле
«Свободный» →
в группе Элементы управления на вкладке
Конструктор на тематической вкладке
Инструменты конструктора форм →
перетаскиваем ее в нужное место на форме
→п.к.м.на поле
«Свободный» →
![]() →
→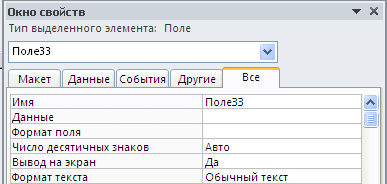 →
→
напротив поля Имявместо, например, Поле33, записываем
название вставленного вычисляемого
поля → в полеДанныенажимаем
![]() → в окне «Построитель выражений»
прописываем правило (формулу), по которой
должны вычисляться данные в данном поле
→ в окне «Построитель выражений»
прописываем правило (формулу), по которой
должны вычисляться данные в данном поле
Если посмотреть на форму, после ее создания, то видно, что она совсем не облегчает работу, связанную с вводом данных (рис.8), т.к. названия полей расположены не рационально и имеют не корректные названия («НомерДела», «НомерВида» и т.п.).
Для того, чтобы форма приняла более удобный для использования вид, например, как показано на рисунке 14, необходимо отредактировать и отформатировать элементы управления формой (поля, надписи и т.п.) и если нужно, то добавить необходимые (рамки, рисунки и т.п.)(см. табл.1).
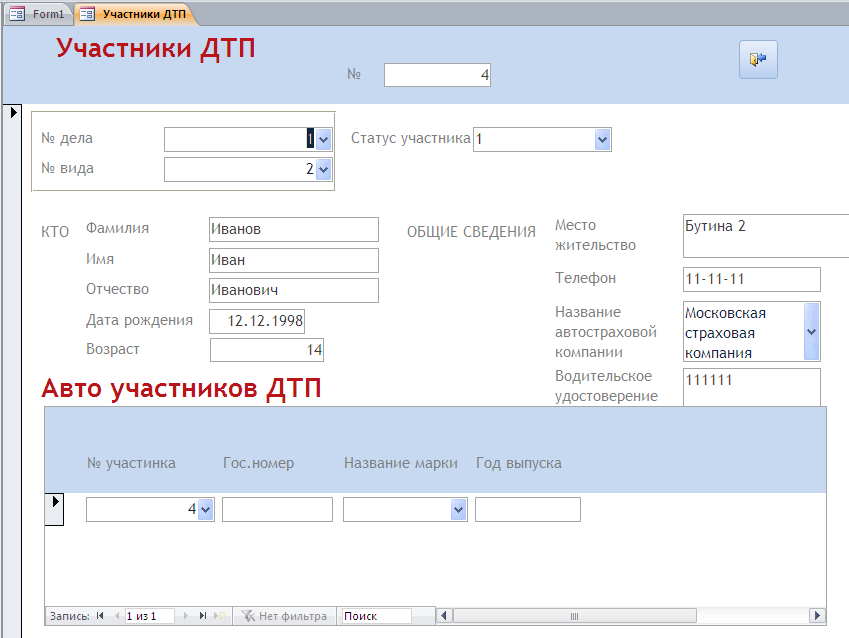
Рисунок 14. Пример составной формы после редактирования и форматирования
Таблица 1
|
|
До |
Действия |
После |
|
Изменение текста надписи |
|
текст надписи для поля можно изменять, а то что написано внутри полянет |
|
|
Изменение размера надписи (поля) |
|
1 способ п.к.м.понадписи(полю) →Размер ИЛИ Формат →Размер
2 способ подводим
указатель мыши к рамке надписи (поля)так, чтобы он сменил свой указатель
на один из указателей
|
1 способ
2 способ
|
|
Выравнивание текста1 (полей) |
|
п.к.м.понадписи(полю) →Выровнять ИЛИ Формат →Выровнять
|
по левому краю
по правому краю
|
Продолжение таблицы 1
|
|
До |
Действия |
После |
|
Перемещение надписи (поля) |
|
Выделяем
поле (надпись) которое нужно переместить
→ зажимаем
левый верхний квадрат
|
|
|
Обычное оформление |
|
п.к.м.понадписи(полю) →Оформление
|
ИЛИ
ИЛИ
|
Продолжение таблицы 1
|
|
До |
Действия |
После |
|
Добавление рисунка |
|
нажимаем
кнопку Рисунок ИЛИ в
группе Сервис на вкладке Конструктор
тематической вкладки Инструменты
конструктора форм выбираем
|
фрагмент
вписать в рамку
по размеру рамки
|
Продолжение таблицы 1
|
|
До |
Действия |
После |
|
Добавление рисунка в качестве фона |
|
открываем
форму в режиме Конструктора → п.к.м.по квадратику
→ нажимаем
кнопку
ИЛИ в
группе Сервис на вкладке Конструктор
тематической вкладки Инструменты
конструктора форм выбираем
|
обрезать
растянуть
Увеличить
|
Продолжение таблицы 1
|
|
До |
Действия |
После |
|
Создание списка подстановок с фиксированными значениями |
|
1
способ.При помощи Мастера
(включена кнопкаМастера нажимаем
кнопку Поле со списком 2
способ.Без помощи Мастера
(отключена кнопкаМастера нажимаем
кнопку Поле со списком
|
|
Продолжение таблицы 1
|
|
До |
Действия |
После |
|
Создание списка подстановок со значениями из существующих таблиц или запросов |
|
1
способ.При помощи Мастера
(включена кнопкаМастера нажимаем
кнопку Поле со списком 2
способ.Без помощи Мастера
(отключена кнопкаМастера нажимаем
кнопку Поле со списком
|
берутся значения из запроса, вычисляющего года поступивших сообщений о ДТП |
Продолжение таблицы 1
|
|
До |
Действия |
После |
|
Создание группы переключателей |
|
При
помощи Мастера (включена кнопка Мастера нажимаем
кнопку Группа переключателей |
|
|
Создание кнопки при помощи Мастера |
|
При
помощи Мастера (включена кнопка Мастера нажимаем
кнопку Кнопка |
на форме добавлена кнопка, закрывающая данную форму |

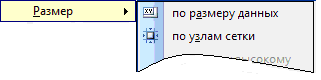
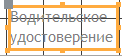
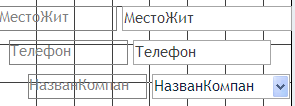
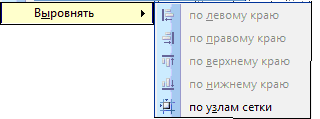
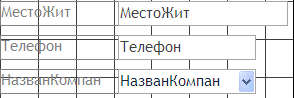
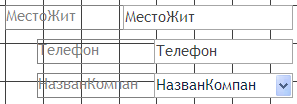
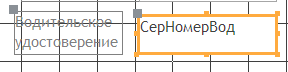
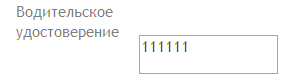


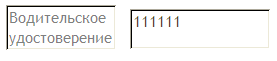

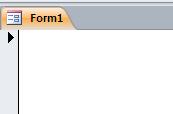

 →
→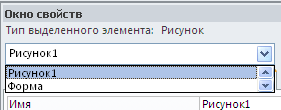
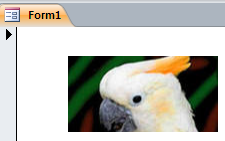
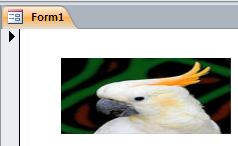
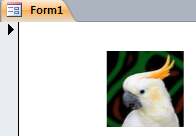
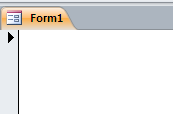
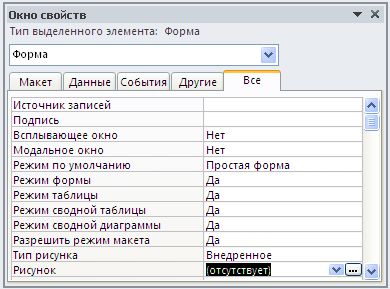

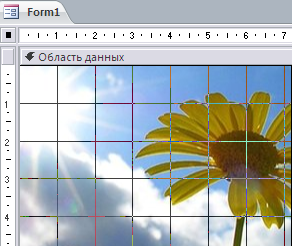
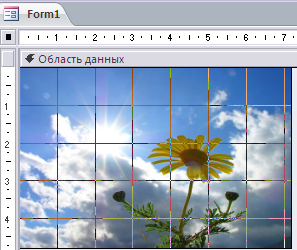
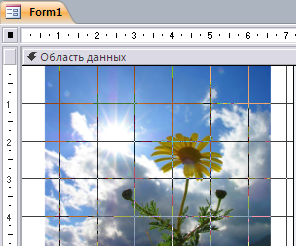
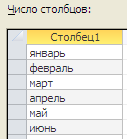 → задаем подпись, которую содержит
поле со списком, например, «Месяц»
→ задаем подпись, которую содержит
поле со списком, например, «Месяц»