
Описание команд панели инструментов "DRAW" в AUTOCAD 2000
.pdf
Вкладка Find/Replace (Найти/Заменить)
Чтобы найти или заменить указанный текст, используйте эту вкладку. Она похожа на команды поиска и замены в текстовых редакторах. Если нужно найти текст, который совпадает с указанным, включая регистр букв (прописные/строчные), установите флажок Match Case (Учитывать регистр). Если нужно найти именно слово целиком, установите флажок Whole Words (Только слово целиком). Например, если для поиска задано слово and, необходимо установить флажок Whole Words, чтобы не получить в результате слова sand и random.
3.Список литературы
1.Использование AutoCAD 2000. Специальное издание.: Пер. с англ. Уч. пос. / Рон Хауз – М.: Издательский дом «Вильямс», 2000. – 832 с.: ил. – Парал. тит. англ.
2.AutoCAD 2000. Библия пользователя.: Пер. с англ. / Эллен Финкельштейн – М.: Издательский дом «Вильямс», 2000. – 1040 с.: ил. – Парал. тит. англ., уч. пос.
Министерство образования Российской Федерации «МАТИ» – Российский государственный технологический университет
им К.Э. Циолковского
Кафедра «Технология интегрированных автоматизированных систем»
ОПИСАНИЕ КОМАНД ПАНЕЛИ ИНСТРУМЕНТОВ “DRAW”
В AUTOCAD 2000
Методическое пособие к выполнению курсовых работ по курсу «Инженерная и компьютерная графика»
Составители: А.В. Цырков Н.В. Логвиненко А.О. Бутко
Москва
2001
Содержание
1. |
Введение |
2 |
|
2. |
Панель инструментов Draw |
2 |
|
2.1 |
Команда LINE (линия) |
2 |
|
2.2 |
Команда XLINE (вспомогательная линия) |
4 |
|
2.3 |
Команда MLINE (мультилиния) |
6 |
|
2.4 |
Команда PLINE (ломаная или полилиния) |
7 |
|
2.5 |
Команда POLYGON (многоугольник) |
9 |
|
2.6 |
Команда RECTANG (прямоугольник) |
10 |
|
2.7 |
Команда ARC (дуга) |
12 |
|
2.8 |
Команда CIRCLE (окружность) |
13 |
|
2.9 |
Команда SPLINE (сплайн) |
15 |
|
2.10 |
Команда ELLIPSE (эллипс) |
16 |
|
2.11 |
Команда BHATCH (штриховка) |
17 |
|
2.12 |
Команда DTEXT (однострочный текст) |
21 |
|
2.13 |
Команда MTEXT (многострочный текст) |
24 |
|
3. |
Список литературы |
28 |
|
1. Введение
Среди множества систем геометрического моделирования, представленных на рынке программных систем, AutoCAD занимает особое положение. Будучи универсальной графической оболочкой, AutoCAD получил широкое распространение во всем мире. Открытая архитектура AutoCAD, широкий набор инструментальных возможностей проектирования, удобный интерфейс, связь с внешними базами данных, сетевые возможности и многие другие функции позволяют использовать AutoCAD во многих отраслях производства. Для решения задач машиностроительного проектирования за счет использования широкой гаммы приложений, разработанных компанией Autodesk и ее партнерами, среда AutoCAD позволяет создавать не только двумерные чертежи, но и трехмерные объекты методами параметрического моделирования, сложные поверхности и сборочные единицы.
2. Панель инструментов Draw
2.1 Команда LINE (линия)
Пожалуй, наиболее часто используемой командой вычерчивания линий в AutoCAD является команда LINE. Этой командой формируется кусочнолинейная ломаная линия из произвольного числа отрезков.
Забегая в перёд можно сказать, что в AutoCAD кусочно-линейная ломанная
2
Щелчком на кнопке Import Text (Импорт текста) открывается диалоговое окно Open (Открыть), в котором можно выбрать обычный текстовый формат (.txt) или формат Rich Text Format (. rtf), если требуется вставить файл. Найдите нужный файл, выберите его и щелкните мышью на кнопке ОК. AutoCAD вставит этот файл в окно редактора Multiline Text Editor.
Можно скопировать текст из другого файла в буфер обмена (Clipboard) Windows. Откройте нужный файл, выделите текст и выберите пиктограмму Сору (Копировать) на стандартной панели инструментов. Возвратитесь к чертежу, щелкнув на пункте AutoCAD панели задач Windows. Выберите пиктограмму Paste (Вставить) на стандартной панели инструментов. Если вы работаете с редактором Multiline Text Editor, то можно поместить текст непосредственно в окно редактора. Щелкните правой кнопкой мыши на поле редактирования и выберите из контекстного меню пункт Paste (Вставить) (или используйте комбинацию клавиш <Ctrl+V>).
Формат Rich Text Format защищает файл от форматирования при переходе от приложения к приложению. Атрибуты форматирования невозможно изменить в документах, доступных только для чтения. При импортировании файлов .rtf редактор Multiline Text Editor не может обрабатывать файлы размером более 16 Кбайт.
Вкладка Properties (Свойства)
Чтобы задать начертание шрифта, атрибуты выравнивания, ширину абзаца и угол поворота текста, используйте вкладку Properties (Свойства). Все эти установки форматируют абзац в целом. При наборе текст появляется в окне редактора, таким образом, результаты изменения атрибутов текста можно сразу видеть. Под шириной подразумевается ширина абзаца, а не символа. Установка ширины в ноль отключает перевод текстовой строки – в результате получается одна текстовая строка.
Вкладка Line Spacing (Междустрочное расстояние)
Вкладку Line Spacing можно использовать для настройки интервала между строками текста. Первым делом установите для базовой линии текста настройку Exactly (Точно) или At least (Как минимум). Вариант точной настройки говорит сам за себя – AutoCAD будет точно соблюдать заданное расстояние между строками. Во втором же случае междустрочный интервал будет подгоняться под размер самого высокого символа в строке. Выбирайте опцию At least в том случае, если в строке используются символы разных шрифтов и размеров.
Выполнив настройку положения базовой линии строки, остается только указать значение междустрочного интервала. В раскрывающемся списке представлены три варианта – Single (Одиночный интервал), 1. 5 Lines (полтора интервала) и Double (Двойной интервал). Но AutoCAD не ограничивает вас этими значениями – можно ввести любое число, которое будет трактоваться, как выраженное в текущих базовых единицах чертежа. Новое числовое значение после ввода присоединяется к зафиксированным в раскрывающемся списке.
27

переключатели не влияют. При выборе опции Convert it to diagonal fraction числитель и знаменатель будут разделены косой чертой, а при выборе
Convert it to horizontal fraction – горизонтальной чертой.
•Установка флажка Don't show this dialog again; always use these settings
приведет к тому, что в дальнейшем окно AutoStack Properties выводиться на экран не будет, а все выполненные в нем настройки будут постоянно использоваться AutoCAD при форматировании дробей, вводимых с помощью Multiline Text Editor.
•После щелчка на OK AutoCAD сформатирует дробь и закроет окно. Если же щелкнуть на Cancel, текст дроби останется таким, как вы его напечатали.
Функция AutoStack работает только с цифровыми символами, которые должны предшествовать разделителю и следовать немедленно за ним
Вкладка Character (Символ)
Для изменения атрибутов форматирования символов текста используйте вкладку Character (Символ) этого диалогового окна. Панель инструментов содержит следующие элементы:
•Font (Шрифт) – раскрывающийся список для выбора шрифта.
•Height (Высота) – поле ввода высоты шрифта со списком.
•Bold (Полужирный) – пиктограмма установки полужирного начертания символов шрифта. Если шрифт поддерживает такую возможность, выделите текст и щелкните мышью на этой пиктограмме.
•Italic (Курсив) – пиктограмма установки начертания символов шрифта курсивом. Если шрифт поддерживает такую возможность, выделите текст и щелкните на этой пиктограмме.
•Underline (Подчеркнутый) – пиктограмма установки подчеркивания.
•Undo (Отменить) – пиктограмма, щелчок на которой возвращает к состоянию, предшествующему последней операции редактирования.
•Stack/Unstack (Двух/одноэтажный) – пиктограмма переключения режима отображения дробей в одну и в две строки (в столбик). Эту опцию имеет смысл использовать в том случае, если в числителе и знаменателе дроби используются не только символы цифр. В качестве разделителей можно использовать символы косой черты (/), фунта (#) и шляпки (^). Для наиболее распространенных числовых дробей лучше пользоваться функцией автоматического форматирования AutoStack. Выделите текст, который хотите представить в виде дроби, и щелкните на этой пиктограмме.
•Text Color (Цвет текста) – раскрывающийся список для выбора цвета. В нем можно выбрать ByLayer (По слою) или любой нужный цвет.
•Symbol (Символ) – раскрывающийся список для вставки специальных символов – градуса, допуска плюс-минус, диаметра окружности. Можно выбрать пункт Others (Другие), чтобы открыть приложение Windows Character Map и выбрать оттуда любой символ.
26
может быть построена и с помощью команды PLINE. Отличие между ломанными, сформированными командами LINE и PLINE в том, что в первом случае каждый отрезок является самостоятельным объектом, который может трансформироваться независимо от других отрезков ломанной. А составная линия, сформированная командой PLINE, является единым объектом.
Как и большинство команд AutoCAD, команду LINE можно запустить на выполнение разными способами. Чаще всего это выполняется после щелчка на пиктограмме Line (Линия) панели инструментов Draw (Черчение) или набрав в командной строке line <Enter>. Еще быстрее запустить команду LINE можно, набрав ее псевдоним l в командной строке и нажав после этого клавишу <Enter>.
Ниже перечислим опции (приглашения) этой команды:
•Specify first point (Задайте начальную точку) – требуется указать любым приемлемым для AutoCAD способом начальную точку формируемой последовательности прямолинейных отрезков.
•Specify next point (Задайте следующую точку) – требуется указать конечную точку очередного отрезка ломанной (узловую точку), которая будет соединена прямой линией с предыдущей заданной.
•Undo (Отмена) – отменяется формирование предыдущего отрезка. Эта опция выбирается в результате ввода u <Enter>в командную строку. Учтите, что выбор этой опции не прекращает выполнение команды LINE, а отменяет только ввод последней узловой точки. Если же вы введете в командную строку u <Enter> после завершения выполнения команды LINE, то AutoCAD посчитает это за команду UNDO (ОТМЕНИ), что приведет к отмене результатов выполнения всей команды, т.е. к удалению всей ломанной, а не только ее последнего отрезка.
•Close (Замкнуть) – происходит замыкание формируемой ломанной. AutoCAD формирует отрезок, соединяющий последнюю введенную узловую точку с начальной точкой ломанной. Эта опция появляется в приглашении только после ввода начальной и двух последующих узловых точек. Задание этой опции заодно трактуется системой и как указание завершить выполнение текущей команды LINE. Для того чтобы выбрать эту опцию, нужно в ответ на приглашение Specify next point, or [Close/Undo] набрать в командной строке c <Enter>. Эта же опция доступна и через контекстное меню, которое открывается после щелчка правой кнопкой мыши на поле чертежа на любой стадии выполнения текущей команды LINE.
•Самый простой способ завершить выполнение команды LINE – это в ответ на очередное приглашение в командной строке нажать клавишу <Enter>.
•Cancel – выбор этого пункта отменяет формирование последнего сегмента и завершает выполнение команды LINE (нажатие Esc).
Если необходимо повторения последней выполненной команды нужно вызвать на экран контекстное меню и выбрать в нем пункт Repeat Command (Повторить команду). Тот же эффект даст и нажатие клавиши <Enter> в ответ на приглашение ввести новую команду Command.
3
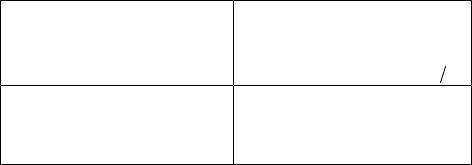
Задание узловых точек
В AutoCAD имеется три типа представления координат характеристических точек при построении объектов и, соответственно, три способа их задания непосредственным вводом с клавиатуры.
•Абсолютные координаты. При выполнении команды LINE этот тип представления координат используется, как правило, для задания начальной точки ломанной. Координаты задаются относительно начала текущей пользовательской системы координат (ПСК). Если после создания нового чертежа не выполнялось никаких манипуляций с системами координат, то начало располагается в левом нижнем углу рабочего поля чертежа. Формат представления (и, соответственно, задания) такой: “X-координата, Y- координата”.
•Относительные координаты. Этот тип представления определяет значения приращений координат относительно точки, введенной непосредственно перед этим. Индикатором относительных координат является символ "at"
(@). Формат представления (и, соответственно, задания) такой: "@расстояние вдоль оси X, расстояние вдоль оси Y". Если известны проекции формируемого отрезка на оси координат, то этот способ задания наиболее подходящий. Естественно, если формируется вертикальный отрезок, то его относительная координата по оси Х должна быть задана как 0. Пусть, например, требуется построить вправо от предыдущей узловой точки горизонтальный отрезок длиной 3 единицы. Тогда в ответ на приглашение ввести следующую точку нужно набрать в командной строке
@3,0<Enter>.
•Полярные координаты. Этот тип представления включает расстояние от предыдущей узловой точки и угол наклона вектора, соединяющего предыдущую точку и ту, что будет задана. Формат представления (и, соответственно, задания) такой: “@расстояние<угол”.
Выбор того или иного формата определяется конкретной ситуацией, а точнее, имеющейся информацией о положении формируемой точки.
Для вычерчивания строго перпендикулярных или вертикальных отрезков кусочно-линейной ломаной поможет включение режима ортогонального вычерчивание. Это можно сделать двумя способами: нажав клавишу <F8> или щёлкнуть на кнопку ORTHO в строке состояния (самая нижняя).
2.2 Команда XLINE (вспомогательная линия)
Графический объект типа XLINE представляет собой бесконечную прямую, которая, в отличие от элемента типа LINE, автоматически продлевается в обоих направлениях при изменении масштаба изображения на экране. Такой элемент помогает оценить геометрическое соотношение между различными объектами чертежа.
Конечно, в действительности вспомогательные линии не бесконечны. Они ограничены размерами графической зоны экрана, но при уменьшении масштаба изображения вспомогательные линии, в отличие от прочих графических
4
Однако эти опции также доступны и в редакторе Multiline Text Editor, окно которого открывается после указания границ текста.
В большом поле редактирования напечатайте нужный текст. Редактор Multiline Text Editor перенесет текст на новую строку, как только AutoCAD определит, что достигнута правая граница указанного контура. Несмотря на то что заданы четыре стороны контура, AutoCAD ограничивает текст только по ширине абзаца, т.е. по его левой и правой границам. Если печатается слишком большой для указанной рамки текст, AutoCAD выполнит его прокрутку.
Автоматическое форматирование правильных дробей
Средства AutoCAD позволяют вводить текстовое изображение правильных дробей, что иногда приходится делать в технических чертежах, например при обозначении допусков. При этом используется технология специальных символов форматирования.
После того как будет открыто окно Multiline Text Editor, активизируйте вкладку Character (Символ) введите знаменатель, а затем один из специальных символов, который в данном случае будет играет роль разделителя между числителем и знаменателем в дроби:
Спец. символ |
Результат |
|
|
|
|
1 |
|
/ |
Дробь выводится в две строки |
|
|
|
|||
|
|
3 |
|
# |
Дробь выводится в одну строку (1 3) |
||
Дробь выводится в две строки, но без горизонтальной линии – так выводится
^ |
|
1 |
|
верхний и нижний допуски |
|
|
|
3 |
После этого введите знаменатель и затем пробел (или любой другой символ, кроме цифры).В ответ AutoCAD откроет диалоговое окно AutoStack Properties (Свойство автодопуска). Измените любые настройки в этом окне по своему желанию и щелкните на ОК. Теперь AutoCAD сформирует изображение дроби в соответствии с заданным форматом.
Элементы управления диалогового окна AutoStack Properties:
•Флажок Enable AutoStacking (Разрешить AutoStacking) следует сбросить в том случае, если нежелательно автоматически форматировать изображения дробей.
•Флажок Remove leading blank (Удалить ведущий пробел) следует сбросить в том случае, если нежелательно вставлять пробел между целой и дробной частью в смешанной дроби.
•Группа опций Specify how "x/y" should stack позволяет выбрать вариант форматирования при вводе в качестве разделителя символа косой черты (/). На форматирование другими символами разделителей (# и ^) эти
25
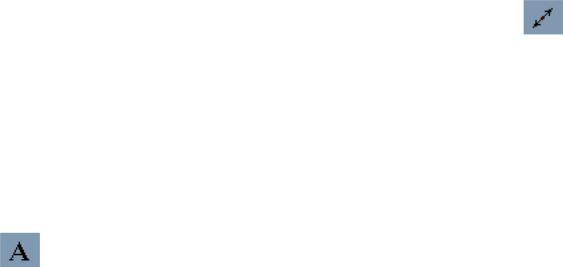
|
Таблица 2.12.1 Управляющие коды для шрифтов AutoCAD |
|
Код |
|
Результат |
%%0 |
|
Переключение режима надчеркивания (вкл/откл) |
%%u |
|
Переключение режима подчеркивания (вкл/откл) |
%%d |
|
Представление символа градусы (°) |
%%p |
|
Представление символа допуска плюс-минус (±) |
%%c |
|
Представление символа диаметр окружности ( ) |
2.13 Команда MTEXT (многострочный текст)
Однострочный текст становится неудобным, если нужно включить в чертеж достаточно длинную надпись. Одним из недостатков формата однострочного текста является то, что он не переносит текст на следующую строку с выравниванием по правому краю. Многострочный текст (часто называемый текстом, разбитым на абзацы) решает эту проблему, а также предоставляет гораздо больше возможностей форматирования, чем однострочный текст. Весь абзац многострочного текста является одним объектом.
Окно редактирования для создания многострочного текста в AutoCAD напоминает окно текстового редактора Word в Windows – вот только размеры поменьше. Это окно можно использовать как при создании текста, так и при его редактировании. В новой версии также по-новому поддерживаются шрифты семейства TrueType и атрибуты форматирования символов, включая такие стили начертания, как полужирный, курсив и подчеркивание.
Использование редактора Multiline Text Editor
Чтобы создать текст абзаца, выберите пиктограмму Multiline Text (Многострочный текст) на панели инструментов Draw (Черчение). Тем самым вы запустите команду mtext (псевдоним команды – mt). AutoCAD сообщит текущий текстовый стиль и его высоту, например:
Current text style: ROMANS. Text height: 4 1/2"
Текущий текстовый стиль: ROMANS. Высота текста: 4 1/2" Затем AutoCAD выдаст запрос
Specify first corner:
Укажите первый угол:.
Укажите на поле чертежа один угол контурной рамки, в пределах которой и будет размещен текст. В ответ на запрос
Specify opposite corner or [Height/Justify/Line Spacing/ Rotation/Style/Width]:
Противоположный угол или [Высота/Выравнивание/Межстрочный интервал/Поворот/Стиль/Ширина]:
укажите противоположный по диагонали угол контурной рамки. Можно также выбрать и другие опции, чтобы определить свойства текста до начала его набора.
24
элементов, растягиваются на весь экран. Новый вариант функции отслеживания, который использован в AutoCAD 2000, в значительной мере устраняет необходимость таких вспомогательных построений, но тем не менее иногда приходится их использовать. В частности, удобно пользоваться видимыми вспомогательными линиями, если они нужны для нескольких команд вычерчивания. По завершении формирования детали чертежа вспомогательные линии можно вытереть. Но правильнее поступить по-другому. Разместите вспомогательные линии на отдельном слое. Когда в них исчезает необходимость, этот слой можно отключить или заморозить. При выводе чертежа на бумагу этому слою можно установить состояние "не выводить на плоттер".
AutoCAD предлагает несколько способов запуска команды XLINE:
•Щелкните на пиктограмме Construction Line (Конструкционная линия) панели инструментов Draw (Черчение).
•Наберите xline <Enter> в командной строке или псевдоним команды – xl
<Enter>.
•В меню Draw (Черчение) выберите пункт Construction Line (Конструкционная линия).
Влюбом случае в ответ AutoCAD выведет в командную строку список
опций:
Specify a point or [Hor/Ver/Ang/Bisect/Offset]:
Задайте точку или [Гор/Вер/Угол/Биссект/Подоб]:
После выбора опции, предлагаемой по умолчанию, AutoCAD предложит ввести вторую точку, через которую должна пройти вычерчиваемая прямая:
Specify through point:
Задайте, через какую точку:
Если в ответ на это приглашение ввести несколько точек, то будет построено несколько прямых, проходящих через одну и ту же точку, указанную в ответ на первое приглашение. Для завершения выполнения команды следует нажать клавишу <Enter> в ответ на очередное приглашение или выбрать пункт Enter в контекстном меню.
Прочие опции, перечисленные в первом приглашении, доступны как после ввода соответствующей литеры в командную строку, так и в контекстное меню.
Описание этих опций:
•Ver (Вер). Для построения вертикальной вспомогательной линии нужно ввести v <Enter> и в ответ на приглашение
Specify through point:
Задайте, через какую точку:
задать любую точку, через которую она должна пройти.
•Ang (Угол). Для обращения к этой опции нужно ввести a <Enter>. Далее AutoCAD выведет приглашение
5

Reference/<Enter angle (0)>:
Относительно/<Угол (0)>:.
Если теперь ввести какое-нибудь числовое значение, AutoCAD будет считать его значением угла наклона формируемой прямой и запросит точку, через которую она должна пройти. Если же в ответ на приглашение ввести r <Enter>, нужно указать на чертеже прямую, от которой будет вестись отсчет угла. А далее нужно ввести значение угла и любую точку, через которую должна пройти формируемая линия.
•Bisect (Биссект). Эта опция позволяет построить биссектрису угла по его вершине и двум точкам, расположенным на сторонах угла.
•Offset (Подоб). С помощью этой опции можно провести прямую, параллельную любому указанному отрезку или прямолинейному элементу чертежа.
2.3 Команда MLINE (мультилиния)
Мультилинией (многоэлементной линией) называется набор параллельных линий, которые создаются одновременно с помощью одной команды. Для каждой из этих линий можно задать свой цвет и тип, а также расстояние между ними. Мультилинии идеально подходят для обозначения внутренней и наружной стен при вычерчивании архитектурных планов. Для вычерчивания мультилинии следует определить, сохранить, а затем загрузить стиль мультилинии. Отдельная команда предусмотрена и для редактирования мультилинии, например, для создания разрывов в тех местах, где планируется расположить окна или двери.
Свойства каждого элемента мультилинии можно настраивать индивидуально, причем возможно использование весьма экзотических типов линий для вычерчивания элементов.
Вычерчивание мультилинии
Сначала познакомимся с методикой вычерчивания мультилинии. Команду можно вызвать как щёлкнув на пиктограмму Multiline (Мультилиния) панели инструментов Draw, а также набрав в командной строке mline <Enter>, или введя псевдоним команды ml <Enter>. После этого в командной строке вы увидите сообщение о текущих параметрах вычерчивания мультилинии и приглашение:
Command: MLINE
Current settings: Justification = Top, Scale = 1.00, Style = STANDARD Specify start point or [Justification/Scale/STyle]:
Команда: _MLINE
Текущие параметры: Выравнивание = По верху, Масштаб = 1.00, Стиль = STANDARD
Задайте начальную точку или [Выравнивание/ Масштаб/ Стиль]:
6
Введите нужное значение высоты, а затем наберите текст. Эта опция также сжимает или растягивает текст, чтобы заполнить им все указанное для строки пространство. Но она сохраняет указанную высоту текста, изменяя соотношение между шириной и высотой букв шрифта.
Опция Justify позволяет выравнивать текст: вправо от точки вставки, посередине, по центру. Точка вставки может быть расположена как выше самой большой буквы (влево, посередине, вправо), так и посередине между вершиной самой высокой буквы и нижним элементом букв, а также ниже буквы с наиболее опущенным элементом (влево, посередине, вправо).
В том случае, когда выбрано выравнивание (по центру или вправо), система выполнит соответствующее форматирование только после того, как будет нажата клавиша <Enter>.
Установка высоты шрифта
Установить высоту шрифта не составляет труда. По умолчанию она равна 0.2 единицы, но такое значение подходит не для всех приложений. Основным критерием выбора размера является масштаб. На чертеже дома и плане земельных участков, изображенных в масштабе 1:96, необходимо примерно представлять, каким должен быть текст, чтобы его можно было прочесть после масштабирования.
Например, если требуется, чтобы высота шрифта была 0.2 единицы при масштабе чертежа 1:96, то задаваемая высота должна быть 19.2 единицы (0.2x96). С другой стороны, если делается чертеж очень маленького объекта, например компьютерной микросхемы, и его масштаб 10:1, задаваемая высота шрифта должна быть 0.02 единицы.
AutoCAD рассчитывает высоту шрифта в размерных единицах. Большинство текстовых редакторов рассчитывает высоту шрифта в пунктах. Пункт равен 1/72 дюйма; 1 Дюйм равен 2.54 см. Таким образом, стандартный для деловой переписки 12-пунктовый шрифт по высоте равен примерно 0.17 дюйма (чуть больше 4 мм). В AutoCAD высота шрифта по умолчанию равна 0.2 дюйма, следовательно, если при черчении в качестве единиц используются дюймы, высота такого шрифта будет соответствовать 14 пунктам (или 5 мм). Такой шрифт обычно применяется для комментариев на чертеже. (Как правило, чертежи не рассматриваются с такого близкого расстояния, как письма, поэтому большой шрифт вполне уместен.)
Служебные символы и специальные атрибуты форматирования
Команда DTEXT (ДТЕКСТ) не поддерживает некоторые возможности форматирования, доступные для текстовых абзацев. Таким образом, для создания специальных символов и атрибутов форматирования следует использовать специальные (управляющие) коды.
Управляющие коды работают только со стандартными шрифтами AutoCAD. Они не работают со шрифтами TrueType (поставляемыми в составе операционной системы Windows) или со шрифтами PostScript. Список управляющих кодов приведены в табл. 2.12.1.
23
Затем после указания начальной точки (или также называемой точкой вставки [insertion point]) необходимо будет задать высоту и угол поворота текста. После этого можно набирать одну строку текста. По окончанию необходимо нажать <Enter> дважды для завершения выполнения. Команда запрашивает следующие текстовые строки после ввода первой, поэтому можно печатать строку за строкой. К сожалению, управлять междустрочным интервалом не удастся.
Преимущество команды DTEXT состоит в том, что каждая текстовая строка
– это отдельный объект. Тем самым облегчается перемещение и копирование отдельных текстовых строк.
AutoCAD запоминает расположение последней текстовой строки, даже если в это время выполняются другие команды. Чтобы продолжить текст под последней строкой, в ответ на запрос о задании начальной точки нужно нажать клавишу <Enter>.
Размещение однострочного текста
После указания начальной точки текста связь между нею и буквами определяется выравниванием. По умолчанию текст выключается влево от точки вставки. Чтобы изменить такое выравнивание текста, необходимо выбрать опцию Justify (Выравнивание) для этого введите в командной строке j. AutoCAD ответит:
Enter an option [Align/Fit/Center/Middle/Right/TL/TC/TR/ML/MC/MR/BL/BC/BR]:
Введите опцию [Вписанный/По ширине/Центр/Середина/Вправо/ВЛ/ВЦ/ВП/СЛ/СЦ/СП/НЛ/
НЦ/НП]:
Рассмотрим две подопции: Align (Вписанный) и Fit (По ширине), которые предлагают два способа заполнения текстом указанного участка. Обе опции отвечают двумя одинаковыми запросами:
Specify first endpoint of text baseline: Specify second endpoint of text baseline:
Задайте первую конечную точку базовой линии строки: Задайте вторую конечную точку базовой линии строки:
Укажите начало и конец текстовой строки. Затем опция Align (Вписанный) запросит текст, степень сжатия или растяжения которого будет выбрана системой таким образом, чтобы заполнить текстом всю строку. Высота букв будет изменяться соответственно пропорции шрифта.
Опция Fit (По ширине) добавит запрос
Specify height <0.2000>:
Задайте высоту <0.2000>:.
22
Ниже поясним назначение опций команды MLINE:
•Specify start point/next point (Задайте начальную точку/следующую точку). Это опция по умолчанию, которая позволяет сформировать траекторию мультилинии (осевую линию для мультилинии). В ответ на приглашение следует указывать узловые точки осевой линии, относительно которой будут вычерчиваться все элементы мультилинии. После задания первого сегмента следующее приглашение будет иметь несколько иной вид
Specify next point or [Undo]:
Задайте следующую точку или [Отмени]:, а после второго
Specify next point or [Close/Undo]:
Задайте следующую точку или [Замкни/Отмени]:.
•Justification (Выравнивание). Эта опция позволяет выбрать свойства Zero (Нуль), Тор (По верху) и Bottom (По низу).
¾Zero (Нуль). Устанавливает нулевое смещение между начальной точкой и осью мультилинии. Такое значение смещения используется в стиле STANDARD, однако при необходимости его можно изменять.
¾Тор (По верху). Смещает элементы мультилинии таким образом, что осевая совмещается с тем из элементов, который имеет максимальное положительное смещение.
¾Bottom (По низу). Смещает элементы мультилинии таким образом, что осевая совмещается с тем из элементов, который имеет максимальное отрицательное смещение.
•Scale (Масштаб). Значение масштаба используется для пересчета смещений в определении мультилинии. Например, при задании значения масштаба 6 для стандартной мультилинии, в которой линии располагаются на единичном расстоянии друг от друга, на чертеже они будут расположены на расстоянии 6 единиц.
•STyle (Стиль). Эта опция позволяет заказать текущий стиль мультилинии. Для просмотра списка всех имеющихся стилей следует ввести ? <Enter>. Для изменения стиля линии используется команда mlstyle <Enter>, которую можно запустить как из командной строки, так из меню Format (Формат).
Таким образом, в общих чертах методика вычерчивания мультилинии очень напоминает вычерчивание полилиний, состоящих из прямолинейных сегментов.
2.4 Команда PLINE (ломаная или полилиния)
Полилиния представляет собой объект, в котором комбинируются линейные сегменты и дуги. Интересным и полезным свойством, присущим полилиниям, является ширина, которая позволяет чертить линии и дуги разной толщины. В некоторых случаях полилинию особенно удобно использовать для редактирования набора линий и дуг как единого объекта. Полилинией можно вычертить и замкнутый контур некоторой области, которую при необходимости
7
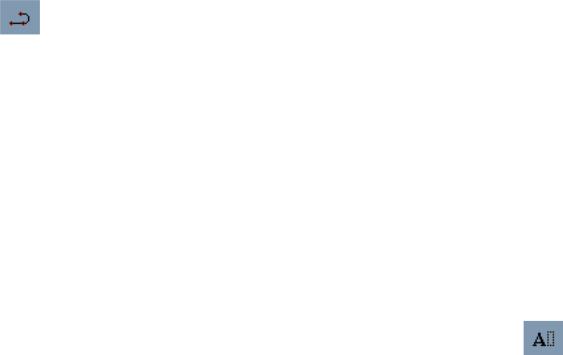
можно легко заполнить штриховкой. Кроме того, существует и разновидность полилиний для создания трехмерных моделей. Иными словами, использование полилиний представляет собой эффективный и удобный инструмент вычерчивания сложных объектов на чертеже. Основное преимущество полилиний перед контуром, созданным с помощью примитивов типа LINE и ARC, – возможность манипулировать ими как единым объектом. Кроме того, полилиния, созданная из прямолинейных сегментов, может быть легко преобразована в гладкую кривую, которая либо проходит через заданные при построении исходных сегментов точки, либо "вписывается" в ограниченный ими контур.
Для вычерчивания полилинии щелкните на пиктограмме Polyline (Ломаная) панели инструментов Draw (Черчение). Аналогом пиктограммы является команда pline <Enter> или псевдоним команды pl <Enter>. После этого в командной строке появится приглашение:
Specify start point:
Задайте начальную точку:.
В ответ на это приглашение укажите начальную точку полилинии – появится новое приглашение:
Specify next point or [Arc /Close /Halfwidth /Length /Undo /Width]:
Задайте следующую точку или [Дуга /Замкнуть /Полуширина /Длина /Отмени /Ширина]:.
Каждая из опций, перечисленных в квадратных скобках, имеется и в контекстном меню, которое, как обычно, вызывается на экран после щелчка правой кнопкой.
Далее дадим краткое описание смысла перечисленных опций:
•Arc (Дуга). В документации системы AutoCAD этот режим назван PolyArc mode. Позволяет создавать дуговые сегменты полилинии с помощью дополнительного набора опций. Дуговые сегменты строятся по тому же принципу, что и дуги при выполнении команды ARC.
•Close (Замкнуть). Замыкает полилинию, т.е. проводит линию между конечной точкой последнего сегмента и начальной точкой полилинии. Эта опции доступна только после того, как построены, как минимум, два прямолинейных сегмента, или хотя бы один дуговой.
•Halfwidth (Полуширина). Задает полуширину полилинии, т.е. расстояние между центром полилинии и ее кромкой. При этом со стороны программы AutoCAD поступит предложение выбрать значение полуширины в начальной и конечной точках – таким способом можно задавать сужающиеся линии.
•Length (Длина). Задает длину следующего линейного сегмента, который будет проведен в том же направлении, что и предыдущий линейный сегмент, или по касательной к предыдущей дуге.
•Undo (Отмени). Удаляет последний заданный сегмент.
8
•При выборе внутренних точек островки не придется выделять, поскольку AutoCAD автоматически определит их расположение. Островками (islands) называются замкнутые области, которые полностью располагаются внутри контуров штриховки. После выбора режима указания внутренних точек становится доступной кнопка Remove Islands (Исключение островков) диалогового окна Boundary Hatch (Штриховка по контуру). Теперь появляется возможность исключить при необходимости некоторые островки из рассмотрения, т.е. включить их в область штрихования. Например, при исключении всех показанных результат будет таким же, как и при использовании стиля Ignore (Игнорирование), т.е. весь объект будет полностью заштрихован.
Вторая закладка диалогового окна Boundary Hatch (Штриховка по контуру) позволяет при выборе контуров объектов, которые предполагается заштриховать, также указать содержащиеся в них островки. При выборе с помощью рамки требующей штриховки части чертежа в число областей, подлежащих штриховке, автоматически будут включены и внутренние островки. Более подробную информацию вы сможете найти в книгах по AutoCAD.
2.12 Команда DTEXT (однострочный текст)
На любом чертеже всегда есть какой-нибудь текст, необходимый для того, чтобы отметить объекты или дать к ним пояснения. Такой текст называется комментарием (annotation). По мере развития системы AutoCAD расширялись возможности работы с текстовыми объектами. Теперь текст можно легко отформатировать и отредактировать, придав чертежу профессиональный вид. Для этого предлагается широкий набор шрифтов, атрибутов выравнивания и отступов. Текст можно импортировать из текстового редактора
Одну строку текста очень легко создать, используя установленные по умолчанию шрифт, высоту шрифта и т.д.
Запустить команду на выполнения можно тремя способами:
•В меню Draw (Черчение) выберите подраздел Text (Текст), в котором есть пункт Single Line Text (Однострочный текст).
•Щёлкнув по пиктограмме команды DTEXT на панели инструментов Draw (Черчение).
•Набрать в командной строке dtext или псевдоним команды – dt, а затем нажать <Enter>.
По этой команде формируется динамический текст, т.е. отображающийся на экране по мере набора с клавиатуры. После вызова команды появится следующее:
Current text style: "STANDARD" Text height: 0.2000 Specify start point of text or [Justify/Style] :
Текущий текстовый стиль: "STANDARD" Высота текста: 0.2000 Задайте начальную точку или [Выравнивание/Стиль]:
21

возобновления работы с диалоговым окном Boundary Hatch нажмите клавишу
<Enter>.
Во время работы на поле чертежа – до того, как выбраны объекты, или после
– можно щелкнуть правой кнопкой мыши и получить доступ к контекстному меню штрихования.
Перечень опций этого меню.
•Enter (BK). Возврат в диалоговое окно.
•Undo Last Select/Pick (Отмена последнего выбора). Отменяет последнюю операцию выбора объекта или указания точки.
•Clear All (Очистить все). Отменяет результат всех операций выбора объектов или указания точек.
•Pick Internal Point (Указать внутреннюю точку). Переключает на режим указания внутренних точек областей.
•Select Objects (Выбрать объекты). Переключает на режим выбора объектов
•Normal Island Detection (Нормальное обнаружение островков). Устанавливает режим нормального заполнения островков.
•Outer Island Detection (Внешнее обнаружение островков). Устанавливает режим внешнего заполнения островков.
•Ignore Island Detection (Игнорировать обнаружение островков). Устанавливает режим игнорирования островков.
•Preview (Предварительный просмотр). Позволяет предварительно просмотреть штриховку.
Это контекстное меню фактически дублирует многие функции диалогового окна и позволяет выполнять работу быстрее, обходясь без переключения между полем чертежа и диалоговым окном. Конечно же, очень рекомендуется предварительно просмотреть результаты штриховки, которые предлагает AutoCAD, а уже потом включать ее в чертеж.
Щелкните на OK – AutoCAD закроет диалоговое окно и нанесет штриховку на указанные области чертежа.
Диалоговое окно имеет еще ряд опций, которые не были упомянуты.
•Если вы хотите просмотреть, как будет нанесена штриховка, прежде чем окончательно соглашаться с результатами работы системы, щелкните на кнопке Preview.
•Если желательно вернуться на поле чертежа и перепроверить выбор объектов, щелкните на кнопке View Selection (Просмотр выделенного).
•Для использования типа штриховки, угла, масштаба и/или шага уже существующего образца штриховки щелкните на кнопке Inherit Properties (Наследование свойств). При этом AutoCAD временно вернется в графическую зону экрана и позволит указать область с приглянувшейся вам штриховкой, свойства которой необходимо частично скопировать. После этого вы вновь вернетесь в диалоговое окно Boundary Hatch.
•Установите опцию Nonassociative в зоне Composition, если не собираетесь создавать ассоциативную штриховку.
20
•Width (Ширина). Определяет ширину полилинии. При этом со стороны программы AutoCAD поступит предложение выбрать значение ширины в начальной и конечной точках. Это второй способ формирования сужающейся линии. Текущая настройка ширины полилинии фиксируется с системной переменной PLINEWID.
•Specify next point (Задайте следующую точку). Эта опция выбирается по умолчанию и позволяет задать конечную точку очередного линейного сегмента.
Если при построении некоторого сегмента изменена ширина полилинии – постоянная, либо различная в начальной и конечной точках сегмента, – то следующий сегмент по умолчанию вычерчивается линией такой ширины, которой завершилось вычерчивание предыдущего.
При вычерчивании полилинии можно на любом этапе перейти от кусочнолинейной линии к дуговому сегменту и наоборот. В частности, дуговые сегменты часто используются для сглаживания переходов между линейными сегментами.
Например, подобный прием используется при прокладке трубопроводов на строительных чертежах, вычерчивании проводов в монтажных схемах и в других аналогичных ситуациях. Весьма интересный эффект получается, если дуговой сегмент или последовательность сегментов имеют разную ширину в начале и конце. Таким способом, например, вычерчена маркировка направления парковки
встроительном чертеже.
2.5Команда POLYGON (многоугольник)
ВAutoCAD многоугольник – это графический объект, создаваемый командой POLYGON (Многоугольник), который вычерчивается как правильный многоугольник – замкнутый контур с ребрами равной длины. Допустимое количество сторон многоугольника в AutoCAD – от 3 до 1024. Многоугольники очень часто используются в машиностроительных чертежах при вычерчивании гаек, головок болтов и прочих стандартных деталей.
Построение многоугольника в AutoCAD выполняется командой polygon, которая запускается либо щелчком на пиктограмме Polygon (Многоугольник) панели инструментов Draw (Черчение), либо выбором пункта Polygon из меню Draw. Как и любую другую команду AutoCAD, эту команду можно запустить на выполнение из командной строки, введя либо полное наименование polygon, либо псевдоним pol
и нажав <Enter>.
Сначала необходимо задать число сторон, затем выбрать один из трех методов задания многоугольника.
Последует приглашение:
Specify center of polygon or [Edge]:
Задайте центр многоугольника или [Сторона ]:.
Опция по умолчанию предлагает определить координаты центра многоугольника.
9

Далее последует приглашение
Enter an option [Inscribed in circle/Circumscribed about circle] <I>:
Выберите опцию [Вписанный в круг/Описанный вокруг круга] <В>:.
По умолчанию предлагается опция Inscribed in circle (Вписанный в круг). Если выбрать эту опцию, нажав <Enter>, значение радиуса, которое будет введено на следующем шаге, определит расстояние от центра до любой вершины многоугольника. Если предполагается построить описанный многоугольник, т.е. задать радиус вписанной окружности, нужно в ответ на это приглашение ввести в
командную строку с <Enter>. В описанном многоугольнике окружность заданного радиуса касается ребер многоугольника в средних точках. Но в любом случае вслед за выбором вида окружности последует приглашение
Specify radius of circle:
Задайте радиус окружности:,
в ответ на которое нужно ввести значение радиуса либо с клавиатуры, либо указав точку на поле чертежа.
Если в ответ на первое приглашение вместо предлагаемой по умолчанию выбрать опцию Edge (Сторона) (для этого нужно ввести в командную строку литеру е и нажать <Enter>), то AutoCAD приступит к формированию многоугольника с заданным числом и длиной ребер.
Вслед за выбором опции AutoCAD выведет приглашение
Specify first endpoint of edge:
Задайте первую точку стороны:,
в ответ на которое нужно выбрать начальную вершину многоугольника. В ответ на приглашение
Specify second endpoint of edge:
Задайте вторую точку стороны:
укажите следующую вершину. AutoCAD в ответ вычертит на экране многоугольник.
2.6 Команда RECTANG (прямоугольник)
Хотя прямоугольник можно без особого труда создать и командой POLYLINE, в AutoCAD включена специальная команда RECTANG, которая еще более облегчает процесс их вычерчивания, избавляя от необходимости задавать все четыре вершины и следить за тем, чтобы стороны фигуры располагались под прямым углом друг к другу. Учитывая большое распространение фигур этого вида в чертежах, такое решение можно считать оправданным.
Для запуска команды RECTANG щелкните на пиктограмме Rectangle (Прямоугольник) панели инструментов Draw (Черчение). Можно воспользоваться и меню Draw (Черчение), в котором также имеется пункт Rectangle (Прямоугольник). Третий способ – ввести в
командную строку rectang или псевдоним rec и нажать <Enter>.
10
образца) значения User-defined (Пользовательский) становится доступно поле Spacing (Расстояние или интервал), которое позволяет задать расстояние между двумя соседними линиями, а также опция Double (Двойная) которая позволяет создать штриховку крест-накрест.
Размещение контуров штриховки
При нанесении штриховки сложнее всего не определить ее параметры, а указать место ее размещения. Проще всего разместить штриховку, задав ее для всего объекта целиком. Однако часто область чертежа, на которой требуется разместить штриховку, достаточно сложна, и программе AutoCAD приходится выполнять множество вычислений для определения места ее расположения.
В диалоговом окне Boundary Hatch (Штриховка по контуру) предлагаются два способа указания контуров штриховки:
•указание точки внутри предназначенной для штриховки части чертежа,
•выбор объектов.
Для штрихования всего объекта целиком щелкните на кнопке Select Objects (Выбор объектов) и после временного возвращения к чертежу выберите объекты, которые требуется заштриховать. Для завершения процесса выбора объектов и продолжения работы с диалоговым окном Boundary Hatch щелкните правой кнопкой мыши или нажмите клавишу <Enter>.
Если указанная область штриховки не совсем соответствует запланированной, щелкните на кнопке Pick Points (Указание точек). При этом программа AutoCAD практически повторит последовательность операций, которая выполнялась командой BOUNDARY (КОНТУР). В процессе отработки на экран будут выводиться сообщения такого рода:
Select internal point: Selecting everything...
Selecting everything visible… Analyzing the selected data...
Analyzing internal Islands...
Выберите внутреннюю точку: Выбор всех объектов...
Выбор всех видимых объектов...
Анализ выбранных данных...
Анализ внутренних островков...
Программа AutoCAD определяет множество контуров (boundary set), которое включает в себя все видимые на экране элементы чертежа. В ответ на приглашение
Select internal point:
Выберите внутреннюю точку:
укажите внутреннюю точку области, которую планируется заполнить штриховкой. Далее этот процесс повторяется для соседних областей чертежа, a AutoCAD будет выделять все новые и новые контуры вокруг указанных точек, которые нашла программа. Для завершения процесса выбора областей и
19
