
Описание команд пнели инструментов "MODIFY" в AUTOCAD 2000
.pdf
Министерство образования Российской Федерации «МАТИ» – Российский государственный технологический университет
им К.Э. Циолковского
Кафедра «Технология интегрированных автоматизированных систем»
ОПИСАНИЕ КОМАНД ПАНЕЛИ ИНСТРУМЕНТОВ “MODIFY”
В AUTOCAD 2000
Методическое пособие к выполнению курсовых работ по курсу «Инженерная и компьютерная графика»
Составители: А.В. Цырков Н.В. Логвиненко А.О. Бутко
Москва
2002

Содержание |
|
1. Введение................................................................................................................... |
2 |
2. Выбор объектов........................................................................................................ |
2 |
3. Панель инструментов Modify ................................................................................. |
3 |
3.1. Команда ERASE (стереть) ............................................................................. |
3 |
3.2. Команда COPY (копировать объект) ............................................................ |
3 |
3.3. Команда MIRROR (зеркало)........................................................................... |
4 |
3.4. Команда OFFSET (подобие) ......................................................................... |
5 |
3.5. Команда ARRAY (массив) .............................................................................. |
6 |
3.6. Команда MOVE (перенести) ........................................................................... |
8 |
3.7. Команда ROTATE (поворот)........................................................................ |
10 |
3.8. Команда SCALE (масштаб) ......................................................................... |
11 |
3.9. Команда STRECH (растянуть)..................................................................... |
12 |
3.10. Команда LENGTHEN (увеличить) ............................................................. |
13 |
3.11. Команда TRIM (обрезать).......................................................................... |
14 |
3.12. Команда EXTEND (удлинить).................................................................... |
16 |
3.13. Команда BREAK (разорвать) ..................................................................... |
18 |
3.14. Команда CHAMFER (фаска) ....................................................................... |
19 |
3.15. Команда FILLET (сопряжение) ............................................................... |
21 |
3.16. Команда EXPLODE (разрушить) ............................................................... |
23 |
4. Список литературы................................................................................................ |
23 |
1. Введение |
|
AutoCAD впервые появился у нас в конце 80-х годов вместе с первыми компьютерами и очень быстро завоевал популярность. Причин тому было много: первоначально система закупалась централизованно по госзаказу, в сравнении с другими системами проектирования недорого стоила. Ещё важнее, было то, что неизбалованному отечественному конструктору и архитектору эта система была наиболее понятна и доступна. Все привыкли работать с кульманом, чертить линии, отрезки и дуги. Обычная начертательная геометрия и черчение прекрасно работали в среде AutoCAD. Отсюда и его прозвище “электронный кульман”. Подобное отношение сохраняется у многих по сей день, а ведь AutoCAD – одна из самых революционных систем проектирования, и её возможности давно вышли за рамки кульмана.
2. Выбор объектов
Основная проблема при редактировании чертежа – это выбор объекта. Самый простой способ выбрать объект – установить прицел (маленький квадратик в центре перекрестия) на изображение объекта и щёлкнуть кнопкой выбора (левой кнопкой мыши). Этот способ называется указание объекта.
2
находящиеся с противоположной стороны пересечения, стираются.
Если с помощью команды FILLET (сопряжение) попытаться сопрягать дуги и отрезки, может появиться неоднозначность в определении точки пересечения. Команда FILLET (сопряжение) строит сопряжение в месте пересечения, ближайшем к указанным на объектах. Сопряжение окружностей и отрезков может привести к неожиданным результатам, поэтому иногда необходимо немного поэкспериментировать, чтобы определить подходящие точки для указания объектов.
3.16. Команда EXPLODE (разрушить)
Блоки можно расчленять на исходные составляющие объекты. Это может понадобиться для изменения блока, после чего можно переопределить блок.
Чтобы расчленить блок, щелкните на пиктограмме Explode
(Расчленить) панели инструментов Modify (Редактирование), либо набрать в командной строке explode и нажать <Enter>. Объекты можно выбрать до или после выполнения команды расчленения.
Так же можно расчленить полилинии, размеры, штриховки, области, мультилинии и определенные трехмерные объекты (составные тела, трехмерные сети, трехмерные тела, произвольные и многогранные сети) в более простые типы объектов. Если блок расчленяется на вложенные блоки, то в этом случае расчленяется только блок верхнего уровня. Чтобы расчленить блок следующего уровня, необходимо использовать команду расчленения повторно.
При расчленении блоков, сформированных на слое 0 или со свойством BYBLOCK (по блочно), объектам возвращается первоначальный статус, назначается черный цвет, тип линии Continuous (Непрерывный) и толщина линии по умолчанию.
Если блок вставляется с разными масштабами по осям Х и Y, то программа подбирает вид элемента при преобразовании. Например, если блок, включающий окружность, вставляется с коэффициентом масштабирования 1 по оси Х и 2 по оси Y, то в результате вы увидите эллипс. Поэтому при расчленении блока программой будет создан эллипс вместо окружности.
4.Список литературы
1.Использование AutoCAD 2000. Специальное издание.: Пер. с англ. Уч. пос. / Рон Хауз – М.: Издательский дом “Вильямс”, 2000. – 832 с.: ил. – Парал. тит. англ.
2.AutoCAD 2000. Библия пользователя.: Пер. с англ. / Эллен Финкельштейн – М.: Издательский дом “Вильямс”, 2000. – 1040 с.: ил. – Парал. тит. англ., уч. пос.
23
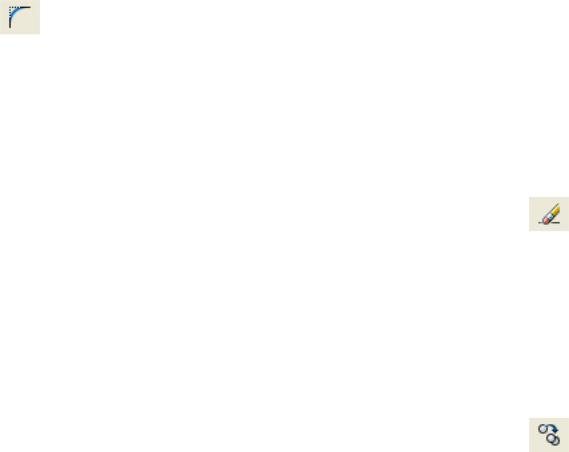
Процесс сопряжения также состоит из двух шагов. Сначала определяется радиус сопрягающей дуги. После этой операции AutoCAD завершает выполнение команды. Теперь необходимо снова начать команду FILLET (сопряжение) и выбрать два сопрягаемых отрезка. AutoCAD выполнит сопряжение отрезков в соответствии с имеющейся информацией.
Чтобы ввести эту информацию, щелкните на пиктограмме Fillet
(Сопряжение) панели инструментов Modify (Редактирование). Как и другие команды эту можно запустить из командной строки. Для этого нужно набрать fillet или псевдоним команды f. При использовании команды объекты должны выбираться после ее вызова.
AutoCAD ответит приглашением
Current settings: Mode = TRIM, Radius = 0.5000
Select first object or [Polyline/Radius/Trim]:
Текущие параметры: Режим = Обрезать, Радиус = 0.5000 Выберите первый объект [Плиния/Радиус/Обрежь]:
В ответ на это приглашение для выбора опции Radius (Радиус) выберите в контекстном меню Radius (Радиус) или введите r и нажмите <Enter>. Появится приглашение
Specify fillet radius <0.5000>
Задайте радиус сопряжения <0.5000>:
и потребуется ввести значение радиуса сопряжения. По умолчанию радиус либо равен нулю, либо предыдущему значению.
Чтобы сформировать сопряжение, снова запустите команду. Текущее значение радиуса отображается на экране. В ответ на приглашение
Select first object or [Polyline/Radius/Trim]:
Выберите первый объект [Плиния/Радиус/Обрежь]:
выберите первый сопрягаемый объект. В ответ на приглашение
Select second object:
Выберите второй объект:
выберите второй сопрягаемый объект. AutoCAD выполнит сопряжение.
Чтобы выполнить сопряжение для всей полилинии, выберите опцию Polyline (Полилиния). По умолчанию команда FILLET (сопряжение) обрежет исходные сопрягаемые отрезки. Если необходимо сохранить исходные отрезки после их сопряжения, выберите опцию Trim (Обрезать) и задайте ей значение No Trim
(He обрезать).
Сопряжение с нулевым радиусом дает такие же результаты, как операция создания фаски с нулевым катетом.
Порядок выбора объектов с целью их сопряжения не имеет значения. Однако важное значение имеет положение точек, в которых указываются объекты. Если два объекта пересекаются, AutoCAD оперирует с теми частями объектов относительно их пересечения, на которых указаны точки. Части же объектов,
22
После вызова команды редактирования в ситуации, когда нет выбранных объектов, AutoCAD выведет приглашение
Select objects:
Выберите объект:
Указанный пользователем объект AutoCAD выделяет на экране, как правило, пунктиром.
AutoCAD будет повторять это приглашение, поэтому можно выбрать столько объектов, сколько это будет необходимо. Когда все запланированные для операции объекты будут выбраны, нажмите <Enter> или щёлкните правой кнопкой мыши в ответ на очередное приглашение.
Если объект выбран, его изображение становится пунктирным, и появляются маленькие квадратики, называемые ручками.
3.Панель инструментов Modify
3.1.Команда ERASE (стереть)
Без удалений объектов не обходится ни один процесс построения чертежа. Команда ERASE (стереть) очень проста – у нее нет опций. Чтобы удалить объект, достаточно выбрать его и щёлкнуть на пиктограмме Erase (Стереть) панели инструментов Modify (Редактирование). Можно сделать и наоборот – щелкнуть на пиктограмме и затем выбрать объект.
Также удаление возможно, если набрать в командной строке erase или псевдоним команды – e, либо нажатием, после выбора объекта, клавиши
<Delete>.
3.2. Команда COPY (копировать объект)
Процесс копирования подобен процессу переноса, который будет описан ниже. Единственное отличие в том, что AutoCAD при копировании не переносит объект из его исходного положения, а создаёт копию, поэтому в результате на экране будет два объекта вместо одного.
Для создания копии объекта выберите его и щёлкните на пиктограмме Copy Object (Копировать объект) панели инструментов Modify (Редактирование). Можно сделать и наоборот: щёлкнуть по пиктограмме команды, а затем выбрать объект.
Как и все команды в AutoCAD, команду COPY (копировать объект) можно запустить из командной строки. Для этого необходимо лишь набрать в ней copy или псевдоним этой – co.
Команда COPY (копировать объект) имеет опцию Multiple (Многократный), позволяющую создать любое количество копий одного или нескольких объектов.
После запуска команды AutoCAD попросит задать базовую точку. Существует два варианта ответа на приглашение:
3
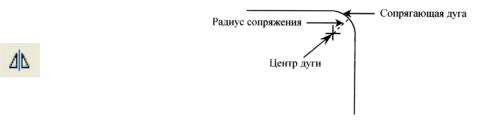
•Метод перемещения: можно ввести сдвиг в виде смещения координат точки,
вкоторую будет скопирован объект, относительно точки, которая использовалась для выбора объекта (например, 2, 3 в прямоугольной или 2<60 в полярной системе координат). Слово перемещение уже подразумевает
относительный характер уточняющего параметра, поэтому символ @ при задании координат не используется. AutoCAD ответит приглашением
Specify second point of displacement or <use first point as displacements>:
Задайте вторую точку сдвига или <используйте первую точку в качестве параметра смещения>:
Так как вся необходимая AutoCAD информация уже введена, для копирования объекта достаточно нажать <Enter>. Пара значений, которую вы ввели в ответ на первый запрос, будет использована системой в качестве параметра сдвига копии объекта относительно исходного.
•Метод базовая точка/вторая точка: можно указать базовую точку в любом месте чертежа. В ответ на приглашение о задании второй точки нужно определить расстояние и угол поворота или непосредственно указать вторую точку. В последнем случае можно воспользоваться прицелом либо ввести относительные координаты префиксным символом @.
Вразделе описания команды переноса рассказано о применение полярной привязки при перемещении объектов. Точно так же этот метод можно использовать и при копировании. Что касается технологии "перетащить и опустить", то при её использовании для копирования необходимо в процессе
перетаскивания объектов на новое место держать нажатой клавишу <Ctrl>. Признаком того, что AutoCAD правильно понял ваше намерение использовать этот метод именно для копирования, является появление значка “плюс” в прямоугольнике курсора. В AutoCAD для копирования можно использовать и системный буфер Windows, работая по стандартной методике: выбрать объект (объекты), выполнить операцию Copy (Копировать), выбрав соответствующий пункт в контекстном меню, и операцию Paste (Вставить).
3.3. Команда MIRROR (зеркало)
Во многих чертежах есть симметричные элементы. Часто, особенно в конструкторских машиностроительных чертежах, можно создавать половину или четверть чертежа детали и затем недостающую часть формировать путем зеркального отображения вычерченной.
Чтобы получить отражение объекта, выберите объект или объекты и щёлкните на пиктограмме Mirror (Зеркало) панели инструментов Modify (Редактирование). Можно выполнить операции и в обратном порядке – сначала щёлкнуть на пиктограмме, а затем выбрать объект или объекты.
Команду можно запустить и с помощью команды mirror или её псевдонима – mi, запущенные из командной строки.
На следующем этапе после выбора объекта (объектов) AutoCAD 4
Для того чтобы удлинить непараллельные отрезки до пересечения, установите значения катетов в ноль и начните команду CHAMFER (фаска). AutoCAD удлинит эти отрезки до точки их пересечения. Если они уже пересекаются, AutoCAD соответственно обрежет отрезки. Точки на пересекающихся отрезках необходимо указывать с той стороны, где отрезки должны быть сохранены, а не там, где планируется их подрезать.
Чтобы сформировать фаску в этом варианте, снова начните команду CHAMFER (фаска). Значения катетов или катета и угла отображаются на экране. В ответ на приглашение AutoCAD
Select first line or [Polyline/Distance/Angle/Trim/Method]:
Выберите первую кромку или [Полилиния/Расстояние/Угол/Обрежь/Метод]:
выберите первый отрезок. Порядок выбора отрезков важен и для создания угла фаски с равными катетами. AutoCAD обрежет первый отрезок в соответствии с заданным первым катетом и второй отрезок соответственно величине второго катета или угла. В ответ на приглашение AutoCAD
Select second line:
Выберите вторую кромку:
выберите второй отрезок. AutoCAD сформирует фаску между заданными кромками.
По умолчанию команда CHAMFER (фаска) подрезает исходные отрезки. Если требуется сохранить исходные отрезки после создания фаски, выберите опцию Trim (Обрезать) и задайте ей значение No Trim (He обрезать).
3.15. Команда FILLET (сопряжение)
Команда FILLET (сопряжение) используется для построения плавного сопряжения двух отрезков дугой. К этой операции часто обращаются при создании чертежей механических конструкций. В некоторых случаях команда FILLET (сопряжение) может применяться вместо команды ARC (дуга) для создания дуг. Как и при использовании команды CHAMFER (фаска), при помощи команды FILLET (сопряжение) можно сопрягать отрезки, прямые, лучи или полилинии, которые могут быть и параллельными. Но, кроме этих объектов, сопрягать можно и окружности, дуги и эллипсы. В команде для формирования сопрягающей дуги нужно задать ее радиус (рис. 2).
Рис. 2. Плавное сопряжение двух отрезков дугой
21
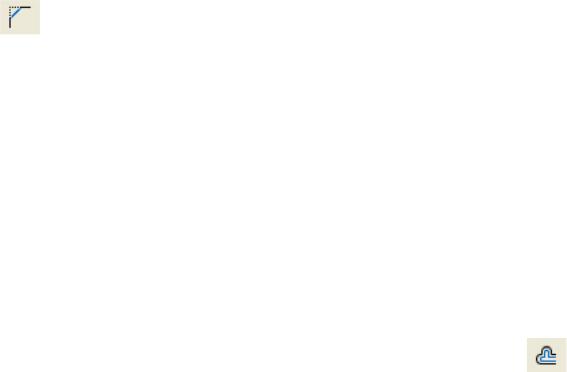
представляющие кромки, между которыми создаётся фаска. AutoCAD создаст фаску, используя полученную на предыдущем этапе информацию.
Чтобы ввести параметры фаски, щелкните на пиктограмме Chamfer (Фаска) панели инструментов Modify (Редактирование) или наберите в командной строек chamfer или просто - cha. При использовании этой команды объекты должны выбираться после вызова команды.
AutoCAD ответит приглашением
(TRIM mode)
Current chamfer Dist1 = 0.5000, Dist2 = 0.5000
Select first line or [Polyline/Distance/Angle/Trim/Method]:
(Режим TRIM)
Текущие параметры фаски Катет1 = 0.5000, Катет2 = 0.5000 Выберите первую кромку или [Полилиния/Расстояние/Угол/Обрезать/ Метод]:
Одновременно AutoCAD показывает значения параметров (пары катетов или катета и угла), которые были заданы при выполнении последней аналогичной команды.
•Для формирования фаски по значениям двух катетов введите d и нажмите <Enter> или выберите в контекстном меню опцию Distance (Расстояние). В ответ на приглашение AutoCAD
Specify first chamfer distance <0.5000>:
Задайте первый катет <0.5000>:
введите значение первого катета или нажмите <Enter> для подтверждения ввода значения, предлагаемого по умолчанию (это последнее значение, заданное в предыдущем обращении к этой команде). В ответ на приглашение
AutoCAD
Specify second chamfer distance <0.5000>:
Задайте второй катет <0.5000>:
введите значение нужного параметра. Значением по умолчанию для него всегда является значение первого параметра, так как чаще всего фаска имеет равные катеты. AutoCAD завершит выполнение команды.
•Для установки другого набора параметров – катета и угла – выберите из контекстного меню Angle (Угол) или введите а и нажмите <Enter>. В ответ на приглашение AutoCAD
Specify chamfer length on the first line <1.0000>:
Задайте катет фаски на первой кромке <1.0000>:
введите желаемое значение. В ответ на приглашение AutoCAD
Specify chamfer angle from the first line <0>:
Задайте угол фаски на первой кромке <0>:
введите угол между фаской и линией кромки. AutoCAD завершит выполнение команды.
20
запрашивает первую и вторую точки оси отражения – оси симметрии. Длина оси несущественна, важно задать её направление. Большинство осей отражения ортогональны. Поэтому, если уже определена первая точку оси, можно просто установить ортогональный режим (для этого необходимо дважды щелкните на индикаторе ORTHO (ОРТО) в строке состояния) и перемещать мышь в направлении второй точки. Указать её можно в любом месте экрана.
Затем AutoCAD делает запрос на удаление старых объектов (так называются объекты, выбранные для отражения). Если их необходимо оставить, например, когда зеркальное отражение используется для построения недостающей части изображения симметричной детали, то, на запрос нужно ответить n и нажать <Enter>. Для того чтобы в чертеже оставить только отраженное изображение объекта (это бывает в том случае, когда операция используется для изменения ориентации объекта), нужно в ответ на приглашение AutoCAD ввести y.
3.4. Команда OFFSET (подобие)
Команда OFFSET (подобие) используется для создания прямолинейных и криволинейных отрезков, эквидистантных (смещённых по нормали на фиксированное расстояние) соответствующим отрезкам выбранного объекта. Все прелести этой команды проявляются при создании сложных объектов, таких как полилинии. К примеру, прямоугольники и правильные многоугольники относятся к полилиниям в том смысле, что они рассматриваются как один объект. Команда OFFSET (подобие) позволяет, например, концентрические правильные многоугольники в течение всего одной операции.
Для того чтобы создать эквидистантные объекты, щёлкните на пиктограмме Offset (Подобие) панели инструментов Modify (Редактировать), или в командной строке наберите команду mirror или её псевдоним – mi, и нажмите <Enter>. Данная команда предусматривает выбор объектов после её вызова.
AutoCAD ответит приглашением
Specify offset distance or Through <Through>:
Задайте величину смещения или Точку <Точка>:
В AutoCAD предусмотрены два незначительно отличающихся способа установки параметров операции подобия:
•Если в ответ на это приглашение ввести смещение, AutoCAD ответит приглашением
Select object to offset or <exit>:
Выберите объект для создания подобного или <выход>:
Можно выбрать один объект. После этого в ответ на приглашение AutoCAD
Specify point on side to offset:
Задайте точку на стороне подобия:
нужно указать точку с той стороны объекта, где планируется провести эквидистанту. AutoCAD создаст её и повторить приглашение о выборе
5
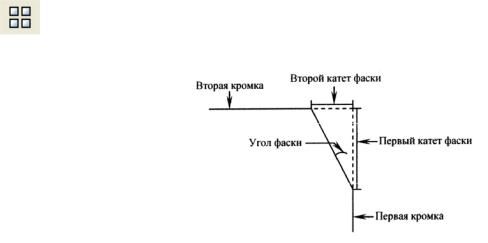
объекта для создания подобия. В ответ на него можно продолжить создание эквидистант для других объектов, используя то же смещение. Для завершения команды нажмите <Enter>.
•Для создания подобных объектов, проходящих через указанную на объекте точку (например, выделенную объектной привязкой на другом объекте), необходимо ввести t и нажать <Enter> или щёлкнуть правой кнопкой мыши и выбрать Through (Точка) из контекстного меню. AutoCAD ответит приглашением
Select object to offset or <exit>:
Выберите объект для создания подобного или <выход>:
Укажите один объект. В ответ на приглашение
Specify through point:
Задайте, через какую точку:
укажите точку, через которую должна пройти трансформированная копия. AutoCAD создаст эквидистантную линию.
3.5. Команда ARRAY (массив)
Команда ARRAY (массив) копирует выбранный объект или объекты столько раз, сколько укажет пользователь, и располагает их в форме прямоугольного или кругового массива. Эта команда служит достаточно мощным и удобным средством создания чертежей сложных регулярных конструкций.
Для создания массива нужно выбрать объект или объекты и щёлкнуть на пиктограмме Array (Массив) панели инструментов Modify (Редактирование) или наоборот. Процесс создания массива можно запустить из командной строки. Для этого необходимо набрать команду array или её псевдоним – ar, и нажать <Enter>.
Прямоугольные массивы
• В ответ на приглашение
Enter the type of array [Rectangular/Polar] <R>:
Введите тип массива [Прямоугольный/Круговой] <П>:
введите r или нажмите <Enter>, если ответ <R> предлагается по умолчанию. (По умолчанию предлагается последняя по времени установка типа массива.)
• AutoCAD ответит следующим приглашением
Enter the number of rows (---) <1>:
Введите число строк (---) <1>:,
показывая в скобках расположение строк. Введите общее число создаваемых строк.
• После этого AutoCAD выдаст приглашением
6
нажмите <Enter>. Появится приглашение
Specify first break point:
Задайте первую точку разрыва:
и нужно будет указать первую точку разрыва. В ответ на приглашение о задании второй точки необходимо указать её. AutoCAD удаляет часть линии между двумя указанными точками.
Команду BREAK (разорвать) можно использовать для укорачивания объектов. Для этого укажите точку на объекте в том месте, где должна быть новая конечная точка. Затем укажите другую точку за конечной точкой объекта. AutoCAD обрежет объект в указанной точке.
Иногда требуется разделить объект на две части, не убирая их. Два новых объекта будут выглядеть на экране так же, как и исходный объект, до тех пор, пока вы не выберите один из них. Для их разделения используйте команду BREAK (разорвать) и определите одну и ту же точку в качестве первой и второй. В этом случаи вторую точку можно также определить, введя @ и нажав <Enter>. Этот символ AutoCAD всегда принимает как координаты последней введённой точки и именно в ней разорвёт объект.
3.14. Команда CHAMFER (фаска)
С помощью команды CHAMFER (фаска) создаются фаски на углах, образованных двумя непараллельными отрезками. Эта команда может оперировать также с прямыми, лучами и полилиниями. Угол можно создать простым удлинением отрезков до их пресечения или создать фаску. Если создаётся фаска, она определяется либо двумя катетами, либо одним катетом и углом фаски по отношению к одной из кромок. На рис. 1 показаны геометрические параметры фаски.
Рис. 1. Геометрические параметры фаски
Процесс создания фаски состоит из двух шагов. Сначала задаются параметры фаски. Это могут быть либо два катета, либо один катет и один угол фаски. После ввода значений AutoCAD завершит команду CHAMFER (фаска). После этого нужно снова запустить эту команду и выбрать два отрезка,
19

приглашение о выборе объектов для удлинения задайте корректируемые объекты. Обратите внимание – каждый объект должен быть указан с того конца, который вы желаете удлинить. Для завершения выбора нажмите <Enter>. AutoCAD выполнит удлинение объекта или объектов.
Если результаты удлинения вас не удовлетворяют, используйте опцию Undo (Отменить) для возврата к предыдущей ситуации. В одном сеансе этой операции некоторый объект может быть использован и как граничная кромка, и как удлиняемый объект.
3.13. Команда BREAK (разорвать)
Зачастую бывает проще вычертить один длинный отрезок, а затем разорвать его на два и более, чем вычерчивать несколько отрезков. Команда BREAK (разорвать) чаще всего используется при создании архитектурных планов для разрыва стен в местах дверных и оконных проёмов. Если задать на объекте две точки, AutoCAD сотрёт всё, что находится между ними. Обычно для определения этих точек используется объектная привязка. Иногда для этого можно использовать команду TRIM (обрезать), но если имеются затруднения с указанием режущих кромок, предпочтительно использовать BREAK (разорвать).
Разрывать можно следующие объекты AutoCAD: отрезки, полилинии, сплайны, прямые (xline), лучи, окружности, дуги и эллипсы.
Чтобы разорвать отрезок, наберите команду break в командной строке или псевдоним команды – br, или же щёлкнуть на пиктограмме
Break (Разорвать) панели инструментов Modify (Редактирование). При использовании данной команды объекты должны выбираться после её запуска.
AutoCAD ответит приглашением
Select objects:
Выберите объекты:
Ответить на это приглашение можно двумя способами.
•Указать на объекте одну из точек разрыва. AutoCAD ответит следующим приглашением
Specify second break point or [First point]:
Задайте вторую точку разрыва или [Первая точка]:
Так как первая точка уже определенна, можно определять вторую. AutoCAD удалить часть линии между двумя точками.
•Указать на объекте характерную точку, используя объектную привязку.
Так как указанная в первом действии точка служит только для выбора объекта, в ответ на приглашение AutoCAD
Specify second break point or [First point]:
Задайте вторую точку разрыва или [Первая точка]:
Выберите в контекстном меню First point (Первая точка) или введите f и
18
Enter the number of columns (|||) <1>:
Введите число столбцов (|||) <1>:,
снова подсказывая в скобках, что считается столбцами массива. Введите общее число создаваемых столбцов.
• Далее в ответ на приглашение
Enter the distance between rows or specify unit cell (---):
Введите расстояние между строками или задайте размер ячейки массива
(---):
введите расстояние между строками. Если ввести положительное число, массив будет строиться снизу вверх, если отрицательное – сверху вниз. Можно поступить и по-другому: указать две точки – начальную точку массива и начальную точку для ячейки следующей строки и столбца. В этом случае две точки определяют ячейку; таким образом, в одном действии определяется расстояние и между строками, и между столбцами.
• Если ввести расстояние между строками, AutoCAD ответит приглашением
Specify the distance between columns (|||):
Задайте расстояние между столбцами (|||):
Введите расстояние между столбцами. Если ввести положительное число, массив будет строиться слева направо, если отрицательное – справа налево.
Если была изменена настройка угла полярной сетки или повернута пользовательская система координат, AutoCAD соответственно повернет и сформированный прямоугольный массив.
Для создания нескольких копий объекта, выстроенных в ряд, используйте вместо команды COPY (копировать объект) массив, состоящий либо из одной строки, либо из одного столбца. Команда ARRAY (массив) выполняется быстрее, чем команда COPY (копировать объект), да и пользоваться ею проще.
Если вы изменили угол наклона сетки шаговой привязки или ориентации ПСК (Персональной системы координат), AutoCAD создаёт прямоугольный массив соответственно направлению сетки привязки или ПСК.
Круговые массивы
В круговом массиве копии объекта располагаются по кругу заданного радиуса, центр которого устанавливается пользователем. Для формирования кругового массива выполните приведенные ниже операции.
1.Запустите выполнение команды ARRAY (массив) щелчком на пиктограмме Array (Массив) или любым другим способом, описанным выше.
2.В ответ на приглашение
Enter the type of array [Rectangular/Polar] <R>:
Введите тип массива [Прямоугольный/Круговой] <П>:
введите p или нажмите <Enter>, если по умолчанию предлагается <Р>. (По умолчанию предлагается последняя установка типа массива.)
3. AutoCAD ответит приглашением
7
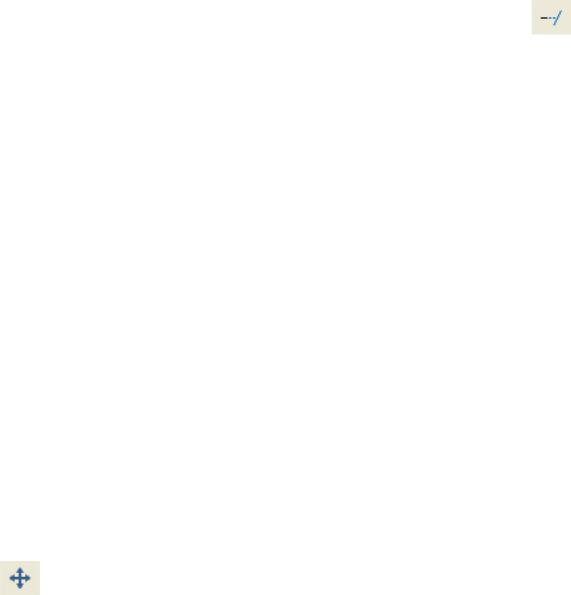
Specify center point of array:
Задайте центр массива:
Круговой массив, как и круг, имеет центр, относительно которого располагаются ячейки массива. Определите центр массива.
4.Далее AutoCAD запрашивает количество элементов массива. Если известно число объектов, для которых формируется круговой массив, введите это число (общее число ячеек массива, а не число копий). Если это число не известно, введите <Enter> и ответьте на два следующих приглашения.
5.AutoCAD делает запрос
Specify the angle to fill (+=ccw, -=cw) <360>:
Задайте угол заполнения (+=Против чс, —=По чс) <360>:
Угол, равный 360°, означает, что круговой массив заполняет полный круг. Если ввести 90, будет создаваться массив в первой четверти круга. В круглых скобках напоминается, что задание положительного значения угла означает заполнение массива против часовой стрелки, а задание отрицательного – по часовой стрелке. Если вы уже ответили на предыдущее приглашение и решающим для вас является угловой шаг размещения элементов в массиве (об этом будет следующий вопрос AutoCAD), то задавать значение угла заполнения не нужно. В этом случае введите 0 и нажмите <Enter>.
6. После этого AutoCAD выведет запрос
Angle between items:
Угол между элементами:
В ответ на него введите угол (по кругу) между элементами (от начала одного элемента до начала другого). Если в ответ на предыдущие два приглашения были введены определенные значения, AutoCAD пропустит это приглашение.
7. Если вы на приглашение
Rotate arrayed objects? [Yes/No] <Y>:
Повернуть объекты при копировании? [Да/Нет] <Да>:
ответите у (Да), AutoCAD повернет объекты вокруг центра и создаст из них массив. Если вы ответите n (Нет), AutoCAD при формировании новых элементов массива сохранит ориентацию базового объекта.
По завершении описанного диалога AutoCAD создаст массив.
3.6. Команда MOVE (перенести)
Для переноса объекта нужно выбрать его и щелкнуть на пиктограмме Move (Перенести) панели инструментов Modify (Редактирование) или наоборот. Также процесс переноса объекта или объектов можно запустить из командной строки, набрав команду move или её псевдоним – m.
После этого AutoCAD попросит задать базовую точку. Есть два варианта
8
эллиптические дуги, отрезки, открытые полилинии, лучи и сплайны. В качестве граничных кромок помимо перечисленных объектов можно использовать текст и прямые (xline).
Чтобы удлинить объект, щёлкните на пиктограмме Extend
(Удлинить) панели инструментов Modify (Редактирование) или наберите в командной строке extend или просто ex. При использовании команды EXTEND (удлинить) объекты должны выбираться после вызова команды.
AutoCAD ответит приглашением
Current settings: Projection = UCS Edge = Extend
Select boundary edges...
Select objects:
Текущие установки: Проекция=ПСК, Кромка = Удлинить Выберите граничные кромки...
Выберите объекты:
В первой строке AutoCAD напоминает значения двух системных переменных, которые поддерживают процесс удлинения. Системная переменная Projection (Проекция) используется только для трёхмерных моделей. Системная переменная Edge (Кромка) используется для воображаемых пересечений. Когда переменная Edge (Кромка) имеет значение Extend (Удлинить), AutoCAD выполняет удлинение до воображаемого пересечения граничной кромки с корректируемым объектом. В ответ на это приглашение укажите объект или объекты, которые вы желаете использовать как граничные кромки. Для завершения выбора нажмите <Enter>.
•Если предполагается использовать действительное пересечение граничной кромки и объекта, то в ответ на приглашение
Select object to extend or [Project/Edge/Undo]:
Выберите объекты для удлинения или [Проекция/Кромка/Отменить]:
выберите объекты, которые предполагается откорректировать. Убедитесь, что каждый объект указан с того конца, который вы желаете удлинить. Для завершения выбора нажмите <Enter>. AutoCAD выполнит удлинение объекта или объектов.
•Если предполагается использовать воображаемое пересечение граничной кромки с корректируемым объектом, то в ответ на приглашение
Select object to extend or [Project/Edge/Undo]:
Выберите объекты для удлинения или [Проекция/Кромка/Отменить]:
введите e и нажмите <Enter>. AutoCAD ответит приглашением
Enter an implied edge extension mode [Extend/No extend] <No extend>:
Установите режим удлинения режущей кромки [Удлинить/Не удлинять] <Не удлинять>:
Щёлкните правой кнопкой мыши и выберите Extend (Удлинить) из контекстного меню (или введите e и нажмите <Enter>). Затем в ответ на
17
объектом. В ответ на это приглашение укажите объект или объекты, которые вы желаете использовать в качестве режущих кромок. Для завершения выбора нажмите <Enter>.
•При использовании действительного пересечения режущей кромки и объекта в ответ на очередное приглашение
Select object to trim or [Project/Edge/Undo]:
Выберите объекты для подрезания или [Проекция/Кромка/Отменить]:
выберите объекты, которые предполагается откорректировать. Убедитесь, что каждый объект указан с того конца, который вы желаете подрезать. Для завершения выбора нажмите <Enter>. AutoCAD подрежет объект или объекты.
•Для использования воображаемого пересечения режущей кромки с подрезаемым объектом в ответ на приглашение
Select object to trim or [Project/Edge/Undo]:
Выберите объекты для подрезания или [Проекция/Кромка/Отменить]:
введите e и нажмите <Enter> или выберите опцию Edge (Кромка). AutoCAD ответит приглашением
Enter an implied edge extension mode [Extend/No extend] <No extend>:
Установите режим удлинения режущей кромки [Удлинить/Не удлинять] <Не удлинять>:
Введите e и нажмите <Enter> или выберите значение Extend (Удлинить). Затем в ответ на повторное приглашение о выборе объектов для подрезания задайте сами объекты. Убедитесь, что каждый объект указан с того конца, который вы желаете подрезать. Для завершения выбора нажмите <Enter>. AutoCAD подрежет объект или объекты.
Если результаты коррекции вас не устраивают, используйте опцию Undo (Отменить) для возврата к предыдущей ситуации.
3.12. Команда EXTEND (удлинить)
Для команды EXTEND (удлинить) используются те же приглашения, что и для TRIM (обрезать), но вместо удлинения объектов до режущей кромки, эта команда удлиняет их до граничной кромки. Как и в случае применения команды TRIM (обрезать), при выборе объектов для удлинения необходимо указывать линию с той стороны объекта, которую вы желаете удлинить (но ни в коем случае не с той стороны, которую вы желаете оставить неизменной).
Объект, который вы желаете удлинить, не должен после коррекции выходить за ограничивающую кромку. AutoCAD может удлинить объект до вытянутой граничной кромки, которая могла бы пересечь удлиненный объект, если бы сама была длиннее. Этот случай получил название удлинение до воображаемого пересечения.
Удлинять можно следующие объекты AutoCAD: дуги, окружности, 16
ответа на это приглашение:
•Метод сдвига: можно ввести параметр сдвига в виде координат точки, в которую будет перенесён объект, относительно точки, которая использовалась для выбора объекта (например, 2,3 в прямоугольной или 2<60 в полярной системе координат). Слово сдвиг уже подразумевает относительный характер уточняющего параметра, поэтому символ @ при задании координат не используется. AutoCAD ответит приглашением
Specify second point of displacement or <use first point as displacement>:
Задайте вторую точку сдвига или <используйте первую точку в качестве параметра смещения>:
Поскольку вся необходимая AutoCAD информация уже введена, для переноса объекта достаточно нажать <Enter>.
•Метод базовая точка/вторая точка: можно указать базовую точку в любом месте чертежа. В ответ на приглашение
Specify second point of displacement or <use first point as displacements>:
Задайте вторую точку сдвига или <используйте первую точку в качестве параметра смещения>:
нужно определить расстояние и угол поворота или указать вторую точку. В последнем случае можно воспользоваться прицелом либо непосредственно ввести относительные координаты с префиксным символом @.
Если точно известны параметры сдвига в виде относительных координат целевой точки, предпочтение следует отдать методу сдвига. Единственный недостаток этого метода заключается в том, что, как только вы ввели координаты сдвига, AutoCAD может отобразить на экране эскиз копии объекта или объектов. На это не следует обращать внимание, так как этим AutoCAD на всякий случай готовится к возможному вводу второй точки. После нажатия <Enter> объект или объекты будут перенесены.
Метод базовая точка/вторая точка предпочтительнее использовать при переносе объекта относительно другого объекта на экране.
Чтобы получить точный результат при переносе объектов, используйте объектную привязку при выборе базовой точки как на сдвигаемом объекте, так и на том, к которому хотите его передвинуть.
Для перемещения объектов удобно использовать полярную привязку. Включите этот режим и, если необходимо, настройте в диалоговом окне Drafting Settings (Параметры вычерчивания) значение угла приращения полярной сетки. Можно установить и значение шага по дальности. Если в этом поле заданно значение 0, AutoCAD будет использовать в качестве шага сетки по дальности значение из поля Snap X Spacing (Интервал по X). Полярную привязку особенно удобно использовать во втором способе перемещения. В ответ на первое приглашение выберите некоторую точку на объекте (лучше всего воспользоваться характерной точкой, выделенной какой-либо опцией объектной
9
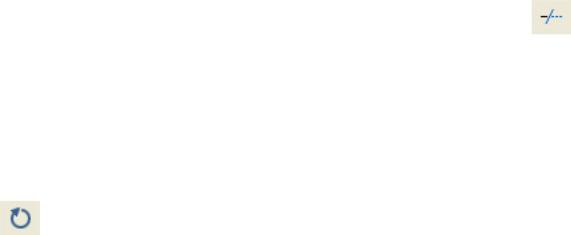
привязки). В ответ на второе приглашение “тащите” объект в желаемое направление. Контекстное окно указателя предоставит всю необходимую информацию о направлении и расстоянии, отсчитанном от исходного положения выбранной опорной точки. Когда достигнете целевого положения, щёлкните правой кнопкой мыши.
Для перемещения объектов чертежа можно использовать и привычную технологию “перетащить и опустить”, но только в случае, если особой точности перемещения не требуется. Выполнить такую операцию можно следующим образом.
1.Выберите объект.
2.Продолжайте выбирать объекты, которые собираетесь перемещать (количество не ограничено). На всех выделенных объектах будут проставлены маркеры ручек.
3.Теперь “захватите” любой из выделенных объектов, но только не за маркер ручки. Удерживайте нажатой левую кнопку мыши до тех пор, пока курсор не примет вид стрелки с маленьким прямоугольничком. Этим AutoCAD подтверждает, что ваше желание перетаскивать выбранные объекты системой воспринято.
4.Теперь можно перетаскивать объекты в новое место.
ВAutoCAD можно использовать и еще один традиционный прием – вырезку/вставку объектов с помощью системного буфера Windows. Выберите объекты, которые собираетесь переместить. Щёлкните правой кнопкой мыши и выберите в контекстном меню команду Cut (Вырезать). Еще раз вызовите на экран контекстное меню щелчком правой кнопки мыши, но на сей раз выберите команду Paste (Вставить). AutoCAD спросит вас о точке вставки – её можно либо указать, воспользовавшись одной из опций объектной привязки, либо ввести координаты точки с клавиатуры в командную строку. Самое неприятное в том, что невозможно проконтролировать, какую же из точек выбранных объектов AutoCAD будет использовать в качестве базовой, как это делается при
выполнении команды MOVE.
3.6. Команда ROTATE (поворот)
AutoCAD позволяет легко поворачивать объект или объекты вокруг базовой точки на заданный угол поворота. Обычно базовая точка расположена на объекте. Часто используется и объектная привязка.
Отсчет значения угла идёт от горизонтальной линии, направленной вправо, положительное значение угла – поворот против часовой стрелки. Если ввести отрицательное значение угла, можно вращать объекты по часовой стрелке. Конечно, можно установить и другой способ отсчета углов поворота.
Для того чтобы произвести поворот объекта или объектов, щёлкните на пиктограмме Rotate (Поворот) панели инструментов Modify (Редактировать), или в командной строке наберите команду rotate или её псевдоним – ro, и нажмите <Enter>. Данная команда предусматривает выбор объектов как до, так и после её вызова.
10
объекта. Режущая кромка задаётся выбором объекта. Можно выбирать несколько режущих кромок и подрезать несколько объектов одновременно. При выборе объектов необходимо указывать ту их сторону, которая должна подрезаться (а не ту, которая должна остаться нетронутой). Типичный случай применения команды TRIM (обрезать) – подчистка точек пересечений стен и дверей на архитектурных поэтажных планах сооружений.
Как правило, объекты, которые планируется подрезать, задаются по одному. Поэтому в AutoCAD и не предусмотрено использование рамки выбора для задания подрезаемых графических элементов. Но можно использовать опцию Fence (Линия выбора). AutoCAD подрезает ту сторону объекта, которая пересекается линией выбора. Можно также нажать <Enter> в ответ на приглашение
Select cutting edges:
Выберите подрезающие кромки:
После этого AutoCAD будет использовать для подрезания каждого указанного объекта кромки, ближайшие к точке выбора. Такая особенность поведения системы при выполнении операции подрезания позволяет использовать несколько различных кромок, не указывая их явно.
Подрезаемый объект не обязательно должен пересекать режущую кромку. AutoCAD может выполнить подрезание до режущей кромки, которая пересекает объект, если он растянут. Этот метод называется подрезанием до воображаемого пересечения.
Подрезать можно следующие объекты – дуги, окружности, эллиптические дуги, отрезки, открытые полилинии, лучи и сплайны. В качестве режущих кромок можно использовать дуги, окружности, эллиптические дуги, отрезки, полилинии, лучи, сплайны, текст и прямые (xlines). В одном сеансе этой операции некоторый объект может быть использован и как режущая кромка, и как подрезаемый объект.
Чтобы подрезать объект, щелкните на пиктограмме Trim
(Обрезать) панели инструментов Modify (Редактирование) или наберите в командной строке команду trim или её псевдоним – tr. В данной команде объекты должны выбираться после вызова команды.
AutoCAD ответит приглашением
Current settings: Projection = UCS Edge = None
Select cutting edges...
Select objects:
Текущие установки: Проекция = ПСК, Кромка = Никакой Выберите режущие кромки...
Выберите объекты:
В первой строке AutoCAD напоминает значения двух системных переменных, которые поддерживают процесс подрезания. Системная переменная Projection (Проекция) используется только для трёхмерных моделей. Системная переменная Edge (Кромка) используется для воображаемых пересечений. Когда переменная Edge (Кромка) имеет значение Extend (Удлинить), AutoCAD выполняет подрезание до воображаемого пересечения режущей кромки с подрезаемым
15
