
- •«Создание и использование вложенных таблиц. Нумерация и именование таблицы. Особые случаи при работе с таблицами в тексте. Общие требования к оформлению табличной информации»
- •Научно-методическое обоснование темы:
- •Краткая теория:
- •1.Вложенные таблицы: создание и использование
- •2.Нумерация и именование таблиц
- •Выполнение плана по производству медицинских препаратов
- •3.Особые случаи при работе с таблицами в тексте
- •Перемещение таблиц с помощью мыши
- •4.Общие требования к оформлению табличной информации в тексте
- •Сочетания клавиш
- •Цель деятельности студентов на занятии:
- •Содержание обучения:
- •Перечень вопросов для проверки исходного уровня знаний:
- •Хронокарта учебного занятия:
- •Перечень учебной литературы к занятию:
2.Нумерация и именование таблиц
Важнейшей составляющей технологии обработки табличной информации в Word является правильное именование табличной информации. В соответствии с общими требованиями к табличной информации в тексте любая табличная информация должна иметь заголовок, который состоит из слова «Таблица», после которого через пробел отражается номер таблицы, затем следует точка, затем пробел, после чего идет заголовок таблицы.
Пример:
Таблица 1. Выполнение плана по производству продукции
Стиль оформления может быть различным в зависимости от предъявляемых к документу требований.
Среди наиболее принятых форм можно выделить следующие (обратите внимание на размещение текста и параметры абзаца)
Вариант 1.
Таблица 1. Выполнение плана по производству медицинских препаратов.
Вариант 2.
Таблица 1.
Выполнение плана по производству медицинских препаратов
Могут быть и другие вариации на данную тему с изменением параметров шрифта. Здесь нас интересует не столько оформительская часть, сколько стандартизация оформления заголовков таблиц в рамках одной публикации.
При размещении табличной информации внутри основного текста таблица рассматривается как дополнительный по отношению к основному тексту элемент. Каждый дополнительный элемент должен иметь свое имя и подпись. Для создания стандартной подписи к табличной информации используется средство «Название». (Вставка Название).
Для создания названия для таблицы необходимо:
переместить курсор на одну строку выше таблицы и вызвать команду Вставка Название.
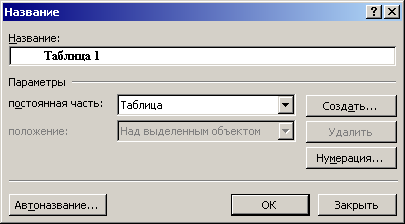
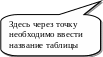
в появившемся диалоге в поле название, за номером, ввести заголовок таблицы «Выполнение плана по производству продукции».
нажать Ok.
Получим:

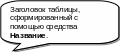
Такое оформление заголовков является допустимым, но при необходимости оформление может быть изменено. Например, таким образом:

При создании названия для второй таблицы для нее будет автоматически создан номер. Создадим вторую таблицу и выполним команду Вставка Название.
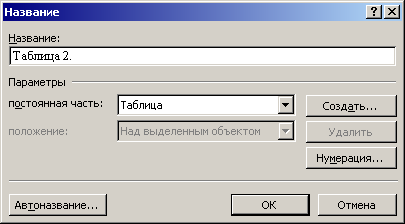
Как видно из рисунка, следующим таблицам номер будет выставляться автоматически, что является существенным при работе с большими документами.
Внимание! Присвоение таблицам определенного названия также является составным элементом технологии и обязательно для применения в больших документах.
В дальнейшем будет рассмотрено как использовать средства «Название» для других элементов (формулы, рисунки, импортированные изображения). Использование средства Название, в частности, позволяет быстро составить список таблиц в документе с указанием номеров страниц. Кроме того, использование средства Название позволяет избежать путаницы с нумерацией элементов в большом документе.
3.Особые случаи при работе с таблицами в тексте
Таблица на помещается по ширине листа
Проблема большей частью сводится к размещению большой громоздкой шапки таблицы в рамках полосы набора. Для разрешения вопроса необходимо последовательно, до получения приемлемого результата, выполнить следующие действия:
1. Необходимо уменьшить ширину столбцов таблицы. Если при уменьшении ширины столбца с помощью мыши удерживать клавишу Shift, то это будет приводить к уменьшению ширины всей таблицы.
Если удерживать сочетание клавиш Shift+Ctrl, то изменение положения границы столбца приведет к перераспределению ширины все остальных колонок с тем, чтобы выбранная колонка была заданной ширины.
2. Необходимо уменьшить размер шрифта шапки таблицы относительно основного текста таблицы на 2 пункта.
3![]() .
Изменить направление текста в шапке
определенных колонок с тем, чтобы
уменьшить занимаемое ими по ширине
место. Для этого необходимо использовать
инструмент «Изменение
направления текста» палитры
инструментов Таблицы и границы:
.
Изменить направление текста в шапке
определенных колонок с тем, чтобы
уменьшить занимаемое ими по ширине
место. Для этого необходимо использовать
инструмент «Изменение
направления текста» палитры
инструментов Таблицы и границы:
в ыделить ячейки шапки таблицы, где необходимо изменить направление текста с целью уменьшения ширины шапки данных колонок;
последовательно щелкать по кнопке до получения надлежащего направления текста в выделенных ячейках;
увеличить высоту строк шапки и уменьшить ширину колонок таблицы, в шапке которых было изменено направление текста.
4. Если рассмотренные выше меры не помогли (таблица все равно не умещается в поле страницы, то необходимо выполнить следующие действия:
включить режим автоматической расстановки переносов (если он был выключен);
уменьшить размеры шрифта таблицы (шрифт таблицы не должен быть менее 8 пунктов), а также изменить параметры абзацев (отступы слева и справа абзацев установить нулевыми) с тем, чтобы текст занимал как можно меньше места по ширине и количество переносов текста (если текст все равно не помещается) на другие строки было бы минимальным;
изменить направление текста в шапке столбцов, где ширина шапки таблицы во много раз превосходит максимальную ширину размещенных в данном столбце данных, на вертикальное, после чего изменить ширину столбцов таблицы;
если после этого таблица все равно не умещается на листе необходимо выделить ее вместе с заголовком и изменить ориентацию страницы на альбомную (Файл Параметры страницы Размер бумаги).


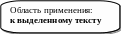
Здесь необходимо установить альбомную ориентацию страницы как показано на рисунке выше и область применения альбомной ориентации «к выделенному тексту», после чего нажать Ok. В результате таблица будет расположена под углом 90 градусов к основному тексту и займет целиком отдельную страницу документа.
