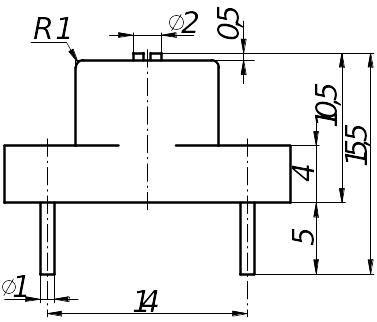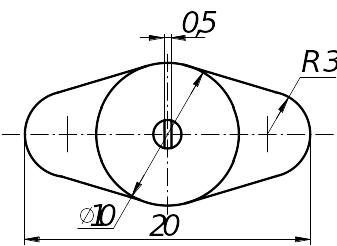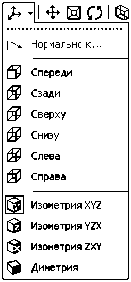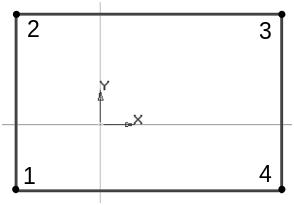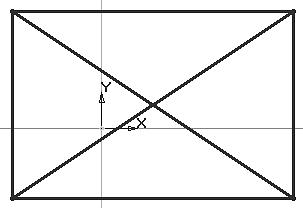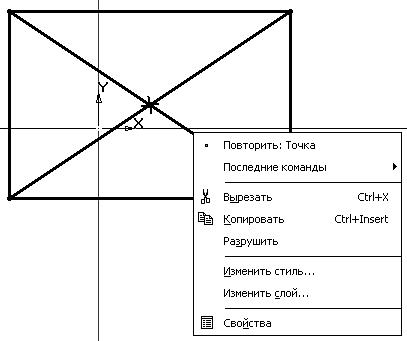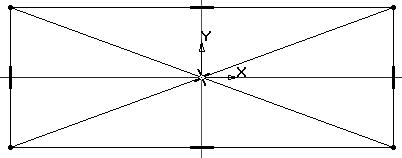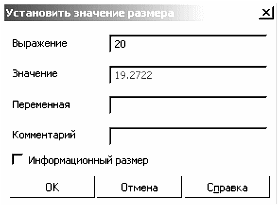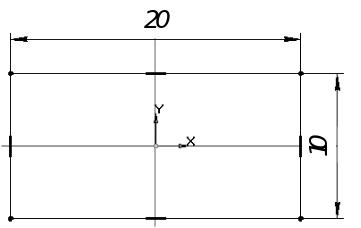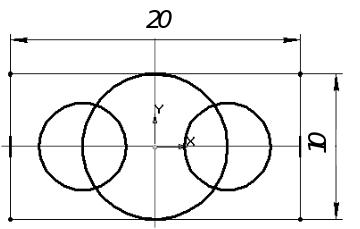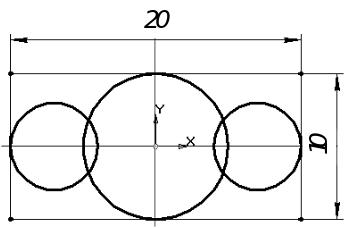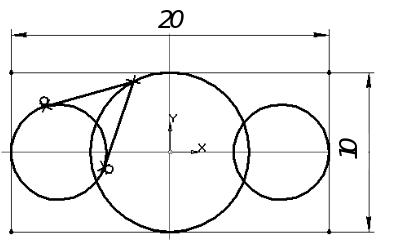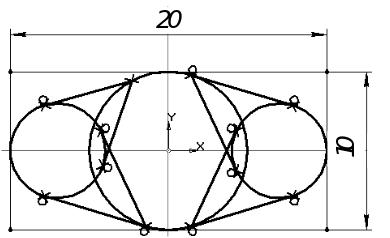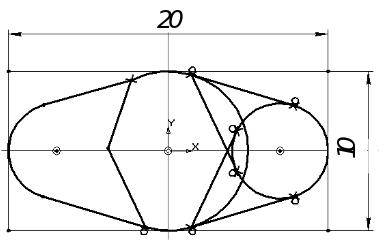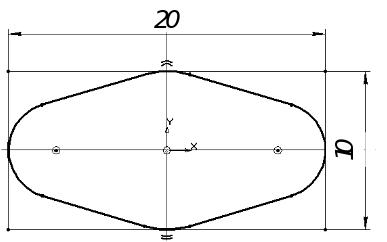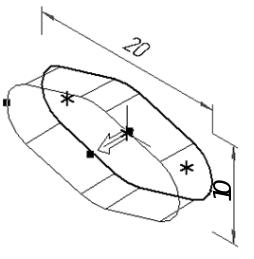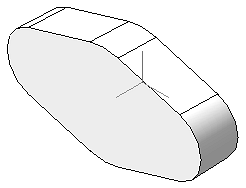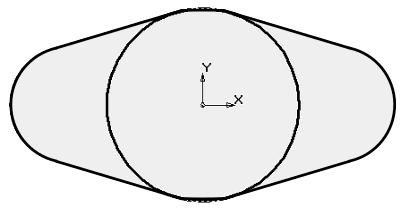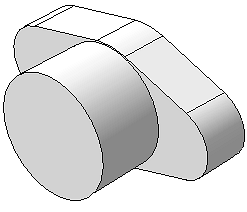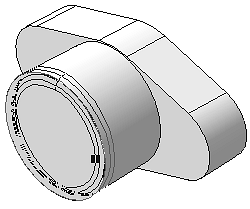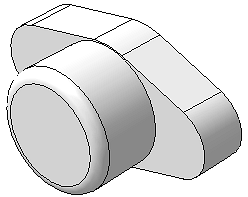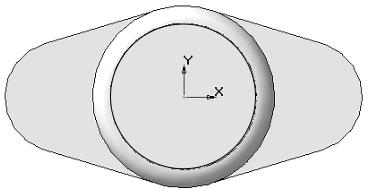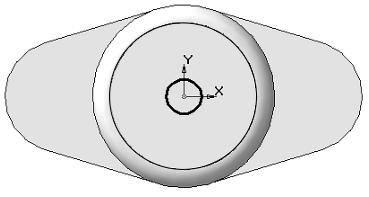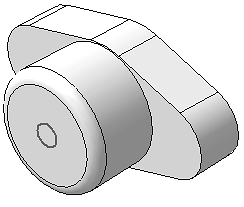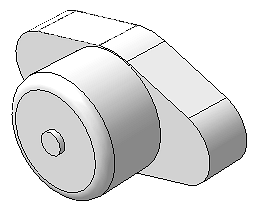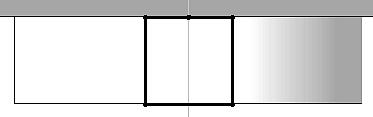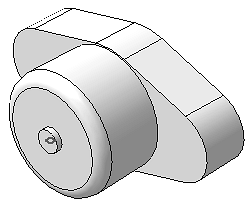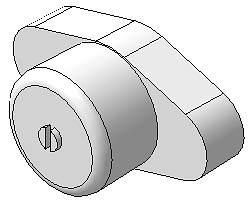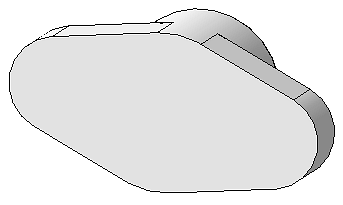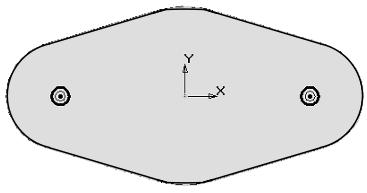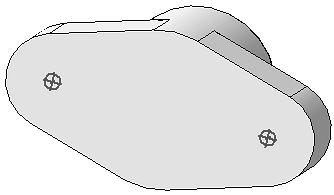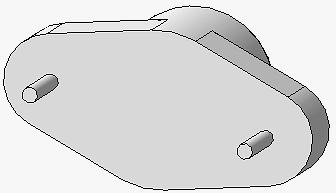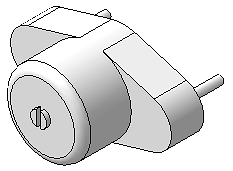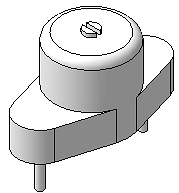Министерство транспорта Российской Федерации
Федеральное агентство железнодорожного транспорта
Омский государственный университет путей сообщения
________________________
Л. А. Царева
СОЗДАНИЕ ТРЕХМЕРНЫХ МОДЕЛЕЙ
В СИСТЕМЕ «КОМПАС-3D»
Утверждено редакционно-издательским советом университета
в качестве методических указаний к лабораторным работам
по дисциплине «Конструирование и технология элементов систем управления»
Омск 2011
УДК 004.925.84(075.8)
ББК 32.973.2-018я73
Ц18
Создание трехмерных моделей в системе «Компас-3D»: Методические указания к лабораторным работам /Л. А. Царева; Омский гос. ун-т путей сообщения. Омск, 2011. 21 с.
Рассмотрены основные приемы проектирования трехмерных объектов в системе «Компас-3D» на примере построения 3D-модели конденсатора. Описаны особенности интерфейса и приведены базовые приемы работы с трехмерными моделями.
Предназначены для студентов 3-го курса специальности 220201 – «Управление и информатика в технических системах», изучающих конструирование и технологию элементов систем управления, могут быть использованы при самостоятельном конструировании трехмерных моделей элементов печатных плат и систем управления.
Библиогр.: 7 назв. Рис. 39.
Рецензенты: канд. техн. наук, доцент Е. М. Раскин;
канд. техн. наук, доцент В. Я. Шевченко.
________________________
© Омский гос. университет
путей сообщения, 2011
ОГЛАВЛЕНИЕ
Введение 5
Лабораторная работа 1. Создание 3D-модели конденсатора КТ4-25 6
1.1. Основные теоретические сведения 6
1.2. Задание на лабораторную работу 6
1.3. Контрольные вопросы 17
Лабораторная работа 2. Создание 3D-моделей электрорадиоэлементов 17
2.1. Основные теоретические сведения 18
2.2. Задание на лабораторную работу 18
2.3. Контрольные вопросы 19
Библиографический список 20
ВВЕДЕНИЕ
В последние десятилетия компьютерная графика стала неотъемлемым инструментом конструкторов и проектировщиков, она позволяет осуществлять конструкторские разработки в двух направлениях [3].
Первое направление основано на двумерной геометрической модели и использовании ЭВМ как средства ускорения процесса конструирования и улучшения качества оформления конструкторских документов. Центральное место в этом подходе к конструированию занимает чертеж, который содержит всю необходимую графическую информацию для изготовления какого-либо объекта.
Второе направление базируется на пространственной геометрической модели объекта, которая является наиболее наглядным способом представления оригинала и более мощным и удобным инструментом решения геометрических задач. Чертеж в этих условиях является вспомогательным [1, 2].
При использовании первого направления (традиционный процесс конструирования) обмен информацией осуществляется на основе конструкторской, нормативно-справочной и технологической документации; при использовании второго – на основе компьютерного представления геометрического объекта общей базой данных, что способствует эффективному функционированию программного обеспечения систем автоматизированного проектирования (САПР).
Целью данных методических указаний является обучение студентов основным приемам проектирования трехмерных моделей в системе трехмерного твердотельного моделирования «Компас-3D» [4, 5].
Лабораторная работа 1
СОЗДАНИЕ 3D-МОДЕЛИ КОНДЕНСАТОРА КТ4-25
Цель работы: изучение основных приемов работы с системой «Компас-3D» на примере построения 3D-модели конденсатора КТ4-25.
1.1. Основные теоретические сведения
Полный справочный материал об особенностях системы «Компас-3D» и ее функциях можно найти в самой системе, выполнив в окне программы последовательно команды Справка => Содержание или обратившись на сайт разработчика по адресу http://ascon.ru.
1.2. Задание на лабораторную работу
Исходные данные для построения 3D-модели – корпус конденсатора КТ4-25 и основные размеры (в миллиметрах) – показаны на рис. 1.1. Требуется в системе «Компас-3D» создать 3D-модель конденсатора КТ4-25.
|
|
а |
б |
Рис. 1.1. Схема конденсатора КТ4-25: вид спереди (а) и сверху (б) |
|
1. Запустите систему «Компас-3D».
2. Создайте новую деталь, последовательно выполнив команды Файл => Создать => Деталь.
3. Выберите тип ориентации «Изометрия XYZ» (рис. 1.2).
4. В Дереве модели выберите «Плоскость XY» (рис. 1.3).
|
|
|
Рис. 1.2. Панель для выбора типа ориентации |
Рис. 1.3. Панель для выбора рабочей плоскости |
Рис. 1.4. Панель «Геометрия» |
5. Нажмите кнопку «Эскиз»
![]() на панели инструментов.
на панели инструментов.
6. Слева на панели инструментов нажмите
кнопку «Геометрия»
![]() ,
активизируется панель «Геометрия»
(рис. 1.4).
,
активизируется панель «Геометрия»
(рис. 1.4).
7. Постройте вспомогательный
прямоугольник, внутри которого будет
располагаться вид сверху конденсатора.
Слева на панели «Геометрия»
нажмите кнопку «Прямоугольник»
![]() .
.
8. Задайте произвольное расположение двух точек одной из диагоналей прямоугольника (рис. 1.5).
9. Постройте диагонали прямоугольника (рис. 1.6):
а) на панели «Геометрия»
![]() нажмите кнопку «Отрезок»
нажмите кнопку «Отрезок»
![]() ;
;
б) укажите точки 1 и 3;
в) укажите точки 2 и 4.
|
|
||
Рис. 1.5. Прямоугольник |
Рис. 1.6. Прямоугольник с диагоналями |
||
|
|
||
|
|
||
|
|
||
|
|
||
|
Рис. 1.7. Меню для изменения стиля линий |
|
Рис. 1.8. Глобальные привязки |
11. Выделите все линии чертежа (прямоугольник и диагонали) и, нажав правую кнопку мыши, выберите команду «Изменить стиль» (рис. 1.7). В открывшемся окне замените стиль линии «Основная» на «Тонкая».
12. Выберите все типы привязок, выполнив последовательно команды Вид => Панели инструментов => Глобальные привязки, в появившейся панели (рис. 1.8).
13. Совместите точку пересечения диагоналей прямоугольника с началом координат:
а) на панели инструментов слева нажмите
кнопку «Параметризация»
![]() ;
;
б) в открывшейся панели нажмите кнопку
«Объединить точки»
![]() ;
;
в) последовательно щелкните левой кнопкой мыши на точке пересечения диагоналей, а затем на точке начала координат, размер прямоугольника изменится (рис. 1.9);
г) завершите команду совмещения, нажав на клавиатуре клавишу «Esc».
14. Задайте размеры прямоугольника (корпус конденсатора имеет длину 20 мм и ширину 10 мм) (см. рис. 1.1):
а) на панели инструментов нажмите
кнопку «Размеры»
![]() ;
;
б) в открывшейся панели нажмите кнопку
«Авторазмер»
![]() ;
;
в) выделите одну из сторон прямоугольника, установите положение размерной линии и в окне (рис. 1.10) установите значение 20;
г) нажмите «ОК»;
д) для другой стороны установите значение 10.
|
Рис. 1.9. Результат совмещения точек |
|
Рис. 1.10. Окно установки значений длины сторон прямоугольника |
|
Рис. 1.11. Вспомогательный прямоугольник |
16. Постройте три окружности, задающие контур конденсатора: одну – диаметром 10 мм и две – диаметром 6 мм (см. рис. 1.1);
а) на панели инструментов нажмите
кнопку «Геометрия»
,
а внизу нажмите кнопку «Окружность»
![]() ;
;
б) курсором укажите точку, в которой будет располагаться центр окружности, это начало координат;
в) внизу в свойствах окружности в
окне
![]() задайте значение 10 (результат показан
на рис. 1.12);
задайте значение 10 (результат показан
на рис. 1.12);
г) команду «Окружность» не завершайте;
д) постройте две окружности диаметром 6 мм, центрами их являются точки пересечения первой построенной окружности с осью Х (рис. 1.13);
е) завершите команду «Окружность», нажав «Esc».
17. Переместите малые окружности таким образом, чтобы они касались меньших сторон вспомогательного прямоугольника, а их центры лежали на оси Х (рис. 1.14).
18. Постройте касательные к окружностям:
а) нажмите кнопку «Геометрия» ;
|
Рис. 1.12. Окружность диаметром 10 мм |
|
Рис. 1.13. Окружности диаметром 10 и 6 мм |
|
Рис. 1.14. Окружности, формирующие контур корпуса конденсатора |
в) нажмите кнопку «Касательный отрезок через
внешнюю точку»
![]() ;
;
г) на панели «Глобальные привязки» оставьте выделенной только привязку «Касание» (см. рис. 1.8);
д) снова нажмите кнопку
![]() ;
;
е) выделите одну окружность и ведите курсор по второй окружности до тех пор, пока точка касания не превратится в крестик;
ж) щелкните левой кнопкой мыши по этой точке и дважды нажмите «Enter», в результате построены два касательных отрезка (рис. 1.15, а);
з) повторите построения трижды (результат показан на рис. 1.15, б).
19. Поставьте три точки в центрах окружностей:
а) на панели глобальных привязок (см. рис. 1.8) оставьте выделенной привязку «Центр»;
б) на панели «Геометрия»
нажмите кнопку «Точка»
![]() ;
;
в) поставьте три точки в центрах всех окружностей.
|
а |
|
б |
Рис. 1.15. Построение касательных: а – построение двух отрезков; б – построение всех касательных |
а) нажмите кнопку «Редактирование»
![]() ;
;
б) внизу нажмите кнопку «Усечь
кривую»
![]() ;
;
в) поочередно удаляйте выделением внутренние ненужные отрезки (рис. 1.16, а) до тех пор, пока не останется только контур корпуса (рис. 1.16, б).
21. Завершите создание первого
эскиза, нажав кнопку «Эскиз»
![]() на панели инструментов, изображение
примет вид, показанный на рис. 1.17, а.
на панели инструментов, изображение
примет вид, показанный на рис. 1.17, а.
22. Создайте модель основания:
а) выделите эскиз;
б) слева на панели инструментов
нажмите кнопку «Редактирование детали»
![]() ;
;
в) внизу нажмите кнопку «Операция
выдавливания»
![]() – изображение примет вид, показанный
на рис. 1.17, б;
– изображение примет вид, показанный
на рис. 1.17, б;
г) внизу в окне
![]() задайте значение расстояния 4;
задайте значение расстояния 4;
д) нажмите кнопку «Создать объект»
![]() .
.
Деталь станет объемной (рис. 1.17, в).
23. Создайте модель верхней части корпуса конденсатора:
а) выделите ближайшую к вам грань полученной фигуры, она подсветится зеленым цветом, и нажмите кнопку «Эскиз» , изображение примет вид, представленный на рис. 1.18 (фигура повернется к вам выбранной гранью);
б) нажмите кнопку «Геометрия»
![]() ;
;
|
а |
|
б |
Рис. 1.16. Удаление отрезков: а – редактирование контура; б – контур после редактирования |
г) нажмите кнопку «Окружность» и нарисуйте окружность диаметром 10 мм (рис. 1.19);
д) завершите команду нажатием клавиши «Esc»;
е) завершите создание эскиза, нажав кнопку «Эскиз» ;
ж) в Дереве модели выделите последний эскиз и выполните последовательно команды Операции => => Операция => Выдавливания;
з) в окне
![]() установите значение 6;
установите значение 6;
и) нажмите «Enter».
Результат показан на рис. 1.20.
24. Выполните скругление верхней части корпуса конденсатора:
а) слева на панели инструментов
нажмите кнопку «Скругление»
![]() ;
;
|
|
|
а |
б |
в |
Рис. 1.17. Создание модели основания: а – эскиз основания; б – установка толщины основания; в – модель основания |
||
б) выделите то ребро детали, которое необходимо скруглить (рис. 1.21);
в) в окне
![]() задайте радиус скругления 1;
задайте радиус скругления 1;
г) нажмите кнопку «Создать объект» .
|
Рис. 1.18. Плоскость построения |
|
Рис. 1.19. Эскиз верхней части корпуса конденсатора |
25. Создайте модель подстроечной головки, расположенной на верхней части корпуса конденсатора (см. рис. 1.1):
а) на построенной детали выделите верхнюю грань, она подсветится зеленым цветом;
б) нажмите кнопку «Эскиз» , деталь повернется к вам выбранной гранью (рис. 1.23);
в) нажмите кнопку «Геометрия» ;
г) включите все типы глобальных привязок;
д) нажмите кнопку «Окружность» и нарисуйте окружность диаметром 2 мм, как показано на рис. 1.24;
е) завершите команду нажатием «Esc»;
|
Рис. 1.20. Результат операции выдавливания для верхней части корпуса конденсатора |
и) в Дереве модели выделите последний эскиз и выполните последовательно команды Операции => Операция => Выдавливания;
к) в появившемся окне
![]() установите значение 0,5;
установите значение 0,5;
л) нажмите кнопку «Создать объект» .
Результат показан на рис. 1.26.
26. Постройте паз в модели подстроечной головки:
а) в Дереве модели выберите «Плоскость ZX»;
б) нажмите кнопку «Эскиз» ;
в) нажмите кнопку «Геометрия» ;
|
|
|
|
Рис. 1.21. Выбор ребра детали для скругления |
Рис. 1.22. Модель после скругления ребра детали |
|
|
|
|
||
Рис. 1.23. Плоскость построения эскиза подстроечной головки |
Рис. 1.24. Эскиз подстроечной головки в плоскости построения |
||
|
|
|
|
Рис. 1.25. Эскиз подстроечной головки в изометрии XYZ |
Рис. 1.26. Модель подстроечной головки |
|
|
г) нажмите кнопку «Отрезок» и постройте квадрат со стороной 0,5 мм из четырех отрезков так, чтобы ось симметрии квадрата совпадала с осью Y (рис. 1.27);
д) завершите создание эскиза, нажав кнопку «Эскиз» (рис. 1.28).
|
|
Рис. 1.27. Эскиз паза в плоскости построения |
Рис. 1.28. Эскиз паза в изометрии XYZ |
е) в Дереве модели выделите последний эскиз и выполните команды Операции => Вырезать => Выдавливанием;
ж) в появившемся окне (рис. 1.29) выберите два направления выдавливания и установите значения «расстояния 1» и «расстояния 2» равными 1;

Рис. 1.29. Окно установки параметров операции выдавливания
з) нажмите кнопку «Создать объект» .
Результат показан на рис. 1.30.
27. Постройте выводы конденсатора:
а) с помощью кнопки «Повернуть»
![]() и левой кнопки мыши поверните деталь
так, чтобы она бы развернута к вам нижней
стороной (рис. 1.31);
и левой кнопки мыши поверните деталь
так, чтобы она бы развернута к вам нижней
стороной (рис. 1.31);
б) выделите нижнюю грань детали, она подсветится зеленым цветом;
в) нажмите кнопку «Эскиз» ;
г) включите все типы глобальных привязок;
|
|
Рис. 1.30. Модель с построенным пазом в подстроечной головке |
Рис. 1.31. Вид детали для построения эскиза выводов |
д) с помощью кнопок «Геометрия» и «Точка» постройте две точки, центры будущих выводов, эти точки должны совпадать с установленными в пункте 19;
е) с помощью кнопок «Геометрия» и «Окружность» начертите две окружности диаметрами 1 мм, как показано на рис. 1.32;
ж) завершите команду нажав «Esc»;
и) завершите построение эскиза, нажав кнопку «Эскиз» (рис. 1.33);
к) в Дереве модели выделите последний эскиз;
л) выполните команды Операции => Операция => Выдавливания;
м) в появившемся окне выберите прямое направление и установите значение расстояния выдавливания равным 5 (рис. 1.34);
н) нажмите кнопку «Создать объект» .
Результат показан на рис 1.35.
На этом построение 3D-модели корпуса конденсатора КТ4-25 закончено. На рис. 1.36, а и б показаны два типа изометрии построенной модели.
|
|
Рис. 1.32. Эскиз выводов конденсатора в плоскости построения |
Рис. 1.33. Эскиз выводов конденсатора в изометрии XYZ |
|
|
Рис. 1.34. Окно установки параметров операции выдавливания |
Рис. 1.35. Результат построения выводов конденсатора |
|
|
а |
б |
Рис. 1.36. 3D-модель корпуса конденсатора КТ4-25: в изометрии XYZ (а) и YZX (б) |
|