
- •Запуск программы Microsoft Office PowerPoint 2007.
- •Разметка слайдов
- •Создание слайда «Информационная система »
- •Выбор Темы.
- •Вставка графического объекта.
- •Добавления текста в слайд
- •Изменение цветовой гаммы и стиля диаграммы
- •Изменение цвета текста
- •Создание слайда «Функциональные подсистемы»
- •Создание слайда «Обеспечивающие подсистемы»
- •Создание слайда «Архитектура фон Неймана»
- •Вставка фигуры.
- •Выбор стиля оформления для фигуры или линии
- •Добавление текста в фигуру
- •Анимация элементов слайда
- •Изменение темы (стилевого оформления) презентации
- •Оформление титульного листа презентации
- •Установка параметров смены слайдов презентации
ПРАКТИКУМ по работе в приложении Microsoft Office PowerPoint 2007
Оглавление
Запуск программы Microsoft Office PowerPoint 2007. 1
Разметка слайдов 2
Создание слайда «Информационная система » 2
Выбор Темы. 3
Вставка графического объекта. 4
Добавления текста в слайд 5
Изменение цветовой гаммы и стиля диаграммы 6
Изменение цвета текста 7
Создание слайда «Функциональные подсистемы» 8
Создание слайда «Обеспечивающие подсистемы» 11
Создание слайда «Архитектура фон Неймана» 12
Вставка фигуры. 12
Выбор стиля оформления для фигуры или линии 13
Добавление текста в фигуру 15
Анимация элементов слайда 15
Изменение темы (стилевого оформления) презентации 19
Оформление титульного листа презентации 20
Установка параметров смены слайдов презентации 20
Запуск программы Microsoft Office PowerPoint 2007.
Запустите программу PowerPoint через Главное меню Windows (кнопка Пуск, Все программы, Microsoft Office, Microsoft Office PowerPoint 2007)
Вид стартового окна программы будет зависеть от выбора варианта представления открываемых документов (устанавливается в Параметрах программы). Вид, представленный на рисунке , соответствует выбору Обычное – эскизы и слайд (см. рис. ).
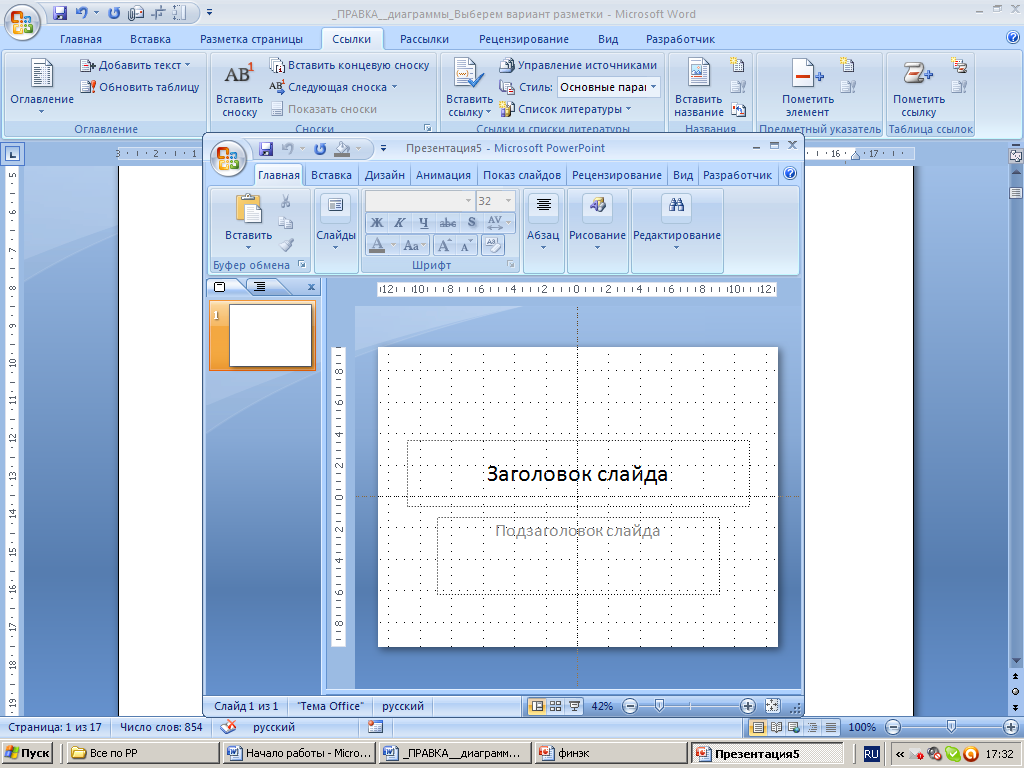
Рис. 1. Вид стартового окна программы
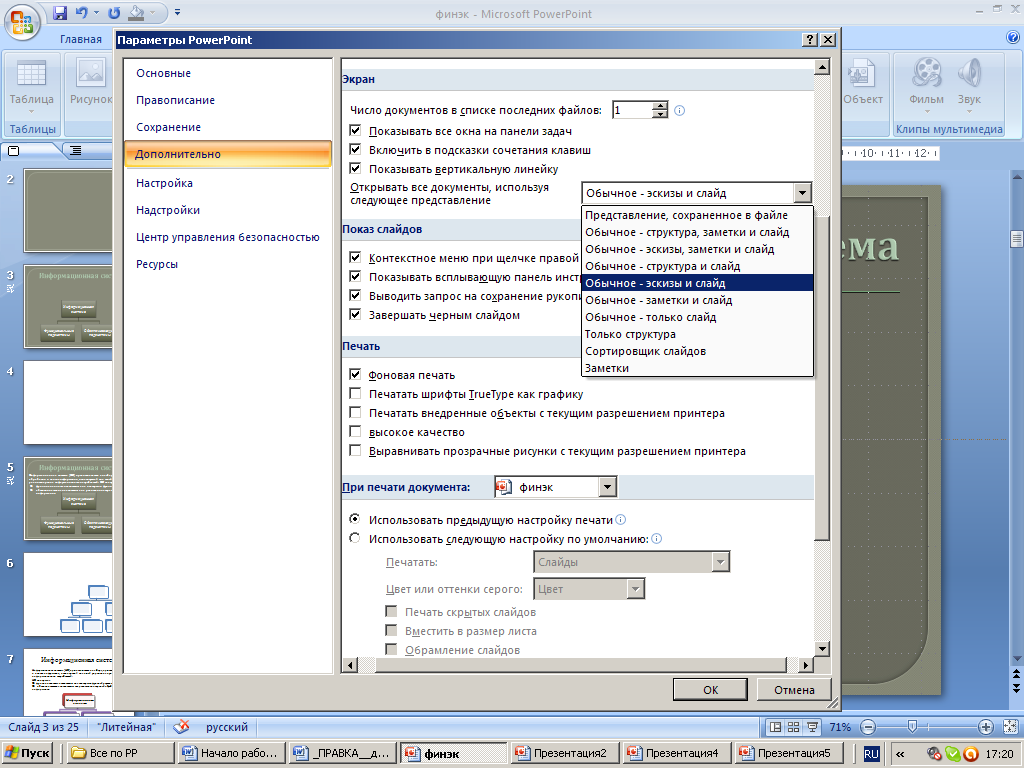
Рис. 2. Окно установки параметров программы
Разметка слайдов
Программа позволяет добавить слайд с уже готовой разметкой, т.е. с областями ввода текста заголовка, теста подзаголовка, просто текста, области вставки графического объекта и т.п. в различном сочетании. Есть и возможность создания пользовательского варианта разметки слайда.
При создании новой презентации первый слайд – титульный, которому соответствует разметка с областями Заголовок слайда и Подзаголовок слайда.
Создание слайда «Информационная система »
Добавим еще один слайд. Для этого (см. рис. ):
Активизируем команду Создать слайд на вкладке Главная;
Из предлагаемых вариантов разметки выберем – Только заголовок.
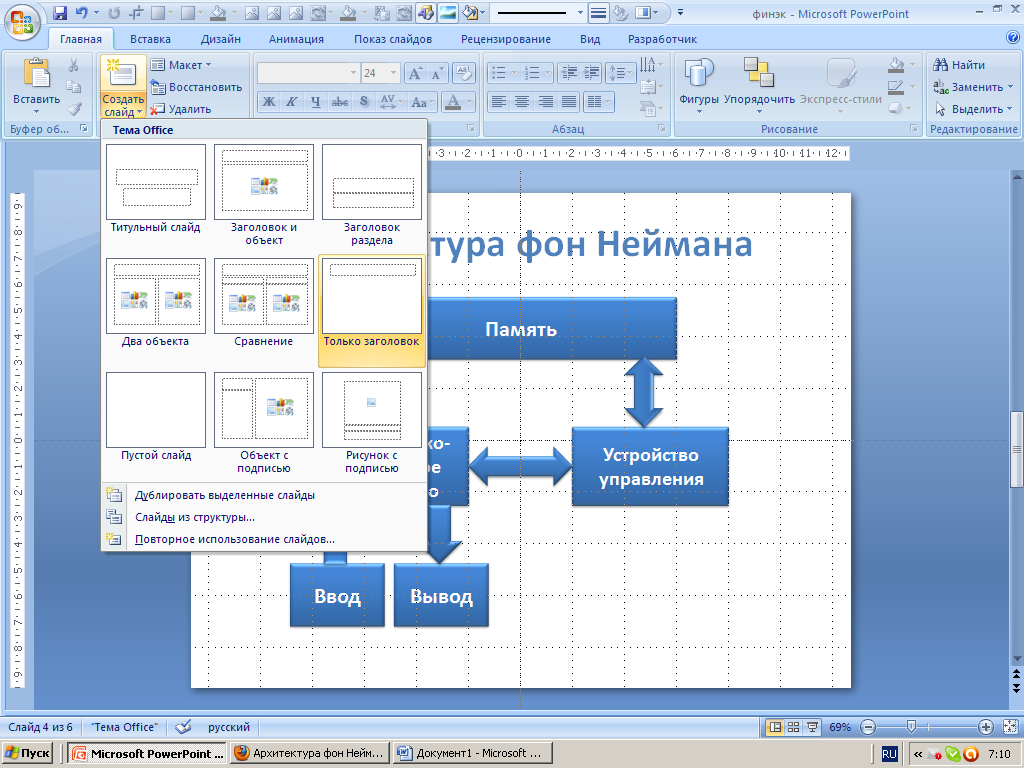
Рис. 3. Добавление в презентацию нового слайда с выбранным вариантом разметки
Для изменения макета (разметки) созданного слайда служит кнопка Макет в группе Слайды вкладки Главная.
В область заголовка слайда ведите текст:
Информационная система.
Выбор Темы.
Программа MS PowerPoint 2007 позволяет применять Темы, т.е. готовые стилевые решения, установки которых распространяются или на всю презентацию в целом, или на группу выделенных слайдов. Тема определяет внешний вид и дизайн презентации.
Выберем Тему, для этого:
На вкладке Дизайн откройте галерею тем.
Каждой Теме присвоено имя, которое отображается во всплывающей подсказке.
выберите тему Office.
Обратите внимание, что выбранная Тема по умолчанию включает в себя определенную палитру цветов (цвета текущей темы), набор шрифтов и подбор эффектов (рис. ).
Но можно применить и комбинацию различных тем, цветов, шрифтов и эффектов.
В палитре цветов два первых цвета – цвета текста, остальные – так называемые Акценты (Акцент 1, Акцент 2 и т.д.), служат для окрашивания различных элементов слайда.
Подборка цветов темы в сочетании с подобранными шрифтами, эффектами и с решениями Темы разработана специалистами-дизайнерами. Применение готовых стилевых решений упрощает подготовку презентации и гарантирует ее внешнюю привлекательность.
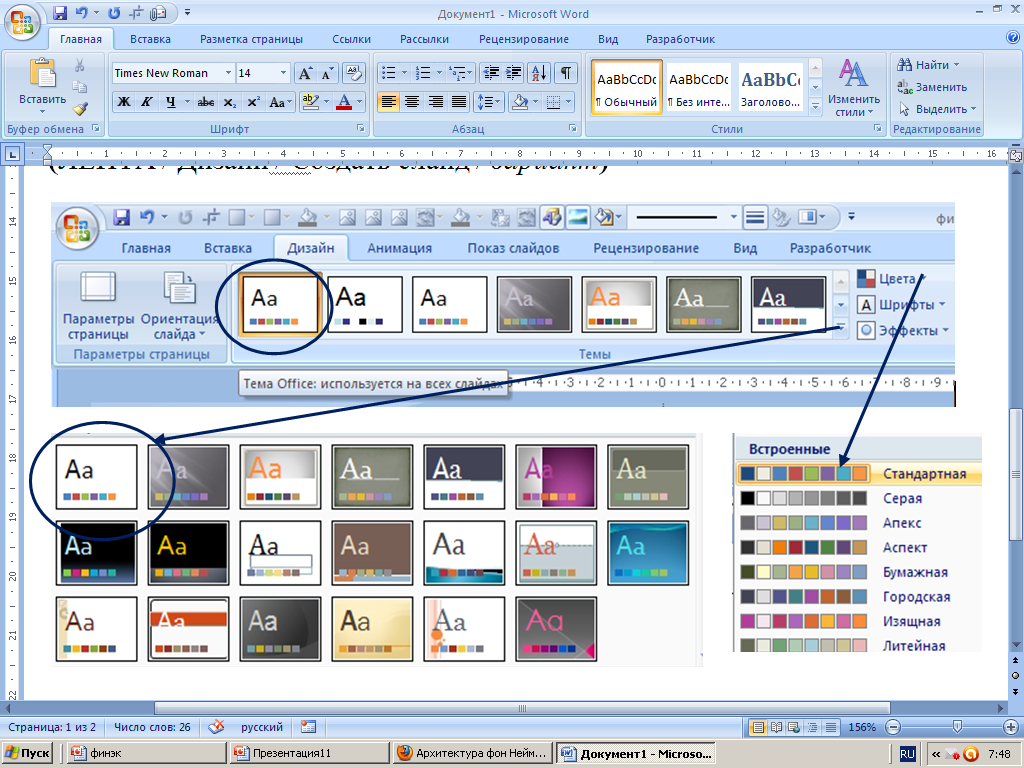
Рис. 4
Вставка графического объекта.
Управляющие кнопки для вставки графических объектов расположены в группе Иллюстрации на вкладке Вставка, это:


Рис. 5
Рисунок – Вставка изображения из файла;
Клип – Вставка изображений из базы данных;
Фотоальбом – Создание или изменение презентации на основе набора рисунков;
Фигуры – Встроенное средство рисования;
SmartArt – Средство создания структурных схем и организационных диаграмм;
Диаграмма – Вставка числовых диаграмм и графиков.
Вставьте структурную диаграмму (кнопка SmartArt). Для этого:
Щелкните по кнопке SmartArt;
В открывшемся окне выберите тип диаграммы – Иерархия, вид – Иерархия (рис. );
Откройте область ввода текста (рис. );
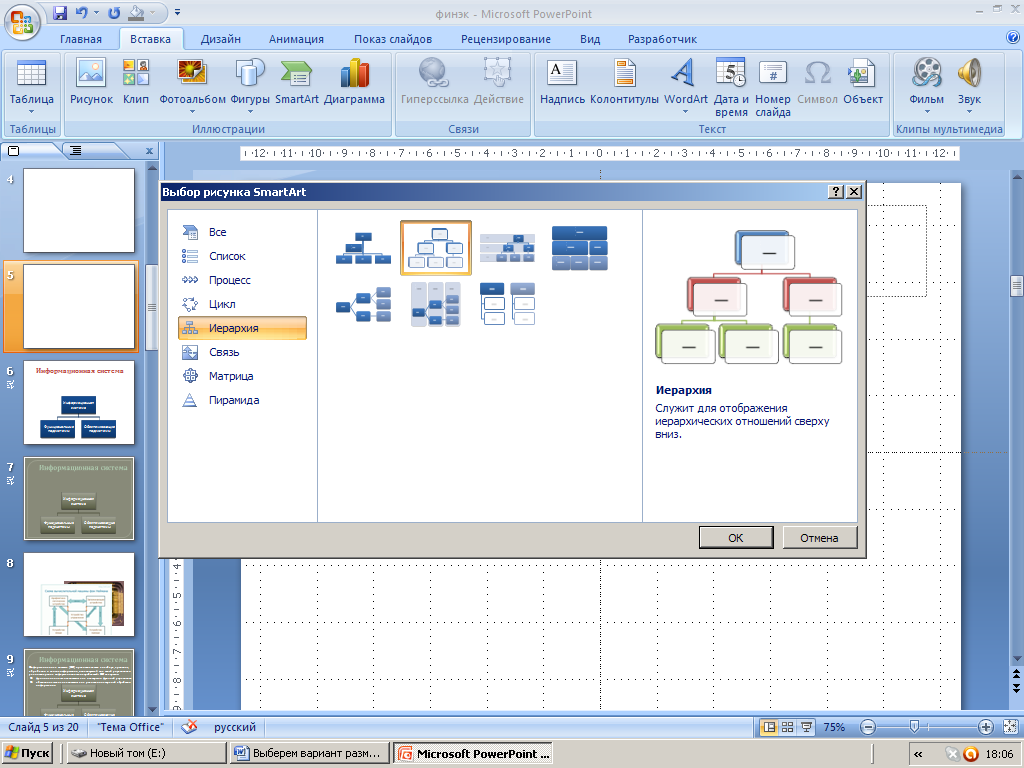
Рис. 6
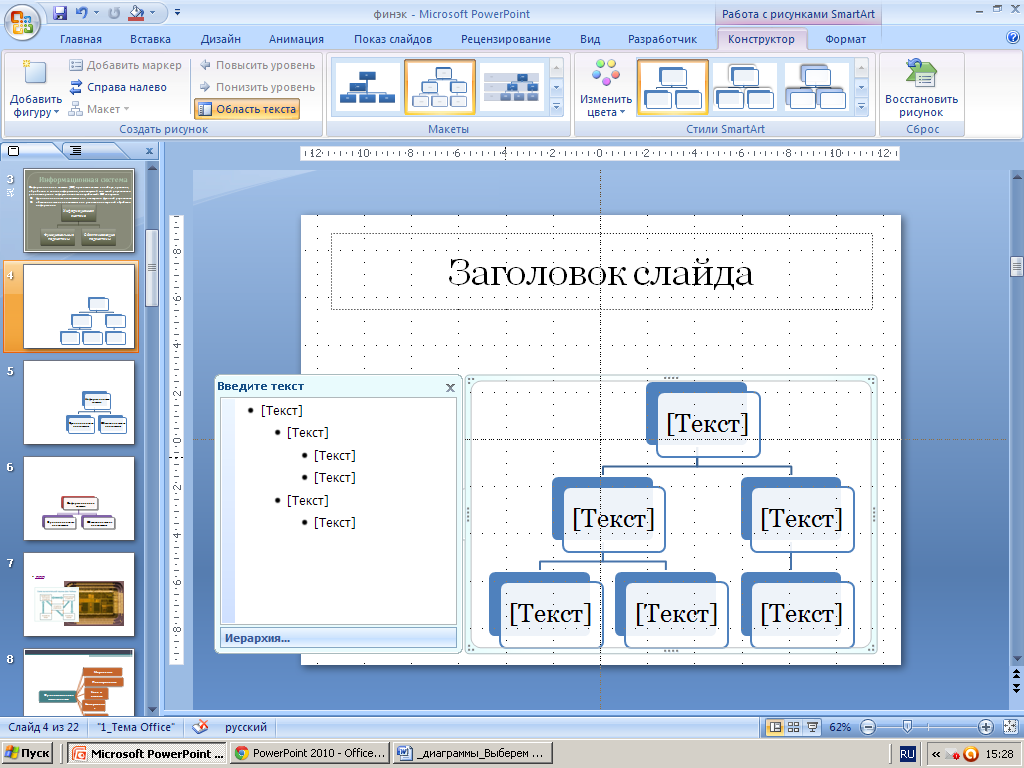
Рис. 7
Удалите элементы нижнего уровня;
В области ввода текста ведите:
-
Информационная система
Функциональные подсистемы
Обеспечивающие подсистемы
