
Глава 3. ТЕКСТОВЫЙ ПРОЦЕССОР Word 2000
В этой главе описан текстовый процессор Word 2000 (или просто Word), входящий в пакет Microsoft Officce XP. Это достойный наследник давно известных текстовых редакторов класса Word, первые версии которых работали еще в среде MS-DOS. Приведенное ниже описание во многом пригодно и для описания предшествующих вер-
сий Word 95/97 (Word 6/7).
3.1.Знакомство с текстовым процессором Word
3.1.1.Назначение и запуск Word
Word является наиболее массовым тестовым процессором с расширенными возможностями по обработке текста. Он позволяет готовить документы высокого полиграфического качества, что позволяет применять его для верстки статей, книг и иных материалов. По ходу ввода текста Word ведет автоматический контроль правил правописания слов и грамматики, что снижает количество опечаток и ошибок в создаваемых документах. Word c ПК, лазерным или струйным принтером и сканером образуют настольную издательскую систему.
Word запускается активизацией его пиктограммы из рабочего меню или рабочего стола Windows, из панели Microsoft Office или активизацией документа с расширением .doc (это основное расширение файлов документов Word). В последнем случае Word загружается вместе с документом, представленным данным файлом.
3.1.2. Понятие о документе и его объектах
Создаваемый и редактируемый в Word документ состоит из ряда объектов - символов, слов, строк, абзацев, страниц и т.д. Дадим определения некоторых из объектов документов.
Символы - элементарные неделимые объекты (знаки, шрифты) документа, из которых состоят слова того или иного языка. Windows и ее приложения имеют много наборов символов, имеющих специальные названия, например Arial, Courier, Times New Roman и др. Символы характеризуются именем набора шрифтов, размером и сти-
лем написания (например, обычный, полужирный, наклонный - кур-
сивный, подчеркнутый, надстрочный и подстрочный).
Слово - неразделимая в логическом смысле последовательность символов, отделяемая от других последовательностей пробелами, дефисами, знаками препинания или табуляции. Пробел после слова в Word считается частью слова. Физически слово может делиться при переносе на новую строку знаком переноса.
94
Предложение - группа слов, заканчивающаяся замыкающим символом (точкой, восклицательным или вопросительным знаком) и несущая некоторый смысл.
Абзац - одно предложение или несколько предложений, отражающих завершенную мысль и завершающихся специальным невидимым символом конца абзаца ¶. Абзацы для лучшего выделения могут начинаться с буквицы (большой буквы) или отступа либо отделяться друг от друга пустой строкой. Параметрами абзацев могут быть расстояния между ними, величина отступа первой строки и др. Абзацы могут выравниваться слева, справа, посередине и с обеих сторон.
Строка - это все слова и символы, расположенные в одной строке экрана между левым и правым полями, ограничивающими страницу. Размеры их устанавливаются параметрами страницы или ограничительными маркерами на мерной линейке.
Колонка - блок символов из нескольких строк, расположенных друг под другом. В газетах и журналах часто используют печать в две и более колонок.
Страница - часть документа из ряда строк, число которых задается форматом страницы, заключенных между линиями выделения страниц. Страницы могут быть нумерованными и ненумерованными. Одной странице соответствует печать на одной стороне бумажного листа. К сожалению, на экране дисплея часто размещается только часть страницы.
Поля - области вокруг текста страницы, отведенные под обрезку страницы или заполнение специальными надписями.
Колонтитулы - необязательные надписи на верхнем и нижнем поле страницы. Могут быть пустыми, содержать только номера страниц или однотипные надписи (чаще всего названия книг, отчетов и т. д. или их разделов).
Весь текст - это текст без его невидимых элементов, таких, как колонтитулы, примечания, номера страниц и т. д.
Знание этих определений полезно для понимания особенностей ввода, редактирования и форматирования текстовых документов.
3.1.3. Интерфейс текстового процессора Word и его настройка
Прежде чем приступить к работе с текстовым процессором Word, стоит подстроить его интерфейс под свои требования. Для этого достаточно открыть позицию Вид меню и активизировать список Панель инструментов - рис. 3.1. В этом списке есть множество названий панелей инструментов, которые вы можете установить. По умолчанию обычно включены лишь две панели - стандартная панель с ин-
95
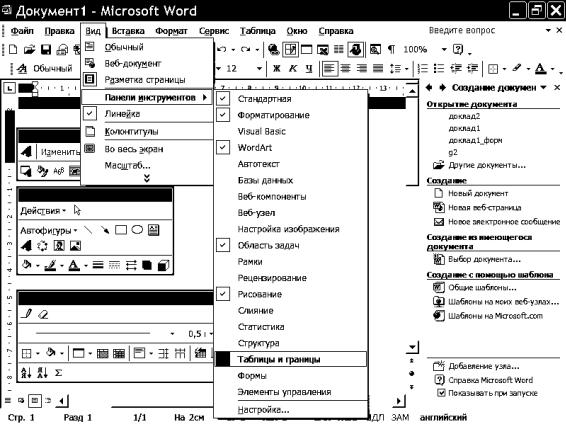
струментами и панель форматирования. Для вывода той или иной панели надо мышью установить значок «птичка» против ее имени.
Рис. 3.1. Окно текстового процессора Word с открытой позицией Вид меню
Большую часть полного окна Word окна занимает окно редактирования и ввода текста. В начале титульной строки этого окна имеется пиктограмма с буквой W на фоне страницы. Она служит для вывода меню управления окном редактора и имеет следующие позиции:
•Восстановить - восстановить размеры окна.
•Переместить - переместить окно (мышкой).
•Размер - изменить размеры окна.
•Свернуть - свернуть окно в пиктограмму.
•Развернуть - развернуть окно.
•Закрыть Alt + F4 - закрыть окно.
В этом меню (как и в других) в именах команд имеется подчеркнутая буква. Ее ввод при открытом меню обеспечивает быстрый запуск соответствующей команды без необходимости перемещения маркера по меню и нажатия клавиши ввода - Enter.
96
Само окно редактирования вначале очищено, т. е. не содержит текста. Лишь в левом верхнем углу окна можно заметить два характерных маркера:
- мигающий текстовый маркер (именуемый также местом вставки);- маркер конца документа.
На экране виден также курсор мыши, который может иметь разную форму. Например, на элементах пользовательского интерфейса (главном меню, панелях инструментов) курсор мышки имеет вид стрелки Û. В текстовой области он имеет вид тонкой буквы I и т. д. Курсор в виде песочных часов означает, что программа интенсивно работает.
Внизу и справа текстового окна видны органы перемещения текста - линейки прокрутки (слайдеры). Они имеют ползунки, указывающие место, где находится текущая страница текста. Полная длина вертикальной линейки прокрутки соответствует полной длине документа, а длина ползунка соответствует длине области просмотра. Ползунки линеек прокрутки можно перемещать мышью или плавно двигать с помощью кнопок с черными треугольниками - их вершина указывает направление перемещения ползунка. В начале строки с горизонтальной линейкой прокрутки имеется ряд кнопок выбора вида просмотра документа.
Если в окне редактирования есть текст, то при установке курсора мышки на ползунок линейки вертикальной прокрутки текста при нажатии левой кнопки мыши рядом с ним появляется номер страницы текста в небольшом желтом прямоугольнике. Двигая ползунок, можно наблюдать смену страниц. Таким образом, легко выйти на нужную страницу текста.
3.1.4. Меню текстового процессора Word
Меню Word расположено под титульной строкой и имеет следующие позиции:
Файл - осуществление файловых операций. Правка - операции правки (редактирования) текста.
Вид - установка вида документов и пользовательского интерфейса. Вставка - обеспечение операций вставки.
Формат - осуществление операций форматирования.
Сервис - предоставление и изменение сервиса при работе с редактором.
Таблица - задание и правка таблиц. Окно - список загруженных документов. Справка - вызов окна справки.
97

В общем случае меню является контекстно-зависимым. Чтобы сделать активной любую позицию меню, достаточно нажать клавишу Alt и, удерживая ее, нажать ту клавишу, на которой есть подчеркнутая буква в названии выбранной позиции главного меню. Вы можете сделать активной любую позицию главного меню и с помощью мышки.
Список команд в позициях меню сделан динамически изменяемым. Если активизировать позицию меню, то вначале появляется список только важнейших команд. Если задержать курсор мыши на позиции меню, то раскрывается полный список команд.
3.1.5. Панели инструментов, форматирования и состояния
Под строкой главного меню видны две строки с кнопками. Верхняя - это панель инструментов для быстрого управления редактором. Под ней расположена панель форматирования с кнопками форматирования текста.
Набор позиций в меню и кнопок в панелях инструментов может меняться с помощью окна «Настройка». Это окно выводится исполнением команды Настройка… в позиции Сервис меню. Найдя в этом окне нужную деталь интерфейса, ее можно перетянуть мышью в нужное место. Например, так можно поместить кнопку редактора математических формул  α в панель инструментов или форматирования.
α в панель инструментов или форматирования.
Внизу окна редактирования Word находится панель (строка) состояния. В ней указываются номера страниц и разделов документа, число символов в текущем вводимом слове, указания на режимы редактирования, используемая языковая раскладка клавиатуры и состояние проверки правописания. Возможны следующие режимы редактирования: ЗАП - запись макрокоманды, ИСПР - режим редактирования (исправлений), ВДЛ - расширение маркировки и ЗАМ - установка режима замещения текста нажатием клавиши Ins.
В конце строки состояния имеется изображение книги, показывающее действие систем орфографического и грамматического контроля введенного текста. Если по книге бегает карандаш, то это означает, что система орфографического контроля действует и проверяет текст по мере его ввода. Жирный красный крест означает, что работа системы контроля прервана, например, из-за чрезмерно большого числа ошибок. Сделав активным это окно, можно запустить систему проверки правописания.
3.1.6. Начало работы с Word
Убрав лишние детали интерфейса, вы можете немедленно начать вводить текст документа, набирая его с помощью клавиатуры -
рис. 3.2.
98
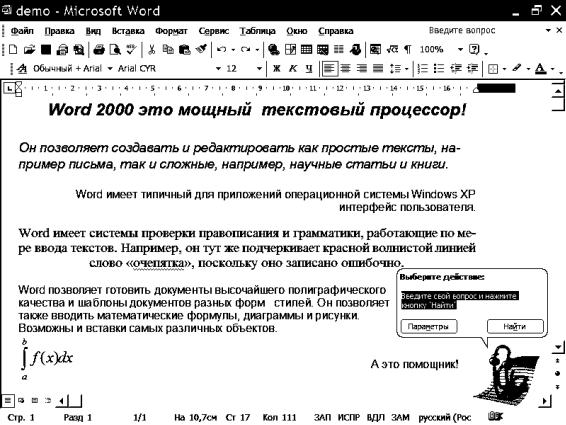
Рис.3.2. Окно редактора Word с введенным с клавиатуры текстом
Как видно из рис. 3.2, Word обеспечивает ввод текстов разным стилем и позволяет форматировать тексты, например, изменять стиль и вид шрифтов, обеспечивать разные виды выравнивания текста и т. д. Он позволяет также вводить математические формулы и диаграммы и импортировать различные объекты - от фрагментов текста и рисунков до видеофильмов. Все это описано ниже.
Для набора текста нажимайте на нужные клавиши, и буквы или цифры с них начнут появляться на месте расположения текстового маркера, вызывая его перемещение вправо. Для ввода заглавных букв делайте это при нажатой клавише Shift. Это клавиша переключения регистров Заглавные/Строчные буквы. Нажав клавишу Caps Look можно поменять регистры местами.
Аналогично вводятся цифры. Правда, у современных клавиатур ПК наряду с горизонтально расположенными цифровыми клавишами есть их отдельный блок в правой части пульта. Цифры будут вводиться клавишами этого блока, если не активна клавиша Num Lock (она, кстати, как и клавиша Caps Lock, имеет светодиодный индикатор активности над группой цифровых клавиш). Если индикатор Num Lock горит, то цифровые клавиши управляют перемещением текстового
99
курсора и переключением страниц. Направления перемещения указаны стрелками. Можно перемещаться также по экранным страницам текста с помощью клавиш Pg Up и Pg Dn. А клавиши Номе и End перемещают текстовый курсор в начало или конец текущей строки. Многие клавиатуры имеют и отдельный блок клавиш перемещения курсора со стрелками.
Для переключения ввода с латинских букв на кириллицу (Cyrilic или сокращенно Cyr) используйте переключатель в панели форматирования или комбинацию горячих клавиш для изменения раскладки клавиатуры с англоязычной на русскоязычную. Чаще всего для этого используется комбинация клавиш Ctrl+Shift, но возможны и иные.
Для ввода пробела между словами нажимайте клавишу Space - это самая длинная клавиша внизу основного блока клавиш клавишного пульта. Хотите начать строку или слово с большим отступом - жмите клавишу табуляции Tab. Для стирания символов применяйте клавиши BackSpace (длинная стрелка с острием влево) и Del.
3.1.7. Задание стиля и формата документов
Word поддерживает создание документов в определенных стилях. Под стилем документа подразумевается расположение отдельных фрагментов текста, рисунков и заголовков, вид абзацев и списков, тип шрифтов для них, обрамление и выделение (заливка) отдельных частей документа и т.д. По умолчанию Word настроен на создание документов в обычном стиле - этот стиль так и называется «Обычный».
Даже без настроек (по умолчанию) Word использует некоторый набор стилей - шаблон с именем Normal. Помимо стиля «Обычный» этот шаблон имеет стили для создания заголовков, названий, списков, таблиц и т.д. Так, стилю «обычный» соответствует шрифт Times New Roman Cyr с размером в 10 пунктов.
Форматом документов называют совокупность их параметров, задающих расположение отдельных его частей, их стиль, размеры и цвет символов, вид выделений текста и т.д. Выбор стиля отдельных элементов документа обеспечивается переключателем стилей в самом начале панели управления.
3.1.8. Простейшие приемы редактирования
Word имеет автоматические системы проверки правописания и грамматики документов. Многие явные ошибки Word обнаруживает практически мгновенно сразу после ввода ошибочно набранного слова и тут же подчеркивает его волнистой красной чертой (если включена система орфографического контроля текстов). Грамматические ошибки помечаются волнистой зеленой линией.
100
Но не все ошибки выявляются. Например, если вместо слова «пирог» вы написали «порог» или «порок», то даже такая грубая ошибка не будет обнаружена. Другое дело если вы, вместо слова «опечатки», введете случайно «очепятки». Это слово тут же «покраснеет от стыда».
Для редактирования, т. е. изменения самого текста, а также для исправления ошибок Word имеет два режима вида ввода - вставки и замещения символов. Они устанавливаются с помощью клавиши Ins в цифровом блоке клавиш. Режим замещения индицируется надписью ЗАМ в статусной строке редактора. Она размещена внизу его панели. Если четкой надписи ЗАМ нет, значит, действует режим вставки. Стереть ненужный символ можно с помощью клавиш Del и Å. Разница между ними в том, что в середине слова Del стирает символ справа от курсора, а Å - слева от него. Надо стирать несколько символов - жмите эти клавиши несколько раз.
Чтобы исправить опечатку или вставить новое слово в любом месте документа, вам надо освоить правила перемещения текстового курсора и прокрутки текстов. Они уже описывались выше. Остается лишь упомянуть важную роль клавиши Ctrl, которая (будучи нажатой) меняет характер перемещения текстового курсора. Например, вместо перемещения по символам при горизонтальном перемещении курсор начинает перемещаться по отдельным словам.
Для перемещения маркера ввода можно использовать как прямую его установку мышью, так и ряд клавиш и их комбинаций:
→ - перемещение на один символ вправо; ← - перемещение на один символ влево;
↑ - перемещение на строку вверх;
↓- перемещение на строку вниз; Home - перемещение к началу строки; End - перемещение к концу строки; Pg Up - перемещение на экран вверх; Pg Dn - перемещение на экран вниз;
Сtrl + → - перемещение на одно слово вправо; Ctrl + ← перемещение на одно слово влево;
Ctrl + ↑ - перемещение к предыдущему абзацу (или в пределах абзаца к выходу из него вверх);
Ctrl + ↓ - перемещение к следующему абзацу (или в пределах абзаца к выходу из него вниз);
Ctrl + Pg Up - перемещение к началу текста текущего окна; Ctrl + Pg Dn - перемещение к концу текста текущего окна; Ctrl + Home - перемещение к началу документа;
101
Ctrl + End - перемещение к концу документа.
Клавиша Ctrl обеспечивает расширение перемещения курсора. В ряде случаев это резко ускоряет перемещение курсора. Удержание клавиш в нажатом состоянии ведет к повтору операций.
Особое значение имеет кнопка вызова (показа) всех обычно невидимых символов - она имеет обозначение ¶. Невидимые символы – это чаще всего управляющие символы, например пробела ( ), перевода строки (→), разметки заголовков ( ) и т. д.
Панель форматирования имеет списки стилей и наборов шрифтов, что позволяет выбирать нужные стили оформления документов и менять их шрифтовое оформление. Для оперативного изменения стиля символов служат кнопки этой панели:
Ж - задание жирных символов типа Bold,
К- задание наклонных (курсивных) символов типа Italic,
Ч- задание символов подчеркнутых ниже чертой.
Еще один важный элемент форматирования документа - выравнивание текста. Для этого служат следующие четыре кнопки:
•выравнивание текста по левому краю (Ctrl + L);
•выравнивание текста по центру (Ctrl + E);
•выравнивание текста по правому краю (Ctrl + R);
•выравнивание текста с обеих сторон (Ctrl + J).
Есть и ряд других кнопок панели форматирования - для задания межстрочных интервалов, нумерованных и маркированных (разными знаками) списков, уменьшения и увеличения отступа, задания внешних границ текста, выделения цветом фона и выбора цвета символов. Разумеется, все возможности панели форматирования есть и позиции меню Формат.
3.1.9. Работа с выделениями и перестановка абзацев
Работа в среде Word с выделенными мышью фрагментами текста подобна описанной для текстового редактора WordPad. Напомним, что при этом можно использовать команды копирования выделенного текста в буфер промежуточного хранения (clipboard) Копировать, вырезки выделения Вырезать и вставки на место курсора Вставить (есть и команда специальной вставки Специальная вставка…для вставки объектов с особыми форматами). Есть и команда Выделить все для выделения всего документа. Эти команды находятся в позиции Правка меню и дублируются кнопками панели инструментов.
Для выделения (особенно точного) можно использовать и клавиши перемещения курсора при нажатой клавише Shift. В этом случае можно плавно расширять область выделения влево или вправо, вверх
102
или вниз. Используя таким образом клавиши Pg Dn и Pg Up, можно выделять целые страницы. А клавиши Home и End позволяют расширять область выделения до конца или до начала всей текстовой области. Чтобы убрать выделение, установите курсор мышки в любое место текстового окна вне выделения и щелкните левой клавишей мышки..
При работе с текстами часто возникает необходимость перетянуть какой-либо фрагмент текста с одного места на другое. Проще всего это сделать мышью, используя метод Drag and Drop. При этом создается свой буфер, не имеющий отношения к Clipboard. Поэтому вы можете таскать мышкой любые фрагменты документа, не опасаясь, что потеряете информацию в буфере clipboard. Если надо, чтобы фрагмент остался и на исходном месте, тяните его при нажатой клавише Ctrl. При перемещении ниже и справа от прямоугольника, отображающего перемещаемый фрагмент, появится значок +.
Если вы решились удалить фрагмент текста, то выделите его и нажмите клавишу Del или Shift + Del. Фрагмент текста исчезнет, но он будет помещен в буфер промежуточного хранения. Восстановление стертого фрагмента возможно кнопкой «Отменить».
С помощью буфера промежуточного хранения легко изменять положение абзацев - просто скопируйте абзац в буфер командой Вырезать, затем командой Вставить вставьте его на нужное место. Чтобы изменить место двух соседних абзацев, есть и более простой прием - применение горячих клавиш:
Ctrl + Shift + ↑ - вырезает выделенный абзац и вставляет его перед предыдущим абзацем;
Ctrl + Shift + ↓ - вырезает выделенный абзац и помещает его за последующим абзацем.
Применение этих комбинаций клавиш ускоряет манипуляции с перестановкой абзацев.
Буфер позволяет запоминать не только текст, но и любые графические иллюстрации – словом, части документа, содержащие самые разнообразные внедренные в текст объекты. При этом буфер сохраняет их взаимное расположение.
Кроме указанных приемов выделения текста Word имеет еще один полезный прием - копилку. Копилка – это специально организованный буфер, работающий с операцией автотекста. Она подобна буферу промежуточного хранения, но может накапливать ряд помещаемых в нее фрагментов, взятых в произвольных местах документов.
Для переноса фрагмента в копилку, надо выделить его и нажать клавиши Ctrl и F3. Это надо повторить для других фрагментов. Фрагменты документа будет накапливаться в копилке и вырезаться из до-
103
