
кумента. Для их вызова в новое место документа нужно установить в это место текстовый маркер и нажать клавиши Ctrl + Shift + F3. При этом содержимое копилки будет уничтожено.
Иногда желательно использовать содержимое копилки несколько раз без его уничтожения всякий раз. Для этого есть оригинальный прием - установите маркер в месте вставки, затем наберите слово «копилка» и нажмите клавишу F3. Содержимое копилки появится в месте курсора, но будет сохранено в копилке. Копилкой можно пользоваться одновременно с использованием буфера Clipboard - иногда это полезно для сохранения текста, отправленного в копилку.
3.1.10. Дублирование и копирование форматов абзацев
Каждый абзац текста можно форматировать раздельно. Полезно помнить, что если вы нажимаете клавишу Enter в конце ввода абзаца, то принятый для него стиль форматирования автоматически распространяется на следующий абзац. Где хранится информация о формате абзаца? Она хранится в невидимом символе конца абзаца - ¶ (разумеется, не в самом символе, как таковом, а в некоторой области памяти, адресуемой его кодом).
Отсюда вытекает, что если вы уничтожили символ абзаца, то теряются все данные о его формате. Это, в частности, означает, что если вы объединяете два абзаца, уничтожив символ конца первого абзаца (верхнего), то новый абзац будет автоматически отформатирован в соответствии с форматом второго (нижнего) абзаца. И напротив, выделив абзац без этого символа, вы теряете все данные о его формате.
Таким образом, простейшим приемом дублирования формата абзаца является его распространение на следующий вводимый абзац нажатием клавиши Enter в конце ввода предыдущего абзаца. Именно поэтому вид (стиль) первого абзаца копируется в последующие, и вам кажется, что вы вводите текст в одном стиле.
Однако в сложных документах часто вводится отдельный формат для некоторых абзацев. Например, вы можете пожелать оформить аннотацию к отчету или книге более мелким шрифтом и дать ее в виде абзаца с дополнительным отступом. Разумеется, вы можете набрать ее как угодно, а затем, выделив, переформатировать.
Но вот вы решили снабдить краткой аннотацией каждую главу документа. Что, и их надо отдельно переформатировать? Было бы куда проще воспользоваться уже введенным форматом для аннотации. Такую возможность Word и предоставляет с помощью клавиши Формат по образцу панели инструментов. Word позволяет также выполнять автоматическое формирование абзацев. Для этого нужно активи-
104
зировать кнопку Автоформат или выполнить эту команду из позиции меню Формат.
3.1.11. Отмена и повтор операций
Часто, особенно на первых порах работы с Word, пользователь с ужасом замечает, что он сделал что-то не то, например, случайно удалил большой фрагмент нужного текста! Неужели придется вводить его заново? Разумеется, нет! Word запоминает последние операции и вы можете отметить свои последние действия или, напротив, повторить их. Для этого есть кнопки панели инструментов с изображением стрелок с направлением вперед и назад и списков команд.
Внекоторых случаях пользователь может случайно загнать курсор мышки за пределы окна редактирования или случайно вызвать ненужное диалоговое окно. В этом случае попробуйте нажать клавишу отмены последнего действия Esc или закройте окно. Полезно также вывести курсор мышки в текстовое окно и щелкнуть левой клавишей. Как правило, эти приемы возвращают редактор в его основной режим работы - редактирование текста в текущем окне.
3.1.12.Другие возможности работы с документами
Винструментальной панели вы можете встретить несколько приятных мелочей, например кнопки для вставки адреса, таблицы или числовых данных из электронных таблиц Excel. Вы также обнаружите кнопки для разбивки текста на колонки (от 1 до 4) и даже для рисования простых рисунков, а иногда и для ввода математических знаков и формул. С помощью переключателя с окошком, указывающим масштаб в процентах, вы можете изменить масштаб просмотра, не меняя размеров символов текста.
Мы уже отмечали возможности мыши в установке маркера ввода в нужное место и выделении фрагментов текстов. Контекстнозависимое меню правой клавиши мыши позволяет получить быстрый доступ к любым операциям, доступным в данный момент (по контексту). Недавно появились новые мыши с колесиком, с помощью которого легко прокручивать тексты, не прибегая к помощи линеек прокрутки.
3.1.13.Справочная система Word
Word имеет развитую справочную систему. Она содержит следующие элементы:
•выплывающие короткие подсказки по деталям интерфейса;
•расширенные сообщения в статусной строке;
•мастер подсказок (ассистент);
•оперативный контроль за работой редактора;
105
•контекстно-зависимая помощь;
•развитая база данных помощи;
•тестирующая система, оценивающая данные о конфигурации
ПК.
Если вы испытываете трудности при работе с Word, то можете
ввести такое мощное средство для вывода оперативных подсказок, как мастер подсказок (ассистент) - см. рис. 3.2 в правом нижнем углу. Для этого активизируйте мышью кнопку панели инструментов со знаком вопроса. Ассистент имеет вид забавной скребки с очками, но его можно заменить и другим персонажем и даже заставить меняться во времени. Введите свой вопрос, и мастер подсказок постарается на него ответить. Кнопка Параметры на всплывающей подсказке помощника позволяет настроить его под свой вкус - можно, например, сменить вид помощника.
Система помощи Word является вполне современной мощной базой данных, организованной с применением самых новейших средств гипертекста и гипермедиа. Мы уже рассматривали их при знакомстве со средствами Интернета.
3.2. Работа с файлами
3.2.1. О формате файлов Word
Основными типами материалов, с которыми работает Word, являются документы и шаблоны. Документы имеют формат файлов с расширением .doc, причем он разный для разных версий Word. Шаблоны имеют файлы с расширением .dot. Word поддерживает и другие форматы, например HTML для Web-страниц. Полный перечень форматов можно обнаружить в меню переключателя форматов файлов, который имеется в окне команды Запись как... в позиции Файл меню. Помимо указанных форматов файлов Word может создавать файлы документов в чисто текстовом формате (в том числе принятом для MS-DOS) и RTFфайлы с правильным расположением вставок.
3.2.2. Позиция Файл меню
Все файловые операции редактора Word сосредоточены в позиции Файл меню:
Создать ... Ctrl + N - открытие окна с формами новых документов; Открыть ... Ctrl + O - открытие окна поиска и загрузки ранее созданного документа; Закрыть - закрытие текущего документа;
Сохранить Shift+S - сохранение текущего документа с его именем;
106
Сохранить как ... - открытие окна сохранения документа с присвоением ему нового имени; Сохранить как веб-страницу - сохранение текущего документа в формате HTML;
Свойства ... - открытия окна свойств текущего документа; Шаблоны - открытие и подготовка шаблонов для документов; Параметры страницы ... - задание страницы и получение информации о ее параметрах; Предварительный просмотр - предварительный просмотр страницы,
Печать ... Ctrl+P - печать документа или отдельных его страниц; Выход - завершение работы с редактором и выход из него c запросом о сохранении документов.
Помимо указанных команд подменю позиции Файл перед командой Выход содержит список последних использованных файлов. Вы можете загрузить их, активизировав имя нужного вам файла.
Часть из этих команд была представлена при описании приложений Блокнот и WordPad. Другая часть вполне очевидна. Так что остановимся на описании только некоторых наиболее важных возможностей работы с файлами.
3.2.3. Создание, открытие и запись файлов
Команда Создать… используется для создания нового документа или шаблона с именем «Документ1». Она выводит панель, показанную справа, на рис. 3.1. В ней дан список всех возможных форм документов и шаблонов. Активизируйте гипертекстовую ссылку нужной формы, и она будет загружена.
Команда Открыть… в подменю позиции Файл главного меню открывает окно, показанное на рис. 3.3. Оно содержит титульную строку с надписью «Открытие документа» и под ней панель с открывающимся окном просмотра файловой структуры жесткого диска ПК.
Впанели инструментов этого окна есть следующие средства:
•список папок, дисков и их разделов «Папка»;
•список разделов папки «Мои документы»;
•кнопка перехода в файловой структуре на один уровень вверх;
•кнопка «Найти в Интернете»;
•кнопка удаления выделенной папки;
•кнопка создания новой папки;
•список различных представлений окна;
•список сервисных возможностей окна.
107
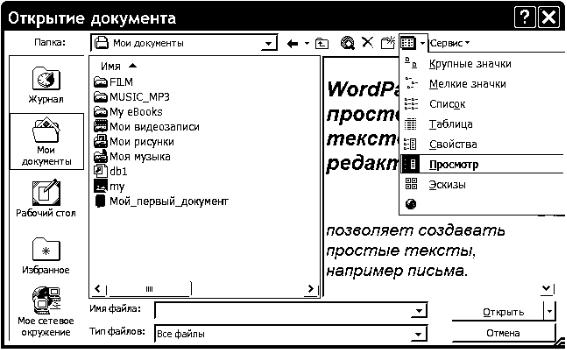
Рис. 3.3. Окно открытия документов
В списке сервисных возможностей есть возможность поиска файлов по имени, типу, фрагменту текста и времени модификации. Можно также удалить, переименовать и распечатать файл, добавить его в папку «Избранное» или в панель адресов и вывести окно свойств файла.
С файлами можно также работать с помощью контекстного меню правой клавиши мыши. Оно дает, в частности, доступ к Проводнику, который был описан ранее и является наиболее мощным средством для работы с файловой системой.
Команды записи файлов на диск Сохранить и Сохранить как … мы уже обсуждали. Окно команды Сохранить как… похоже на окно команды Открыть…, но называется «Сохранение документа».
Word – редактор многооконный. Это значит, что одновременно может быть создано или загружено несколько документов, каждый в своем окне. Позиция Окно меню содержит список окон с документами. С его помощью можно переходить к работе с нужным окном.
3.2.4.Печать документов и другие файловые операции
Вменю Файл есть и другие полезные, хотя и редко используемые средства. Так, команда Параметры страницы… выводит окно установки параметров страницы, показанное на рис. 3.4. К ним относятся размеры полей (в дюймах или сантиметрах). Все эти параметры и задаются на вкладке «Поля» окна «Параметры страницы».
108
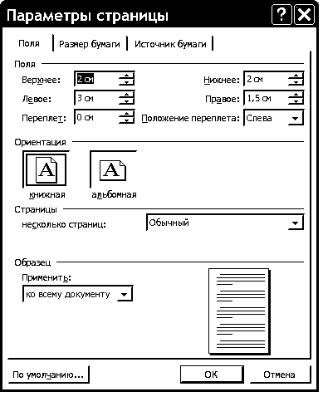
Рис. 3.4. Окно установки параметров страницы
Вкладка «Размер бумаги» служит для установки размера бумаги отдельно для первой и остальных страниц. Здесь есть также кнопка Па-
раметры печати… для выво-
да окна параметров печати. А вкладка «Источник бумаги» позволяет задать печать колонтитулов, характер выравнивания текста при печати (слева, по центру, по высоте и по нижнему краю). Особо надо отметить опцию печати номеров страниц и опцию установки границ и заливки.
Хотя Word реализует известный принцип печати WIZING - что видишь, то и печатаешь, на самом деле отпечатанный текст множеством деталей отличается от текста, который виден на экране дисплея. Прежде всего, на этом экране, как правило, вся страница целиком не умещается, и судить о расположении ее элементов бывает довольно сложно. Поэтому возникает необходимость предварительного просмотра страницы перед ее печатью.
Команда Предварительный просмотр… выводит на экран окно просмотра как общего вида страниц, так и их содержания. Можно одновременно просматривать до 6 страниц - рис.3.5. На просматриваемых страницах видны рисунки и иные детали.
Это окно имеет панель инструментов со следующими кнопками:
•Печать - быстрая распечатка страниц;
•Увеличение - увеличение масштаба просмотра страниц;
•Одна страница - просмотр одной страницы;
•Несколько страниц - просмотр от одной до шести страниц с выбором из табло;
•Масштаб - задание масштаба просмотра;
•Линейка - вывод мерных линеек сверху и справа окна просмотра;
•Подгонка страницы - подгонка страницы;
109
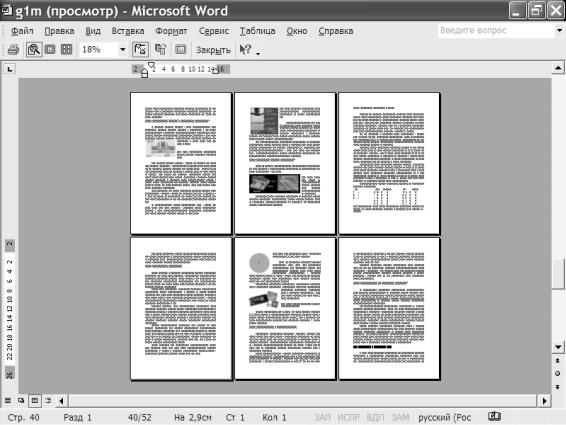
•Во весь экран - расширение области просмотра во весь экран;
•Закрыть - закрытие окна просмотра, переход к обычной рабо-
те с Word;
•Справка - вывод справки.
Рис.3.5. Окно предварительного просмотра страниц
Для печати текущего документа активизируйте команду Печать… в меню Файл. На экране появится окно с установками печати для принтера, используемого по умолчанию - рис.3.6.
В разделе «Принтер» этого окна вы найдете данные о принтере, применяемом для печати, и с помощью списка «имя:» выбрать другой принтер. Кроме того, можно назначить печать в файл, установив птичку в окне опции «Печать в файл». Опция «двухсторонняя печать» задает печать с двух сторон листа.
Раздел «Страницы» позволяет задать следующие опции:
•Все - печать всех страниц документа.
•Текущая - печать текущей страницы (той, что видна в окне редактирования).
•Номера - печать страниц с заданными в окошке номерами (см. примеры в окне).
•Выделенный фрагмент - печать выделенного фрагмента.
110

Рис.3.6. Окно управления печатью
Кнопки Свойства и Найти принтер используются для установки свойств принтера и поиска принтера в сетях. Кнопка Параметры открывает окно установки параметров принтера - рис. 3.7. Большинство установок в этом окне вполне очевидно.
С помощью команды Свойства… можно вывести окно со следующими вкладками:
•Общие - общие данные о документе (имя, времена создания и модификации, атрибуты и др.).
•Документ - расширенные данные о документе (название, тема, данные об авторе и др.).
•Статистика - численные данные о документе (число страниц, слов, символов и т.д.).
•Состав - данные о составе документа.
•Прочие - прочие данные о документе.
Эти данные полезны для оценки объема и состава документов.
111
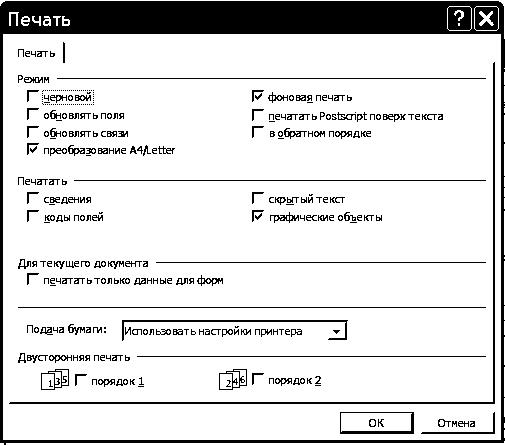
Рис. 3.7. Окно установки параметров принтера
3.3. Операции правки документов
3.3.1. Команды позиции Правка меню
Правка используется для коррекции текущего документа. Операции правки сосредоточены в позиции меню Правка:
Отменить ввод Ctrl + Z - отмена последней операции ввода; Повторить ввод Ctrl + Y - повторение операции ввода;
Вырезать Ctrl + Xl - перенести выделенный фрагмент документа в буфер;
Копировать Ctrl + C - скопировать выделенный фрагмент в буфер с его сохранением;
Буфер обмена Office… - вывод панели контроля буфера обмена; Вставить Shift + V - вставить в документ содержимое буфера на место курсора; Специальная вставка ... - вызвать окно для осуществления специальной вставки;
Очистить - очистить форматы или содержимое (клавиша Del); Выделить все Ctrl + A - выделить все в документе;
Найти ... Ctrl + F - найти заданный в окне фрагмент текста; Заменить ... Ctrl + H - заменить один фрагмент на другой;
112
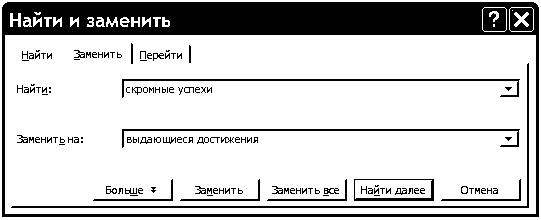
Перейти Ctrl+G - перейти к указанному разделу документа; Связи… - вывод окна установки связей с объектами; Объект - включение объекта.
Здесь уместно отметить, что комбинации горячих клавиш в Word 2000 претерпели заметное обновление. Большинство из команд правки уже было рассмотрено. Так что остановимся на остальных. Прежде всего, это операции поиска и замены, часто используемые при редактировании текстов.
3.3.2. Операции поиска и замены фрагментов текста
Команда Найти… выводит простое диалоговое окно «Найти и заменить» с тремя вкладками: «Найти», «Найти и заменить» и «Перейти». На вкладке «Найти» надо указать фрагмент, по которому ведется поиск, и задать, по мере необходимости, опцию выделения найденных фрагментов. Команда Найти и заменить… открывает то же окно со вкладной поиска и замены - рис. 3.8.
Рис.3.8. Диалоговое окно поиска заданного фрагмента текста и его замены
На этой вкладке имеются кнопки, позволяющие находить заданный фрагмент с перемещением по тексту вперед и назад, заменять выбранный фрагмент или все фрагменты и отменить операцию поиска и замены. Работа с окном вполне очевидна.
3.3.3.Операции переходов
Впроцессе редактирования сложных документов часто приходится переходить от одних разделов документа к другим. Word имеет развитые средства для осуществления любых переходов. Для этого используется команда Перейти. Стоит ее ввести, как появится окно задания перехода, показанное на рис.3.9.
113
