
Учебники / Что-то старое / Upr_6
.pdfУПРАЖНЕНИЕ 6 Управление масштабом изображений. Работа с видами
Упражнение 6-1. Масштабирование изображения
На основе чертежа пуансона создадим чертеж подобной детали, размеры которой в два раза меньше исходной.
1.Откройте файл с именем «Пуансон.cdw». Сохраните его под именем «Пуансон 2».
2.Проконтролируйте по заголовку окна программы, что открыт именно файл «Пуансон 2.сdw». Если это не так, откройте файл «Пуансон 2.сdw».
3.Выделите рамкой главный вид и вид слева (или с помощью команды Редактор → Выделить все). Выберите команду Масштабирование инструментальной панели Редактирование. В поле Масштаб Х введите значение «0.5», активизируйте переключатель Не масштабировать Выносные линии и укажите точку центра масштабирования приблизительно посередине листа (рис. 1).
4.С помощью команды Расстояние между 2 точками панели Измерения (в составе
Компактной панели) определите габаритный размер длины пуансона. Обратите внимание, что определенное системой расстояние соответствует изменившейся при операции масштабирования размерной надписи (25 мм). Нажмите кнопку Показать все панели Вид. Сохраните и закройте файл.
Упражнение 6-2. Создание вида
Для удобства простановки размеров и лучшей компоновки чертежа новой детали изменим масштаб изображений. Для управления масштабом используют Виды. Понятие Вид в системе Компас не имеет прямой связи с понятием вида в инженерной графике. Здесь Вид – составная часть чертежа, «контейнер» для изображения, которое не обязательно должно быть какой-либо проекцией детали в строго геометрическом толковании. Это может быть любое изолированное изображение. Вид служит лишь для управления его масштабом и положением. Не обязательно также и само разбиение чертежа на Виды. Все изображения на чертеже (основные и дополнительные виды, разрезы, сечения, выносные элементы), если они выполнены в одном масштабе и если это удобно при работе, могут располагаться в одном Виде системы Компас.
1.Активизируйте отображение Дерева построения (меню Вид → Дерево построения). Обратите внимание, Системный вид, который создается автоматически при создании Чертежа, и в котором производились построения до сих пор, имеет масштаб 1:1.
1
Масштаб Системного вида невозможно изменить. Поэтому для изменения масштаба изображения необходимо создать новый Вид, задав нужный масштаб. Вызовите команду меню Вставка → Вид. На Панели свойств выберите из списка и задайте Масштаб вида (2:1). Начало координат вида поместите в произвольное место, например, в левый нижний угол чертежа (оси координат не выводятся на печать). Нажмите кнопку Создать объект.
2.Обратите внимание на изменения в поле Состояние видов панели Текущее состояние и появившуюся строку в Дереве построения. Установив курсор на запись Вид 1 (2:1), правой кнопкой мыши можно вызвать контекстное меню, команды которого позволяют изменить масштаб и настроить другие параметры Вида (положение, цвет, обозначение). Управление параметрами Вида доступно также при вызове команды меню Сервис → Параметры текущего вида…
3.Закройте Дерево построения. Выберите Системный вид (0) из списка Состояние видов, доступного после нажатия стрелки рядом с полем Состояния видов. Теперь он является текущим. Выделите все объекты, относящиеся к текущему виду
(Редактор → Выделить все или Ctrl+A). Примените команду Редактор → Вырезать (Ctrl+X). Перейдите на Вид 1, вставьте изображение из буфера обмена
(Редактор → Вставить или Ctrl+V). Задайте, если нужно Масштабирование выносных линий.
4.Измерьте габаритный размер полученного изображения, находясь в Виде 1, затем в Системном виде(0). Сравните полученные результаты. Обратите внимание на значение в размерной надписи (рис. 2).
5.Активизируйте режим заполнения основной надписи. Установите курсор в поле Масштаб и вызвав контекстное меню, вызовите команду Вставить ссылку…Укажите Тип источника Вид 1, Ссылка на Масштаб. Завершите заполнение основной надписи командой Создать объект. Сохраните и закройте файл.
6.Для удобства работы можно настроить систему таким образом, чтобы при создании нового чертежа автоматически создавался новый Вид, а также автоматически заполнялась графа Масштаб в основной надписи. Для этого выполните: меню
Сервис → Параметры → Новые документы → Графический документ → Параметры документа → Вид. Включите опции Создавать новый вид и
Создавать ссылку на масштаб вида в основной надписи.
2
Упражнение 6-3. Создание видов с обозначением направления взгляда
1.Откройте файл «Цилиндр направляющий».
2.В данном примере вид слева не является обязательным. Для понимания формы и размеров изделия достаточно сформировать местный вид на бобышку. Активизируйте инструментальную панель Обозначения (в составе Компактной панели), затем нажмите кнопку Стрелка взгляда. В том месте, где необходимо установить стрелку взгляда последовательно укажите начало стрелки, ее конец и место расположения буквенного обозначения (буквенные обозначения по умолчанию присваиваются автоматически в порядке алфавита).
3.Сразу после создания стрелки взгляда автоматически запускается команда создания нового Вида: в рабочем окне появляется фантом его осей координат. Укажите точку привязки вида произвольно в свободном месте чертежа, задайте масштаб (Панель свойств). Обратите внимание, обозначение нового вида ассоциативно связано с созданной стрелкой.
4.Вновь созданный вид стал текущим, что отражается в поле Состояние видов панели Текущее состояние. Перейдите на Системный вид (0), выбрав его из списка поля Состояние видов. Размеры, проставленные на виде слева, не относящиеся к бобышке, перенесите на другие проекции. На виде слева с помощью команды Кривая Безье, постройте линию обрыва (стиль линии – Для линии обрыва) формируемого местного вида (рис. 3). Удалите ненужные теперь контурные линии, при необходимости используя команду Усечь кривую панели Редактирование. Выделите полученное изображение рамкой с помощью мыши, примените команду меню
Редактор → Вырезать (Ctrl+X), перейдите в созданный Вид 1 и примените команду
Редактор → Вставить (Ctrl+V). Теперь, если нужно, можно изменить масштаб изображения, изменив масштаб содержащего его Вида (Сервис → Параметры текущего вида…). В случае выбора масштаба Вида, отличного от масштаба, указанного в основной надписи, активизируйте опцию Масштаб на вкладке
Обозначение вида.
5.Выделите рамкой построенный местный вид вместе с обозначением, передвиньте ближе к главному виду. Измените ориентацию листа чертежа: команда Менеджер документа, ориентация – Вертикальная. Сохраните и закройте файл.
3
Упражнение 6-4. Создание выносного элемента
1.Откройте файл с именем «Пуансон.cdw». Обратите внимание, в данный момент мы находимся в Системном виде (окно Состояние видов).
2.Шейку пуансона (цилиндр диаметром 12 мм) необходимо шлифовать, предварительно выполнив канавку для выхода шлифовального круга. Размеры канавки определяются стандартами и зависят от диаметра цилиндра, поэтому для ее изображения воспользуемся прикладной Конструкторской библиотекой системы Компас. Предварительно сформируем выносной элемент, т. к. отобразить форму и поставить все необходимые размеры канавки на главном виде затруднительно. В соответствии с ГОСТ 2.305-2008 такие элементы рекомендуется выполнять в увеличенном масштабе.
3.Активизируйте инструментальную панель Обозначения, затем нажмите кнопку Выносной элемент. Следуя указаниям Строки сообщений, сформируйте обозначение согласно рис. 4.
4.При завершении команды так же, как в предыдущем упражнении, автоматически запускается команда создания нового Вида. На Панели свойств задайте Масштаб (2:1), во вкладке Обозначение вида включите опцию отображения масштаба. Завершите формирование вида (кнопка Создать объект). Обратите внимание, созданный вид стал текущим (поле Состояние видов). Сохраните файл.
Упражнение 6-5. Работа с прикладной библиотекой
1.Щелкните по кнопке Менеджер библиотек на Стандартной панели.
2.В открывшемся окне диалога Менеджер библиотек откройте папку
Машиностроение (щелкните по ней).
3.В правой части окна откройте библиотеку Конструкторская библиотека (активизируйте флажок). Откроется окно – Конструкторская библиотека, в которой найдите раздел Конструктивные элементы, раскройте его и выберите Канавки для выхода шлифовального круга, в открывшемся списке – Наружное шлифование по цилиндру.
4.Двойным щелчком по этому названию откройте окно Канавки для выхода шлифовального круга, в котором установите необходимые параметры (диаметр – 12, исполнение 1) и включите опции Вид с размерами и Ниже оси. После щелчка по
4
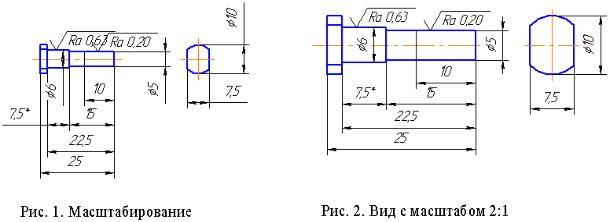
кнопке ОК появится фантом канавки. Установите его (рис. 4) под надписью выносного элемента А(2:1).
5.Измените масштаб выносного элемента, например, на 4:1. Для этого воспользуйтесь контекстным меню Дерева построения или командой меню Сервис → Параметры текущего вида….
6.Все библиотечные элементы представляют собой макроэлементы. Для редактирования их необходимо разрушить (меню Редактор → Разрушить). Выделите и разрушьте макроэлемент, отредактируйте положение размерных и выносных линий, удалите повторяющийся размер диаметра цилиндра (12 мм). Двойным щелчком выделите размерную линию диаметра канавки (11,5 мм) и на Панели свойств во вкладке Параметры установите в окне поля Размещение размерной надписи – Ручное. Укажите новое размещение текста, измените длину размерной линии.
7.Выполните упрощенное, с отступлением от масштаба для большей наглядности, изображение канавки на главном виде (рис. 4).
8.Сохраните и закройте файл.
5
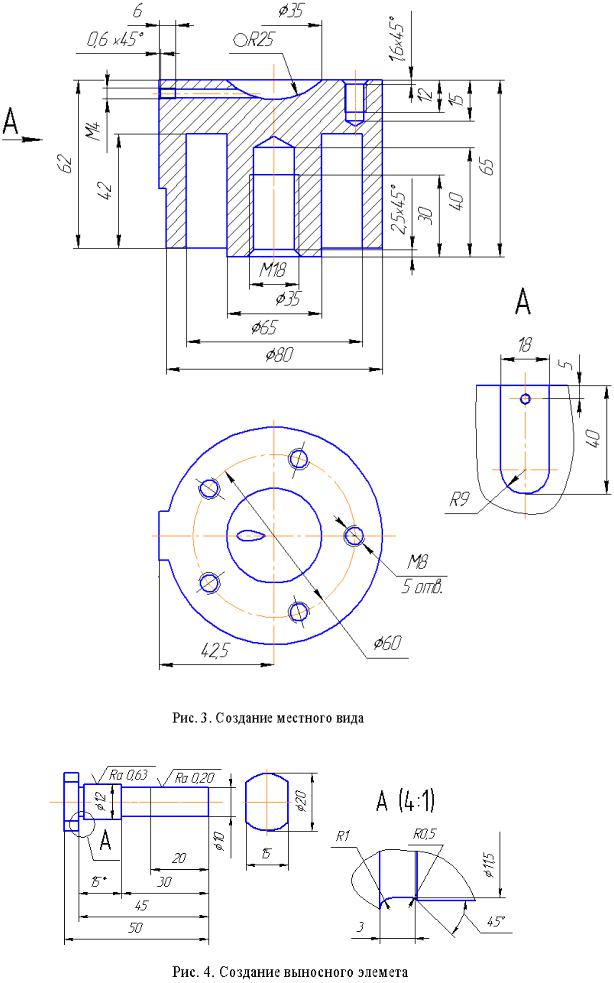
6
