
Учебники / Что-то старое / Upr_9
.pdfУПРАЖНЕНИЕ 9
Создание простой спецификации, не связанной с другими документами
В этом упражнении продолжим работу со сборочным чертежом «Разъемные соединения», разработанным в прошлом упражнении: заполним Спецификацию и в соответствии с ней проставим номера позиций на чертеже. Будем считать, что разрабатываемый комплект конструкторской документации содержит чертежи деталей:
Планка верхняя (КПГД. 4202ХХ.003), Планка промежуточная (КПГД. 4202ХХ.002),
Корпус (КПГД. 4202ХХ.001). Формат чертежей — А4.
Упражнение 9-1. Создание файла документа-спецификации
1. Вызовите команду Файл → Создать → Спецификация и нажмите кнопку OK. На экране появится бланк спецификации. Сохраните файл под именем «Спецификация» (расширение файла *.spw).
2.На панели Вид нажмите кнопку Масштаб по высоте листа. Обратите внимание, на бланке Спецификации нет основной надписи: по умолчанию при создании новой Спецификации включен Нормальный режим (соответствующая кнопка на панели
Вид) — режим ввода Объектов спецификации.
3.Нажмите кнопку Разметка страниц (панель Вид), затем кнопку Масштаб по высоте листа: бланк Спецификации отображается в режиме разметки страниц, предназначенном только для заполнения основной надписи. Стиль документа по умолчанию — Простая спецификация ГОСТ 2.106–96, что можно проверить и при необходимости настроить, вызвав меню Сервис → Параметры → Текущая спецификация → Стиль.
4.Вновь перейдите в Нормальный режим. Откройте чертеж «Разъемные соединения».
Настройте многооконный режим работы (Окно → Мозаика вертикально). Для отображения чертежа полностью нажмите кнопку Показать все на панели Вид. Перейдите в окно спецификации и на панели Вид включите кнопку Масштаб по ширине листа.
Упражнение 9-2. Заполнение спецификации
Спецификация заполняется путем создания в ней новых Объектов. Объекты спецификации бывают базовые и вспомогательные. Внешнее проявление Объекта спецификации — его Текстовая часть, размещаемая в строках бланка спецификации.
1
Именно она соответствует строке «бумажной» спецификации. Но в отличие от такой строки объект электронной спецификации может содержать целый комплекс разнородных сведений о включаемом в спецификацию материальном объекте, в частности, информацию о его геометрии, о подключенных к объекту документах и т. д.
1.Создание базовых объектов раздела Детали
1.1.Вызовите команду Вставка → Базовый объект. (или нажмите кнопку Добавить
базовый объект панели Спецификация в составе Компактной панели). В списке открывшегося диалога выберите раздел для размещения нового объекта спецификации — Документация. Нажмите кнопку Создать.
1.2.В бланке спецификации появится название раздела. Первая строка этого раздела станет доступной для редактирования. Курсор будет находиться в первой графе (Формат). Введите текст А4.
1.3.Трижды нажмите на клавиатуре клавишу Tab, чтобы курсор переместился в четвертую графу — Обозначение. Введите текст КПГД. 4202ХХ.000 СБ (рис. 1).
1.4.Щелкните мышью в пятой колонке (Наименование) и введите в нее текст Сборочный чертеж. Обратите внимание, предусмотрена возможность выбора Кода и наименования из специального диалога. Для этого из контекстного меню в любой колонке создаваемого объекта нужно вызвать команду Вставить код и наименование..., в появившемся диалоге — раскрыть раздел Чертежи, выделить код СБ и нажать кнопку ОК. Удалите введенный текст и вновь введите его, используя указанную возможность.
1.5.После ввода текстовой части завершите создание объекта, нажав кнопку Создать объект на Панели свойств, или щелчком мыши в свободном месте спецификации. Выделение введенного объекта указывает на текущий раздел спецификации.
1.6.Вызовите команду Вставка → Раздел. В появившемся диалоге укажите название следующего раздела спецификации — Детали. Выберите Тип объекта, создаваемого первым в новом разделе — Базовый объект спецификации и нажмите кнопку Создать. Заполните графы Формата (А4), Наименования
(Планка верхняя) и Обозначения чертежа первой детали (КПГД. 4202ХХ.003).
Убедитесь, что в графе Количество указано «1». В колонке Позиция оставьте число, возникшее автоматически. Завершите создание объекта (кнопка
Создать объект).
2
1.7.Вызовите команду Вставка → Базовый объект. Заполните нужные графы данными детали Корпус (КПГД. 4202ХХ.001). В колонке Позиция также оставьте число, возникшее автоматически. Это число — порядковый номер объекта, указывающий на последовательность создания. Завершите создание объекта (кнопка Создать объект). Обратите внимание, два созданных объекта поменялись местами. Это произошло, т. к. по умолчанию включена кнопка
Автоматическая сортировка на панели Текущее состояние, и при создании объектов в произвольном порядке, они автоматически сортируются по правилам, предписанным ГОСТ 2.106-96 (в разделе Детали происходит сортировка по тексту в колонке Обозначение). Сортировка, а также ряд дополнительных возможностей, не рассматриваемых в этом упражнении, предусмотрена только для базовых объектов. Поэтому при заполнении спецификации рекомендуется, по возможности, создавать базовые объекты.
1.8.Установите выделение на объекте (строке спецификации) Планка верхняя. Для этого щелкните по нему мышью или переместите на него выделение при помощи клавиш со стрелками. Вызовите команду Редактор → Копировать объект. Возникнет новый объект, его строка станет доступной для редактирования, а его текстовая часть будет заполнена так же, как текстовая часть исходного объекта (Планка верхняя). Отредактируйте текстовую часть нового объекта: измените последнюю цифру в обозначении (КПГД. 4202ХХ.002), слово «верхняя» в наименовании замените словом «промежуточная» (Планка промежуточная). Не изменяйте автоматически возникшее число в графе Позиция. Подтвердите создание объекта. Убедитесь, что автоматическая сортировка произведена в соответствии с правилами ГОСТ. Обратите внимание, для перехода в режим редактирования текстовой части любого объекта достаточно дважды щелкнуть мышью по соответствующей строке. При необходимости можно удалить объект спецификации. Для этого установите выделение на удаляемом объекте и вызовите команду Редактор → Удалить объект (или клавиша Delete). Отменить удаление объекта спецификации невозможно.
1.9.Для упорядочения номеров позиций отсортированных объектов вызовите команду Сервис → Расставить позиции (или нажмите соответствующую кнопку панели Спецификация в составе Компактной панели). Объекты будут пронумерованы, начиная с 1 по порядку сортировки.
3
2.Создание базовых объектов раздела Стандартные изделия
2.1.Вызовите команду Вставка → Раздел. В появившемся на экране диалоге выбора раздела выделите раздел Стандартные изделия и нажмите кнопку Выбрать шаблон. Обычно по шаблону заполняют обозначения и наименования стандартных изделий и материалов. В появившемся диалоге раскройте раздел Крепежные изделия и выделите строку Гайка. Нажмите кнопку Выбрать. В диалоге выбора раздела нажмите кнопку Создать. Обратите внимание, крепежные изделия (а также и разделы спецификации) можно вносить в спецификацию в любом порядке. По умолчанию включена (или можно включить) кнопка Автоматическая сортировка, и изделия будут располагаться
вспецификации в соответствии с правилами ГОСТ 2.106-96.
2.2.В графе Наименование появится строка, автоматически сформированная из
заполненных полей предписанного стандартом обозначения выбранного объекта
(Гайка 1 М12 х 1,25-6H.12.40Х.16 ГОСТ 5915-70). Это полная запись обозначения. В учебных чертежах допускается краткая запись, поэтому, прежде чем подтвердить создание объекта (кнопка Создать объект на Панели свойств), отредактируйте запись, измените числовое значение диаметра резьбы и удалите дополнительные параметры, приведя текст к виду: Гайка М10 ГОСТ 5915-70.
2.3.В шпилечном соединении также использована гайка. Воспользуйтесь шаблоном и сформируйте в текущем разделе еще один базовый объект спецификации: Гайка М12х1,25 ГОСТ 5915-70. Завершите создание объекта (кнопка Создать
объект).
2.4.В спецификации произойдут изменения: вместо двух заполненных строк останется одна, но в графе Количество будет отображаться число «2». Дважды щелкнув левой кнопкой мыши по строке созданного объекта, войдите в режим редактирования. Окажется, что Количество опять равно «1». Щелкните в свободном месте спецификации — выйдите из режима редактирования.
Нажмите кнопку Показать все объекты на панели Спецификация (в составе
Компактной панели). Будут отображены оба объекта, ранее «спрятанные» в одной строке. Нажмите кнопку Расставить позиции. Обоим объектам автоматически будет присвоен один номер — система воспринимает гайки как одинаковые объекты (поэтому объединяет в одну строку). Это связано с тем, что объекты созданы при помощи Шаблона заполнения, который служит не только
4
для автоматизации ввода, но и для сортировки текстов, формируемых по стандартным правилам: учитываются данные в полях шаблона, а не видимая в таблице спецификации текстовая часть. Поэтому для правильной сортировки необходимо сделать изменения в полях шаблона.
2.5.Двойным щелчком мыши по строке Гайка М10… войдите в режим редактирования текстовой части. Еще раз щелкните дважды по надписи в графе Наименование. На экране появится окно с таблицей параметров гайки (шаблон). Сделайте необходимые изменения в поле «диаметр»: можно вводить числовые значения как в экспоненциальном, так и в обычном формате (в данном случае, просто «10»). Для полей, которые не требуется отображать и учитывать при сортировке, нажмите кнопку Запретить. Нажмите кнопку OK.
2.6.Аналогичным образом отредактируйте объект спецификации Гайка М12… Нажмите кнопку Расставить позиции. Убедитесь, что объекты спецификации расположены верно. Обратите внимание, текстовую часть объекта спецификации можно отредактировать, не изменяя значений в полях его шаблона (не вызывая диалог редактирования значений в полях шаблона), но при этом нужно помнить о принципах сортировки в системе. Правила сортировки объектов устанавливаются в соответствии с ГОСТ для каждого раздела и являются компонентом стиля спецификации. Если необходимо внести объект, для которого не существует готового шаблона, при создании объекта в диалоге выбора раздела и типа объекта включите опцию Текстовая часть в виде строки.
2.7.Создайте в текущем разделе еще один базовый объект с шаблоном заполнения Болт. Произведите необходимые изменения в Шаблоне заполнения и приведите запись в соответствие с рис. 1 (Болт М10х40 ГОСТ 7798-70). Обратите внимание на то, как произошла автоматическая сортировка: стандартные изделия вначале сортируются по наименованию, затем — по обозначению стандарта, затем — в порядке возрастания основных параметров и размеров. Нажмите кнопку Расставить позиции. Оцените происходящие при этом изменения в спецификации.
2.8.В соответствии с рис. 1 заполните остальные строки раздела Стандартные изделия. Нажмите кнопку Расставить позиции.
5
3. Создание вспомогательных объектов спецификации
3.1. При записи изделий, которые отличаются размерами и другими данными, но применяются по одному стандарту, допускается наименование и обозначение стандарта записывать один раз, а затем условные обозначения изделий — по возрастанию параметров. Реализуем такой способ записи для гаек (рис. 2). Установите курсор на произвольную строку раздела Стандартные изделия,
например, на объект Шайба 12… Вызовите команду Вставка →
Вспомогательный объект
3.2. Введите в колонке Наименование получившегося объекта текст Гайки ГОСТ 5915-70. Нажмите кнопку Создать объект.
3.3. Не снимая выделения с нового вспомогательного объекта, вызовите команду
Редактор → Сдвинуть объект вверх или нажмите комбинацию клавиш
<Shift>+<↑>. Вспомогательный объект сместится вверх. Повторите эту команду столько раз, сколько потребуется, чтобы строка Гайки ГОСТ 5915-70 оказалась над списком гаек.
3.4.Войдите в режим редактирования текстовой части каждого из базовых объектов (гаек) раздела Стандартные изделия. Удалите слово Гайка и обозначение стандарта (окно шаблона с параметрами гайки для этого вызывать не нужно).
Упражнение 9-3. Оформление спецификации
1.Установите курсор на самую верхнюю, пустую, строку спецификации. На Панели свойств на вкладке Параметры отображается Тип — Пустая строка.
2.При помощи клавиш со стрелками перемещайтесь вниз по строкам спецификации,
следите за изменениями в поле Тип на Панели свойств. Объекты спецификации (базовые и вспомогательные) группируются по Разделам и чередуются с Заголовками разделов, Пустыми строками и Резервными строками.
3.Наличие пустых и резервных строк в спецификации продиктовано стандартом. Пустая строка — строка в бланке спецификации, расположенная непосредственно над или под Заголовком раздела. Она отделяет заголовок от объектов спецификации. В пустую строку невозможно ввести текст. В конце каждого Раздела система автоматически создает несколько Резервных строк. Резервная строка предназначена для внесения последующих изменений в выпущенную (напечатанную на бумаге) спецификацию; при заполнении спецификации на компьютере в нее также нельзя
6
ввести данные. При простановке позиций в каждом разделе учитывается количество резервных строк в предыдущем разделе (рис. 1). Установите курсор на строке объекта раздела Документация. В поле Количество резервных строк на панели Текущее состояние по умолчанию установлено значение, равное «2». Выберите из списка количество резервных строк «0». Посмотрите, как изменилось положение последующего раздела в бланке спецификации.
4.Установите курсор на любом объекте раздела Детали. В поле Количество резервных строк на панели Текущее состояние также выберите из списка количество резервных строк «0». Нажмите кнопку Расставить позиции. Посмотрите, как изменилось положение последующего раздела в бланке спецификации и номера позиций базовых объектов (рис. 3).
5.Перейдите в режим разметки страниц, нажав кнопку Разметка страниц на панели Вид. Заполните основную надпись спецификации в соответствии с рис. 3.
6.Сохраните спецификацию.
Упражнение 9-4. Нанесение номеров позиций
1.Перейдите в чертеж «Разъемные соединения» и проставьте номера позиций (рис. 4). Для этого раскройте панель Обозначения и вызовите команду Обозначение позиций. Следуя указаниям в Строке сообщений, задайте положение точки линии выноски на изображении нижней детали (Корпус), введите (если не указано автоматически) в поле Текст Панели свойств, в соответствии с заполненной спецификацией, номер позиции «1», укажите точку начала полки и дайте команду Создать объект. Аналогичным образом проставьте позиции «2» и «3» деталей сборки.
2.Проставьте номера позиций стандартных деталей болтового и шпилечного соединения, как это показано на рис. 4. Для простановки нескольких позиций от одной линии выноски нужно в процессе выполнения команды двойным щелчком в поле Текст вызвать диалоговое окно ввода текста и ввести требуемые номера позиций, нажимая клавишу Enter на клавиатуре после каждой введенной позиции.
3.Для выравнивания позиций по вертикали или горизонтали выделите все позиции:
Выделить → По типу → Обозначения позиций (или просто мышью). Далее,
открыв Расширенную панель команды Обозначение позиций панели Обозначения, вызовите команду Выровнять позиции по вертикали (горизонтали).
4.Сохраните файл.
7
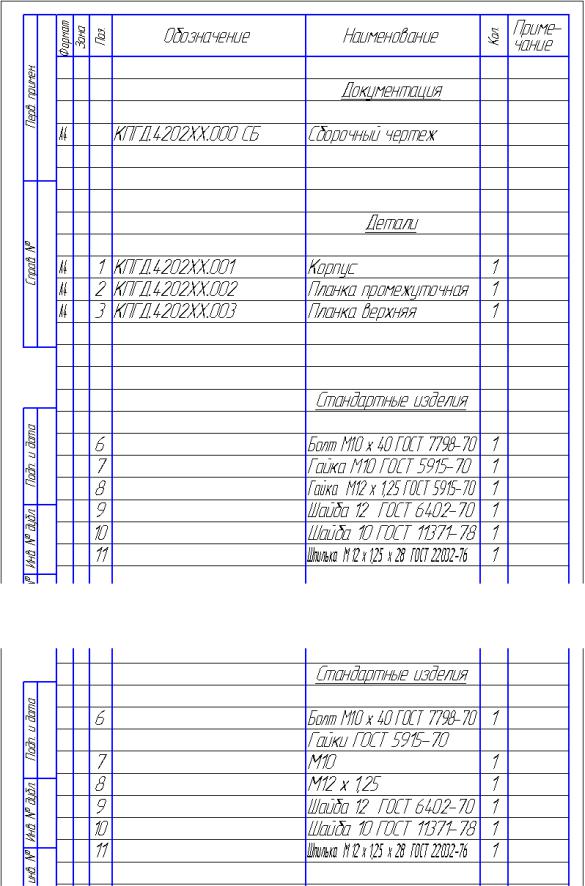
Рис. 1
Рис. 2

Рис. 3 |
Рис. 4 |
