
Учебники / Что-то старое / Upr_4
.pdfУПРАЖНЕНИЕ 4
Послойное конструирование изделия. Нанесение размеров и обозначений
Упражнение 4-1. Создание слоев
1.Откройте новый Чертеж и сохраните его, заполнив основную надпись (наименование
—«Пуансон»). При выполнении чертежа пуансона будем формировать на различных
Слоях его проекции (слой «Пуансон»), оси (слой «Оси»), размеры и знаки шероховатости поверхностей (слой «Размеры и обозначения»).
2.Щелчком по пиктограмме Состояние слоев откройте Менеджер документов. Создайте новый (первый) Слой под именем «Пуансон», вызовите окно палитры цветов Цвет и установите для него, например, красный цвет. Аналогично создайте остальные Слои, установив для Слоя «Размеры и обозначения» фиолетовый цвет, для Слоя «Оси» – коричневый цвет.
3.Установите курсор на слой «Пуансон»: он станет текущим. Нажмите ОК. В поле Состояние слоев появится номер Слоя (1). Флажок слева от номера слоя укажет, какой цвет будет у данного слоя в активном состоянии.
4.Сформируйте контуры главного вида и вида слева пуансона вместе с осями, строго
придерживаясь указанных на рис. 1 размеров.
Упражнение 4-2. Нанесение размеров
1. Переключитесь на Слой «Размеры и обозначения», выбрав его в списке поля Состояние слоев, и нанесите на чертеж необходимые размеры. Обратите внимание, параметры отрисовки размеров, стрелок, шрифта и точности размерных надписей можно настроить: Сервис → Параметры → Текущий Чертеж → Размеры.
2.При нанесении размеров используйте опции Панели свойств. Так, при нажатии левой кнопки мыши в поле Текст, открывается окно Задание размерной надписи, поля для ввода текста которого, как правило, могут быть заполнены с помощью Пользовательских меню, вызываемых двойным щелчком левой кнопки мыши в соответствующем поле. Возможна вставка текстовых шаблонов (меню Вставить). Открыв вкладку Параметры, можно настроить вид и положение стрелок, размещение размерной надписи (автоматическое, на полке или ручное).
3.Согласно стандарту ЕСКД 2.307-68 размерные надписи нельзя разделять или пересекать какими-либо линиями. Не допускается разрывать линию контура для нанесения размерного числа и наносить размерные числа в местах пересечения
1
размерных, осевых или центровых линий. В случае необходимости разрешается прерывать осевые и центровые линии, а также линии штриховки. Для автоматического прерывания штриховок и линий при пересечении их с текстом на чертеже, стрелками, надписями и знаками предназначена команда Очистить фон,
вызываемая из контекстного меню для выделенного размера или из меню Сервис → Очистить фон. Выделите размер шейки пуансона диаметром 12 мм, нажмите правую кнопку мыши и выберите команду Очистить фон. Настроить очистку фона для всех объектов в текущем документе можно, вызвав команду Сервис → Параметры... → Текущий документ → Перекрывающиеся объекты.
4. Если размеры на Вашем чертеже совпали с размерами на рис. 1, сохраните файл.
Упражнение 4-2. Нанесение знаков шероховатости поверхности
1.Убедитесь, что текущим является Слой «Размеры и обозначения». Вызовите команду Шероховатость панели Обозначения. Отожмите кнопку Auto. Укажите поверхность для нанесения обозначения шероховатости – контурную линию шейки пуансона диаметром 12 мм. Обратите внимание, знак может размещаться также на выносной или размерной линии, а в случае недостатка места базовый объект (линия) может быть продолжен на нужное расстояние тонкой линией. Для точного позиционирования курсора пользуйтесь привязками.
2.По умолчанию формируется обозначение шероховатости поверхности, способ обработки которой не устанавливается. При этом в группе Тип на вкладке Знак
Панели свойств активен переключатель Без указания вида обработки.
3.В рассматриваемом примере требуется указать только высотный параметр шероховатости (Rа), для этого достаточно вызвать контекстное меню (щелчком правой кнопки мыши) в поле Текст на вкладке Знак. Выберите нужный параметр и его значение (Ra 0,63). Обратите внимание, если в обозначении шероховатости должны содержаться дополнительные сведения, нужно щелкнуть в поле Текст левой кнопкой мыши. Откроется окно для ввода надписи знака. Для ускорения ввода различных частей надписи можно применять Пользовательские меню (двойным щелчком левой кнопки мыши в соответствующем поле ввода текста). Завершите операцию нажатием кнопки Создать объект.
4.Аналогичным образом нанесите обозначение шероховатости поверхности цилиндра диаметром 10 мм (Ra 0,20). Обратите внимание, нанесенное значение шероховатости
2
относится только к участку поверхности длиной 20 мм, ограниченному сплошной тонкой линией.
5. По умолчанию в новых документах создаются обозначения шероховатости в соответствии с изменением №3 в ГОСТ 2.309–73. Выбор структуры знака шероховатости производится в разделе Шероховатость: Сервис → Параметры
→Текущий чертеж → Шероховатость. Настройка для всех новых документов:
Сервис → Параметры → Новые документы → Графический документ → Шероховатость. Здесь же можно настроить высоту Шрифта.
6.Для простановки знака Неуказанной шероховатости на чертеже вызовите команду
Вставка → Неуказанная шероховатость → Ввод… В открывшемся окне настройте параметры знака в соответствии с рис. 1. Для ввода Текста также воспользуйтесь Пользовательским меню (двойной щелчок левой кнопкой мыши в поле Текст).
7.По умолчанию знак Неуказанной шероховатости размещается в правом верхнем углу первого листа чертежа на расстоянии 7 мм от верхней линии рамки и 8 мм от правой линии рамки. Если требуется разместить знак в другом месте листа, пользуйтесь командой Вставка → Неуказанная шероховатость → Размещение. Для удаления знака используйте команду Удалить неуказанную шероховатость из меню
Редактор → Удалить. Все перечисленные команды редактирования доступны также при вызове контекстного меню щелчком правой кнопкой мыши на знаке Неуказанной шероховатости. Чтобы настроить параметры текста Неуказанной шероховатости,
вызовите команду Сервис → Параметры... → Текущий чертеж → Параметры документа → Неуказанная шероховатость.
Упражнение 4-3. Ввод технических требований
1.Вызовите команду Вставка → Технические требования → Ввод. Система перейдет
врежим ввода Технических требований. Введите текст согласно рис. 2. На Панели свойств отключите включенную по умолчанию опцию Установить нумерацию, т. к. пункты Технических требований нумеруются, если их больше одного. Обратите внимание, на Панели свойств имеется вкладка Вставить, команды которой расширяют возможности системы: можно вставить текстовый шаблон, специальный знак и т. д.
3
2.Для сохранения введенного текста в чертеже просто закройте окно Технических требований. Ответьте «Да» на запрос системы о сохранении изменений. Вновь откроется окно чертежа.
3.Текст Технических требований автоматически размещается над основной надписью. Войти в режим ручного размещения Технических требований на чертежа можно двумя способами:
–вызвав команду Вставка → Технические требования → Размещение,
–вызвав команду Ручное размещение тех. требований из их контекстного меню.
4.Чтобы настроить параметры Технических требований в текущем чертеже, вызовите команду Сервис → Параметры... → Текущий чертеж → Параметры документа → Технические требования.
5.Войти в режим редактирования текста Технических требований можно, щелкнув дважды левой кнопкой мыши на Технических требованиях или, вызвав команду
Вставка → Технические требования → Ввод. Для удаления служит команда
Редактор → Удалить → Технические требования. Удалить или отредактировать
Технические требования можно также, вызвав соответствующую команду из их контекстного меню.
Упражнение 4-2. Переключение между слоями и перенос объектов на другой слой
1.Разверните список поля Состояние слоев. Перемещаясь по списку с помощью мыши, оцените построения на чертеже: разные объекты принадлежат разным слоям.
Обратите внимание, Неуказанная шероховатость и Технические требования всегда размещаются в Системном слое.
2.Сделайте первый Слой («Пуансон») текущим, выбрав его в списке.
3.Выделите имеющиеся на чертеже оси. Можно воспользоваться командами меню
Выделить.
4.Из меню Сервис или в контекстном меню, вызываемым нажатием правой кнопки мыши, выберите Изменить слой… и в окне Выберите слой укажите на Слой «Оси». Все выделенные элементы чертежа перейдут на указанный Слой.
5.Сохраните и закройте файл.
4
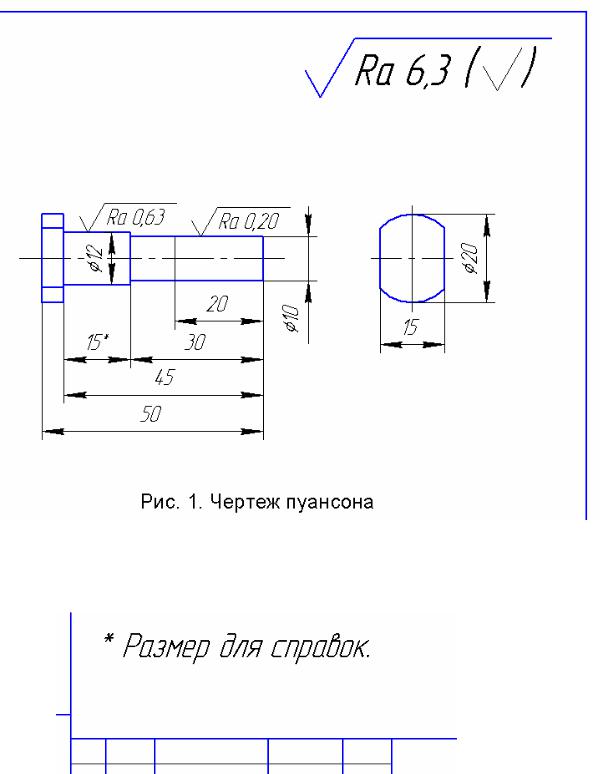
Рис. 2. Ввод технических требований
5
