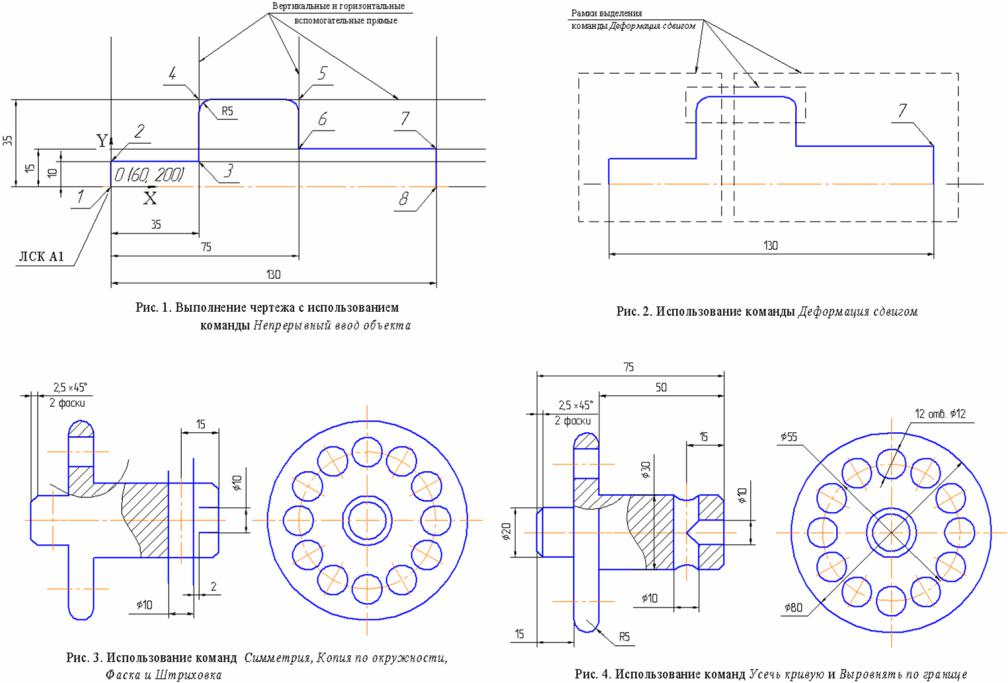Учебники / Что-то старое / Upr_2
.pdfУПРАЖНЕНИЕ 2 Основные команды системы «КОМПАС-ГРАФИК»
Упражнение 2-1. Использование локальной системы координат
1.Откройте диалоговое окно Новый документ: Файл → Создать и выберите Новые документы → Чертеж.
2.Настройте параметры сохранения файла (упражнение 1). Заполните основную надпись, в
поле Наименование введите: «Вал».
3.Включите сетку, нажав соответствующую кнопку на панели Текущее состояние и настройте ее параметры (5х5).
4.Вызовите команду Локальная СК соответствующей кнопкой на панели Текущее состояние.
5.В поле Начало отсчета локальной СК на Панели свойств присвойте координате X значение 60. Для этого в левом прямоугольном поле введите с клавиатуры цифру 60 и нажмите Enter.
6.Координате Y (правое поле) присвойте значение 200 (Enter).
7.В следующем поле (Угол наклона оси Х локальной СК) установите нулевое значение
(Enter).
8.Наконец, в поле Имя ЛСК введите имя: «А1» (Enter).
Упражнение 2-2. Использование команд Вспомогательная прямая, Непрерывный ввод объекта и Скругление
1.Активизируйте панель Геометрия, нажав одноименную кнопку переключения на
Компактной панели, или вызвав команду Вид → Панели инструментов → Геометрия.
Нажав и удерживая в нажатом состоянии кнопку Вспомогательная прямая, откройте
Расширенную панель и вызовите команду Горизонтальная прямая.
2.Введите соответственно рис. 1 координаты произвольной точки первой вспомогательной горизонтальной прямой: Y=10, координата X может быть любой, например, X=0. Последовательно проведите еще две горизонтали с координатами X=0, Y=15 и X=0, Y=35.
3.Проведите Вертикальную прямую через начало ЛСК. С помощью кнопки Параллельная прямая проведите Вертикальную прямую, указав в поле Расстояние величину, равную 35 мм (Enter), и установив переключатель Количество прямых в положение Одна прямая.
4.Проведите еще две вертикали любым способом на соответствующих расстояниях.
5.Проверьте установки глобальных привязок, воспользовавшись соответствующей кнопкой на панели Текущее состояние. Для работы необходимо включить привязки Ближайшая точка,
Пересечение и Точка на кривой и По сетке.
6.Вызовите команду Непрерывный ввод объектов и постройте ломаную линию, соединяя последовательно точки 1 – 8 пересечения вспомогательных прямых согласно рис. 1.
7.Командой Замкнуть (Панель свойств) замкните построенную линию.
8.Дважды щелкните на замыкающей линии и разверните поле Стиль на Панели свойств. Выберите стиль Осевая и подтвердите выбор кнопкой Создать объект.
9.Удалите локальную СК, а также вспомогательные прямые (меню Редактор → Удалить → Вспомогательные кривые и точки → В текущем виде).
10.Щелчком мыши выделите построенную осевую линию.
11.Захватите мышью правую характерную точку (черный квадрат) осевой линии. Не отпуская клавиши, переместите мышью курсор горизонтально вправо примерно на 2 – 5 мм. Для удобства включите режим Ортогональное черчение.
12.То же проделайте с левой точкой осевой линии.
13.На панели Геометрия вызовите команду Скругление. Задайте значение радиуса согласно чертежу и создайте объекты, следуя указаниям в Строке сообщений.
14.Сохраните файл.
Упражнение 2-3. Использование команды Деформация сдвигом
1.Откройте файл с именем «Вал».
2.Нанесите размер общей длины изделия 130 мм (рис. 2). Для этого на Компактной панели
активизируйте кнопку Размеры. После развертывания меню выберите команду Линейный размер. Укажите поочередно точки, между которыми следует поставить размер. При необходимости укажите Тип ориентации линейного размера на Панели свойств. Проконтролируйте соответствие размерной надписи
3.Вызовите команду Деформация сдвигом панели Редактирование и установите рамку для выделения участка, подвергаемого деформации (правая шейка вала). Захватив курсором
точку 7, переместите ее влево на 30 мм (Сдвиг X = -30, Сдвиг Y = 0).
4.Отредактируйте левую часть вала таким же образом, укоротив ее на 20 мм. Наблюдайте за изменением размерной надписи.
5.Выделите рамкой буртик детали, не затрагивая горизонтальных линий вала. Захватите точку на середине дуги буртика и переместите ее вверх на 5 мм.
6.Прервите команду, отключите сетку и сохраните файл.
Упражнение 2-4. Использование команды Симметрия, Копия по окружности, Обозначение центра
1.Удалите нанесенный размер. Выделите все элементы чертежа, кроме осевой линии. Используйте при необходимости команды меню Выделить.
2.Используя команду Симметрия панели Редактирование, дополните изображение вала симметричной нижней частью.
3.При построении окружностей на профильной проекции (рис. 3) воспользуйтесь вспомогательной горизонтальной прямой или привязкой Выравнивание из контекстного меню. В группе переключателей Оси Панели свойств включите отображение осей симметрии окружности.
4.Проведите окружность (команда Окружность панели Геометрия) диаметром 55 мм (окружность центров будущих крепежных отверстий), указав Стиль линии Осевая.
5.Проведите окружность стилем Основная и диаметром 12 мм с центром в точке пересечения построенной осевой окружности и вертикальной осевой линий.
6.Постройте для окружности 12 вертикальную осевую линию: команда Обозначение центра
панели Обозначения. Активизируйте переключатель Одна ось.
7.Выделите окружность ( 12) с осевой линией и вызовите команду Копия по окружности
панели Редактирование. Установите в полях строки параметров команды на Панели
свойств следующие значения: Количество копий – 12, Режим – Вдоль всей окружности.
Следуйте подсказке: Укажите центр копирования по окружности в строке сообщений.
Если появившийся фантом соответствует вашим замыслам, то дайте команду Создать объект.
8. Удалите вспомогательные прямые и сохраните файл.
Упражнение 2-5. Использование команд Отрезок, Параллельный отрезок, Кривая Безье, Осевая линия, Фаска, Штриховка, Усечь кривую и Выровнять по границе. Работа с панелью Размеры
1.Выполните с обоих торцов вала фаски 2×45° (рис.3) (команда Фаска панели Геометрия).
2.Нанесите размер фаски (команда Линейный размер панели Размеры). После того как будет вызван фантом размера фаски, разверните окно Задание размерной надписи (щелчком на размерной надписи поля Текст). Установите курсор в поле Текст после и щелкните по
кнопке × 45°.
3.Щелкните по кнопке с изображением знака » в нижней части окна задания размерной надписи. Развернется дополнительное поле Текст под размерной надписью. Для вызова Пользовательского меню с вариантами текстов, дважды щелкните левой кнопкой мышью в поле ввода. Выберите запись «2 фаски». Таким же образом можно воспользоваться пользовательским меню при заполнении полей разных команд системы. Нажмите ОК.
4.На расстоянии 15 мм от правого торца (рис. 3) проведите вспомогательную вертикальную линию.
5.Воспользуйтесь командой Осевая линия по двум точкам панели Обозначения. Проведите вертикальную осевую линию для будущего отверстия, указав в качестве начальной и конечной точки отрезка точки пересечения вертикальной вспомогательной линии и горизонтальных линий очерка вала.
6.В соответствии с рис. 3 начертите контуры вертикального отверстия двумя параллельными
линиями (команда Параллельный отрезок) намеренно большей длины.
7.Аналогичным образом выполните контуры горизонтального отверстия. Линии отверстия не доводите до правой линии вертикального отверстия (1…2 мм).
8.Для обозначения линии обрыва начертите линию, используя команду Кривая Безье.
Выберите Стиль линии – Для линии обрыва.
9.Вызовите команду Штриховка. Установите Шаг штриховки равный 2 мм. Щелкните мышью
вобласти между линией отверстия и линией обрыва слева от вертикального отверстия.
10.Примените команду Штриховка для участка вала справа от вертикального отверстия и выше горизонтального. Заведомо можно сказать, что попытка окажется неудачной. Ошибка заключается в том, что область штриховки ограничена незамкнутой линией. В данном упражнении это сделано намеренно, с целью продемонстрировать важность использования привязок для построения замкнутых контуров. При наличии даже невидимых на экране разрывов или наложении линий найти ошибку часто бывает затруднительно. Выполнить штриховку в подобных ситуациях поможет использование режимов Обхода границы по стрелке или Ручного рисования границ, вызываемых соответствующими кнопками на Панели свойств. В нашем случае достаточно замкнуть контур.
11.Воспользуйтесь командами Усечь кривую и Выровнять по границе панели Редактирование.
Приведите изображение чертежа вала в соответствие с чертежом, изображенным на рис. 4.,
заштрихуйте теперь уже замкнутые области.
12.Нанесите размеры.
13.Сохраните и закройте файл.