
- •Структура электронных таблиц. Создание таблиц в Excel
- •2. Создание «шапки»
- •3. Заполнение исходными данными
- •Ввод формул
- •5. Установка защиты
- •Тип и формат данных
- •2. Оформление заголовка
- •3. Данные
- •4. Автоформатирование
- •Форматирование электронных таблиц
- •Сортировка и поиск данных
- •Сортировка и фильтрация данных
Форматирование электронных таблиц
Цель работы: создать документ используя методику форматирования данных в электронной таблице Microsof Excel. Задачи работы:
Овладеть методикой работы в электронной таблице Microsof Excel.
Получить навыки работы форматирования ЭТ
Отформатировать текст;
Установить параметры текста документа на основе "образца";
Использовать панели инструментов "Рисование";
Управлению графическими примитивами.
Обеспечивающие средства: Сборник описаний практических работ; программа Microsof Excel; персональный компьютер. Требования к отчету: Итоги практической работы представить в виде файла LAB20.xls на диске (при необходимости вывести на печать) и оформить отчет по практической работе содержащий ответы на контрольные вопросы.
Технология работы:
Создайте таблицу по расчету средней успеваемости
Заполните таблицу данными из 18 записей. Используя функцию среднего значения, заполните ячейки J4-J21. Подсчитайте средний балл успеваемости. Используя функцию ЕСЛИ, заполните столбец А: ЕСЛИ(МИН(D4:I4)<>2; «переведен»; «отчислен»)). При помощи условного автоформатирования выделите отчисленных учеников и их двойки по предметам.
Произвести подсчет количества переведенных студентов;
Произвести подсчет количества положительных оценок по физике;
Произвести подсчет количества положительных оценок по химии;
Произвести подсчет количества положительных оценок по алгебре;
Произвести подсчет количества удовлетворительных оценок по алгебре;
Произвести подсчет количества отличных оценок по геометрии;
Произвести подсчет количества неудовлетворительных оценок по истории;
Вы самостоятельно должны
получить примерно следующий результат
со своими данными(вашей группы):
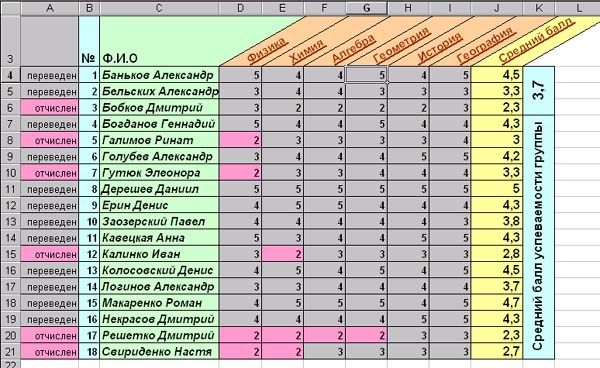 9.
Сохраните файл на диске.
9.
Сохраните файл на диске.
Сортировка и поиск данных
Цель работы: Отсортировать и произвести поиск данных по определенному признаку документ, используя методику сортировки и поиска данных в электронной таблице Microsof Excel. Задачи работы:
Овладеть методикой работы в электронной таблице Microsof Excel.
Получить навыки работы сортировки и поиска данных ЭТ
Установке параметров текста документа на основе "образца";
Обеспечивающие средства: Сборник описаний практических работ; программа Microsof Excel; персональный компьютер. Требования к отчету: Итоги практической работы представить в виде файла LAB21.xls на диске (при необходимости вывести на печать) и оформить отчет по практической работе содержащий ответы на контрольные вопросы.
Технология работы: 1.Заполните таблицу данными Пример созданной таблицы:
|
А |
В |
С |
D |
E |
1 |
Наименование |
Количество |
Цена |
Стоимость |
Дата привоза |
2 |
абрикосы |
20 |
42 |
840 |
12.09.2003 |
3 |
ананас |
30 |
70 |
2100 |
15.11.2003 |
4 |
апельсины |
45 |
38 |
1710 |
10.12.2003 |
5 |
арбуз |
80 |
12 |
960 |
04.12.2003 |
6 |
бананы |
14 |
24 |
336 |
08.12.2003 |
7 |
виноград |
23 |
120 |
2760 |
14.11.2003 |
8 |
грейпфрут |
15 |
22 |
330 |
25.11.2003 |
9 |
груши |
56 |
38 |
2128 |
05.12.2003 |
10 |
дыня |
74 |
14 |
1036 |
01.01.2004 |
11 |
капуста |
46 |
7 |
322 |
08.01.2004 |
12 |
киви |
23 |
45 |
1035 |
05.12.2003 |
13 |
лук |
17 |
9 |
153 |
08.12.2003 |
14 |
мандарины |
45 |
50 |
2250 |
09.12.2003 |
15 |
морковь |
63 |
15 |
945 |
17.09.2003 |
16 |
огурцы |
89 |
60 |
5340 |
15.12.2003 |
17 |
персики |
55 |
45 |
2475 |
20.12.2003 |
18 |
помидоры |
40 |
60 |
2400 |
28.12.2003 |
19 |
свекла |
30 |
15 |
450 |
16.11.2003 |
20 |
хурма |
41 |
30 |
1230 |
17.12.2003 |
21 |
яблоки |
95 |
45 |
4275 |
25.12.2003 |
Основное назначение любой
базы данных – поиск необходимой
информации по какому-либо запросу. Под
запросами понимают задачи на поиск
информации в базе данных. В Excel запросы
реализуются с помощью фильтров. Excel
располагает двумя фильтрами: Автофильтр
и Расширенный фильтр, которые находятся
в секции меню Данные/Фильтр.
С помощью Автофильтра
реализуются простые запросы, содержащие
не более двух условий поиска.
Задача
1. Вывести список
товаров, начинающихся на букву "а"
или заканчивающихся на букву "а".
Для установки Автофильтра обратимся к
пункту меню Данные/Фильтр/Автофильтр.
Для столбца Наименование выбираем из
списка элемент (Условие…), после чего
настраиваем пользовательский Автофильтр
следующим образом:
 В
результате получаем таблицу по данному
запросу:
В
результате получаем таблицу по данному
запросу:
Наименование |
Количество |
Цена |
Стоимость |
Дата привоза |
абрикосы |
20 |
42 |
840 |
12.09.2003 |
ананас |
30 |
70 |
2100 |
15.11.2003 |
апельсины |
45 |
38 |
1710 |
10.12.2003 |
арбуз |
80 |
12 |
960 |
04.12.2003 |
капуста |
46 |
7 |
322 |
08.01.2004 |
свекла |
30 |
15 |
450 |
16.11.2003 |
хурма |
41 |
30 |
1230 |
17.12.2003 |
Расширенный фильтр позволяет выполнить запрос практически любой сложности. При работе с расширенным фильтром необходимо определить три области:
исходный диапазон;
диапазон условий;
диапазон результата.
При создании диапазона условий необходимо помнить о следующем:
диапазон условий должен состоять не менее чем из двух строк (первая строка – заголовки, последующие – критерии поиска);
если условия располагаются в одной строке, то считается, что между ними поставлена логическая операция И;
если условия располагаются в разных строках, то считается, что между ними поставлена логическая операция ИЛИ;
диапазон условий должен располагаться выше или ниже списка, либо на другом листе.
Задача 2. Вывести список товаров, количество которых не менее 20 кг, цена меньше 50 рублей, привезенных в декабре. Для установки расширенного фильтра обратимся к пункту меню Данные/ Фильтр/ Расширенный фильтр. Наименование столбцов таблицы диапазона условий не должны совпадать с именами столбцов исходной таблицы. Интервал критериев для реализации этого запроса приведен ниже:
|
G |
H |
I |
23 |
кол-во |
руб |
дата |
24 |
=B2>=20 |
=C2<50 |
=МЕСЯЦ(E2)=12 |
В результате получаем таблицу по данному запросу:
Наименование |
Количество |
Цена |
Стоимость |
Дата привоза |
апельсины |
45 |
38 |
1710 |
10.12.2003 |
арбуз |
80 |
12 |
960 |
04.12.2003 |
груши |
56 |
38 |
2128 |
05.12.2003 |
киви |
23 |
45 |
1035 |
05.12.2003 |
персики |
55 |
45 |
2475 |
20.12.2003 |
хурма |
41 |
30 |
1230 |
17.12.2003 |
яблоки |
95 |
45 |
4275 |
25.12.2003 |
Примеры задач для самостоятельного решения:
Вывести список товаров, начинающихся на букву "К".
Вывести список товаров, содержащих в своем названии букву "Р" и количество которых не заканчивается на 5.
Вывести список товаров, название которых состоит из 5 букв и те товары, которые привезены 20 числа любого месяца.
Вывести самый дорогой продукт и те продукты, которых меньше всего на складе.
Вывести список продуктов, привезенных в сентябре–ноябре или после 20 декабря 2003 года.
Вычисления с использованием формул и встроенных функций
Цель работы: освоить технику работы в режиме формул, уметь пользоваться мастером функций Задачи работы:
Овладеть методикой работы в режиме формул
Получить навыки работы с мастером функций
Научиться использовать строку формул;
Познакомиться с финансовыми расчетами;
Познакомиться с некоторыми стандартными функциями;
Обеспечивающие средства: Сборник описаний практических работ; программа Microsof Excel; персональный компьютер. Требования к отчету: Итоги практической работы представить в виде файла LAB22.xls на диске (при необходимости вывести на печать) и оформить отчет по практической работе содержащий ответы на контрольные вопросы.
Технология работы:
Microsoft Excel имеет значительные вычислительные возможности. Здесь можно проводить финансовые вычисления, статистические исследования, оперировать с матрицами, а также Excel позволяет использовать стандартные и пользовательские функции.
На "Листе1" создайте таблицу с данными о валютных вкладах:
Для заголовков установите параметры: Шрифт- Arial, Размер - 12, Начертание - жирный, подчеркнутый.
Для значений дат, чтобы они выглядели также как в оригинале, в меню Формат=>Ячейки установите параметры ДД.МММ (если этот формат не присутствует в вашем списке, его необходимо создать в поле Тип):

Внесите даты, используя маркер заполнения.
 Теперь,
рассчитаем суммы:
Рассчитаем доход в рублях от вкладов
в долларах $:
Теперь,
рассчитаем суммы:
Рассчитаем доход в рублях от вкладов
в долларах $:
Например, для ячейки B13 это произведение вкладов за этот день: В8 умноженное на текущей курс валюты B3. Другими словами =ПРОИЗВЕД(B3;B8);
Аналогично рассчитайте для остальных дней (можно скопировать эту формулу из ячейки B13 потянув за маркер заполнения, автоматически произойдет вставка произведения нужных ячеек по столбцам).
Рассчитаем доход в рублях от вкладов в DM:
Например, для ячейки B14 это произведение вкладов за этот день В8 умноженное на текущей курс валюты B3. Формула запишется так: =ПРОИЗВЕД(B4;B9);
Аналогично выполните для остальных дней (можете также скопировать эту формулу из ячейки B14 потянув за маркер заполнения, автоматически произойдет пересчет формул по столбцам). Найдем общий доход в рублях в день:
Например, для ячейки B15 это сумма доходов от вклада в $ и DM на текущий день. Запишем формулу так: =СУММ(B13;B14)
Расчет общего дохода за период:
Итого - это сумма доходов от вклада в $ и DM за весь период. Поэтому в строке формул будет следующее: =СУММ(B15:H15)
Рублей - это выделение целой части от общего дохода. Тогда получим формулу: =ЦЕЛОЕ(B18)
Копеек - это выявление остатка между Итого и Рублей. Следовательно: =ОСТАТ(B18;B19)
Используя инструмент заливки
![]() ,
оформите заголовки в таблице различными
цветами
,
оформите заголовки в таблице различными
цветами
Перейдите на "Лист2". Создайте таблицу следующего вида:
 Выделите
ячейки B2-D2.
В меню Формат=>Ячейки установите
параметры:
Выделите
ячейки B2-D2.
В меню Формат=>Ячейки установите
параметры:
 Заполните
столбец Результат
следующими формулами (пишется содержимое
квадратных скобок, без самих скобок):
Заполните
столбец Результат
следующими формулами (пишется содержимое
квадратных скобок, без самих скобок):
Корень B1= [=КОРЕНЬ(B1)]
B1 в степени С1= [=СТЕПЕНЬ(B1;C1)]
Десятичный логарифм B1= [=LOG10(B1)]
Логарифм В1 с основанием C1= [=LOG(B1;C1)]
Натуральный логарифм B1= [=LN(B1)]
Округлим полученные результаты формул и найдем целое от полученных значений: В столбце Округление используется функция ОКРУГЛ( Округляемое число ;1) (например, для ячейки C3 - это функция =ОКРУГЛ(B3;1)). Повторите то же и для других ячеек. В столбце Целое используется функция ЦЕЛОЕ(число) (например, для ячейки D3 - это функция =ЦЕЛОЕ(B3)). Аналогичные расчеты выполните и для других ячеек. Выполним расчет тригонометрических функций (на примере столбца В) :
Угол в радианах это функция радиан, примененная к ячейке B9 "угла в градусах". Формула для ячейки B10: =РАДИАНЫ(B9);
Sin-это синус угла в радианах, округленный до второго порядка. Получим для ячейки B11: =ОКРУГЛ(SIN(B10);2));
Cos-это косинус угла в радианах, округленный до второго порядка. Тогда формула для ячейки B12 будет: =ОКРУГЛ(COS(B10);2);
Tg-это тангенс угла в радианах, округленный до второго порядка. Запишите формулу для ячейки B13: =ОКРУГЛ(TAN(B10);2).Запись в виде 2E+16 означает, что для данного значения угла тангенса не существует (вспомните школьный курс математики). Просмотрите полученный результат. Сохраните таблицу в файле LAB22.xls
