
Лабораторная работа № 2
Цель работы: изучение программы для работы с электронной почтой Microsoft Outlook Express.
Электронная почта и Outlook Express
Электронная почта - наиболее популярное средство Internet. Возможность сверхбыстрой пересылки писем при помощи компьютерной сети обусловила успех, которым в настоящее время пользуется электронная почта. Однако теперь в письма помимо текста можно вставлять практически все: рисунки, аудиофайлы и т. д. Кроме того, сообщение можно создать в виде Web страницы, используя формат HTML.
Одновременно с Internet Explorer 4.0 устанавливается и Outlook Express (см. рис.1), позволяющий выполнять получение, отправку и создание писем, умеющий сохранять необходимые адреса в адресной книге.
П осле
запуска Outlook
Express
следует сразу же обратить внимание
на левую панель. Здесь отображаются
почтовые папки, а также сервера групп
новостей. При запуске Outlook
Express
автоматически выбирается папка Входящие.
Для выбора любой другой папки необходимо
щелкнуть на ней левой кнопкой мыши.
осле
запуска Outlook
Express
следует сразу же обратить внимание
на левую панель. Здесь отображаются
почтовые папки, а также сервера групп
новостей. При запуске Outlook
Express
автоматически выбирается папка Входящие.
Для выбора любой другой папки необходимо
щелкнуть на ней левой кнопкой мыши.
Получение, чтение и отправка писем
Рис. 1
Для того чтобы получить пришедшие письма, необходимо забрать их с почтового сервера, на который они первоначально приходят и где ожидают получателя.
Для извлечения писем с почтового сервера нужно выбрать на панели инструментов кнопку Доставить почту. Можно воспользоваться и пунктом Доставить почту из меню Сервис. При этом Outlook Express подключится к Internet, если компьютер не подключен. и обратится к почтовому серверу, чтобы передать имя пользователя и пароль, ему соответствующий. Это делается с целью исключения возможности доступа к чужим письмам. Затем Outlook Express отошлет готовые к отправке письма (те. которые находятся в папке Исходящие) и получит сообщения с почтового сервера (все сообщения будут помещены в папку Входящие).
Исходя из описанного выше, следует, что подключение к Internet необходимо лишь для отправки или получения писем. Чтобы их читать или создавать на них ответы, подключение к Internet не требуется.
Для того чтобы прочитать поступившие письма, следуй зайти в палку Входящие. После этого нужно щелкнуть на интересующем письме в списке, расположенном в верхней панели. В нижней панели отобразится текст сообщения.
Если на письме выполнить двойной щелчок мыши, содержимое будет покачано в отдельном окне.
Для создания письма нужно щелкнуть на кнопке Создать сообщение или выбрать пункт Создать из меню Сообщение. В результате откроется окно Создать сообщение (см. рис.2).
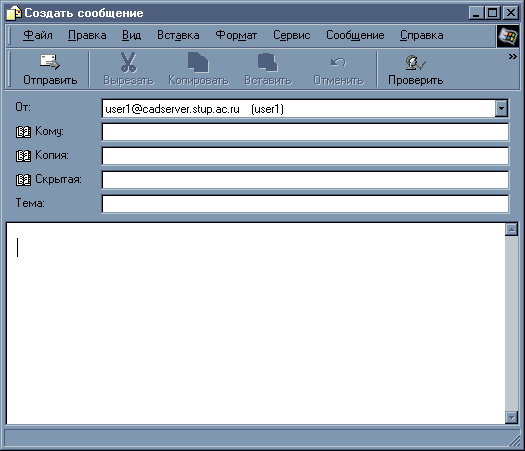
Рис.2
В этом же окне задают получателя в строке Кому. Для этого следует либо набрать его адрес, либо выбрать из адресной книги, щелкнув на пиктограмме карточки, которая расположена в начале строки Кому. Также можно указать дополнительные адреса в строках Копия и Слепая. Получатели, указанные в этих строках, тоже получат письмо. Однако те, кто был задан в строке Копия, смогут узнать, кто кроме них получил это же письмо. В строке Тема следует задать тему сообщения или краткое содержание письма.
После ввода адресов получателей и темы сообщения можно приступить к созданию самого письма. В области ввода текста нужно набрать текст сообщения. При этом можно использовать стандартные операции с буфером обмена.
В том случае, если пользователь хочет создать сообщение в формате HTML, следует выбрать пункт HTML из меню Формат (чтобы создавать сообщения в формате обычного текста, следует выбрать пункт Обычный текст из меню Формат). После этого появится панель инструментов, позволяющая форматировать текст и работать с графикой. Для создания сообщений предназначены также стандартные бланки, которые можно просмотреть при помощи пункта Создать с использованием из меню Сообщение.
Однако необходимо учитывать, что не все почтовые программы могут отображать сообщения в формате HTML (в формате обычного текста могут все). Если пользователь не уверен наверняка, что получатель сможет прочитать его HTML-письмо, он должен пользоваться форматом обычного текста.
После создания текста письма можно вложить в сообщение необходимые файлы. Для этого нужно использовать кнопку с изображением скрепки. Поскольку отдельные файлы могут иметь очень большой размер (например, аудиофайлы), нужно считаться со значительным временем загрузки и ухудшением быстродействия Outlook Express. В этой связи обычно файлы больших размеров по электронной почте не пересылаются.
Отправляя сообщение, можно указать его приоритет. Для этого используется пункт Важность из меню Сервис. В появившемся подменю следует выбрать степень важности: высокая, обычная, низкая. Около письма низкой важности будет отображена стрелка, направленная вниз, а около письма высокой важности - восклицательный знак.
Концепция безопасных сообщений. По мере роста числа пользователей, передающих через электронную почту конфиденциальную информацию, все более важным становится вопрос безопасности: хочется быть уверенным, что отправленные сообщения никто не перехватит и никто не прочитает, кроме указанного адресата. Важно также быть уверенным, что отправляемые по электронной почте документы, например, данные кредитных карточек, не будут подделаны.
Используя в Outlook Express цифровые удостоверения, пользователь может удостоверять свою личность во время сеанса связи, аналогично предъявлению своих документов при получении денег по чеку. Цифровые удостоверения можно использовать и для шифрования сообщений, чтобы сохранить их конфиденциальность. Цифровые удостоверения соответствуют спецификации S/MIME, обеспечивающей безопасную доставку электронной почты.
Цифровое удостоверение состоит из "общего ключа", "личного ключа" и "цифровой подписи". Когда пользователь посылает свое удостоверение другим пользователям, он фактически передает им свой общий ключ, так что они могут отправлять ему зашифрованную почту, которую сможет расшифровать только он, используя свой личный ключ.
Цифровая подпись, входящая в состав цифрового удостоверения,—это электронное удостоверение личности пользователя. Цифровая подпись в полученном от пользователя сообщении свидетельствует о том. что оно действительно пришло от него и при этом не было ни подделано, ни вскрыто.
Прежде чем посылать зашифрованные сообщения или сообщения с цифровой подписью, необходимо получить цифровое удостоверение и настроить свою учетную запись на его использование Отправляя зашифрованные сообщения, пользователь должен иметь в своей адресной книге цифровое удостоверение получателя.
Цифровые удостоверения выдаются независимыми фирмами — сертифицированными центрами авторизации. Для его получения нужно представить на Web-узел такой организации просьбу о выделении цифрового удостоверения, и он будет выделен после некоторых проверочных процедур. Существует несколько классов цифровых удостоверений с разными уровнями надежности. Чтобы получить цифровое удостоверение какого-либо пользователя, нужно попросить его послать сообщение с цифровой подписью (в нем будет содержаться цифровое удостоверение), можно также поискать в базе данных на Web-узле сертифицированного центра: кроме того, список цифровых удостоверений предоставляют некоторые службы каталогов.
Для отправки сообщения нужно выбрать пункт Отправить из меню Файл или щелкнуть на кнопке Отправить в панели инструментов. Outlook Express поместит письмо в папку Исходящие и попробует его отправить.
Если пользователь получил письмо и хочет отправить на него ответ, нужно щелкнуть на заголовке письма правой кнопкой мыши. Появится контекстное меню (см. рис 3), из которого можно выбрать следующие пункты.
Ответить отправителю. При выборе этого пункта откроется окно для создания письма, где в строке Кому будет указано имя автора письма, на которое пишется ответ, а в строке Тема появится текст, включающий слово "Re:" и тему исходного письма.
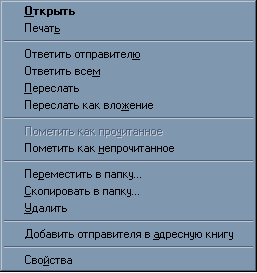
Рис. 3
Ответить всем. Результаты выбора этого пункта аналогичны описанным выше с той разницей, что в строку Копия будут добавлены адреса из строки Копия исходного письма.
Переслать. Выбор этого пункта позволяет добавить в создаваемое сообщение текст письма, на которое пишется ответ. При этом в строке Тема будет указано "Fw:".
Переслать как вложение. Действия, которые выполняются при выборе этого пункта, аналогичны действиям из пункта Переслать. Однако пересылка исходного письма будет выполнена в виде вложения.
Пункты Переслать и Переслать как вложение могут оказаться полезны, если нужно подчеркнуть причину, побудившую написать ответ.
В случае, если по каким-то причинам пользователь не имеет возможности закончить начатое письмо, ему следует закрыть его при помощи пункта Закрыть из меню Файл. После подтверждения сохранения неоконченного письма оно будет помещено в папку Черновики, откуда в любой момент можно продолжить над ним работу, дважды щелкнув мышкой.
