
- •Базы данных
- •Ход работы:
- •[Фамилия студента] & ' ' & [Имя] & ' ' & [Отчество] & ' (' & [Дата рождения] & ')'
- •Ход работы:
- •3.25. Форма для просмотра и редактирования списка студентов
- •1. Создать две таблицы «Средства связи» и «Типы средств связи», которые должны иметь структуру, описанную в таблицах 3.6 и 3.7.
- •Резюме.
3.25. Форма для просмотра и редактирования списка студентов
Всё готово.
Для закрепления навыков построения таблиц, рекомендуется самостоятельно построить форму для таблицы «Список полов», ограничив конечному пользователю возможность редактировать, добавлять и удалять записи, используя вкладку «Данные» в окне свойств.
И построить форму для таблицы Паспортные данные студента» самостоятельно выбрав оптимальные параметры в окне свойств для формы и объектов её наполняющих.
Главные требования для форм – функциональность и эргономичность.
Построенные формы представлены на рисунке 3.26.
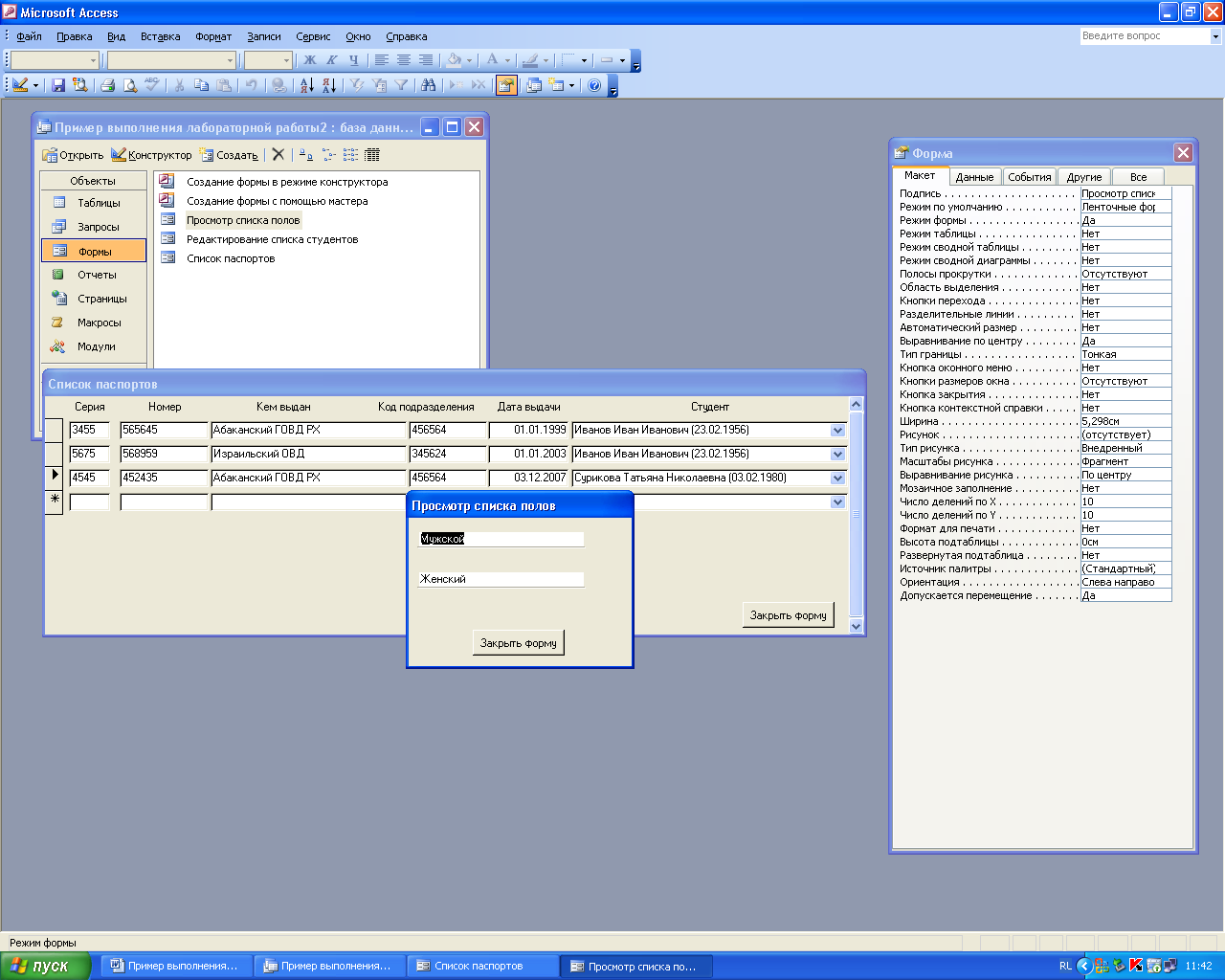
Рис. 3.26. Внешний вид форм проекта
Резюме.
В результате выполнения работы построены три формы.
Определены различные наборы свойств, как самой формы, так и её объектов.
Реализованы элементы управления в формах.
Получены практические навыки выполнения перечисленных действий.
Лабораторная работа № 3. Построение сложных форм
Состав работы:
Построить сложных форму с вкладками, на основе ранее созданных простых форм.
Отредактировать формы в режиме конструктора.
Наполнить формы элементами управления.
Цель работы: Получить начальные навыки построения сложных форм в MS Access 2003.
Задачи:
Получить навык создания сложных форм в конструкторе MS Access 2003 на базе ранее созданных простых форм;
Познакомится с наборами свойств для различных объектов сложных форм в MS Access 2003;
Методические указания к выполнению работы
По результатам лабораторной работы № 2 имеется три простых формы. Для более удобного их использования следует построить на их основе дополнительно сложную форму. Сложная форма отличается от простой формы тем, что содержит в себе несколько простых форм.
Шаг 1. Создание системы вкладок
Открываем в конструкторе форму «Редактирование списка студентов», которую необходимо сделать сложной. Увеличиваем примечание этой формы, чтобы разместить на нём систему вкладок, на которой впоследствии будут размещены две подчинённые формы до восьми сантиметров, по умолчанию одна клетка равна одному сантиметру.
Переместить кнопку выход в правый нижний угол, чтобы вкладка не закрывала кнопку.
Выбрать на кнопочной панели элемент вкладка, нажав на этот элемент левой клавишей мыши, в результате эта кнопка будет подсвечена.
И начиная от левого края удерживая нажатой левую клавишу мыши растянуть вкладку вправо, до правого края формы, и вниз, до кнопки.
Переименовать вкладки. Для этого левой клавишей мыши нажимаем на заголовок левой вкладки, и после её выбора в окне свойств на вкладке «Макет» в поле «Подпись» вводим новое имя: «Паспорта», аналогично для второй вкладки – «Средства связи».
Шаг 2. Помещение на вкладку подчинённой формы
Выбираем левой клавишей мыши вкладку «Паспорта». На кнопочной панели выбираем элемент «Подчинённая форма/отчёт». И растягиваем на вкладке внутри чёрной области, начиная с левого верхнего угла вкладки, область для подчинённой формы. Очень важно чтобы границы подчинённой формы находились внутри чёрной области, иначе форма будет не внутри вкладки, а поверх её, как аппликация, что неправильно.
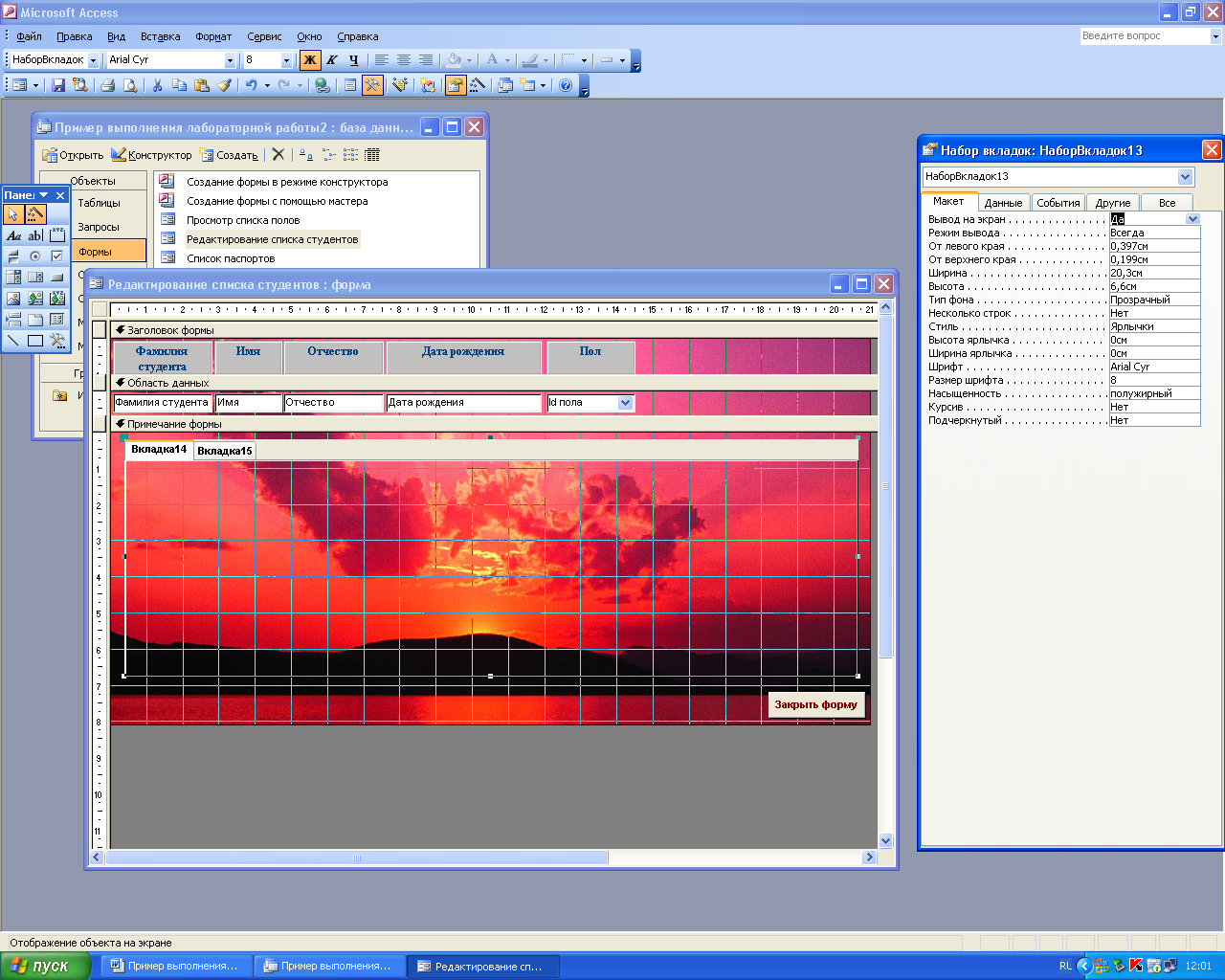
Рис. 3.27. Создание системы вкладок на форме
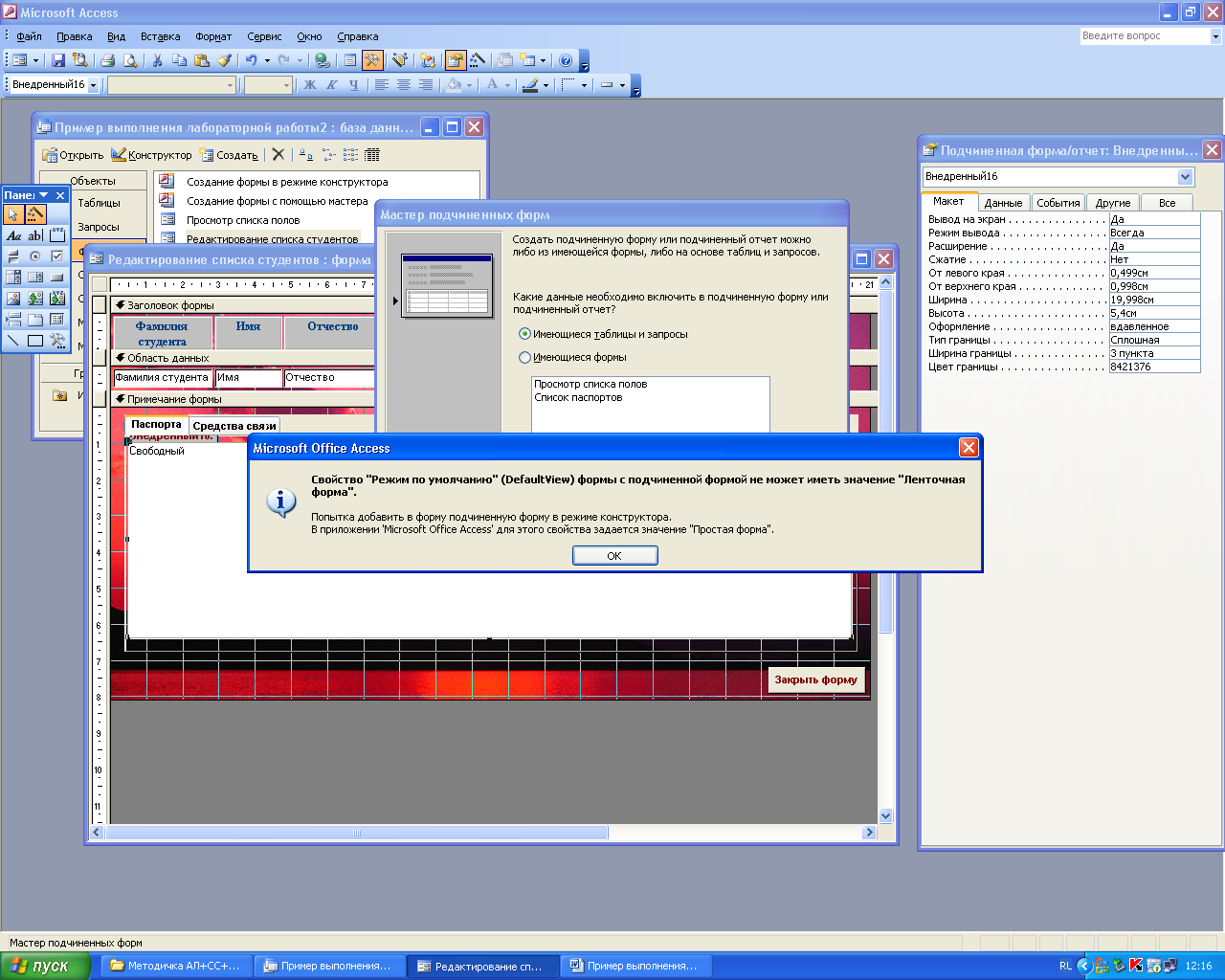
Рис. 3.28. Помещение подчинённой формы на вкладку
После выполнения, на экране появится окно мастера и предупреждающая надпись, которая, предупреждает, что ленточный режим главной формы будет выключен, но в последствии автор проекта должен его включить в окне свойств проекта (рис. 3.28).
На вкладку «Паспорта», естественно следует поместить форму «Паспортные данные». Что следует выполнить на первом слайде мастера и нажать кнопку «Далее».
На втором слайде мастера следует выбрать режим «Самостоятельное определение», всегда надёжнее перестраховаться, и определить связываемые поля ключевых полей формы. В данном случае это поля: слева - «ID студента», справа – «Id студента» и нажать клавишу «Далее» (рис. 3.29.).
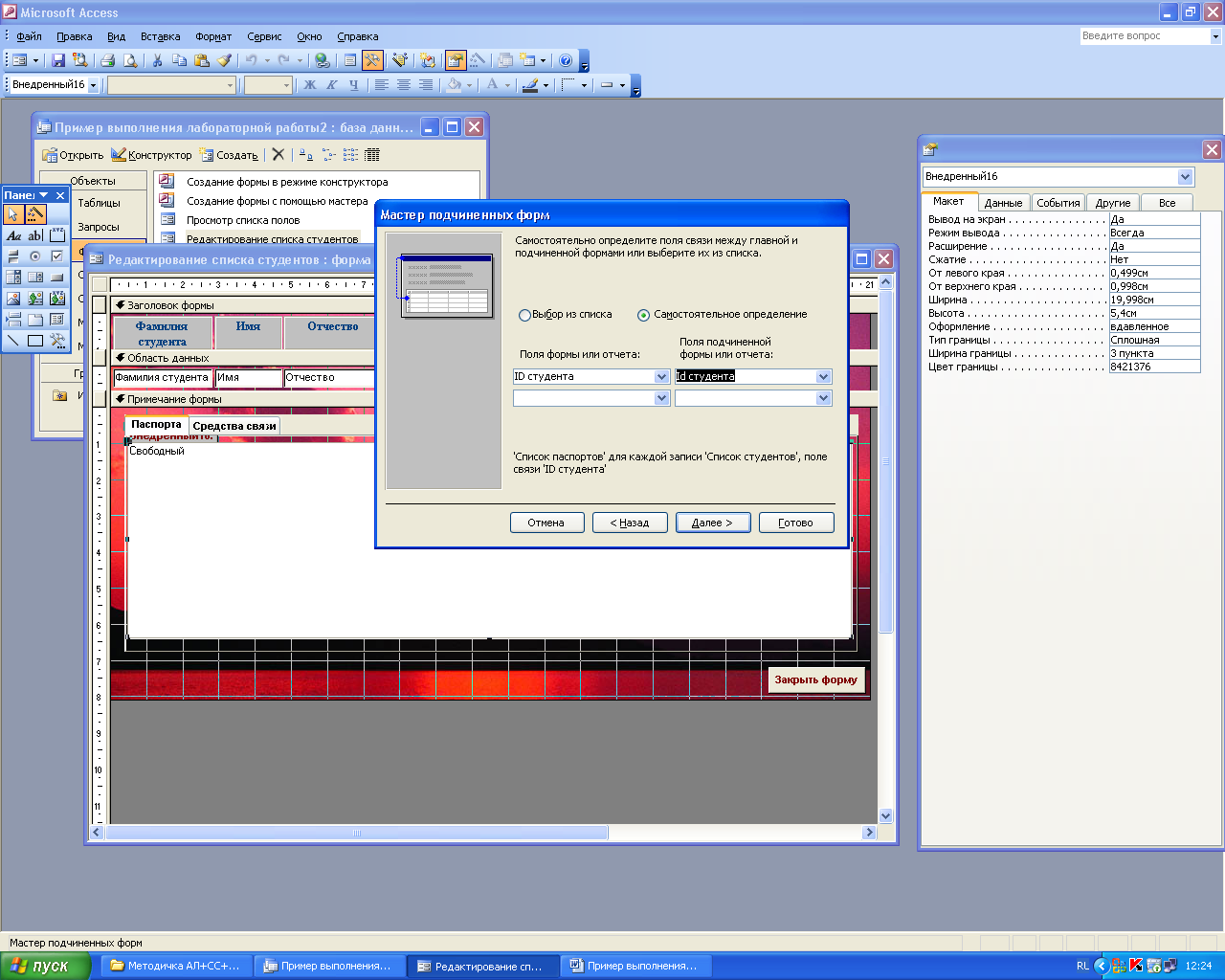
Рис. 3.29. Второй слайд мастера подчинённых форм
На следующем слайде имя подчиненной формы менять не обязательно, поэтому нажимаем кнопку «Готово».
Сохраняем проект и переходим в режим формы (рис.3.30.).
Шаг 3. Редактирование свойств сложной формы
При помещении подчинённой формы в главную, СУБД отключила ленточный режим. Вернём свойство в исходное состояние. Для этого возвращаемся в режим конструктора формы, выбираем объект «Форма» и в окне свойств, вкладка «Макет», свойство «Режим по умолчанию» выбираем значение «Ленточные формы».
В подчинённой форме её заголовок – избыточная информация, так как в названии вкладки уже отражён её смысл. Выбираем левой клавишей мыши заголовок «Паспортные данные» и клавишей «Delete» на клавиатуре удаляем его.
Перемещаем подчинённую форму в левый верхний угол вкладки, выбрав её мышью и исправив в окне свойств, свойства: «От левого края»- 0,1 и «От верхнего края» - 0,7.

Рис. 3.30. Прототип сложной формы
Кнопка выхода продублирована в обеих формах, это тоже избыточная информация. Удаляем кнопку «Закрыть форму» из подчинённой формы и сжимаем область примечаний до минимума.
Поле «Id студента» в подчинённой форме также избыточная информация. Но поле удалять нельзя. Скрываем поле, выбрав его левой клавишей мыши и в окне свойств задав вывод на экран «Нет». Затем задаём «Ширина» - 0. Надпись «Студент» просто удаляем, выбрав её мышью и нажав клавишу на клавиатуре «Delete». Уменьшаем размеры подчинённой формы и вкладки до нормальных размеров (рис.3.31.).
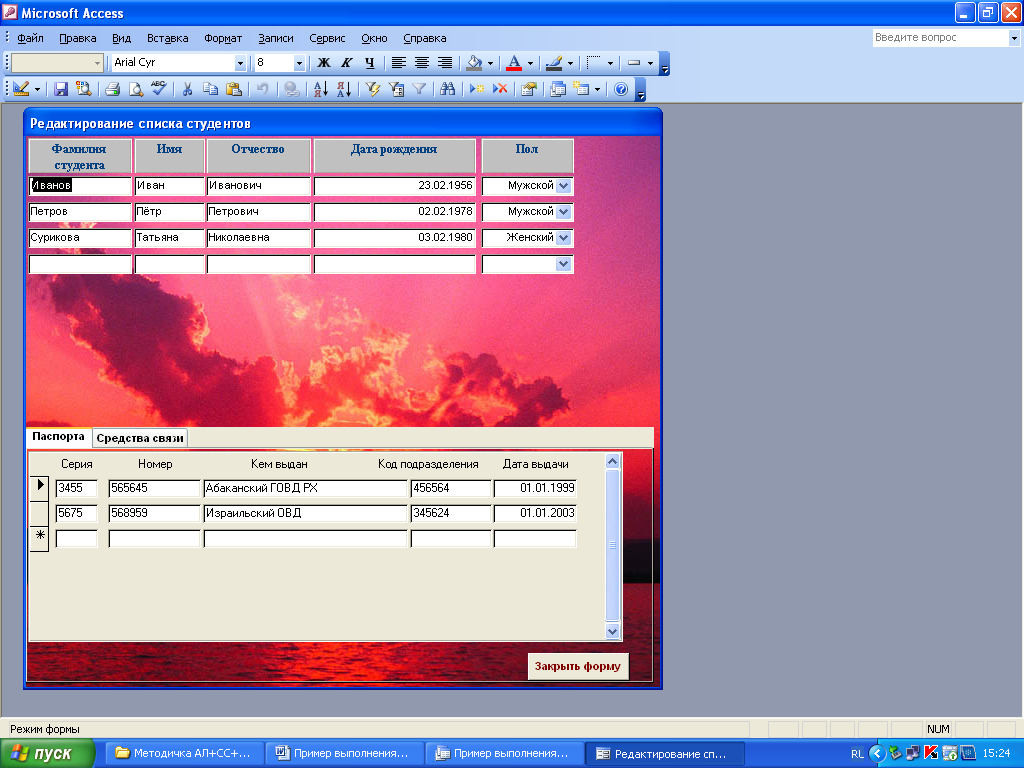
Рис. 3.31. Сложная форма проекта базы данных
Шаг. 4. Самостоятельная работа студента
Далее студенту предлагается самостоятельно заполнить вкладку «Средства связи». Эти действия позволят студенту вспомнить и закрепить практические навыки, полученные в процессе выполнения всех трёх лабораторных работ.
Работы рекомендуется выполнять по следующему плану:
