
BOS_2
.pdfМинистерство науки и высшего образования Российской Федерации Федеральное государственное бюджетное образовательное учреждение высшего образования
ТОМСКИЙ ГОСУДАРСТВЕННЫЙ УНИВЕРСИТЕТ СИСТЕМ УПРАВЛЕНИЯ И РАДИОЭЛЕКТРОНИКИ (ТУСУР)
Кафедра комплексной информационной безопасности электронно-
вычислительных систем (КИБЭВС)
УПРАВЛЕНИЕ СИСТЕМНЫМИ СЛУЖБАМИ И ПРОЦЕССАМИ WINDOWS
Лабораторная работа №2 по дисциплине «Безопасность операционных систем»
Студентка гр. 737-1
______ Агеева В.С.
___.___._____
Руководитель Преподаватель кафедры КИБЭВС
_____ Якимук А.Ю.
___.___._____
Томск, 2019
2
1 Введение
Цели работы:
-освоение способов управления службами в ОС Windows 10;
-изучение специфики работы планировщика задач;
-ознакомление со структурой и особенностями работы процессов и пото-
ков в операционных системах.
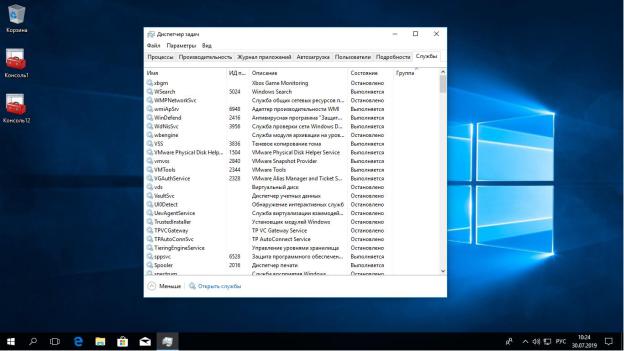
3
2 Ход работы
2.1 Управление службами
Запустим диспетчер задач, нажав Ctrl+Alt+Del. Перейдем на вкладку
«Службы» (рисунок 2.1), чтобы увидеть все службы, установленные в операци-
онной системе.
Рисунок 2.1 - Просмотр установленных служб в диспетчере задач
Для каждой службы в диспетчере задач показывается её имя, идентифи-
катор процесса, в рамках которого она запущена (если такой имеется), краткое описание, текущее состояние и группа. Диспетчер задач позволяет запускать и останавливать службы, если это возможно.
Щёлкнув правой кнопкой на службе из списка, можно увидеть возмож-
ные действия (рисунок 2.2).
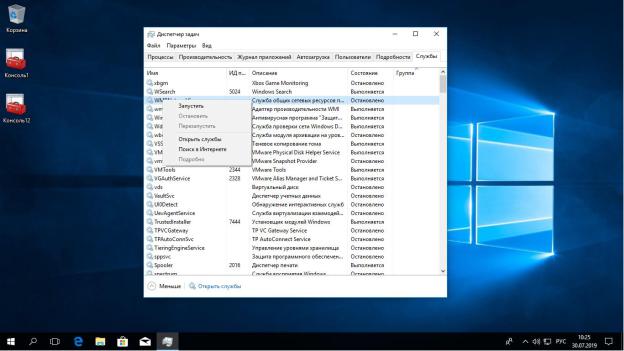
4
Рисунок 2.2 - Действия со службами в диспетчере задач
Оснастка «Службы» представляет собой оснастку консоли MMC. Оснаст-
ку «Службы» можно запустить из диспетчера задач (начиная с Windows 7). Для этого нужно нажать кнопку «Открыть службы» на вкладке «Службы». Чтобы запустить оснастку «Службы» из командной строки, нужно выполнить services.msc. Окно оснастки представлено на рисунке 2.3.
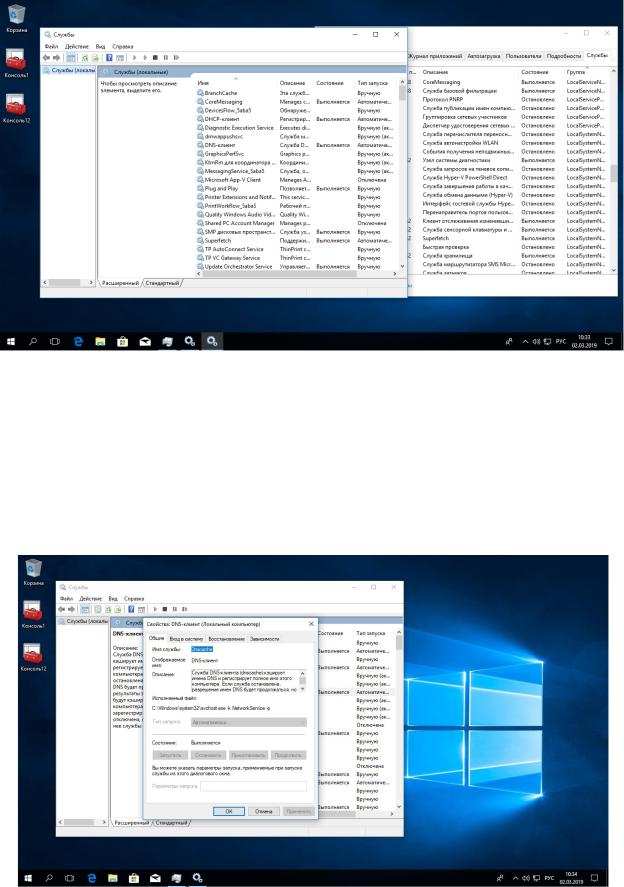
5
Рисунок 2.3 - Оснастка «службы»
Если два раза щёлкнуть левой кнопкой мыши по любой из доступных служб, откроется окно свойств этой службы (рисунок 2.4).
Рисунок 2.4 - Окно свойств службы
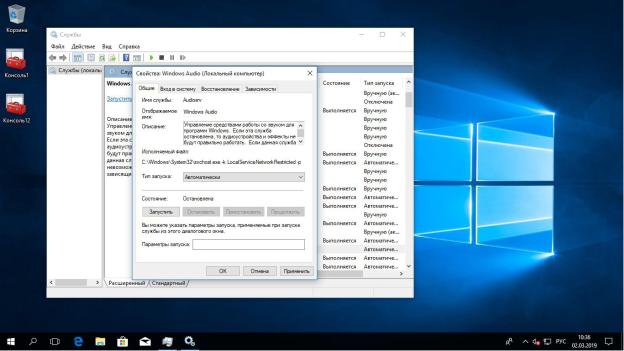
6
Служба может находиться в одном из следующих состояний: работает,
приостановлена и остановлена. Соответственно, для службы доступно коман-
ды: запустить, остановить, приостановить, продолжить. Эти команды для вы-
бранной службы отображаются в окне свойств выбранной службы на вкладке
«Общие». Команды также отображаются, если щёлкнуть правой кнопкой на службе в списке. Не все службы могут быть приостановлены – некоторые могут быть только запущены и остановлены. Некоторые службы нельзя ни приоста-
новить, ни остановить.
Остановим службу «Windows Audio» и попробуем запустить звуковой файл. Затем запустим службу и убедимся, что файл проигрывается (рисунок
2.5).
Рисунок 2.5 - Остановка audio windows
Служба может зависеть от других служб и при этом могут быть службы,
зависящие от неё. Если служба, от которой зависит данная служба, не запуще-
на, то данная служба может работать некорректно или вообще не запуститься.
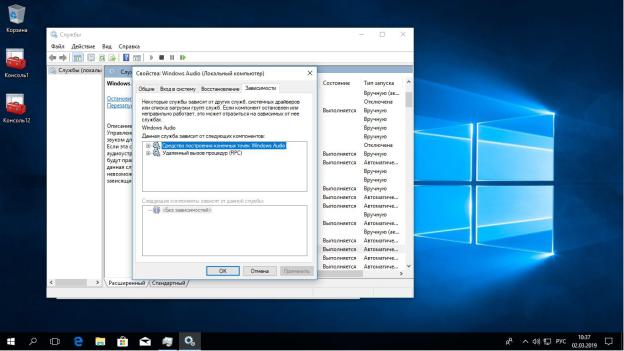
7
Одна служба может иметь несколько зависимых служб. Также сама служба может быть зависима от нескольких служб. Службы могут зависеть не только от других служб, но и от некоторых драйверов. Зависимые службы можно про-
смотреть на вкладке «Зависимости» окна свойств службы (рисунок 2.6).
Рисунок 2.6 - Просмотр зависимостей службы
Остановим службу «Система событий COM+», которая имеет зависимую службу «Служба уведомления о системных событиях». Система выведет пре-
дупреждение о том, что зависимые службы будут также остановлены (рисунок
2.7).
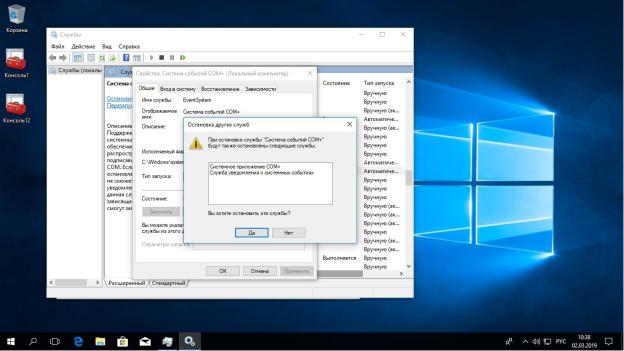
8
Рисунок 2.7 - Попытка остановить службу с зависимостями
Каждая служба может иметь один из следующих типов запуска:
-автоматически: служба запускается при загрузке Windows;
-вручную: служба запускается пользователем в оснастке «Службы» или любым другим способом;
-отключена: служба не может быть запущена, пока тип запуска не будет сменён на другой.
Кроме того, имеются также два дополнительных типа запуска:
-запуск на этапе загрузке ядра Windows (низкоуровневые драйверы);
-запуск сразу после инициализации ядра.
Для таких служб сменить тип запуска в оснастке нельзя.
Для службы «Темы» установим тип запуска «Вручную», перезагрузим компьютер и убедимся, что окна Windows имеют «классический» вид, так как служба не запущена (рисунок 2.8).
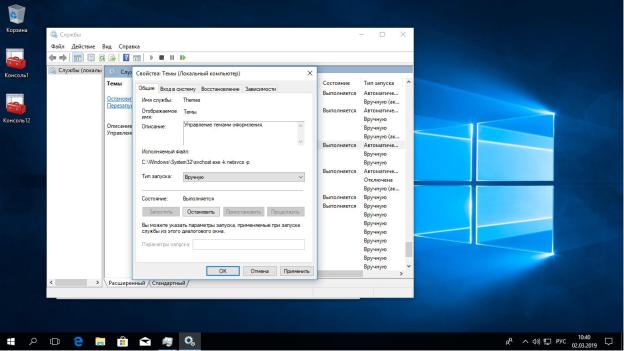
9
Рисунок 2.8 - Отключение службы «Темы»
Если работа службы была некорректно завершена, Windows может пере-
запустить её или выполнить другие действия. Настройка параметров восста-
новления находится на вкладке «Восстановление» окна свойств службы (рису-
нок 2.9).
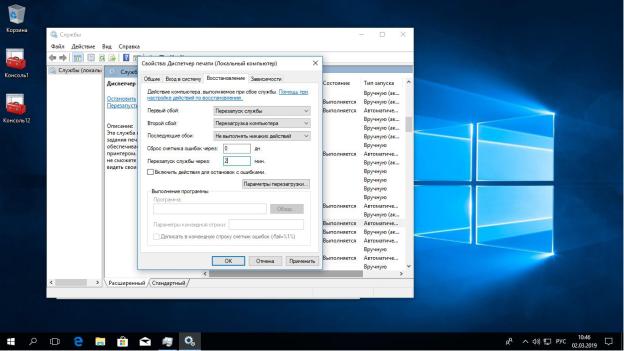
10
Рисунок 2.9 - Параметры восстановления службы с измененными пааметами
Можно задать действия, которые будут выполняться при первом, втором
ипоследующих сбоях службы. Среди доступных действий:
-перезапуск службы: перезапускает службу через указанное время после
сбоя;
-запуск программы: запускает выбранную ниже программу с заданными параметрами командной строки. Можно включить в параметры командной строки номер очередного сбоя службы;
-перезагрузка компьютера: перезагружает компьютер немедленно или по истечении заданного времени. При этом можно вывести на экран сообщение о неминуемой перезагрузке;
-не выполнять никаких действий: никакие действия после сбоя выполне-
ны не будут.
Установим параметры восстановления для службы «Диспетчер печати»
(«Диспетчер очереди печати») следующим образом:
- при первом сбое служба должна мгновенно перезапускаться;
