
BOS_2
.pdf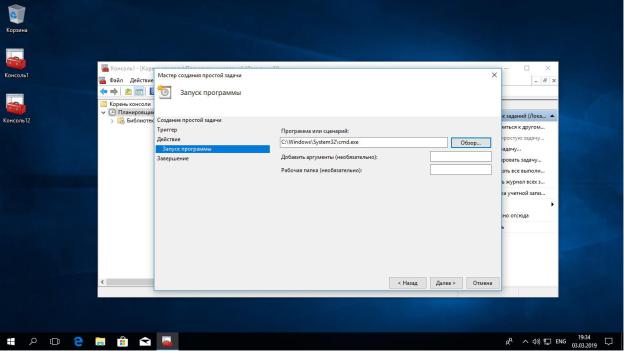
31
программы, который будет необходимо запустить. Выберем из списка «Ко-
мандную строку» (C:\Windows\System32\cmd.exe) и нажмем «Далее» (рисунок
2.32).
Рисунок 2.32 - Выбор программы для запуска
После проделанных действий «Мастер создания простой задачи» предос-
тавит информацию по заданной задаче. Убедимся, что все соответствует вы-
бранным параметрам и нажмем «Готово» (рисунок 2.33).
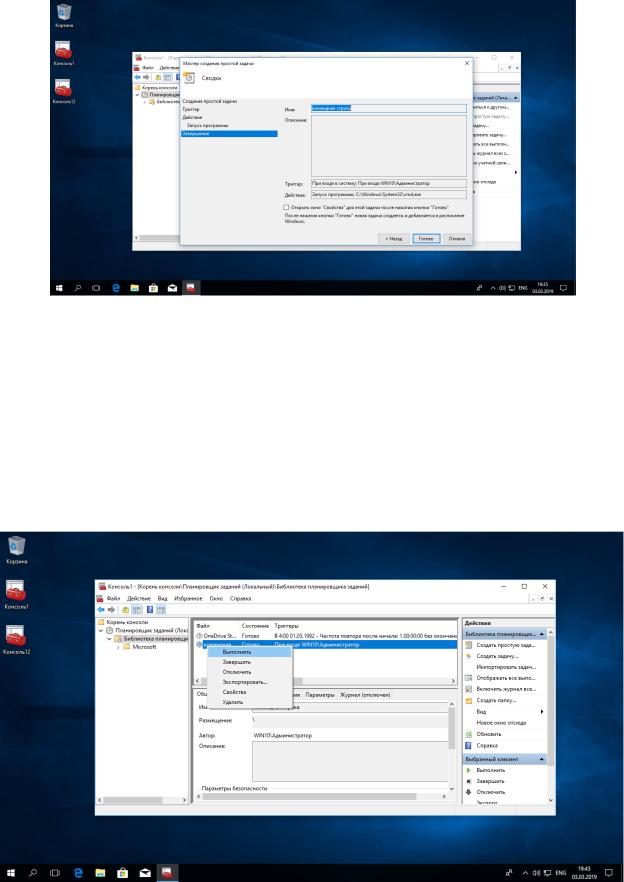
32
Рисунок 2.33 - Завершение работы мастера создания простой задачи
В библиотеке планировщика заданий появится новая задача с указанным именем. Выделим задачу правой кнопкой и в меню действий (рисунок 2.34) вы-
берем пункт «Выполнить».
Рисунок 2.34 - Выбор действия с созданной задачей
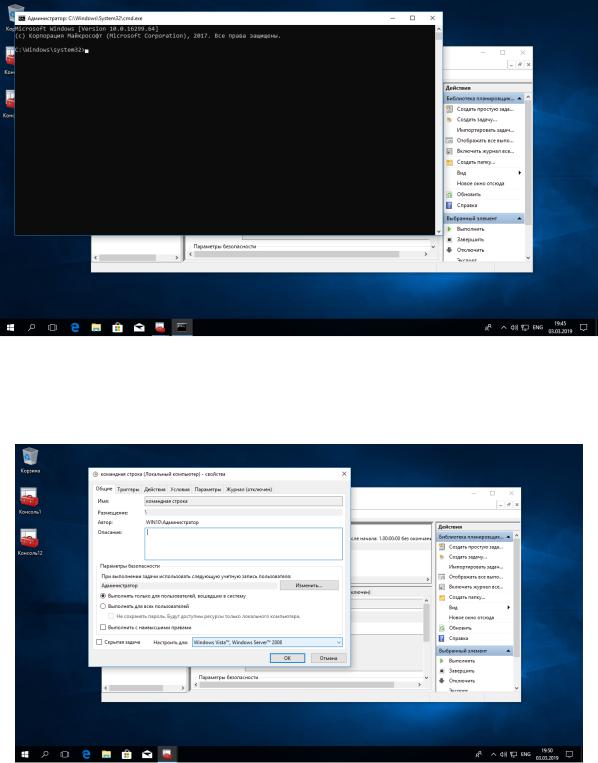
33
Убедимся, что задача осуществляется, после чего откроем ее свойства
(рисунок 2.35 – 2.36). Ознакомимся с содержимым вкладок свойств созданной задачи.
Рисунок 2.35 - Проверка, что задача осуществляется
Рисунок 2.36 - Свойства задачи
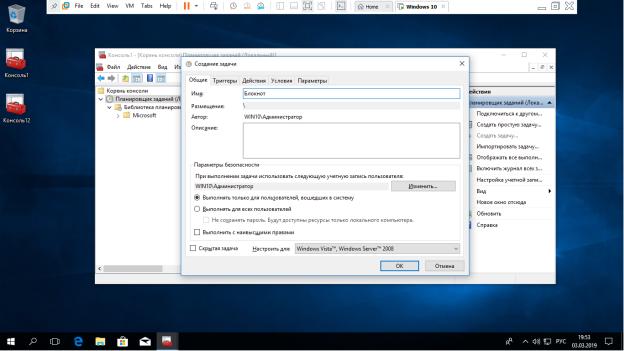
34
После чего запустим через меню действий планировщика «Создать зада-
чу…». В данном формате создания задачи – мастер отличается от меню свойств созданной задачи только отсутствием вкладки «Журнал». Создадим через дан-
ный мастер задачу по запуску «Блокнота» (рисунок 2.37).
Рисунок 2.37 - Общие параметры создаваемой задачи
Добавим в планировщик заданий «Дефрагментацию диска». Для этого в Мастере планирования задания необходимо нажать Обзор и выбрать программу
Defrag.exe, находящуюся в каталоге C:\Windows\System32\Defrag.exe (рисунок
2.38). Выберем ежедневное выполнение задания.
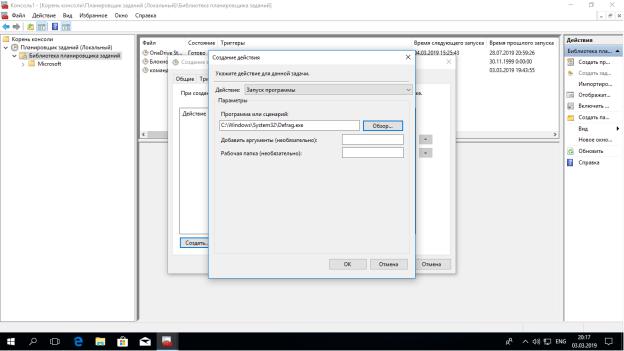
35
Рисунок 2.38 - Мастер планирования заданий
Ошибки при создании задачи, которые приводят к незапуску задачи в указанное время:
-неправильно введенный пароль, либо пароль не введен вообще;
-путь к программе или скрипту, которые запускаются задачей, указан не-
правильно. Если в пути к запускаемой программе или скрипту есть пробелы, то путь должен быть заключен в кавычки;
- еще необходимо проверить статус службы планировщика. Он должен быть запущен и режим запуска службы планировщик заданий должен быть
«Авто».
2.3. Работа с процессами и потоками
Запустим «Process Explorer» (файл procexp.exe). В главном окне перечис-
лены все работающие в системе процессы, представленные в виде древовидной структуры (рисунок 2.39). Двойной щелчок по имени процесса открывает окно
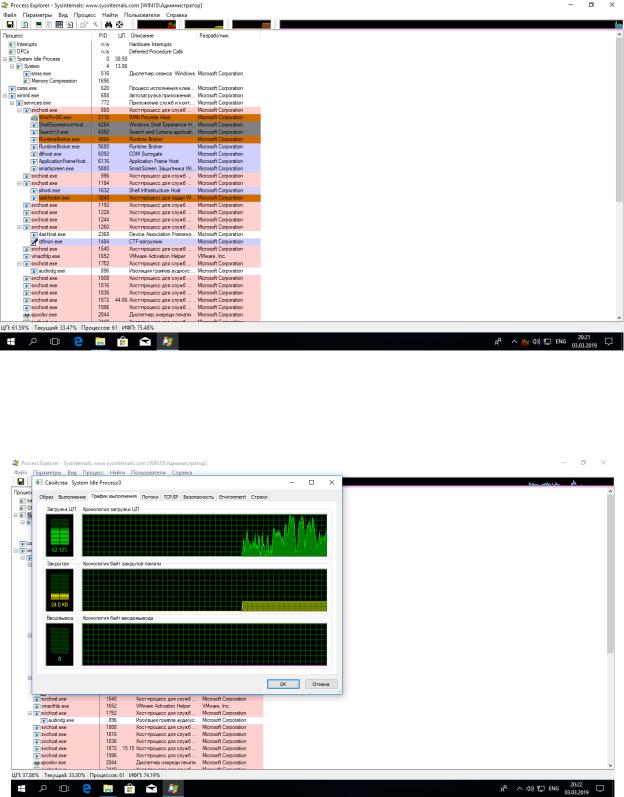
36
его свойств (рисунок 2.40). Свойства процесса предоставляют информацию о работе выбранного процесса.
Рисунок 2.39 - Главное окно process explorer
Рисунок 2.40 - Окно свойств процесса
37
На вкладке «Образ» указаны путь к программе, родительский процесс,
текущий рабочий каталог, предоставляется возможность уничтожения процесса и др.
На вкладке «Производительность» выводится информация об использо-
вании процессора, описание процесса, объем занятой памяти, на основе кото-
рых на вкладке «График производительности» построены графики.
Существует два режима работы программы. В режиме дескрипторов и в режиме библиотек DLL, переключение между режимами осуществляется с по-
мощью сочетания клавиш Ctrl+H – переключение в режим отображения описа-
телей и Ctrl+D – переключение в режим отображения DLL.
В режиме дескрипторов (рисунок 2.41), в нижнем окне, отображаются все открытые дескрипторы выбранного в верхнем окне процесса, в данном случае,
посмотрим дескрипторы открытые процессом procexp.exe:
-Section – диспетчер памяти объект «Секция» для общей памяти.
-Semaphore – исполнительная система определяет объекты «семафор».
-File – диспетчер ввода/вывода определяет объект «файл» для представ-
ления открытых экземпляров ресурсов драйверов устройств, которые включают
всебя файлы файловой системы.
-Key – «ключ» для представления открытого ключа системного реестра.
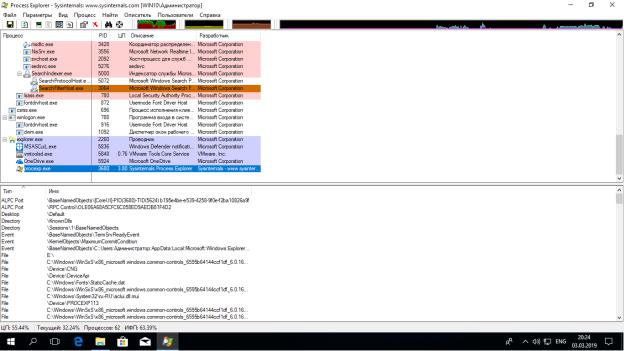
38
Рисунок 2.41 - Режим отображения дескриптов
Диспетчер процессов создает объекты «поток» (Thread) и «процесс»
(Process). Mutant – «мутант» внутреннее название для мьютекса. В режиме биб-
лиотек DLL (рисунок 2.42) отображаются все загруженные процессом динами-
ческие библиотеки и отображенные в память файлы.
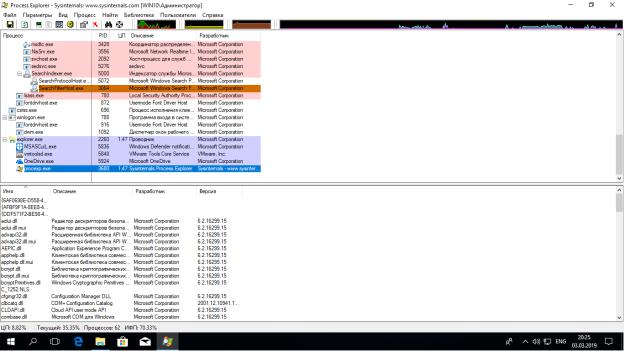
39
Рисунок 2.42 - Режим отображения библиотек DLL
Process Explorer позволяет приостановить/возобновить работу процесса,
изменить приоритет, уничтожить процесс или уничтожить процесс и его дере-
во. Для этого необходимо щелкнуть на нужный процесс правой кнопкой мыши
ив открывшемся контекстном меню выбрать необходимое действие.
Впроцесс explorer.exe, входит процесс procexp.exe, можно уничтожить это дерево процессов (рисунок 2.43). Приостановка работы процесса может временно освободить занятые им ресурсы для использования другими прило-
жениями.
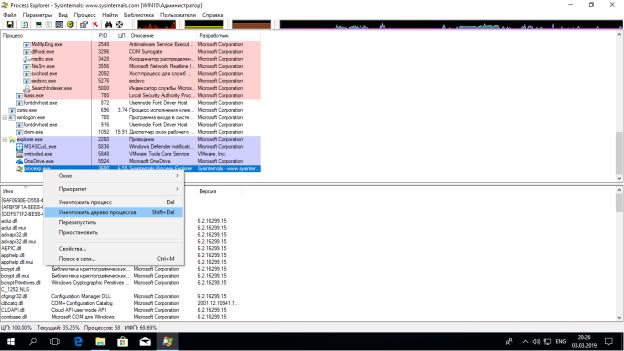
40
Рисунок 2.43 - Уничтожение дерева процесса
Process Explorer предоставляет в распоряжение пользователя удобный ин-
струмент, с помощью которого очень просто определить то, каким процессом открыто определенное окно. Для этого следует перетащить с панели инстру-
ментов Process Explorer кнопку  в любое место открывшегося окна. После этого в верхней части главного окна будет подсвечено имя искомого процесса
в любое место открывшегося окна. После этого в верхней части главного окна будет подсвечено имя искомого процесса
(рисунок 2.44).
