
BOS_2
.pdf
21
Для изменения параметров восстановления определённой службы ис-
пользуется команда sc failure с последующим именем службы и списком изме-
няемых параметров. Параметры следующие:
- actions: действия, выполняемые при сбое и задержки перед их выполне-
нием в миллисекундах. Сначала пишется действие при первом сбое, затем за-
держка, отделяемая от него косой чертой («/»). Если нужно задать действия при следующих сбоях, далее снова ставится косая черта и пишется следующее дей-
ствие и задержка.
Возможные действия:
-run: запуск программы. При использовании этого значения должен быть задан параметр command;
-reboot: перезагрузка компьютера. Используется совместно с параметром
reboot;
- restart: перезапуск службы.
Чтобы при сбое не выполнялось никаких действий, просто не вводите следующее действие и его задержку.
Для службы Spooler установим следующие параметры восстановления:
-при первом сбое служба должна перезапуститься через 5 секунд;
-при втором − через 10 секунд;
-при третьем – компьютер должен перезагрузиться через 20 секунд с вы-
водом соответствующего сообщения.
Счётчик сбоев должен быть сброшен через 1 час.
Реализация данной команды представлена на рисунке 2.21.
Рисунок 2.21 – Использование команды sc failure
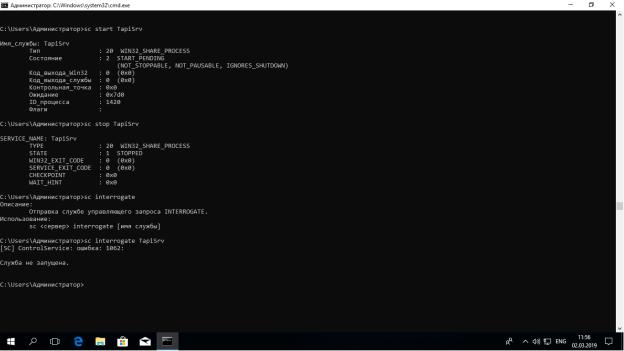
22
Команда sc interrogate используется совместно с открытой оснасткой
«Службы». При изменении состояния службы с помощью командной строки оно не сразу обновляется в оснастке. Чтобы принудительно обновить его, вво-
дится эта команда с последующим именем службы.
Откроем оснастку «Службы». Остановим с помощью sc stop службу
TapiSrv – «Телефония», а затем обновим её состояние в оснастке с помощью sc interrogate и убедимся в том, что в оснастке её состояние показывается пра-
вильно (рисунок 2.22).
Рисунок 2.22 - Состояние службы в оснастке
Для регистрации новой службы в реестре используется команда sc create.
При этом после команды требуется указать имя создаваемой службы и путь к исполняемому файлу (параметр binPath). Дополнительно можно указать тип за-
пуска (start), зависимости (depend), отображаемое имя (DisplayName), имя (obj)
и пароль (password) учётной записи для входа и другое.
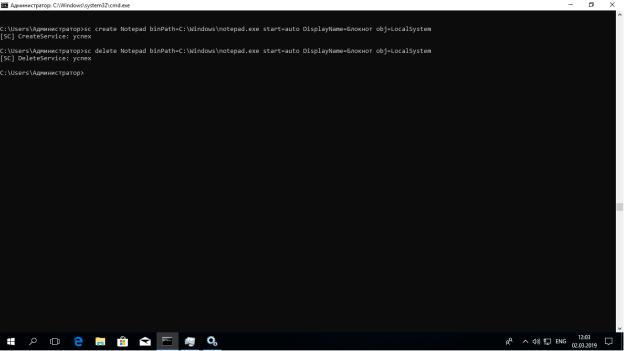
23
Создадим новую службу, выбрав в качестве исполняемого файла
Notepad.exe (блокнот) (рисунок 2.23). Зададим ему автоматический тип запуска и произвольное отображаемое имя. Пусть служба обладает правами пользова-
теля «Система» (LocalSystem).
Рисунок 2.23 - Создание и удаление новой службы
Откроем оснастку «Службы» и убедимся, что созданная служба отобра-
жается в списке (рисунок 2.24).
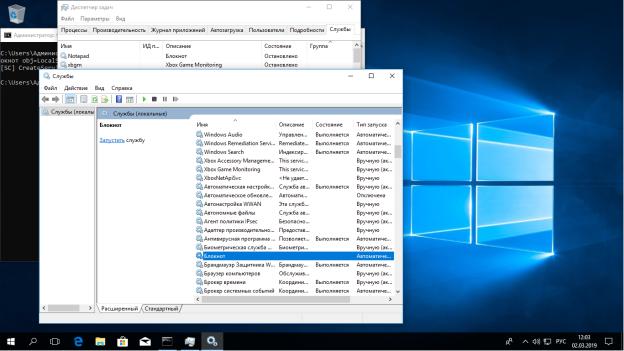
24
Рисунок 2.24 - Созданная служба
Чтобы удалить службу, используется команда sc delete с последующим именем службы. Если служба запущена или используется другим процессом,
она будет помечена для удаления и удалена позже.
Удалим только что созданную службу (рисунок 2.23). Перейдем в оснаст-
ку «Службы», выберем «Действие > Обновить» и убедимся, что служба в спи-
ске отсутствует (рисунок 2.25).
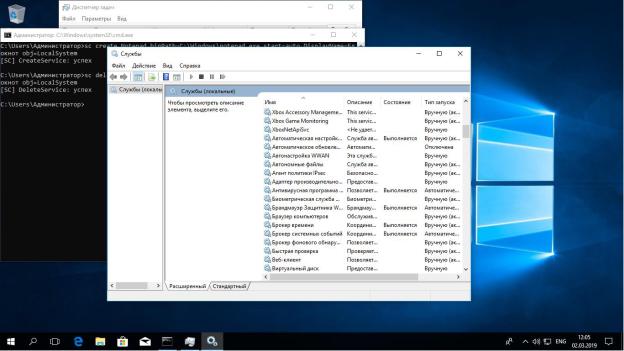
25
Рисунок 2.25 - Проверка удаления
2.2. Автоматизация выполнения административных задач
Планировщик заданий - это оснастка MMC, позволяющая назначать ав-
томатически выполняемые задания, запуск которых производится в определен-
ное время или при возникновении определенных событий.
Планировщик заданий содержит библиотеку всех назначенных заданий,
обеспечивая возможность быстрого просмотра и удобного управления зада-
ниями. Из библиотеки можно запустить, отключить, изменить и удалить зада-
ние. Для того чтобы запустить планировщик задач, необходимо проверить,
включена ли данная служба, как показано на рисунке 2.26.
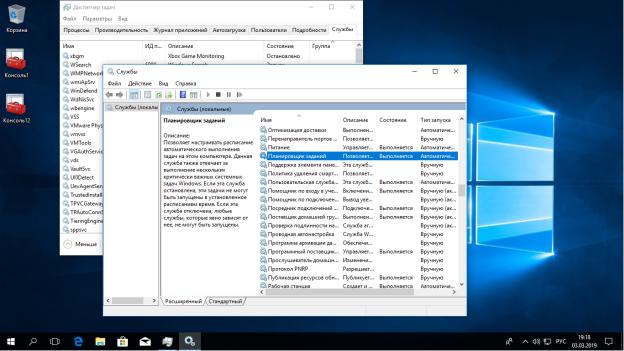
26
Рисунок 2.26 - Проверка включения планировщика задач
Если служба Планировщик задач не включена, нужно вызвать контекст-
ное меню, кликнув правой кнопкой мыши на данную службу и выбрать Свой-
ства. Во вкладке Общее, если в поле Состояние стоит статус «Работает», значит служба планировщик задач запущена. Если нет, необходимо нажать кнопку
«Запустить», тип запуска выбрать «Автоматически» и сохранить настройки
(рисунок 2.27).
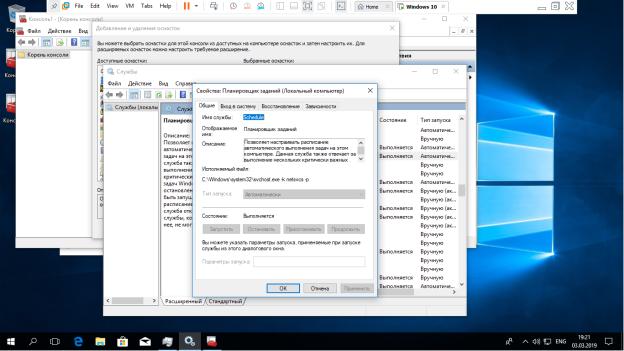
27
Рисунок 2.27 - Планировщик заданий
После того, как служба запущена и тип запуска автоматический, служба будет стартовать при загрузке системы, и задания будут выполняться в соответ-
ствии с выбранным расписанием.
Чтобы создать задачу, потребуется сперва вызвать консоль управления
MMC и добавить в нее оснастку «Планировщик заданий» (рисунок 2.28). После чего в меню действий к данной оснастке выбрать пункт «Создать задачу…» или
«Создать простую задачу…» (рисунок 2.29).
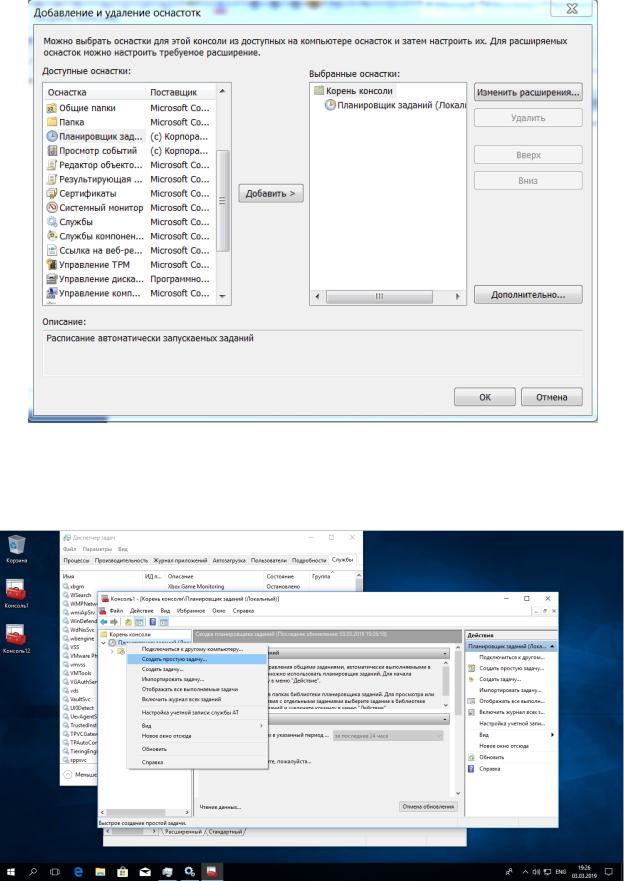
28
Рисунок 2.28 - Добавление оснастки «Планиовщик заданий»
Рисунок 2.29 - Добавить задание
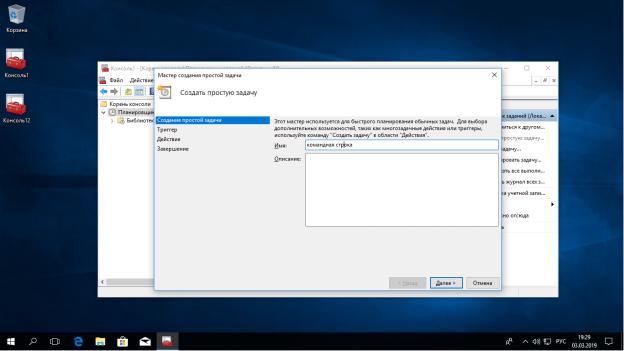
29
В случае выбора создания простой задачи – будет запущен «Мастер соз-
дания простой задачи», в котором по шагам будет предложено создать необхо-
димое задание. Создадим задачу по запуску командной строки. Для удобства работы с создаваемыми задачами – каждой из них присваивается имя (рисунок
2.30).
Рисунок 2.30 - Задание имени задачи
Мастер предложить указать период запуска этого задания. Возможны следующие варианты периода запуска задания:
- Ежедневно. Задание будет запускаться ежедневно, либо только по рабо-
чим дням или через несколько дней в указанное время.
-Еженедельно. Указывается, каждую ли неделю нужно запускать задание
ивыбирать дни недели, по которым задание будет запущено в определенное время.
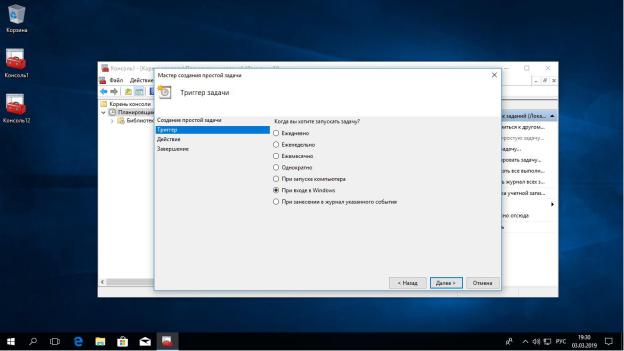
30
-Ежемесячно. В какие месяцы года надо запускать задание и выбирать по каким числам месяца, либо по каким дням месяца в определенное время будет запущено задание.
-Однократно. Можно выбрать дату и время запуска задания. Больше это задание выполняться не будет.
-При загрузке компьютера. При таком типе запуска задание будет вы-
полняться каждый раз при загрузке компьютера. Данный тип запуска не требу-
ет входа пользователя.
- При входе в Windows. Этот тип запуска похож на предыдущий с тем от-
личием, что задание будет выполнено только когда пользователь войдет в
Windows, то есть введет свои логин и пароль.
Выберем «При входе в Windows» и нажмем «Далее» (рисунок 2.31).
Рисунок 2.31 - Задание триггера
Затем будет предложено выбрать действие, выполняемое задачей. Выбе-
рем «Запуск программы». Будет предложено через «Проводник» указать файл
