
BOS_2
.pdf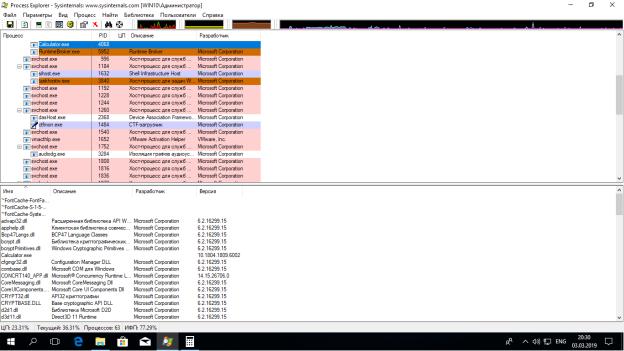
41
Рисунок 2.44 - Подсветка имени искомого процесса
При помощи пункта меню «Параметры – Вместо диспетчера задач» мож-
но заменить стандартный Диспетчер задач Windows на Process Explorer (рису-
нок 2.45). Информация о системе, вызываемая из Process Explorer более полная,
чем аналогичная вкладка Диспетчера задач Windows.
При помощи пункта меню «Файл – Сохранить» (рисунок 2.46), сохранить в текстовый файл список всех процессов с описаниями и объемом занятой каж-
дым из них памяти.
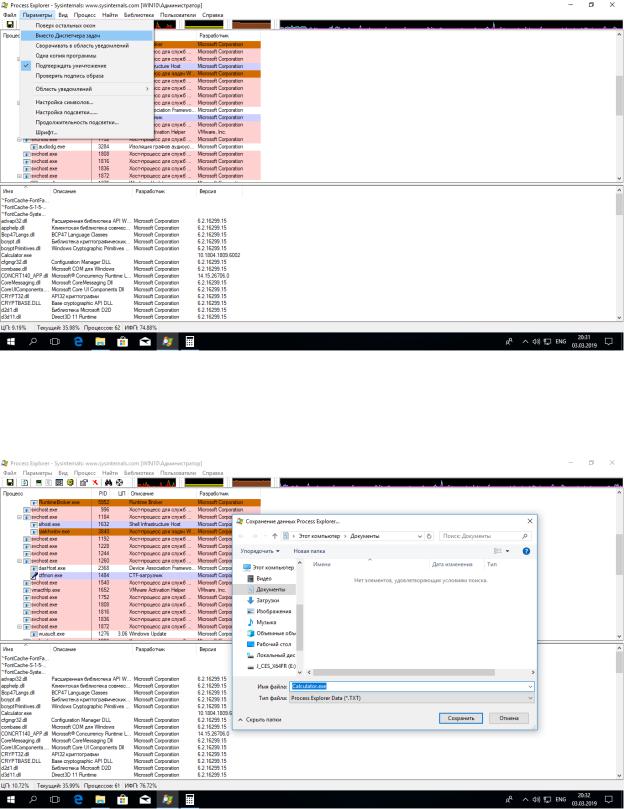
42
Рисунок 2.45 - Замена стандартного диспетчера задач
Рисунок 2.46 - Сохранение в текстовый файл списка всех процессов
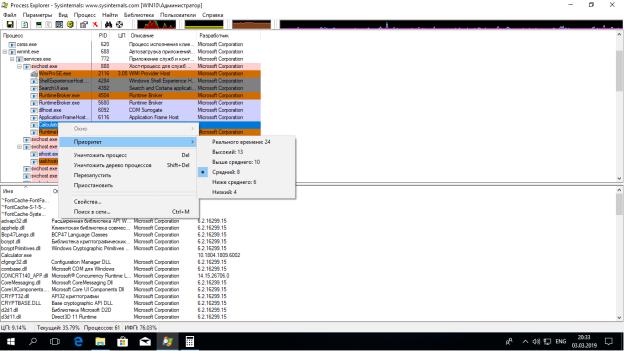
43
Можно рассчитать влияние приоритета процесса на количество выделяе-
мого процессорного времени, а также задать приоритет (приоритет можно вы-
брать при помощи нажатия правой кнопки мыши по процессу) (рисунок 2.47).
На рисунке 2.48 видно, сколько выделяется суммарного времени за одну минуту при заданном приоритете «Реального времени: 24» и 4 соответственно.
Рисунок 2.47 - Задание приоритета
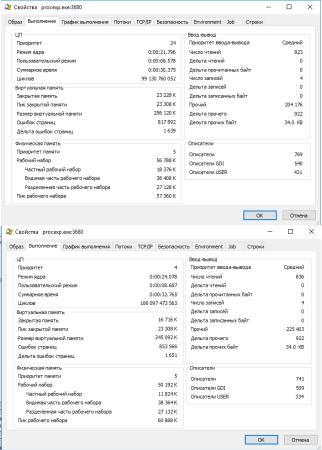
44
Рисунок 2.48 - Влияние приоритета на выделяемые ресурсы
У потоков, также как и у процессов, существует возможность менять приоритет, приоритет потока изменяется путем изменения приоритета у про-
цесса. Аналогично процессам, потокам выделяется процессорное время, также потоки можно приостановить и уничтожить. Чтобы просмотреть потоки, ис-
полняемые в рамках процесса, необходимо открыть вкладку потоки в окне свойств процесса (рисунок 2.49). Чтобы просмотреть стек потока процесса, не-
обходимо нажать клавишу «Stack» (рисунок 2.50).
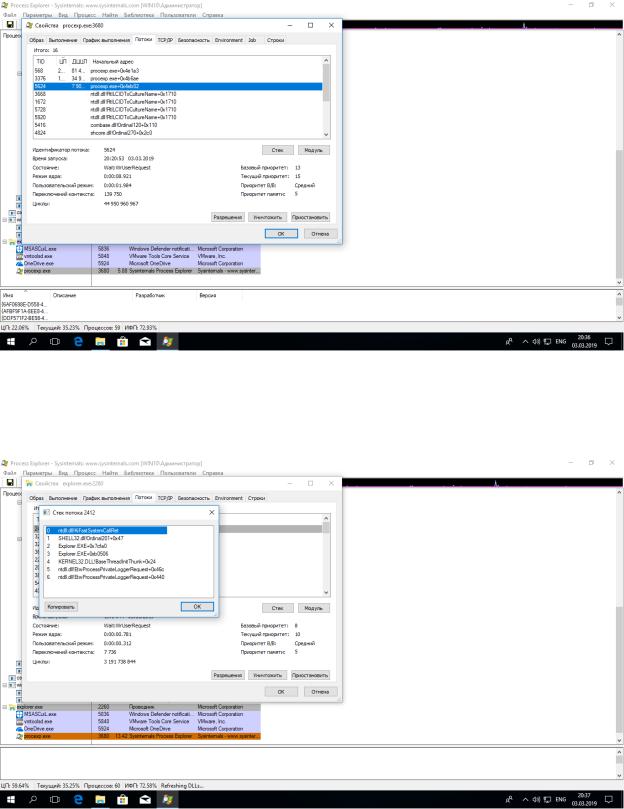
45
Рисунок 2.49 – Потоки
Рисунок 2.50 - Стек потока
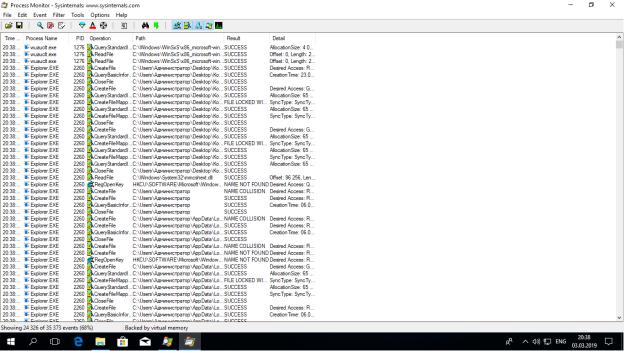
46
Запустим «Process Monitor» (файл ProcmonRus.exe). Откроется главное окно утилиты (рисунок 2.51). В этом окне можно отследить действия процессов во время их работы.
Рисунок 2.51 - Главное оно Process Monitor
При помощи меню «Файл – Сохранить» можно сохранить информацию о процессах в журнал (рисунок 2.52). С помощью утилиты Process Monitor можно отследить действия (включая «чтение» и «запись») процесса с файлами, реест-
ром, сетью. Для этого необходимо зайти в меню «Настройки – Выбор колонок» и выбрать колонку «Категория» (рисунок 2.53). В результате в колонке «Кате-
гория» можно увидеть действия процесса (рисунок 2.54).
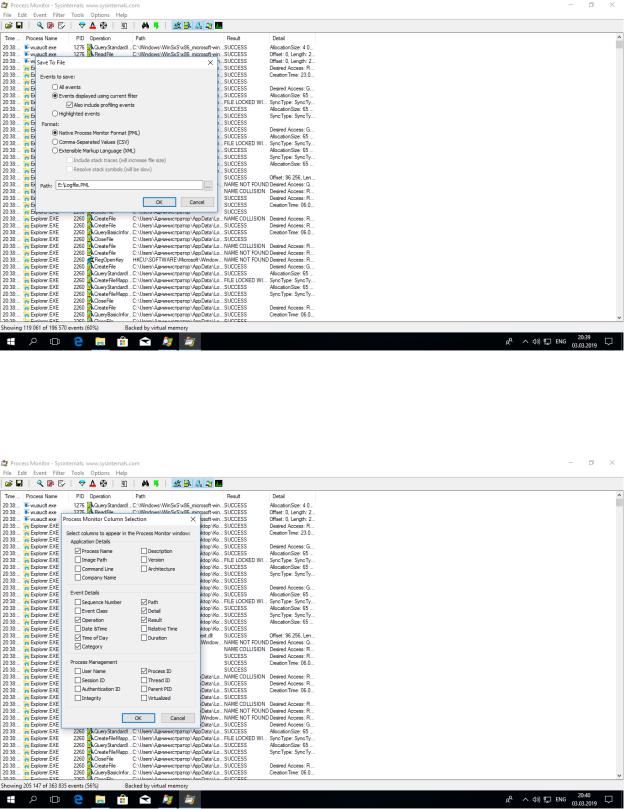
47
Рисунок 2.52 - Сохранение в журнал
Рисунок 2.53 - Выбор колонок
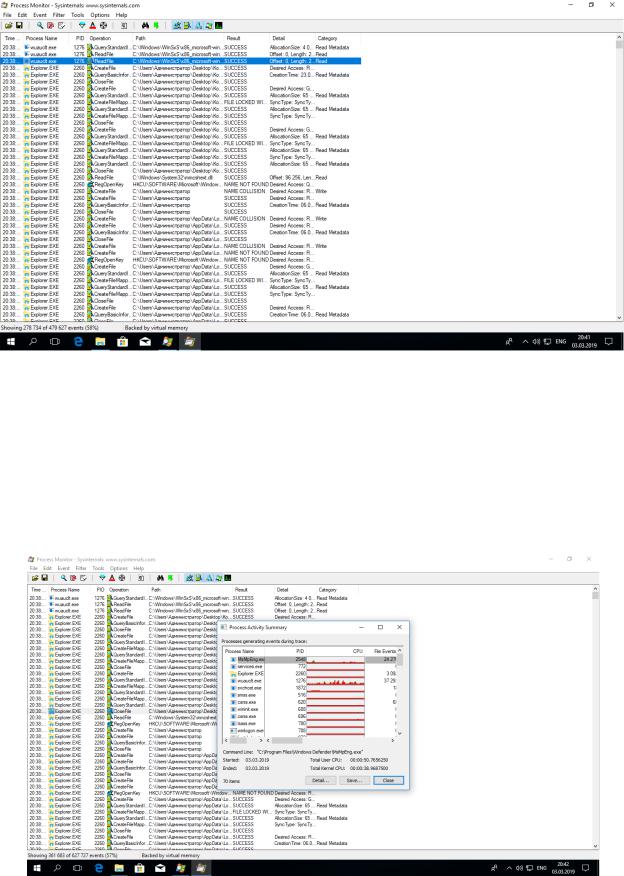
48
Рисунок 2.54 - Отслеживание действий процесса
Также можно отследить активность процессов при помощи меню «Инст-
рументы – Лог активных процессов» (рисунок 2.55).
Рисунок 2.55 - Лог активных процессов
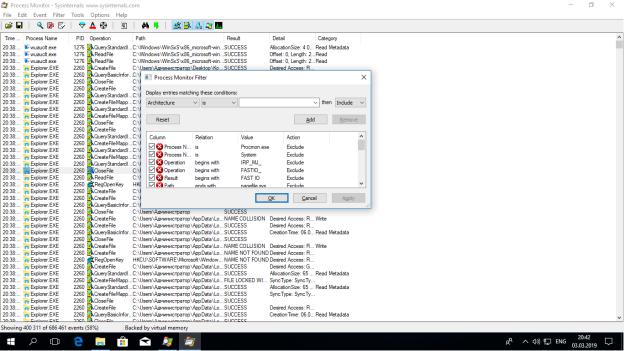
49
Process Monitor предоставляет возможность создавать фильтры, позво-
ляющие делать выборки из журналов. Попасть в меню фильтров можно нажа-
тием сочетания клавиш Ctrl+L (рисунок 2.56). Фильтры можно создавать по многим параметрам, например, по имени процесса, времени, категории, опера-
ций и др.
Создадим фильтр, который делает выборку процессов по операции записи в файл (рисунок 2.57).
Рисунок 2.56 - Меню фильтров
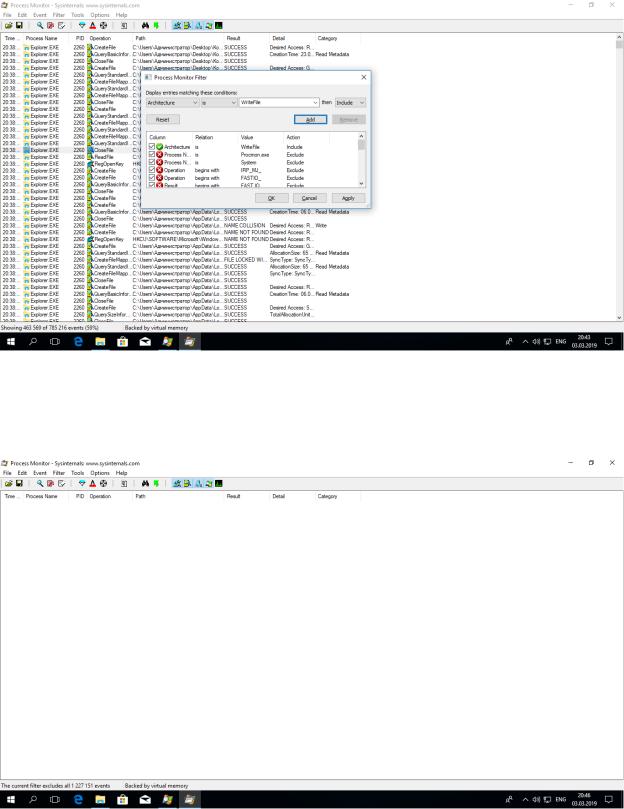
50
Рисунок 2.57 - Создание фильтра
Рисунок 2.58 - Результат выполнения фильтра
