
- •Лабораторная работа №1.
- •Создание базы данных
- •Создание таблицы с помощью Мастера
- •Переименование поля таблицы
- •Изменение ширины столбца таблицы
- •Лабораторная работа №2. Создание формы. Введение записей в форму. Режимы представления формы. Быстрая сортировка данных.
- •Создание формы
- •Представление записей в форме
- •Заполнение формы
- •Представление формы в режиме таблицы
- •Лабораторная работа №3. Организация поиска.
- •Лабораторная работа №4. Создание и применение фильтра.
- •Лабораторная работа №5 Создание нового поля в таблице. Описание к. Полю. Конструктор формы. Элементы управления.
- •Создание нового поля в таблице
- •Вставка элемента управления в форму
- •Использование нового элемента управления
- •Лабораторная работа № 5. Запросы в субд access.
- •Простой запрос
- •Построитель выражений
- •Запросы с вычисляемыми полями
- •Запросы на удаление и обновление
- •Лабораторная работа №6 Создание отчета с помощью Мастера. Конструктор отчета.
- •Создание отчета с помощью Мастера
- •Конструктор отчета
- •Печать отчета
- •Лабораторная работа №7 Организация работы с данными Самостоятельное определение ключевого поля таблицы. Установка связей. Подчиненная форма. Применение фильтра к сортировке данных.
- •Создание таблиц
- •Установка связей между таблицами
- •Создание подчиненной формы
- •Применение фильтра к сортировке данных
- •Копирование таблицы
- •Создание второй таблицы
- •Создание таблицы для учета выдачи книг
- •Установка связей между таблицами
- •Создание составной формы
- •Управление данными
- •Лабораторная работа №4а Создание запроса. Сортировка в запросе.
- •Лабораторная работа №8 Создание отчета без применения Мастера. Применение выражений в отчете.
- •Создание отчета
- •Создание нового поля в отчете
- •Построение выражений
- •Лабораторная работа №4б Создание запроса по образцу с условиями.
Лабораторная работа №1.
Создание базы данных. Знакомство с основными объектами базы данных. Создание и заполнение таблицы. Режимы представления таблицы. Типы данных. Маска ввода. Изменение структуры таблицы в режиме конструктора.
Прежде, чем приступить к разработке базы данных, создайте на жестком диске каталог, в котором вы впоследствии сохраните файл базы данных. Если, изучая MS Word, MS Excel и MS PowerPoint, можно было работать с документами, не сохраняя их, то для MS Access это является непозволительной роскошью.
Создание базы данных
Итак, заранее создайте каталог с произвольным названием, например, BAZA.
Запустите Microsoft Access.
Нажмите кнопку Создать базу данных на панели инструментов или выберите в меню Файл команду Создать...

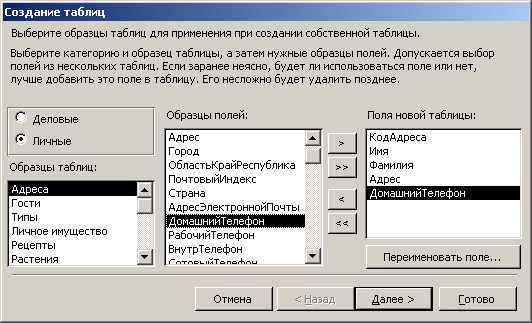 Будет
открыто окно диалога <Создание базы
данных>, в которое следует ввести имя
(например, Adress)
и выбрать каталог (Baza)
сохранения базы данных. Имя базы данных
может содержать до восьми символов без
пробелов.
Будет
открыто окно диалога <Создание базы
данных>, в которое следует ввести имя
(например, Adress)
и выбрать каталог (Baza)
сохранения базы данных. Имя базы данных
может содержать до восьми символов без
пробелов.
В результате вы увидите окно базы данных
Окно базы данных выводится при открытии базы данных. Из него открывают таблицы, формы и другие объекты базы данных. Окно базы данных содержит следующие элементы:
Строка заголовка. Выводит имя открытой базы данных.
Кнопки. "Создать", "Открыть", "Конструктор" и т. д. Кнопки открывают объект в определенном окне или режиме Кнопки объектов. (Корешки выбора объектов, ярлычки.) "Таблица", "Форма" и т. д. Кнопки объектов выводят список объектов, которые могут быть открыты или изменены.
С писок
объектов.
Выводит список объектов, выбираемых
пользователем. В нашем варианте список
пока пуст.
писок
объектов.
Выводит список объектов, выбираемых
пользователем. В нашем варианте список
пока пуст.
Прежде, чем начать непосредственную работу по разработке базы данных, остановимся на характеристиках некоторых основных объектов базы данных.
Таблица — это объект, предназначенный для хранения данных в виде записей (строк) и полей (столбцов). Обычно каждая таблица используется для хранения сведений по одному конкретному вопросу.
Форма — объект Microsoft Access, предназначенный, в основном, для ввода данных. В форме можно разместить элементы управления, применяемые для ввода, изображения и изменения данных в полях таблиц.
Запрос — объект, позволяющий получить нужные данные из одной или нескольких таблиц.
Отчет — объект базы данных Microsoft Access, предназначенный для печати данных.
Начинать следует с создания таблицы.
В таблице сохраняют записи, содержащие сведения определенного типа, например, список клиентов или опись товаров. Составной частью таблицы являются поля.
Поле — это элемент таблицы, который содержит данные определенного рода, например, фамилию сотрудника. В режиме таблицы для представления поля используется столбец или ячейка, в этом случае имя поля является заголовком столбца таблицы.
Запись — полный набор данных об определенном объекте. В режиме таблицы запись изображается как строка.
Создание таблицы с помощью Мастера
При создании таблицы с помощью Мастера предлагается более 40 образцов таблиц, предназначенных для использования в личных или деловых целях, каждая из которых содержит соответствующий набор полей. Остается выбрать образцы полей, после чего Мастер автоматически создает таблицу.
1. В окне <База данных> нажмите кнопку Таблица (скорее всего вкладка Таблица в настоящий момент активна), а затем кнопку Создать.
2. В окне диалога <Создание таблицы> нажмите кнопку Мастер.
3. В окне диалога <Разработка таблицы> выберите Образец таблиц - Адреса (самый первый в списке).
4. Далее нужно определить перечень полей, которые вы хотите включить в таблицу. Для этого поочередно выделяйте мышью имя поля в списке образцов полей и нажимайте кнопку
чтобы образец поля попал в список полей новой таблицы. Выберите следующие поля: адресат, фамилия, Имя, телефон, улица.
Нажмите кнопку Далее. До тех пор, пока активна кнопка Далее пользуйтесь ею, кнопку Готово применяйте только в последнем случае.
5. В следующем окне диалога введите имя таблицы (можно оставить предлагаемое — адреса) и разрешите Microsoft Access самостоятельно определить ключ (т. е. в этом окне не придется ничего вводить).
6. В последнем окне диалога согласитесь на Непосредственный ввод данных в таблицу.
7. Нажмите кнопку Готово.
Таблица создана. В строке заголовков таблицы можно найти ее название. Все имена полей представлены в виде заголовков столбцов таблицы.
Заполнение таблицы
В процессе создания таблицы, вы встретились с понятием ключа.
Первичный ключ (в последующем изложении будем называть его просто ключом) — одно или несколько полей, совокупность значений которых однозначно определяет любую запись таблицы.
В нашем варианте ключевым является поле адресат. В таблице видно, что это поле — счетчик, т. е. нумерует записи в порядке ввода. Заполнять поле адресат не нужно, счетчик срабатывает автоматически, как только заполнена хоть одна ячейка строки таблицы.
Заполните только поля, содержащие имена и фамилии. Создайте таким образом четыре записи (четыре строки таблицы). Оставьте незаполненными поля телефон и улица.
Маска ввода — это шаблон, позволяющий вводить в поле значения, имеющие одинаковый формат. Маска ввода автоматически изображает в поле постоянные символы. При вводе данных в поле нет необходимости набирать эти постоянные символы, даже если они должны быть включены в значение поля; достаточно заполнить пустые позиции в маске ввода. Кроме того, Microsoft Access не позволит ввести в поле значения, не вписывающиеся в определенную для этого поля маску ввода.
В предлагаемом варианте маска ввода рассчитана на семизначный номер телефона с указанием кода города. Предположим, что все ваши друзья живут в одном городе, имеют семизначные номера телефонов, и нет необходимости указывать в базе данных код. Для этого следует изменить маску ввода.
Любая таблица Microsoft Access может быть представлена в двух режимах:
1) режиме таблицы, предназначенном для ввода данных, их просмотра и редактирования;
2) режиме конструктора, предназначенном для создания и изменения таблицы.
Для того, чтобы изменить маску ввода для телефона, следует переключиться в режим конструктора таблицы. Это можно сделать, выбрав команду Конструктор меню Вид или при помощи кнопки панели инструментов.
О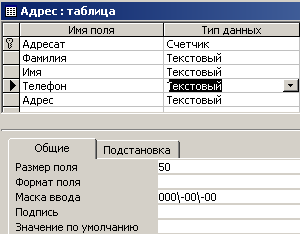 кно
конструктора содержит таблицу, в первом
столбце которой перечислены поля, а во
втором типы данных (форматы).
кно
конструктора содержит таблицу, в первом
столбце которой перечислены поля, а во
втором типы данных (форматы).
Выделите поле телефон (достаточно установить текстовый курсор в соответствующую ячейку таблицы). В нижней части окна изменится перечень свойств поля.
Установите текстовый курсор напротив Маска ввода и введите маску 000-00-00 (рис. 7.5), позволяющую вводить в качестве номера телефона семизначное число, причем разделительные тире будут вставляться автоматически.
П![]() ерейдите
из режима конструктора в режим Таблицы.
Сделать это можно, выбрав кнопку панели
инструментов . На вопрос о сохранении
таблицы отвечайте Да.
ерейдите
из режима конструктора в режим Таблицы.
Сделать это можно, выбрав кнопку панели
инструментов . На вопрос о сохранении
таблицы отвечайте Да.
Далее заполнение столбца Телефон заключается во вводе в каждую ячейку набора из семи цифр. Обращайте внимание на то, чтобы перед началом ввода текстовый курсор находился в самом начале ячейки. В данном случае перемещаться между ячейками удобнее при помощи кнопок управления курсором.
