
- •Боева л.М., Молодых а.В., Поддубная л.И. Метрология, стандартизация, сертификация
- •Содержание
- •Аннотация
- •Лабораторная работа № 1
- •1.1 Цель работы
- •1.2 Порядок работы с пакетом Simulink
- •Лабораторная работа № 2
- •2.1 Цель работы
- •2.2 Теоретическая часть
- •2.3 Порядок выполнения работы
- •2.4 Пример выполнения работы
- •2.5 Контрольные вопросы
- •Лабораторная работа № 3
- •3.1 Цель работы
- •3.2 Теоретическая часть
- •3.3 Порядок выполнения работы
- •4.3 Порядок выполнения работы
- •5.3 Порядок выполнения работы
- •Теоретическая оценка:
- •5.4 Контрольные вопросы
- •Приложение 1 Варианты заданий к выполнению лабораторных работ
- •Приложение 2 Описание пакетов matlab и Simulink и приемов работы с ними
- •1) Основные возможности matlab.
- •2) Основные возможности Simulink.
- •3) Работа с пакетом matlab.
- •4) Создание графики в matlab.
- •Приложение 3
- •Список литературы
- •Боева Людмила Михайловна
- •Молодых Александр Викторович
- •Поддубная Любовь Ивановна
- •Метрология, стандартизация, сертификация
Лабораторная работа № 1
Изучение Simulink (сопутствующая MATLAB программа) – интерактивной системы для моделирования нелинейных
динамических систем
1.1 Цель работы
Изучение Simulink.
1.2 Порядок работы с пакетом Simulink
Сначала необходимо запустить MATLAB: Пуск – Программы -MATLAB 6.1 - MATLAB 6.1.
Часть окна пакета MATLAB показано на рис. 1.1.

Рис. 1.1 Основное окно программы MATLAB
После открытия основного окна программы MATLAB нужно запустить программу Simulink. Это можно сделать одним из двух способов:
Нажать кнопку
 (Simulink)
на панели инструментов командного окна
MATLAB.
(Simulink)
на панели инструментов командного окна
MATLAB.
В командной строке главного окна MATLAB напечатать Simulink и нажать клавишу Enter на клавиатуре.
Использование первого и второго способов приводит к открытию окна обозревателя разделов библиотеки Simulink (рис. 1.2).

Рис 1.2 Окно обозревателя разделов библиотеки Simulink
Обозреватель разделов библиотеки Simulink
Окно обозревателя библиотеки блоков содержит следующие элементы (рис. 1.2):
Заголовок, с названием окна – Simulink Library Browser.
Меню, с командами File, Edit, View, Help.
Панель инструментов, с ярлыками наиболее часто используемых команд.
Окно комментария для вывода поясняющего сообщения о выбранном блоке.
Список разделов библиотеки, реализованный в виде дерева.
Окно содержимого раздела библиотеки (список вложенных разделов библиотеки или блоков)
Строка состояния, содержащая подсказку по выполняемому действию.
На рис. 1.2 выделена основная библиотека Simulink (в левой части окна) и показаны ее разделы (в правой части окна).
Библиотека Simulink содержит следующие основные разделы:
Continuous – линейные блоки.
Discrete – дискретные блоки.
Functions & Tables – функции и таблицы.
Math – блоки математических операций.
Nonlinear – нелинейные блоки.
Signals & Systems – сигналы и системы.
Sinks - регистрирующие устройства.
Sources — источники сигналов и воздействий.
Subsystems – блоки подсистем.
Список разделов библиотеки Simulink представлен в виде дерева, и правила работы с ним являются общими для списков такого вида:
Пиктограмма свернутого узла дерева содержит символ "+", а пиктограмма развернутого содержит символ "-".
Для того чтобы развернуть или свернуть узел дерева, достаточно щелкнуть на его пиктограмме левой клавишей мыши (ЛКМ).
При выборе соответствующего раздела библиотеки в правой части окна отображается его содержимое (рис. 1.3).
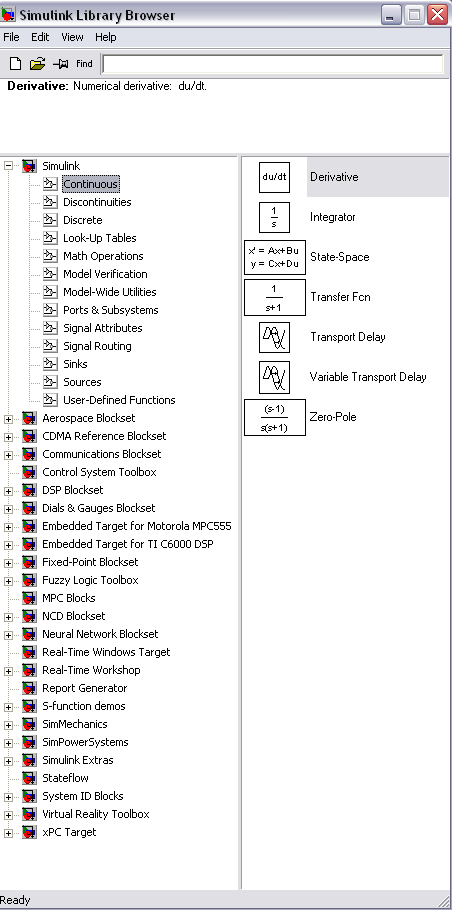
Рис 1.3 Окно обозревателя с набором блоков раздела библиотеки
Для работы с окном используются команды собранные в меню. Меню обозревателя библиотек содержит следующие пункты:
File (Файл) — Работа с файлами библиотек.
Edit (Редактирование) — Добавление блоков и их поиск (по названию).
View (Вид) — Управление показом элементов интерфейса.
Help (Справка) — Вывод окна справки по обозревателю библиотек.
Для работы с обозревателем можно также использовать кнопки на панели инструментов (рис. 1.4).

Рис. 1.4 Панель инструментов обозревателя разделов библиотек
Кнопки панели инструментов имеют следующее назначение:
открыть новое окно модели.
Открыть одну из существующих моделей.
Изменить свойства окна обозревателя. Данная кнопка позволяет установить режим отображения окна обозревателя "поверх всех окон”. Повторное нажатие отменяет такой режим.
Поиск блока по названию (по первым символам названия). После того как блок будет найден, в окне обозревателя откроется соответствующий раздел библиотеки, а блок будет выделен. Если же блок с таким названием отсутствует, то в окне комментария будет выведено сообщение Not found <имя блока> (Блок не найден).
Окно модели

Рис. 1.5 Окно модели
Окно модели содержит следующие элементы:
Заголовок, с названием окна. Вновь созданному окну присваивается имя Untitled с соответствующим номером.
Меню с командами File, Edit, View и т.д.
Панель инструментов.
Окно для создания схемы модели.
Строка состояния, содержащая информацию о текущем состоянии модели.
Меню окна содержит команды для редактирования модели, ее настройки и управления процессом расчета, работы файлами и т.п.:
File (Файл) — Работа с файлами моделей.
Edit (Редактирование) — Изменение модели и поиск блоков.
View (Вид) — Управление показом элементов интерфейса.
Simulation (Моделирование) — Задание настроек для моделирования и управление процессом расчета.
Format (Форматирование) — Изменение внешнего вида блоков и модели в целом.
Tools (Инструментальные средства) — Применение специальных средств для работы с моделью (отладчик, линейный анализ и т.п.).
Help (Справка) — Вывод окон справочной системы.
Для работы с моделью можно также использовать кнопки на панели инструментов:

Рис. 1.6 Панель инструментов
Кнопки панели инструментов имеют следующее назначение:
New Model — Открыть новое (пустое) окно модели.
Open Model — Открыть существующий mdl-файл.
Save Model — Сохранить mdl-файл на диске.
Print Model — Вывод на печать блок-диаграммы модели.
Cut — Вырезать выделенную часть модели в буфер промежуточного хранения.
Copy — Скопировать выделенную часть модели в буфер промежуточного хранения.
Paste — Вставить в окно модели содержимое буфера промежуточного хранения.
Undo — Отменить предыдущую операцию редактирования.
Redo — Восстановить результат отмененной операции редактирования.
Library Browser — Открыть окно обозревателя библиотек.
Toggle Model Browser — Открыть окно обозревателя модели.
Go to parent system — Переход из подсистемы в систему высшего уровня иерархии (“родительсую систему”). Команда доступна только, если открыта подсистема.
Debug — Запуск отладчика модели.
Start/Pause/Continue Simulation — Запуск модели на исполнение (команда Start); после запуска модели на изображении кнопки выводится символ
 ,
и ей соответствует уже команда Pause
(Приостановить моделирование); для
возобновления моделирования следует
щелкнуть по той же кнопке, поскольку в
режиме паузы ей соответствует команда
Continue
(Продолжить).
,
и ей соответствует уже команда Pause
(Приостановить моделирование); для
возобновления моделирования следует
щелкнуть по той же кнопке, поскольку в
режиме паузы ей соответствует команда
Continue
(Продолжить).
Stop — Закончить моделирование. Кнопка становится доступной после начала моделирования, а также после выполнения команды Pause.
Normal/Accelerator — Обычный/Ускоренный режим расчета.
В нижней части окна модели находится строка состояния, в которой отображаются краткие комментарии к кнопкам панели инструментов, а также к пунктам меню, когда указатель мыши находится над соответствующим элементом интерфейса. Это же текстовое поле используется и для индикации состояния Simulink: Ready (Готов) или Running (Выполнение). В строке состояния отображаются также:
масштаб отображения блок-диаграммы (в процентах, исходное значение равно 100%),
индикатор степени завершенности сеанса моделирования (появляется после запуска модели),
текущее значение модельного времени (выводится также только после запуска модели),
используемый алгоритм расчета состояний модели (метод решения).
Добавление текстовых надписей
Для повышения наглядности модели удобно использовать текстовые надписи. Для создания надписи нужно указать мышью место надписи и дважды щелкнуть левой клавишей мыши. После этого появится прямоугольная рамка с курсором ввода. Аналогичным образом можно изменить и подписи к блоками моделей. На рис. 1.7 показаны текстовая надпись и изменение надписи в блоке передаточной функции.

Рис. 1.7 Текстовая надпись и изменение надписи в Transfer Function
Выделение объектов
Для выполнения какого-либо действия с элементом модели (блоком, соединительной линией, надписью) этот элемент необходимо сначала выделить.
Выделение объектов проще всего осуществляется мышью. Для этого необходимо установить курсор мыши на нужном объекте и щелкнуть левой клавишей мыши. Произойдет выделение объекта. Об этом будут свидетельствовать маркеры по углам объекта (см. рис. 1.7). Можно также выделить несколько объектов. Для этого надо установить курсор мыши вблизи группы объектов, нажать левую клавишу мыши и, не отпуская ее, начать перемещать мышь. Появится пунктирная рамка, размеры которой будут изменяться при перемещении мыши. Все охваченные рамкой объекты становятся выделенными. Выделить все объекты также можно, используя команду Edit/Select All. После выделения объекта его можно копировать или перемещать в буфер промежуточного хранения, извлекать из буфера, а также удалять, используя стандартные приемы работы в Windows-программах.
Копирование и перемещение объектов в буфер промежуточного хранения
Для
копирования объекта в буфер его необходимо
предварительно выделить, а затем
выполнить команду Edit/Copy
или воспользоваться инструментом
![]() на
панели инструментов.
на
панели инструментов.
Для
вырезания объекта в буфер его необходимо
предварительно выделить, а затем
выполнить команду Edit/Cut
или воспользоваться инструментом
![]() на
панели инструментов. При выполнении
данных операций следует иметь в виду,
что объекты помещаются в собственный
буфер MATLAB
и недоступны из других приложений.
Использование команды Edit/Copy model to
Clipboard позволяет
поместить графическое
изображение
модели в буфер Windows
и, соответственно, делает его доступным
для остальных программ.
на
панели инструментов. При выполнении
данных операций следует иметь в виду,
что объекты помещаются в собственный
буфер MATLAB
и недоступны из других приложений.
Использование команды Edit/Copy model to
Clipboard позволяет
поместить графическое
изображение
модели в буфер Windows
и, соответственно, делает его доступным
для остальных программ.
Копирование можно выполнить и таким образом: нажать правую клавишу мыши, и, не отпуская ее, переместить объект. При этом будет создана копия объекта, которую можно переместить в необходимое место.
Вставка объектов из буфера промежуточного хранения
Для
вставки объекта из буфера необходимо
предварительно указать место вставки,
щелкнув левой клавишей мыши в предполагаемом
месте вставки, а затем выполнить команду
Edit/Paste
или воспользоваться инструментом
![]() на
панели инструментов.
на
панели инструментов.
Удаление объектов
Для удаления объекта его необходимо предварительно выделить, а затем выполнить команду Edit/Clear или воспользоваться клавишей Delete на клавиатуре. Следует учесть, что команда Clear удаляет блок без помещения его в буфер обмена. Однако эту операцию можно отменить командой меню File/Undo.
Соединение блоков
Для соединения блоков необходимо сначала установить курсор мыши на выходной порт одного из блоков. Курсор при этом превратится в большой крест из тонких линий (рис. 1.8). Держа нажатой левую кнопку мыши, нужно переместить курсор ко входному порту нужного блока. Курсор мыши примет вид креста из тонких сдвоенных линий (рис. 1.9). После создания линии необходимо отпустить левую клавишу мыши. Свидетельством того, что соединение создано, будет жирная стрелка у входного порта блока. Выделение линии производится точно также как и выделение блока – одинарным щелчком левой клавиши мыши. Черные маркеры, расположенные в узлах соединительной линии будут говорить о том, что линия выделена.

Рис. 1.8 Начало создания соединения

Рис. 1.9 Завершение создания соединения
Создание петли линии соединения выполняется также как перемещение блока. Линия соединения выделяется, и затем нужная часть линии перемещается. Рисунок 1.10 поясняет этот процесс.

Рис. 1.10 Создание петли в соединительной линии
Изменение размеров блоков
Для изменения размера блока он выделяется, после чего курсор мыши надо установить на один из маркеров по углам блока. После превращения курсора в двустороннюю стрелку, необходимо нажать левую клавишу мыши и растянуть (или сжать) изображения блока. На рис. 1.11 показан этот процесс. Размеры надписей блока при этом не изменяются.

Рис. 1.11 Изменение размера блока
Перемещение блоков
Любой блок модели можно переместить, выделив его, и передвинув, держа нажатой левую клавишу мыши. Если ко входам и выходам блока подведены соединительные линии, то они не разрываются, а лишь сокращаются или увеличиваются в длине. В соединение можно также вставить блок, имеющий один вход и один выход. Для этого его нужно расположить в требуемом месте соединительной линии.
Использование команд Undo и Redo
В
процессе освоения программы пользователь
может совершать действия кажущиеся ему
необратимыми (например, случайное
удаление части модели, копирование и
т.д.). В этом случае следует воспользоваться
командой Undo
— отмена последней операции. Команду
можно вызвать с помощью кнопки
![]() в
панели инструментов окна модели или из
меню Edit.
Для восстановления отмененной операции
служит команда Redo
(инструмент
в
панели инструментов окна модели или из
меню Edit.
Для восстановления отмененной операции
служит команда Redo
(инструмент
![]() ).
).
Форматирования объектов
В меню Format (также как и в контекстном меню, вызываемом нажатием правой клавиши мыши на объекте) находится набор команд форматирования блоков. Команды форматирования разделяются на несколько групп:
1. Изменение отображения надписей:
Font — Форматирование шрифта надписей и текстовых блоков.
Text alignment — Выравнивание текста в текстовых надписях.
Flip name — Перемещение подписи блока.
Show/Hide name — Отображение или скрытие подписи блока.
2. Изменение цветов отображения блоков:
Foreground color — Выбор цвета линий для выделенных блоков.
Background color — Выбор цвета фона выделенных блоков.
Screen color — Выбор цвета фона для всего окна модели.
3. Изменение положения блока и его вида:
Flip block – Зеркальное отображение относительно вертикальной оси симметрии.
Rotate block – Поворот блока на 900 по часовой стрелке.
Show drop shadow — Показ тени от блока.
Show port labels — Показ меток портов.
4. Прочие установки:
Library link display — Показ связей с библиотеками.
Sample time colors — Выбор цвета блока индикации времени.
Wide nonscalar lines — Увеличение/уменьшение ширины нескалярных линий.
Signal dimensions — Показ размерности сигналов.
Port data types — Показ данных о типе портов.
Storage class — Класс памяти. Параметр, устанавливаемый при работе Real-Time Workshop.
Execution order — Вывод порядкового номера блока в последовательности исполнения.
Установка параметров расчета и его выполнение
Перед выполнением расчетов необходимо предварительно задать параметры расчета. Задание параметров расчета выполняется в панели управления меню Simulation/Parameters. Вид панели управления приведен на рис. 1.12.

Рис 1.12 Панель управления
Окно настройки параметров расчета имеет 4 вкладки:
Solver (Расчет) — Установка параметров расчета модели.
Workspace I/O (Ввод/вывод данных в рабочую область) — Установка параметров обмена данными с рабочей областью MATLAB.
Diagnostics (Диагностика) — Выбор параметров диагностического режима.
Advanced (Дополнительно) — Установка дополнительных параметров.
Установка параметров расчета модели выполняется с помощью элементов управления, размещенных на вкладке Solver. Эти элементы разделены на три группы (рис. 1.12): Simulation time (Интервал моделирования или, иными словами, время расчета), Solver options (Параметры расчета), Output options (Параметры вывода).
Установка параметров расчета модели
Simulation time (Интервал моделирования или время расчета)
Время расчета задается указанием начального (Start time) и конечного (Stop time) значений времени расчета. Начальное время, как правило, задается равным нулю. Величина конечного времени задается пользователем исходя из условий решаемой задачи. В соответствии с вариантом.
Solver options (Параметры расчета)
При выборе параметров расчета необходимо указать способ моделирования (Type) и метод расчета нового состояния системы. Для параметра Type доступны два варианта - c фиксированным (Fixed-step) или с переменным (Variable-step) шагом. Как правило, Variable-step используется для моделирования непрерывных систем, a Fixed-step - для дискретных.
Список методов расчета нового состояния системы содержит несколько вариантов. Первый вариант (discrete) используется для расчета дискретных систем. Остальные методы используются для расчета непрерывных систем. Эти методы различны для переменного (Variable-step) и для фиксированного (Fixed-step) шага времени, но, по сути, представляют собой процедуры решения систем дифференциальных уравнений. Подробное описание каждого из методов расчета состояний системы приведено во встроенной справочной системе MATLAB.
Ниже двух раскрывающихся списков Type находится область, содержимое которой меняется зависимости от выбранного способа изменения модельного времени. При выборе Fixed-step в данной области появляется текстовое поле Fixed-step size (величина фиксированного шага) позволяющее указывать величину шага моделирования (см. рис. 1.13). Величина шага моделирования по умолчанию устанавливается системой автоматически (auto). Требуемая величина шага может быть введена вместо значения auto либо в форме числа, либо в виде вычисляемого выражения (то же самое относится и ко всем параметрам устанавливаемым системой автоматически).
При выполнении работы необходимо указать параметры fixed-step и в соответствии с вариантом указать шаг.

Рис 1.13 Вкладка Solver при выборе фиксированного шага расчета
При выборе Fixed-step необходимо также задать режим расчета (Mode). Для параметра Mode доступны три варианта:
MultiTasking (Многозадачный) – необходимо использовать, если в модели присутствуют параллельно работающие подсистемы, и результат работы модели зависит от временных параметров этих подсистем. Режим позволяет выявить несоответствие скорости и дискретности сигналов, пересылаемых блоками друг другу.
SingleTasking (Однозадачный) - используется для тех моделей, в которых недостаточно строгая синхронизация работы отдельных составляющих не влияет на конечный результат моделирования.
Auto (Автоматический выбор режима) - позволяет Simulink автоматически устанавливать режим MultiTasking для тех моделей, в которых используются блоки с различными скоростями передачи сигналов и режим SingleTasking для моделей, в которых содержатся блоки, оперирующие одинаковыми скоростями.
При выборе Variable-step в области появляются поля для установки трех параметров:
Мах step size - максимальный шаг расчета. По умолчанию он устанавливается автоматически (auto) и его значение в этом случае равно (SfopTime — StartTime)/50. Довольно часто это значение оказывается слишком большим, и наблюдаемые графики представляют собой ломаные (а не плавные) линии. В этом случае величину максимального шага расчета необходимо задавать явным образом.
Мin step size - минимальный шаг расчета.
Initial step size - начальное значение шага моделирования.
При моделировании непрерывных систем с использованием переменного шага необходимо указать точность вычислений: относительную (Relative tolerance) и абсолютную (Absolute tolerance). По умолчанию они равны соответственно 10-3 и auto.
Output options (Параметры вывода)
В нижней части вкладки Solver задаются настройки параметров вывода выходных сигналов моделируемой системы (Output options). Для данного параметра возможен выбор одного из трех вариантов:
Refine output (Скорректированный вывод) – позволяет изменять дискретность регистрации модельного времени и тех сигналов, которые сохраняются в рабочей области MATLAB с помощью блока То Workspace. Установка величины дискретности выполняется в строке редактирования Refine factor, расположенной справа. По умолчанию зна чение Refine factor равно 1, это означает, что регистрация производится с шагом D t = 1 (то есть для каждого значения модельного времени:). Если задать Refine factor равеным 2, это означает, что будет регистрироваться каждое второе значение сигналов, 3 - каждое третье т. д. Параметр Refine factor может принимать только целые положительные значения
Produce additional output (Дополнительный вывод) — обеспечивает дополнительную регистрацию параметров модели в заданные моменты времени; их значения вводятся в строке редактирования (в этом случае она называется Output times) в виде списка, заключенного в квадратные скобки. При использовании этого варианта базовый шаг регистрации (D t) равен 1. Значения времени в списке Output times могут быть дробными числами и иметь любую точность.
Produce specified output only (Формировать только заданный вывод) — устанавливает вывод параметров модели только в заданные моменты времени, которые указываются в поле Output times (Моменты времени вывода).
Установка параметров обмена с рабочей областью
Элементы, позволяющие управлять вводом и выводом в рабочую область MATLAB промежуточных данных и результатов моделирования, расположены на вкладке Workspace I/O (рис. 1.14).

Рис 1.14 Вкладка Workspace I/O диалогового окна установки
параметров моделирования
Элементы вкладки разделены на 3 поля:
Load from workspace (Загрузить из рабочей области). Если флажок Input (Входные данные) установлен, то в расположенном справа текстовом поле можно ввести формат данных, которые будут считываться из рабочей области MATLAB. Установка флажка Initial State (Начальное состояние) позволяет ввести в связанном с ним текстовом поле имя переменной, содержащей параметры начального состояния модели. Данные, указанные в полях Input и Initial State, передаются в исполняемую модель посредством одного или более блоков In (из раздела библиотеки Sources).
Save to workspace (Записать в рабочую область) – Позволяет установить режим вывода значений сигналов в рабочую область MATLAB и задать их имена.
Save options (Параметры записи) – Задает количество строк при передаче переменных в рабочую область. Если флажок Limit rows to last установлен, то в поле ввода можно указать количество передаваемых строк (отсчет строк производится от момента завершения расчета). Если флажок не установлен, то передаются все данные. Параметр Decimation (Исключение) задает шаг записи переменных в рабочую область (аналогично параметру Refine factor вкладки Solver). Параметр Format (формат данных) задает формат передаваемых в рабочую область данных. Доступные форматы Array (Массив), Structure (Структура), Structure With Time (Структура с дополнительным полем – “время”).
Выполнение расчета
Запуск
расчета выполняется с помощью выбора
пункта меню Simulation/Start.
или инструмента
![]() на
панели инструментов. Процесс расчета
можно завершить досрочно, выбрав пункт
меню Simulation/Stop
или
инструмент
на
панели инструментов. Процесс расчета
можно завершить досрочно, выбрав пункт
меню Simulation/Stop
или
инструмент
![]() .
Расчет
также можно остановить (Simulation/Pause)
и
затем продолжить (Simulation/Continue).
.
Расчет
также можно остановить (Simulation/Pause)
и
затем продолжить (Simulation/Continue).
Библиотека блоков Simulink
Sources - источники сигналов рассмотрим необходимые нам.
Источник постоянного сигнала Constant
Назначение: Задает постоянный по уровню сигнал.
Параметры: 1. Constant value - Постоянная величина.
2. Interpret vector parameters as 1-D – Интерпретировать вектор параметров как одномерный (при установленном флажке). Данный параметр встречается у большинства блоков библиотеки Simulink. В дальнейшем он рассматриваться не будет.
Значение константы может быть действительным или комплексным числом, вычисляемым выражением, вектором или матрицей.
Источник линейно изменяющегося воздействия Ramp
Назначение: Формирует линейный сигнал вида y = Slope* time + Initial value.
Параметры:
1. Slope — Скорость изменения выходного сигнала.
2. Start time — Время начала формирования сигнала.
3. Initial value — Начальный уровень сигнала на выходе блока.
Генератор сигналов Signal Generator
Назначение: Формирует один из четырех видов периодических сигналов:
sine — Синусоидальный сигнал.
square — Прямоугольный сигнал.
sawtooth — Пилообразный сигнал.
random — Случайный сигнал.
Параметры:
Wave form – Вид сигнала.
Amplitude – Амплитуда сигнала.
Frequency - Частота (рад/с).
Units – Единицы измерения частоты. Может принимать два значения: - Hertz - Гц.
- rad/sec – рад/с.
Источник случайного сигнала с равномерным распределением Uniform Random Number
Назначение: Формирование случайного сигнала с равномерным распределением.
Параметры:
Minimum – Минимальный уровень сигнала.
Maximum – Максимальный уровень сигнала.
Initial seed – Начальное значение.
Источник случайного сигнала с нормальным распределением Random Number
Назначение: Формирование случайного сигнала с нормальным распределением
уровня сигнала.
Параметры:
1. Mean - Среднее значение сигнала
2. Variance - Дисперсия (среднеквадратическое отклонение).
3. Initial seed – Начальное значение.
Библиотека блоков Simulink
Sinks - приемники сигналов
Осциллограф Scope
Назначение:
Строит графики исследуемых сигналов в функции времени. Позволяет наблюдать за изменениями сигналов в процессе моделирования.
Для того, чтобы открыть окно просмотра сигналов необходимо выполнить двойной щелчок левой клавишей “мыши” на изображении блока. Это можно сделать на любом этапе расчета (как до начала расчета, так и после него, а также во время расчета). В том случае, если на вход блока поступает векторный сигнал, то кривая для каждого элемента вектора строится отдельным цветом.
Настройка окна осциллографа выполняется с помощью панелей инструментов (рис.1.15).

Рис. 1.15 Панель инструментов блока Scope
Панель инструментов содержит 11 кнопок:
Print – печать содержимого окна осциллографа.
Parameters – доступ к окну настройки параметров.
Zoom – увеличение масштаба по обеим осям.
Zoom X-axis – увеличение масштаба по горизонтальной оси.
Zoom Y-axis – увеличение масштаба по вертикальной оси.
Autoscale – автоматическая установка масштабов по обеим осям.
Save current axes settings – сохранение текущих настроек окна.
Restore saved axes settings – установка ранее сохраненных настроек окна.
Floating scope – перевод осциллографа в “свободный” режим.
Lock/Unlock axes selection – закрепить/разорвать связь между текущей координатной системой окна и отображаемым сигналом. Инструмент доступен, если включен режим Floating scope.
11. Signal selection – выбор сигналов для отображения. Инструмент доступен, если включен режим Floating scope.
Изменение масштабов отображаемых графиков можно выполнять несколькими способами:
1.
Нажать соответствующую кнопку (![]() ,
,
![]() или
или
![]() )
и щелкнуть один раз левой клавишей
“мыши” в нужном месте графика. Произойдет
2,5 – кратное увеличение масштаба.
)
и щелкнуть один раз левой клавишей
“мыши” в нужном месте графика. Произойдет
2,5 – кратное увеличение масштаба.
2. Нажать соответствующую кнопку ( , или ) и, нажав левую клавишу “мыши”, с помощью динамической рамки или отрезка указать область графика для увеличенного изображения.
3. Щелкнуть правой клавишей “мыши” в окне графиков и, выбрать команду Axes properties… в контекстном меню. Откроется окно свойств графика, в котором с помощью параметров Y-min и Y-max можно указать предельные значения вертикальной оси. В этом же окне можно указать заголовок графика (Title), заменив выражение %<SignalLabel> в строке ввода.
Параметры:
Параметры
блока устанавливаются в окне ‘Scope’
parameters,
которое открывается с помощью инструмента
![]() (Parameters)
панели инструментов. Окно параметров
имеет две вкладки:
(Parameters)
панели инструментов. Окно параметров
имеет две вкладки:
General – общие параметры.
Data history – параметры сохранения сигналов в рабочей области MATLAB.
Вкладка общих параметров показана на рис. 1.16.

Рис. 1.16 Вкладка общих параметров General
На вкладке General задаются следующие параметры:
1. Number of axes — число входов (систем координат) осциллографа. При изменении этого параметра на изображении блока появляются дополнительные входные порты.
2. Time range — величина временного интервала, для которого отображаются графики. Если время расчета модели превышает заданное параметром Time range, то вывод графика производится порциями, при этом интервал отображения каждой порции графика равен заданному значению Time range.
3. Tick labels — вывод/скрытие осей и меток осей. Может принимать три значения (выбираются из списка):
all – подписи для всех осей,
none – отсутствие всех осей и подписей к ним,
bottom axis only – подписи горизонтальной оси только для нижнего графика.
4. Sampling — установка параметров вывода графиков в окне. Задает режим вывода расчетных точек на экран. При выборе Decimation кратность вывода устанавливается числом, задающим шаг выводимых расчетных точек. На рис. 1.17 показаны графики синусоидальных сигналов рассчитанных с фиксированным шагом 0.1с.
Осциллограф Floating Scope
Осциллограф Floating Scope, по сути, есть обычный осциллограф Scope, переведенный в “свободный” режим. Пример модели с осциллографом Floating Scope показан на рис. 1.17.

Рис. 1.17 Пример модели с осциллографом Floating Scope
В
этом режиме блок осциллографа не имеет
входов, а выбор отображаемого сигнала
осуществляется с помощью инструмента
![]() (Signal
selection)
панели инструментов. Для выбора сигналов
необходимо выполнить следующие действия:
(Signal
selection)
панели инструментов. Для выбора сигналов
необходимо выполнить следующие действия:
1. Выделить систему координат, в которой будет отображаться график. Это достигается с помощью одиночного щелчка левой клавишей “мыши” внутри нужной системы. Выбранная система координат будет подсвечена по периметру синим цветом.
2. С помощью инструмента открыть окно диалога Signal Selector /
3. Отметить флажком имена блоков, сигналы, с выхода которых требуется исследовать.
После выполнения расчета в окне блока Floating Scope будут отображены выбранные сигналы.
Графопостроитель ХУ Graph
Назначение:
Строит график одного сигнала в функции другого (график вида Y(X)).
Параметры:
x-min – Минимальное значение сигнала по оси X.
x-max – Максимальное значение сигнала по оси X
y-min – Минимальное значение сигнала по оси Y.
y-max – Максимальное значение сигнала по оси Y
Sample time – шаг модельного времени.
Блок имеет два входа. Верхний вход предназначен для подачи сигнала, который является аргументом (X), нижний – для подачи значений функции (Y).
На рис. 1.18, в качестве примера использования графопостроителя, показано построение фазовой траектории колебательного звена.
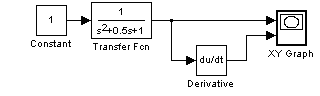
Рис. 1.18 Пример использования графопостроителя ХУ Graph
Цифровой дисплей Display
Назначение:
Отображает значение сигнала в виде числа.
Параметры:
Format – формат отображения данных. Параметр Format может принимать следующие значения:
short – 5 значащих десятичных цифр.
long – 15 значащих десятичных цифр.
short_e – 5 значащих десятичных цифр и 3 символа степени десяти.
long_e – 15 значащих десятичных цифр и 3 символа степени десяти.
5. bank – "денежный" формат. Формат с фиксированной точкой и
двумя десятичными цифрами в дробной части числа.
Decimation – кратность отображения входного сигнала. При Decimation = 1 отображается каждое значение входного сигнала, при Decimation = 2 отображается каждое второе значение, при Decimation = 3 – каждое третье значение и т.д.
Sample time – шаг модельного времени. Определяет дискретность отображения данных.
Floating display (флажок) – перевод блока в “свободный” режим. В данном режиме входной порт блока отсутствует, а выбор сигнала для отображения выполняется щелчком левой клавиши “мыши” на соответствующей лини связи. В этом режиме для параметра расчета Signal storage reuse должно быть установлено значение off (вкладка Advanced в окне диалога Simulation parameters…).
На рис. 1.19 показано применение блока Display с использованием различных вариантов параметра Format.
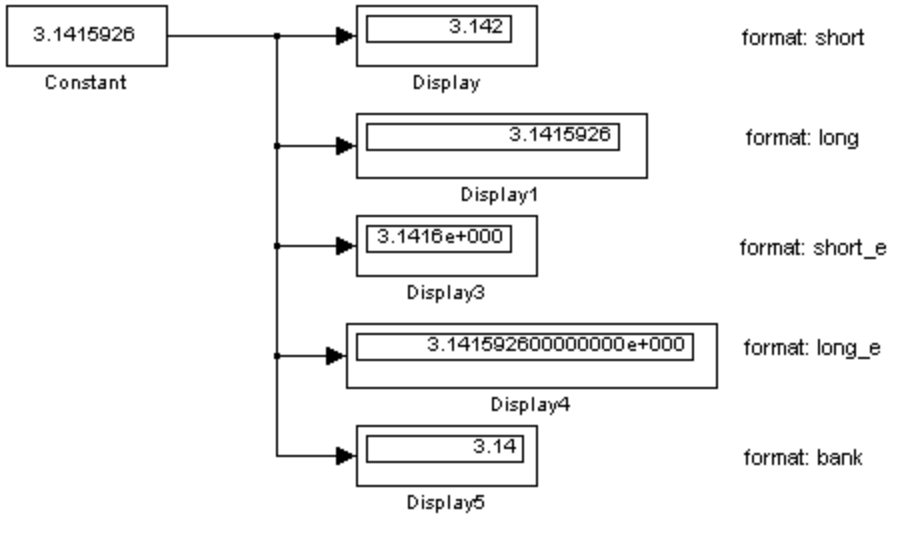
Рис. 1.19 Применение блока Display с использованием различных вариантов параметра Format
Блок сохранения данных в рабочей области То Workspace
Назначение:
Блок записывает данные, поступающие на его вход, в рабочую область MATLAB.
Параметры:
Variable name – имя переменной, содержащей записываемые данные.
Limit data points to last – максимальное количество сохраняемых расчетных точек по времени (отсчет ведется от момента завершения моделирования). В том случае, если значение параметра Limit data points to last задано как inf, то в рабочей области будут сохранены все данные.
Decimation – кратность записи данных в рабочую область.
Sample time – шаг модельного времени. Определяет дискретность записи данных.
Save format – формат сохранения данных. Может принимать значения:
Matrix – матрица. Данные сохраняются как массив, в котором число строк определяется числом расчетных точек по времени, а число столбцов – размерностью вектора подаваемого на вход блока. Если на вход подается скалярный сигнал, то матрица будет содержать лишь один столбец.
Structure – структура. Данные сохраняются в виде структуры, имеющей три поля: time – время, signals – сохраняемые значения сигналов, blockName – имя модели и блока To Workspace. Поле time для данного формата остается не заполненным.
3. Structure with Time – структура с дополнительным полем
(время). Для данного формата, в отличие от предыдущего, поле time заполняется значениями времени.
На рис. 1.20 показан пример использования данного блока. Результаты расчета сохраняются в переменной simout.
Для считывания данных сохраненных в рабочей области MATLAB можно использовать блок From Workspace (библиотека Sources).

Рис. 1.20 Применение блока To Workspace
DSP Blockset состоит из библиотек Simulink и предназначен для проектирования и моделирования приложений DSP. Данные библиотеки включают такие ключевые операции, как классическая, многоступенчатая и адаптивная фильтрация; преобразования; матричные операции и линейная алгебра; статистика и спектральный анализ.
Основные усовершенствования включают в себя:
полную поддержку арифметики с обычной точностью во всех блоках,
полную поддержку встроенного в реальном масштабе времени (ERT) генератора ANSI C-кодов (требуется Real-Time Workshop Embedded Coder),
поддержку работы с данными с фиксированной точкой для многих блоков,
улучшенную эффективность генерации кодов,
новый блок Digital Filter для реализации ранее спроектированных цифровых фильтров.
Если рядом с подписью DSP Blockset стоит пиктограмма свернутого узла дерева (символ "+"), его необходимо открыть (нажать на символ "+"). В появившемся списке необходимо нажать на надпись Statistics.
С
 т
Строит гистограмму, разбивая
выборку на заданное
т
Строит гистограмму, разбивая
выборку на заданное
число интервалов.
Вычисляет математическое ожидание выборки.
Вычисляет «хи-квадрат».
Вычислят СКО выборки.
Вычисляет дисперсию выборки.
Перед выполнением лабораторной работы не забудьте выставить в настройках блока-источника параметры в соответствии со своим вариантом.
