
- •Основные понятия. Планирование презентации с учетом аудитории. Создание, сохранение презентации. Дизайн. Добавление графики. Смена слайдов.
- •Планирование презентации с учетом аудитории
- •Создание презентации
- •Использование тем и стилей фона PowerPoint 2007
- •Шрифты темы
- •Эффекты темы
- •Э кспресс-стили
- •П оказ слайдов
- •Смена слайдов
- •Репетиция и запись временных интервалов показа слайдов
- •Создание автоматической презентации
- •Обзор интерактивных параметров для автоматической презентации
- •Добавление переходов
- •Гиперссылки
- •Создание гиперссылки
- •Управляющие кнопки
- •Добавление речевого сопровождения
- •Предварительное прослушивание речевого сопровождения
- •Производительность
- •Эффекты анимации
Использование тем и стилей фона PowerPoint 2007
Тема — сочетание цветов темы, шрифтов темы и эффектов темы. Темы PowerPoint 2007 пришли на смену шаблонам оформления.
Чтобы опробовать разные темы, активизируйте вкладку дизайн, наведите указатель на эскиз в коллекции тем и обратите внимание на то, как изменился внешний вид документа.
Применение новой темы приводит к изменению основных параметров документа. Если пользователя устраивает тема, примененная к презентации, можно на этом завершить оформление. Если требуется дополнительная настройка презентации, можно изменить цвета, шрифты или эффекты темы.
При этом можно воспользоваться встроенными темами или настроить в приложении PowerPoint 2007 собственные темы.
Встроенные темы могут использоваться в качестве основы для создания множества пользовательских тем. Параметры настройки цветов, шрифтов и эффектов темы доступны рядом с коллекцией тем. Выберите тему, измените существующие или задайте новые параметры оформления, затем сохраните настройки в виде новой темы в коллекции. Можно также удалить созданную тему, если она больше не нужна.
![]()
Настройка цветов темы
Цвета темы включают
четыре цвета текста и фона, шесть
контрастных цветов и два цвета гиперссылок.
На кнопке Цвета
темы
![]() отображаются
текущие цвета текста и фона, а в наборе
цветов рядом с названием Цвета темы при
нажатии на кнопку Цвета
темы
отображаются контрастные цвета и цвета
гиперссылок темы.
отображаются
текущие цвета текста и фона, а в наборе
цветов рядом с названием Цвета темы при
нажатии на кнопку Цвета
темы
отображаются контрастные цвета и цвета
гиперссылок темы.
Н
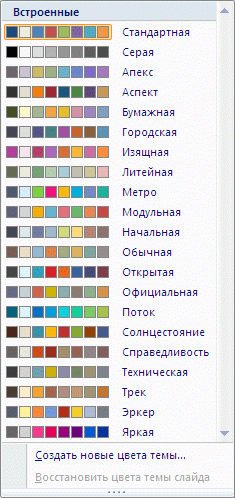 а
вкладке Конструктор в группе Темы
нажмите кнопку Цвета
.
а
вкладке Конструктор в группе Темы
нажмите кнопку Цвета
.Нажмите кнопку Создать новые цвета темы.
В области Цвета темы нажмите кнопку, расположенную рядом с названием элемента цвета темы, который необходимо изменить.
В области Цвета темы выберите необходимый цвет. Повторите действия 3 и 4 для всех элементов цвета темы, которые необходимо изменить.
Совет. В области Образец можно увидеть, как изменилась тема.
В поле Имя укажите соответствующее имя для нового набора цветов темы и нажмите кнопку Сохранить.
Совет. Чтобы вернуть исходные цвета темы для всех элементов цвета темы, перед нажатием кнопки Сохранить нажмите кнопку Сброс.
В коллекции "Цвета темы" отображаются все наборы цветов встроенных тем. Чтобы создать собственные цвета темы, в группе Темы нажмите кнопку Цвета, затем – кнопку Создать новые цвета темы.
Шрифты темы
Дизайнеры, профессионально занимающиеся подготовкой документов, знают, что использование одного шрифта во всем документе гарантирует качественное и ненавязчивое оформление. Еще более удачный эффект достигается при использовании контраста на основе двух разных шрифтов. В каждой теме Office определены два шрифта – один для заголовков и один для основного текста. Для этих элементов может использоваться один и тот же шрифт или два разных шрифта. В программе Office PowerPoint 2007 эти шрифты используются для создания автоматических стилей текста. Кроме того, в коллекциях экспресс-стилей (Быстрые стили. Набор параметров форматирования, облегчающий форматирование документов и объектов.) для текста и объектов WordArt (WordArt. Текстовые объекты, созданные с помощью готовых эффектов, к которым можно применить дополнительные параметры форматирования.) используются те же шрифты темы (Шрифты темы. Набор шрифтов, который состоит из основного и дополнительных шрифтов и применяется к файлу. Шрифты темы, цвета темы и эффекты темы составляют тему.).
Настройка шрифтов темы
При нажатии на кнопку Шрифты темы
![]() будут отображены названия шрифтов
заголовка и основного текста, которые
используется для каждой темы. Можно
изменить оба этих шрифта для создания
собственного набора шрифтов темы.
будут отображены названия шрифтов
заголовка и основного текста, которые
используется для каждой темы. Можно
изменить оба этих шрифта для создания
собственного набора шрифтов темы.
Нажмите кнопку Создать новые шрифты темы.
В полях Шрифт заголовка и Шрифт основного текста выберите необходимые шрифты.
.
Сохранение темы
Пользователь может сохранить любые изменения цветов, шрифтов, эффектов линий или заполнения темы в качестве пользовательской темы, чтобы в дальнейшем применять ее к другим документам или презентациям.
На вкладке Конструктор в группе Темы нажмите кнопку Дополнительно
 .
.
Затем нажмите кнопку Сохранить текущую тему.
В поле Имя файла укажите соответствующее имя для новой темы и нажмите кнопку Сохранить.
Пользовательская тема будет сохранена в папке с темами документов в виде THMX-файла и автоматически добавлена в список пользовательских тем.
