
- •Компьютерная графика
- •Санкт-петербург
- •Общие понятия о векторной и растровой графике
- •Часть 1. Векторная графика на примере
- •Лабораторная работа n 1 использование методов построения рисунков и инструментов в corel draw.
- •4.9.7. Отразить объекты
- •4.9.8. Сгруппировать и разгруппировать объекты.
- •Лабораторная работа n 2. Возможности coreldraw для вставки символов и работы с ними, как с готовыми объектами
- •Часть 2. Растровая графика на примере adobe photoshop
- •Лабораторная работа №3. Техника создания и раскрашивания рисунка средствами photoshop.
- •Лабораторная работа №4. Работа со слоями в программе photoshop.
- •Лабораторная работа №5. Ретуширование и монтаж фотографии средствами photoshop.
- •Лабораторная работа №6. Выделение с помощью маски средствами photoshop.
- •Часть 3. Издательская система page maker.
- •Лабораторная работа №7 настройка рабочей среды программы
- •Лабораторная работа № 8 ввод, загрузка и работа с текстом в программе page maker.
- •Лабораторная работа № 9 атрибуты форматирования, работа со стилями в программе page maker
- •Лабораторная работа № 10. Размещение иллюстраций в публикации и многоколонная верстка в программе page maker.
- •Лабораторная работа №11. Рисование средствами page maker.
- •Список используемой литературы.
Лабораторная работа № 10. Размещение иллюстраций в публикации и многоколонная верстка в программе page maker.
1.Загрузить иллюстрацию в публикацию можно двумя способами.
Первый способ:
-открыть новую публикацию;
- активизировать инструмент Pointer Tool(Стрелка);
- в меню File (Файл) выполнить команду Place (Поместить)
-в появившемся диалоговом окне импорта выбрать иллюстрацию, например acr.jpg с рабочего стола или любую другую из папки и щелкнуть по кнопке Open(Открыть). Появившимся курсором щелкнуть на месте размещения иллюстрации и с помощью маркировочного квадрата отрегулировать пропорции.
Второй способ:
-добавить разворот, на 2-ой странице в любом месте при активном инструменте Text Tool (Текст) нарисовать рамку и поместить другую иллюстрацию.
2.Создать новый файл с одной страницей, с параметрами по умолчанию.
3.Перейти на эталонные страницы. Из меню Layout (Макет) выбрать команду Column Guides (Границы колонок). На левой эталонной странице задать одну колонку текста, на правой – две. Диалоговое окно Column Guides (Границы колонок) и видом получившегося разворота представлено на рис. 30.
4.Перейти к первой странице и загрузить текстовый файл методом автозагрузки, присвоив ему следующие параметры:
шрифт – Arial Cyr
кегль – 24
цвет – синий
5.Перейти на разворот 2-3, установить текстовый курсор на правой странице разворота в середине левой колонки и вставить 8-10 пустых строк.
6.Импортировать любое графическое изображение при активным инструмент Pointer Tool (Стрелка), отмасштабировать его и разместить на подготовленное пустое место.
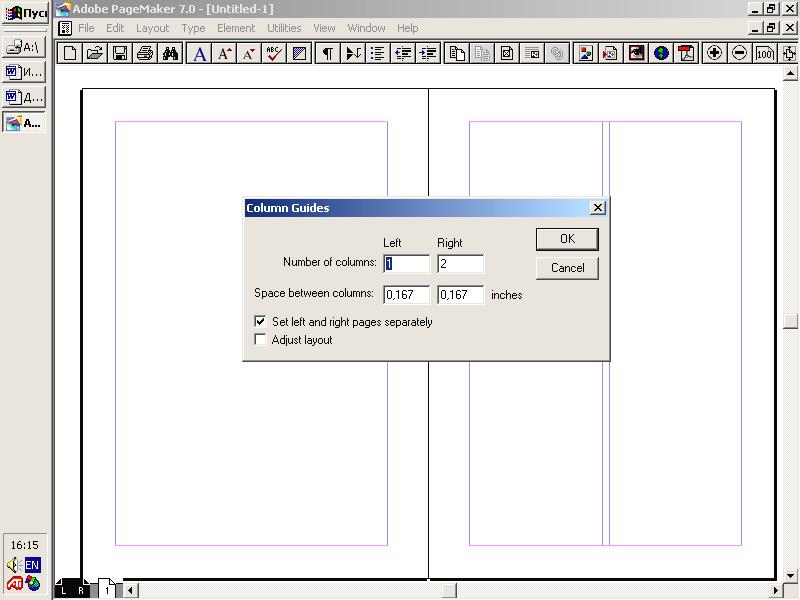
Рис. 30. Диалоговое окно Границы колонок(Column Guides
7.Проделать импорт графики без подготовки места на странице публикации, т.е. загрузить иллюстрацию при активном инструменте Pointer Tool(Стрелка) и поместить рис. на левую страницу, зайти в меню Element (Элемент) и выполнить команду Text Wrap (Обтекание текстом). В этом диалоговом окне в поле Wrap option (Вариант обтекания) выбрать второй режим. Проделать эти же операции с другими режимами.
Лабораторная работа №11. Рисование средствами page maker.
Для каждого графического примитива существует специальный инструмент его создания, находящийся в палитре инструментов (рис.31).
1. Нарисовать линию. Для этого:
-выберите одноименный инструмент Line (Линия) или Constrained Line (Перпендикуляр) из палитры;
-поместите указатель мыши в ту точку на странице, с которой линия должна начинаться;
-нажмите левую кнопку мыши и перетащите указатель в точку, где линия должна заканчиваться, затем отпустите кнопку.
Для всех инструментов рисования указатель имеет форму перекрестия (для более точного позиционирования).
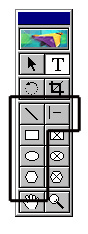
Рис. 31. Инструменты рисования в палитре инструментов
Инструменты Line (Линия) и Constrained Line (Перпендикуляр) отличаются лишь тем, что первый рисует линии под любым углом, а второй — только под углом, кратным 45° (0, 45, 90, 135, 180, 225, 270 и 315°). Впрочем, с помощью инструмента Line (Линия) также можно рисовать линии под углами, кратными 45°. Для этого в процессе рисования надо держать нажатой клавишу <Shift>.
2. Нарисовать прямоугольник:
-выберите инструмент Rectangle (Прямоугольник) в палитре инструментов;
-поместите курсор мыши в точку, где должен находится один из углов;
-нажмите левую кнопку мыши и перетащите указатель к точке, где должен быть противоположный угол фигуры. Прямоугольник будет построен после того, как вы отпустите кнопку мыши. Если при рисовании прямоугольника держать нажатой клавишу <Shift>, то PageMaker будет поддерживать равенство сторон прямоугольника и таким образом будет нарисован квадрат;
- скруглите углы у прямоугольника (эта возможность пригодится, например, при создании рамок) с помощью команды Rounded Corners (Скругленные углы) из меню Element (Элемент). Команда открывает диалоговое окно Rounded Corners (Скругленные углы) рис.32, в котором представлено несколько вариантов скругленных углов. Выберите подходящий и нажмите кнопку ОК.


Рис. 32. Округление углов прямоугольника.
Если при выполнении команды не был выделен никакой прямоугольник, создается локальное умолчание. Все вновь создаваемые прямоугольники будут иметь скругленные выбранным образом углы. Открыть диалоговое окно Rounded Corners (Скругленные углы) можно также двойным щелчком на инструменте Rectangle (Прямоугольник) или воспользовавшись командой Rounded Corners (Скругленные углы) из контекстного меню.
3. Нарисовать эллипс. Для этого надо задать габаритный прямоугольник, в который программа вписывает эллипс. Сам габаритный прямоугольник не отображается.
4. Нарисовать правильный многоугольник. Для этого следует:
-определить число его сторон
-вызвать двойным щелчком мыши на инструменте Polygon (Многоугольник) диалоговое окно Polygon Settings (Многоугольник) (рис.33), а также одноименной командой меню Element (Элемент) или контекстного меню. Два ползунка этого окна определяют количество сторон многоугольника и степень его "звездообразноcти". Задание ненулевой величины для последнего параметра позволяет рисовать не только выпуклые многоугольники, но и звезды, а численное его значение определяет глубину ее лучей.
- установить параметры, передвинув ползунок или задав численные значения в полях ввода. Окно просмотра демонстрирует многоугольник с заданными параметрами.
Рисование многоугольников PageMaker организует так же, как и рисование эллипсов: вы задаете габаритный прямоугольник, в который вписывается создаваемый многоугольник. Сам габаритный прямоугольник на экране не отображается (рис.33).
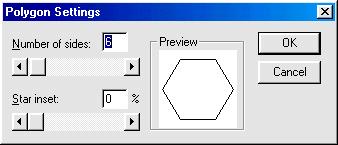
Рис. 33. Диалоговое окно Polygon Settings (Многоугольник)
