
- •Правила техніка безпеки, яких треби дотримуватись при роботі у комп’ютерному класі
- •Лабораторна робота № 1 Тема роботи: Робота зі стандартними додатками Windows. Буфер обміну, впровадження та зв’язування об’єктів.
- •Теоретичні відомості
- •Хід роботи:
- •Вставка об’єктів та впровадження графічних об’єктів за допомогою буферу обміну.
- •Вставка результатів розрахунку Калькулятора в текстовий редактор WordPad
- •Впровадження графічних об’єктів та їх редагування.
- •Впровадження об’єктів за допомогою команди Правка / Спеціальна вставка.
- •3. Впровадження зі зв’язком об’єктів за допомогою команди Вставка / Об’єкт.
- •Лабораторна робота № 2 Тема роботи: Створення власного шаблону в середовищі текстового процесора ms Word.
- •Хід роботи:
- •Лабораторна робота № 3. Тема роботи: Робота з кореспонденцією. Злиття документів.
- •Лабораторна робота 4 Тема роботи: «Робота з документами великого обсягу. Стилі.»
- •Курсова робота
- •Студентки групи оа-х-09
- •Дніпропетровськ – 2010
- •1. Теоретичні основи вивчення ефективності праці
- •1.1. Сутність ефективності праці
- •1.2. Система показників ефективності праці, методика їх визначення
- •1.3. Аналітичний огляд літератури за темою дослідження
- •2. Статистико-економічний аналіз рівня та динаміки ефективності праці
- •2.1. Статистичний аналіз рівня та динаміки середньорічної чисельності працівників
- •2.2. Аналіз динаміки продуктивності праці і закономірностей її зміни у часі
- •2.3. Аналіз впливу факторів на рівень і динаміку продуктивності праці
- •3. Основні резерви зростання ефективності праці
- •2. Навчально-методична література
- •2.1. Основна і додаткова література
- •2.1.1. Основна література
- •2.1.2. Додаткова література
- •2.2. Перелік методичних рекомендацій, наочних матеріалів
- •Лабораторна робота № 5 Тема роботи: „Додавання в документ графічних зображень та математичного тексту».
- •Робота з редактором формул ms Equation 3.0
- •Вставка малюнків
2. Навчально-методична література
2.1. Основна і додаткова література
2.1.1. Основна література
Економічна інформатика:Підручник. П/р В.П.Косарева.-2-ге вид.-М.:Фінанси й статистика, 2004.-592с.
Экономическая информатика, п/р П.В.Конюховского, СПб: Питер, 2000.- 560 с.: ил.
Гаєвський О.Ю. Інформатика, Навчальний посібник. Київ, «Видавництво А.С.К.», 2003. – 512 с.: іл..
Редько М.М. Інформатика та комп’ютерна техніка. Навчально-методичний посібник. – Вінниця: Нова книга, 2007. – 568 с.
Інформатика. Базовий курс. Підручник для вузів.-К.: Питер, 2002.-623с.
Гарнаєв А.Ю. Excel, VBA, Internet в экономике и финансах.-Спб.:БХВ-Петербург,2002.
2.1.2. Додаткова література
Глинський Я.М. Практикум з інформатики.-Львів:Деол,2002.
Руденко В.Д. та ін. Практичний курс інформатики. К., Фенікс,2000.-168с.
Економічна інформатика: Введення в економічний аналіз інформаційних систем: Підручник. – М.:ИНФРА – М, 2005.-958с.
http://www.enterprise.com.ua/ - Принципи класифікації управлінських інформаційних систем.
10 http://www.russianenterprisesolutions.com/reviews/kt1.html - Класифікація ринку інформаційних систем по масштабності систем.
http://www.bankreferatov.ru/db/m/24113C5F96B41D05C325711B006927AE - банк рефератів - „Лекції з інформаційних систем в економіці (УГНТУ).
2.2. Перелік методичних рекомендацій, наочних матеріалів
13. Методичні вказівки до лабораторних робіт „Основи роботи в Windows”, Дн-вськ, ДДАУ.
14. Методичні вказівки до лабораторних робіт "Створення та обробка документів у середовищі МS WORD". Дн-вськ, ДДАУ.
Лабораторна робота № 5 Тема роботи: „Додавання в документ графічних зображень та математичного тексту».
Мета роботи: Створити документ, скориставшись всілякими можливостями текстового процесору Microsoft Word.
Робота з редактором формул ms Equation 3.0
Уведення формул
В економічних документах неможливо обійтися без формул, які містять знаки підсумовування, інтегрування й т.д. Формули в Word являють собою OLE – об'єкти, впроваджені в текст.
Для вставки формул у текстовий документ необхідно вибрати команду Об'єкт у меню Вставка, з'явиться вікно діалогу Вставка об'єкта.
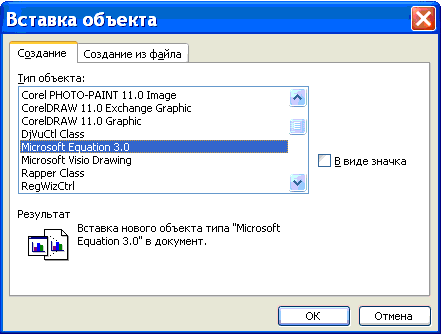
У вікні, що з'явилося, діалогу потрібно вибрати тип об'єкта Microsoft Equation 3.0, після чого з'явиться панель інструментів Формула
 і поле для уведення формул
і поле для уведення формул
![]()
Після уведення формули

треба клацнути поза полем з формулами, панель інструментів буде вилучена, а формули в текстовому документі приймають наступний мати вигляд:
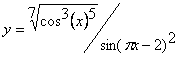
Для редагування формули здійснюється подвійне клацання на формулі, у результаті чого викликається редактор формул і знову з'являється панель інструментів Формула.


Вставка малюнків
У документах Word можуть бути використані два типи графічних зображень:
Малюнки
Графічні об'єкти.
Малюнки імпортуються з файлів, створених іншими програмами (не програмою Word), а графічні об'єкти можна створювати самостійно за допомогою убудованих в Word засобів (убудованим редактором графічних об'єктів).
Графічні об'єкти
Графічні об'єкти: це будь-який намальований або вставлений об'єкт, якому можна редагувати й форматувати за допомогою панелі інструментів малювання (убудованим редактором графічних об'єктів). Ці об'єкти є частиною текстового документа.
Автофигури є векторними малюнками. Векторні малюнки створюються з ліній, кривих, прямокутників і інших об'єктів. Векторні малюнки зберігаються у форматі додатка, у яких вони створювалися.
До графічних об'єктів ставляться:
Автофигури
Об'єкти Напис
Об'єкти WordArt.
Малюнки
Малюнки є зображеннями, створеними з іншого файлу. Малюнки можна вставляти в документи Word, застосувавши наступні методи: копіювання, впровадження або зв'язування.
До малюнків ставляться: крапкові малюнки, скановані зображення, фотографії й картинки. Для зміни малюнків служать панель інструментів Настроювання зображення й деяких інструментів панелі інструментів Малювання.
Крапкові малюнки (растрові малюнки) – це малюнки, утворені набором крапок. Крапкові малюнки створюються в таких графічних редакторах, як Microsoft Paint. До крапкових малюнків ставляться всі скановані зображення й фотографії. Крапкові малюнки часто зберігаються з розширенням BMP, PNG, JPG або GIF.
Вставка розповсюджених графічних форматів файлів (формат файлу позначається розширенням ім'я файлу) у документ виробляється прямо або з використанням спеціальних графічних фільтрів.
Типи графічних файлів, підтримувані Word:
Enhanced Metafile (.EMF)
Graphics Interchange Format (.GIF)
Joint Photographic Experts Group (.JPG)
Portable Network Graphics (.PNG)
Крапкові малюнки Microsoft Windows (BMP, RLE, DIB)
Метафайлы Microsoft Windows (.WMF)
Tagged Image File Format (.TIF)
Encapsulated PostScript (.EPS)
У комплект поставки Word входить колекція малюнків у складі Clip Gallery. У колекції кліпів утримується набір картинок, що ставляться до Microsoft Word. Більшість картинок виконана у форматі метафайла.
Крім того, в Windows існує технологія, що дозволяє одним додаткам використовувати інформацію, створену й іншим додатком. Називається ця технологія OLE – об'єктне зв'язування й вбудовування.
Для зв'язування й впровадження використовується або частина об'єкта, або весь документ повністю. Вставка різних графічних зображень із різних графічних редакторів здійснюється командою Вставка / Об'єкт, відкриється вікно діалогу Вставка об'єкта. Для вставки нового малюнка (об'єкта) у документ використовують вкладку Створення, а для вставки існуючого малюнка - вкладку Створення з файлу.
Імпортування графіки
Вставка малюнка в документ із іншої програми (з файлу)
Для вставки вмісту графічного файлу необхідно виконати:
Клацнути місце вставки малюнка
У меню Вставка вибрати команду Малюнок, а потім - команду З файлу...
Вибрати малюнок, якому варто вставити
Двічі клацніть малюнок, якому варто вставити
Копіювання графіки з іншої програми
Виділите графічний об'єкт в іншій програмі й виконаєте команду копіювання в буфер обміну одним зі способів
Укажіть курсором місце вставки малюнка в документі WORD
Виконаєте в WORD команду Виправлення - Вставити або Виправлення - Спеціальна вставка
Виберіть зі списку "Як:" необхідний формат даних. Можна вибрати будь-яке значення, крім того, у яке входить слово об'єкт, тому що в цьому випадку відбудеться впровадження даних.
Вставка малюнка або картинки з колекції:
Укажіть місце вставки малюнка або картинки
У меню Вставка виберіть команду Малюнок або Натисніть кнопку Додати картинку на панелі інструментів Малювання, а потім в Області завдань виберіть розділ Упорядкувати картинки. З'явиться вікно Вибране - Колекція картинок, у якому необхідно вибрати потрібну категорію в Колекції Microsoft Office
Виділите потрібний малюнок, а потім виберіть команду Копіювати в меню, що з'явився, після цього натисніть кнопку Вставити на панелі інструментів
Після завершення роботи з колекцією натисніть кнопку Закрити у вікні Вибране – Колекція картинок
Вставка малюнка зі сканера
Сканування й вставка малюнка в документ
Для виконання цієї процедури до комп'ютера повинне бути підключене пристрій (сканер або цифрова камера), що підтримує протокол TWAIN. Крім того, на комп'ютері повинне бути встановлене програмне забезпечення, що підтримує протокол TWAIN.
Настроювання зображення
Малюнки, створені з іншого файлу, включають крапкові малюнки, скановані зображення й фотографії, а також картинки. Для зміни малюнків служать панель інструментів Настроювання зображення й деяких кнопок панелі інструментів Малювання.
При виділенні малюнка на екран виводиться панель інструментів Настроювання зображення з інструментами, що дозволяють обрізати малюнок, додати до нього границю або змінити його яскравість і контраст і т.д.

Створення графічних об'єктів у документі
Графічний редактор Word, дозволяє швидко будувати нескладні малюнки. Можливості, надавані редактором малюнків, дуже схожі на засоби, наявні в будь-якому іншому графічному редакторі. Для редагування об'єктів і зміни їхніх квітів, заливань, границь і інших параметрів, служить панель інструментів Малювання.

Процес створення малюнків із графічних об'єктів складається із трьох основних дій:
Вставка мальовані об'єкти в документ
Малювання або виконання певних дій (наприклад, переміщення мальованих об'єктів по документі, угруповання, порядок і т.д.)
Зміна мальованих об'єктів (наприклад, зміна розмірів, кута повороту й т.д.).
Середня група кнопок на панелі інструментів Малювання призначене для вставки різноманітних графічних об'єктів:
автофигури
лінії
стрілки
прямокутник
овал
напис
додати об'єкт WordAr.
![]()
Існує три основні категорії графічних об'єктів, створюваних засобами WORD:
Автофигуры - це стандартні графічні об'єкти
Об'єкт WordArt служить для створення фігурного тексту
Об'єкт Напис служить для нестандартної вставки невеликих текстів. Кнопка із зображенням тексту й буквиці А, що активізує цей об'єкт, перебуває на панелі Малювання.
Після вставки графічних об'єктів у документ здійснюється процес малювання. Для малювання або роботи із графічними об'єктами призначена група кнопок: Малювання й Вибір об'єктів.
У![]() процесі дій (групувати, порядок,
переміщення, зміна
розмірів і кута
повороту, прив'язка, розташування
тексту в об'єктах і т.д.) створюється
малюнок.
процесі дій (групувати, порядок,
переміщення, зміна
розмірів і кута
повороту, прив'язка, розташування
тексту в об'єктах і т.д.) створюється
малюнок.
Основний принцип роботи із графічними об'єктами той же, що й при роботі з текстом документа: спочатку варто виділити об'єкт, а потім виконати з ним деякі дії.
Зміна кольору й типу графічних об'єктів.
Група кнопок на панелі інструментів Малювання призначене для зміни кольору й візерунка заливання графічних об'єктів, кольору й типу ліній, кольору шрифту, а також для додання об'єкту ефекту тіні або обсягу
Ф![]() орматування
написів, картинок і малюнків
орматування
написів, картинок і малюнків
Діалогове вікно формат. Діалогове вікно формат припускає найбільш повні можливості для форматування графічних об'єктів.
Для того щоб активізувати вікно діалогу Формат, необхідно виконати наступні дії:
Виділити об'єкт, клацнувши на ньому. Щоб виділити об'єкт, що розташовує за текстом, потрібно спочатку клацнути на кнопці Вибір об'єктів панелі інструментів Малювання
Вибрати з меню Формат команду Автофигура, Напис, Малюнок, Об'єкт WordArt. Назва команди залежить від типу виділеного об'єкта. Відкриється діалогове вікно Формат. Назва вікна буде відповідати типу виділеного об'єкта.
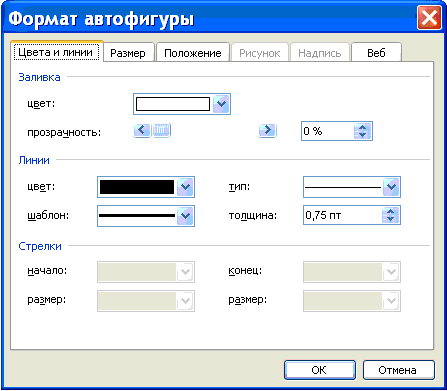
На вкладках діалогового вікна необхідно вибрати параметри форматування: 1. Кольори й лінії: вибір стилю обтікання й вибір кольору й способу заливання, кольору, типу й товщини лінії; 2. Розмір: зміна розміру, масштабу й кута повороту; 3. Положення: вибір стилю обтікання й вирівнювання по горизонталі; 4. Малюнок: тільки для малюнків – обрізка малюнків, вибір їхнього кольору, яскравості й контрастності; 5. Напис: тільки для напису - зміна полів між текстом і рамкою напису.
