
Створення презентацій в
MICROSOFT OFFICE POWERPOINT 2003
Анімація
Друк презентації
АНІМАЦІЯ
Анімація — це спеціальний відео- або аудіоефект, доданий до основного тексту або до певного об'єкта. Наприклад, ви можете створити елементи текстового списку, що «вилітатимуть» на слайд (по одному слову), або додати звук оплесків, які лунатимуть у разі відкриття малюнка. Анімація тексту, графіки, діаграм та інших об'єктів на слайдах здійснюється з метою підкреслити ті чи інші аспекти змісту, урізноманітнює спосіб викладання матеріалу, робить презентацію більш цікавою й видовищною. Створюючи анімаційні ефекти для своєї презентації, ви можете використовувати готові схеми анімації програми PowerPoint.
Схема анімації — це готовий відеоефект, який додається до тексту на слайдах. У кожній схемі, як правило, передбачається ефект для заголовка слайда й ефект для всього тексту. Схеми анімації можна застосувати до всіх слайдів, лише до обраних або навіть до окремих елементів.
До розташованих на слайді об'єктів можна застосувати чотири основні типи анімаційних ефектів.
Вхід. Цей ефект визначає спосіб появи об'єкта на слайді. Якщо ефект не заданий, об'єкт з'являється в тій області, де він розташований на слайді. Щоб додати до об'єкта ефект вказаного типу, в області завдань Настройка анімації виберіть команду Додати ефект ► Вхід, а потім — необхідний ефект.
Виділення. Ефект, який дозволяє зосередити увагу на конкретному об'єкті, вже розташованому на слайді. Для того щоб його додати, в області завдань Настройка анімації виберіть команду Додати ефект ► Виділення, а потім — необхідний ефект.
Вихід. Ефект визначає, яким чином об'єкт буде зникати зі слайда. Для більшості об'єктів ефект такого типу не знадобиться, але у разі необхідності можна скористатися одним із 52 запропонованих ефектів. Для цього в області завдань Настройка анімації виберіть команду Додати ефект ► Вихід, а потім — необхідний ефект.
Шляхи переміщення. Найцікавіший тип анімації об'єктів. Він дає можливість створити шлях, уздовж якого буде «випливати» об'єкт. Якщо шлях анімації починається за межами слайда та закінчується на слайді, даний ефект діє як ефект входу; якщо шлях починається на слайді, а закінчується за його межами, то цей ефект буде подібний до ефекту виходу. І нарешті, якщо маршрут починається й закінчується поза межами слайда, об'єкт з'явиться на слайді, «пройде» якийсь шлях і зникне за його межами. Щоб додати цей ефект, в області завдань Настройка анімації виберіть команду Додати ефект ► Шляхи переміщення, а потім — необхідний ефект. Для одного об'єкта можна створити кілька анімаційних ефектів. Наприклад, ефект входу, виділення й ефект виходу. Крім того, для всіх ефектів можна встановити швидкість відтворення. У розглянутій області завдань Настройка анімації можна також визначити, в якому місці і в який саме момент елемент має з'явитися на слайді під час показу презентації. Ефекти анімації застосовуються в режимі сортувальника слайдів або у звичайному режимі. Якщо ефект анімації задається в режимі сортувальника, PowerPoint застосовує його до кожного об'єкта на слайді, за винятком об'єктів Заголовок і Фон. Проте якщо ефект анімації задається у звичайному режимі, ви повинні вказати, які об'єкти на поточному слайді потрібно анімувати, і лише після цього застосувати ефект. Додавання анімації до будь-якого об'єкта здійснюється за однією схемою, тому ми розглянемо тільки анімацію тексту.
Анімація тексту
Запустіть Microsoft PowerPoint і відкрийте створювану в ході виконання попередніх вправ презентацію Давній Єгипет.
Відкрийте другий слайд. Виділіть текст Єгипет у датах.
У меню Показ слайдів виберіть команду Настройка анімації, і в області завдань буде відкрито область Настройка анімації. Клацніть у ній на кнопці Додати ефект, у списку, що розкривається, виберіть підменю Вхід, а після цього елемент Інші ефекти (рис. 5.44).

Рис. 5.44. Область завдань Настройка анімації
4. Перейшовши до вікна Додавання ефекту входу, в області Середні виберіть ефект Проявлення знизу (рис. 5.45).
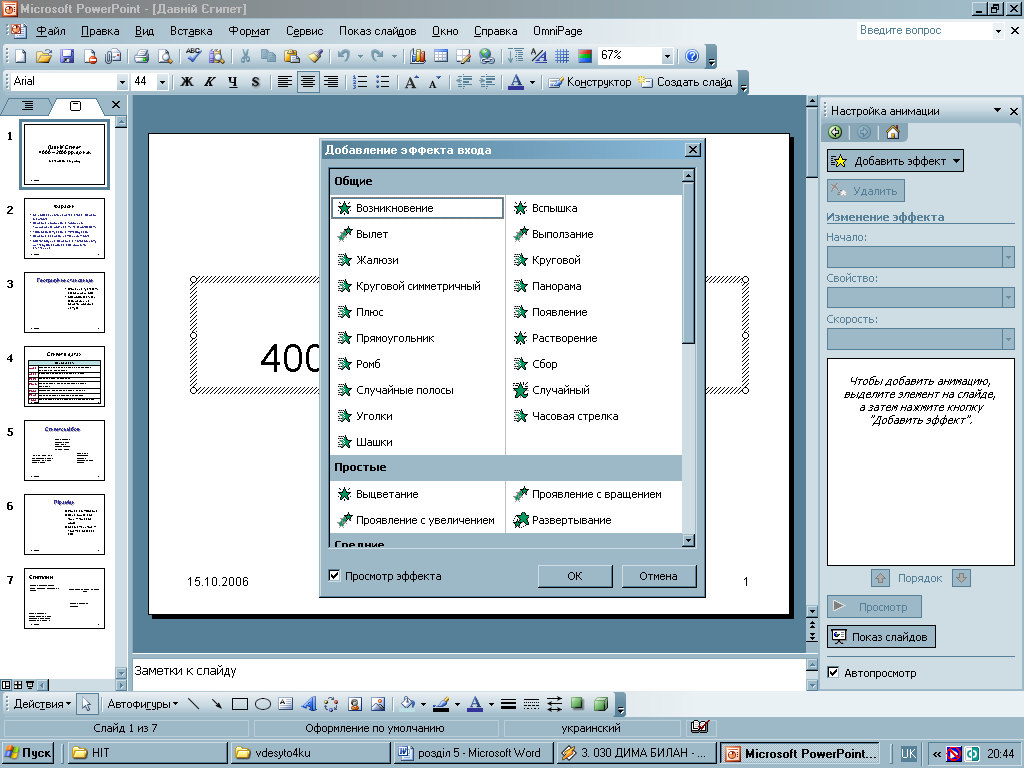
Рис. 5.45. Діалогове вікно Додавання ефекту входу
5. Клацніть на кнопці ОК. Обраний ефект входу буде доданий у список, що знаходиться в області завдань Настройка анімації (рис. 5.46). Порядковий номер ефекту (у нашому випадку — 1) з'явиться на слайді поруч із об'єктом, до якого ефект був застосований.

Рис. 5.46. Область завдань Настройка анімації після додавання анімаційного ефекту
У полі Початок за умовчанням встановлено значення Після клацання. Це означає, що текст буде з'являтися на екрані після клацання миші або після натискання клавіші Enter. У списку Швидкість можна встановити швидкість руху об'єкта (у нашому випадку – тексту) на екрані. Зробити це досить просто: потрібно лише розкрити список і вибрати необхідне значення.
Для того щоб переглянути встановлений анімаційний ефект, клацніть на кнопці Перегляд в області завдань Настройка анімації.
Завдання для самостійного виконання
Виділіть таблицю, яка міститься на другому слайді.
Встановіть для наведеного в таблиці тексту такі параметри анімації: ефект – Проявлення знизу;
початок — Після клацання; швидкість – Швидко.
Відкрийте слайд Географічне становище і виділіть весь наявний у ньому текст.
Задайте для виділеного тексту такі параметри анімації: ефект – Колесо;
початок – Після клацання; швидкість – Швидко.
5. Виділіть будь-який малюнок. Задайте для нього такі параметри анімації: ефект – Збільшення;
початок – Після клацання; швидкість – Середньо.
6. Збережіть презентацію.
Видалення анімаційного ефекту
Якщо область завдань Настройка анімації на екрані не відображається, виберіть \у меню Показ слайдів команду Настройка анімації.
В області завдань Настройка анімації в списку об'єктів з анімаційними ефектами виділить той, який необхідно видалити.
Клацніть на кнопці Видалити.
Більшість ефектів анімації відтворюються після клацання миші. Однак, скориставшись засобом синхронізації програми, можна зробити так, щоб ефекти анімації виконувались автоматично — послідовно або одночасно.
Синхронізація анімації
Відкрийте шостий слайд.
У меню Показ слайдів виберіть команду Настройка анімації, щоб відкрити область завдань Настройка анімації.
Виділіть перший малюнок. В області завдань Настройка анімації клацніть на кнопці Додати ефект, а після цього із запропонованого списку виберіть команду Вхід ► Інші ефекти.
У вікні Додавання ефекту, що відкрилося, клацніть на ефекті Розчинення. Виберіть швидкість – Середньо.
Виділіть той самий малюнок, якщо виділення було зняте. Клацніть на кнопці Додати ефект, в запропонованому списку виберіть елемент Шляхи переміщення ► Вниз.
У списку Початок вкажіть елемент 3 попереднім, а в списку Шлях – елемент Незаблоковано, якщо він не встановлений за умовчанням. В списку Швидкість виберіть елемент Середньо.
Виділіть текст під першим малюнком. В області завдань Настройка анімації клацніть на кнопці Додати ефект, потім із запропонованого списку виберіть команду Вхід ► Інші ефекти.
У діалоговому вікні Додавання ефекту, що відкрилося, виберіть ефект Звичайна поява, а в списку Швидкість – елемент Середньо.
Щоб переглянути створену схему синхронізації ефектів анімації, клацніть на кнопці Перегляд.
Аналогічні дії виконайте з іншими малюнками та текстами цього слайда.
Збережіть презентацію.
ПРИМІТКА
На слайді, як правило, розміщується кілька об'єктів. Під час показу презентації об'єкти, які мають анімаційні ефекти, будуть запускатися у тому порядку, в якому вони створювалися. У разі потреби змінити послідовність появи анімованих об'єктів на екрані слід скористатися кнопками Порядок, розташованими в нижній частині області завдань Настройка анімації. Для того щоб перемістити об'єкт, скажімо, наверх, виділіть його й клацніть на відповідній кнопці.
Процес зміни слайдів, тобто переходу від одного з них до іншого, також можна анімувати. У Microsoft PowerPoint для цієї мети передбачено понад 50 анімаційних ефектів, якими може супроводжуватися перехід між слайдами.
Встановлення ефекту зміни слайдів
Запустіть Microsoft PowerPoint і відкрийте створену в ході виконання попередніх вправ презентацію Давній Єгипет.
Перейдіть на перший слайд. У меню Показ слайдів виберіть команду Зміна слайдів. Відкриється область завдань Зміна слайдів (рис. 5.47).

Рис. 5.47. Область завдань Зміна слайдів
У списку ефектів, які можна застосувати до виділених слайдів, виберіть пункт Симетрична кругова. У разі необхідності ви можете, скориставшись списком Швидкість, що розташований в області Змінити перехід, настроїти швидкість зміни слайдів.
Для того щоб під час зміни слайдів лунали певні звуки, розкрийте список Звук в області Змінити перехід і зі стандартної бібліотеки звуків виберіть необхідний. Якщо зміна слайдів буде виконуватися автоматично, встановіть прапорець Автоматично після й у полі часу задайте часовий інтервал переходу від слайда до слайда в секундах. Коли встановлений прапорець Після клацання (зазвичай це робиться за умовчанням), перехід до наступного слайда здійснюється лише після клацання мишею або натискання клавіші пробілу на клавіатурі.
Щоб застосувати обраний ефект зміни слайдів до всієї презентації, клацніть на кнопці Застосувати до всіх слайдів.
Збережіть презентацію.
