
Створення презентацій в
MICROSOFT OFFICE POWERPOINT 2003
Використання таблиць і малюнків
Робота з таблицями
Як відомо, дані в будь-яких таблицях впорядковуються за рядками і стовпцями. У PowerPoint можна створити таблицю з клітинками стандартних розмірів або ж намалювати особливу таблицю з клітинками різних розмірів. Створивши таблицю, можна розпочинати вносити в її клітинки текст. Методи роботи з таблицями в цій програмі майже не відрізняються від методів роботи в програмі Word, проте деякі особливості все ж таки існують.
Вставка й форматування таблиці
За допомогою команди Вставка ► Новий слайд вставте у презентацію новий слайд.
В області завдань виберіть макет слайда Заголовок і таблиця. Слайд матиме такий вигляд, як показано на рис. 5.19.

Рис. 5.19. Макет Заголовок і таблиця
Введіть у поле заголовка слайда текст Єгипет в датах.
Двічі клацніть на рамці таблиці, яка відображається всередині нового слайда. З'явиться вікно Вставка таблиці (рис. 5.20). Заповніть поля Кількість стовпців та Кількість рядків цього вікна, ввівши відповідно значення 2 і 8. Клацніть на кнопці ОК.

Рис. 5.20. Діалогове вікно Вставка таблиці
Програма розмістить у слайді порожню таблицю з 2 стовпцями і 8 рядками, в які можна вводити текст. У вікні програми також з'явиться панель інструментів Таблиці та межі (рис. 5.21).
Для зміни параметрів введеного у таблицю тексту на панелі інструментів Таблиці та межі клацніть на відповідній кнопці, наприклад Центрувати по вертикалі чи Вирівняти висоту рядків. Назви представлених на цій панелі кнопок досить інформативні, тому їхнє призначення буде вам зрозумілим. Як форматується текст, залежить від багатьох чинників, зокрема від смаку користувача.

Рис. 5.21. Таблиця вставлена у слайд
7. Щоб змінити параметри форматування заголовків стовпців таблиці, виділіть ці заголовки і на панелі інструментів Форматування послідовно клацніть на потрібних кнопках накреслення.
Зміна розмірів таблиці
1. У разі необхідності змінити розміри всієї таблиці клацніть усередині будь-якої з її клітинок. Буде виділена вся таблиця — навколо неї з'явиться рамка з вісьма маркерами. Підведіть вказівник миші до правого нижнього маркера (вказівник набуде вигляду стрілки), натисніть ліву кнопку миші й, не відпускаючи її, перемістіть маркер. Розміри таблиці зміняться.
2. Для зміни розмірів певного рядка (стовпця) підведіть вказівник миші до його межі. Натисніть ліву кнопку миші й, не відпускаючи її, перемістіть межу рядка (стовпця)так, як вам потрібно.
Форматування меж таблиці
Виділіть таблицю.
Клацніть правою кнопкою миші на будь-якій межі таблиці й виберіть у контекстному меню, що відкрилося, команду Межі й заливка.
Коли на екрані з'явиться вікно Формат таблиці, перейдіть у ньому на вкладку Межі (рис. 5.22).
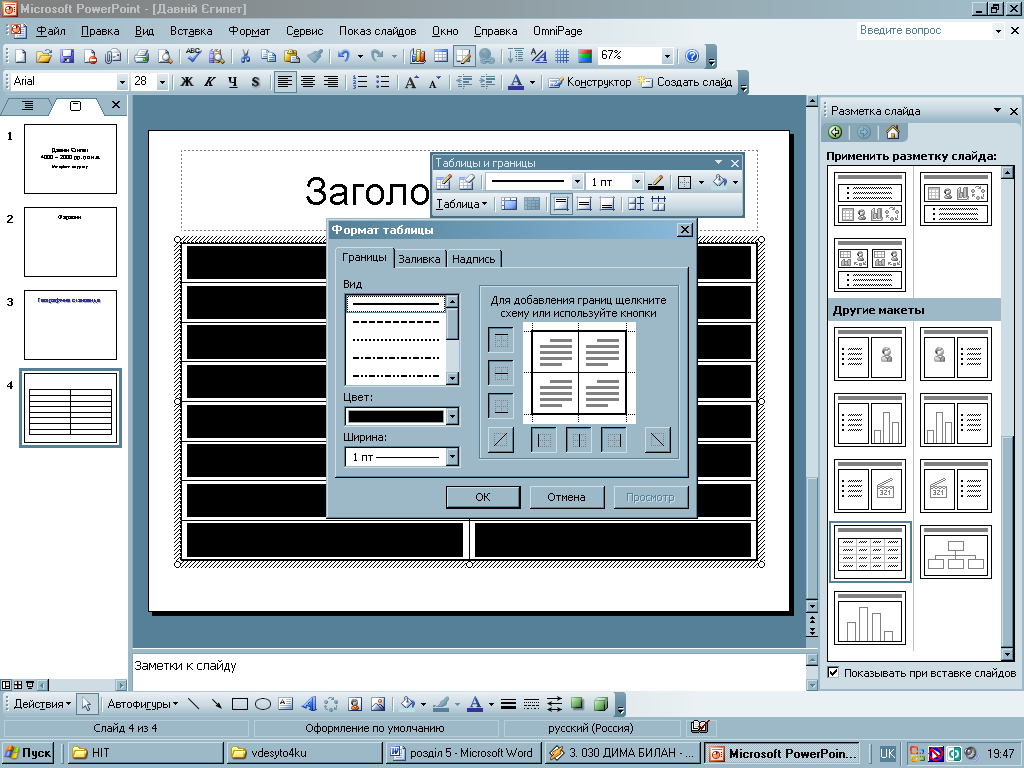
Рис. 5.22. Вкладка Межі вікна Формат таблиці
Далі у полі Тип виберіть тип лінії для позначення меж таблиці. Перейдіть до списку Колір і в колірній палітрі, що пропонується, задайте темно-синій колір. Нарешті, у списку Ширина виберіть елемент 3 пт.
У правій частині вікна, клацаючи на кнопках схеми меж, виділіть ті з них, до яких необхідно застосувати задані параметри (або на самому макеті відзначте потрібну межу, клацаючи лівою кнопкою миші).
Після встановлення всіх необхідних параметрів клацніть на кнопці ОК.
Заливка таблиці
Виділіть перший рядок таблиці.
Клацніть правою кнопкою миші всередині виділеної частини таблиці та виберіть у контекстному меню команду Межі й заливка.
У діалоговому вікні Формат таблиці, що відкрилося, перейдіть на вкладку Заливка. Встановіть прапорець Колір заливки (рис. 5.23).

Рис. 5.23. Вкладка Заливка вікна Формат таблиці
У списку Колір із запропонованої палітри виберіть світло-бузковий колір і клацніть на кнопці ОК. Перший рядок таблиці став світло-бузкового кольору.
Клацніть на кнопці Зберегти, розташованій на панелі інструментів Стандартна, щоб зберегти внесені у презентацію зміни.
Об'єднання й розбивка клітинок
Виділіть клітинки першого рядку таблиці, які потрібно об'єднати.
Клацніть на виділених клітинках правою кнопкою миші й виберіть у контекстному меню, що відкрилося, команду Об'єднати клітинки.
Якщо клітинку необхідно розбити, встановіть на ній курсор і на панелі інструментів Таблиці й межі клацніть на кнопці Розбити клітинки.
Введення тексту в клітинки таблиці
Клацніть лівою кнопкою миші в першій клітинці, і у ній з'явиться текстовий курсор.
Введіть текст 3300 і відформатуйте його таким чином: шрифт – АгіаІ, розмір шрифту – 28, накреслення – напівжирне, колір – червоний.
Заповніть клітинки таблиці текстом відповідно до зразка, наведеного на рис. 5.24, і відформатуйте цей текст.

Рис. 5.24. Четвертий слайд презентації Давній Єгипет
Вирівнювання значень у таблиці
Заповнивши всі клітинки таблиці, виділіть її перший рядок. ^
На панелі інструментів Таблиці й межі клацніть на кнопці Центрувати по вертикалі (див. рис. 5.24).
Для розміщення дат по центру виділіть перший стовпець і на панелі інструментів Таблиці й Межі клацніть на кнопці Центрувати по вертикалі.
Збережіть презентацію.
Перегляньте створену презентацію у режимі показу слайдів.
