
- •"Московский городской педагогический университет" ф акультет прикладной информатики Кафедра прикладной информатики в управлении
- •Организационно-методические указания по подготовке и проведению занятия Рекомендации по подготовке к занятию
- •План работы
- •I. Основная часть
- •3.1.Регистрация пользователя отдела маркетинга
- •3.2. Сбор и систематизация данных о действиях других участников рынка
- •3.3. Регистрация цен конкурентов
- •3.4. Анализ сегментов рынка
- •3.5. Создание сегментов номенклатуры
- •3.6. Управление базой партнеров
- •3.7. Ценообразование
- •3.7.1 Виды цен. Ценовые группы
- •3.7.2 Установка цен номенклатуры
- •3.7.3 Графики оплаты
- •3.7.4 Скидки (наценки)
- •3.7.5 Типовое оглашение с клиентами
- •3.7.6 Формирование отпускных цен
- •3.7.6.1. Печать прайс-листа
- •3.7.6.2. Печать ценников на товары
- •3.8. Формирование правил оплаты
- •3.8.1. Варианты классификации задолженности
- •3.9. Маркетинговые мероприятия
- •4. Практическая часть
- •4.1. Порядок выполнения работы
- •4.2. Содержание отчета
- •4.3. Зачет по лабораторной работе
- •II. Перечень заданий для выполнения работы
3.7.6 Формирование отпускных цен
3.7.6.1. Печать прайс-листа
В панели разделов выберите раздел "Маркетинг", затем в панели навигации выберите ссылку Отчеты по маркетингу. В рабочей области в форме списка откроется список доступных отчетов (рис. 88). Нажмите на ссылку Прайс-лист.
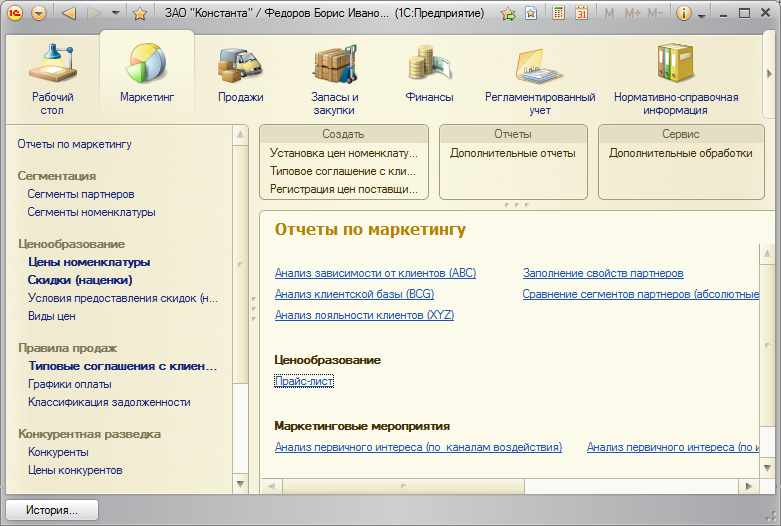
Рис. 88. Список отчетов по маркетингу: прайс-лист
Выберите условия, по которым будут отбираться товары и нажмите кнопку "Сформировать". В табличной части окна отчета будет сформирован прайс-лист, отвечающий заданным вами условиям (рис. 89).
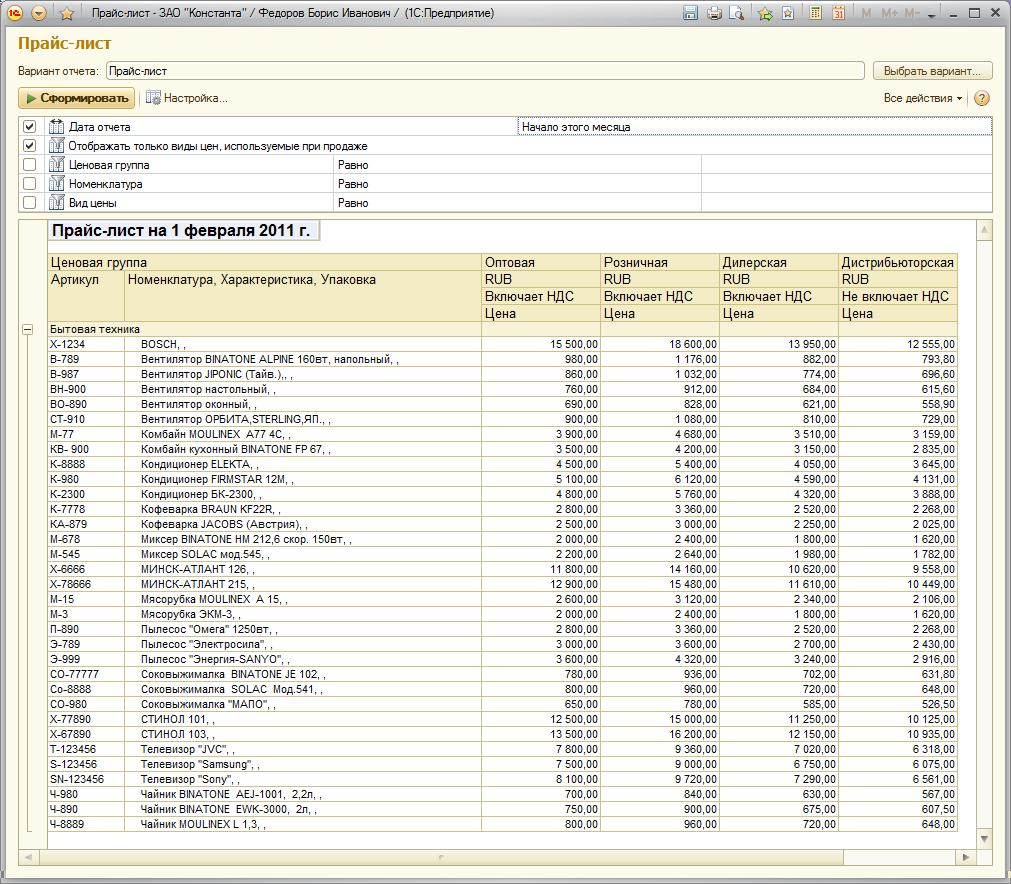
Рис. 89. Окно отчета прайс-лист
3.7.6.2. Печать ценников на товары
В панели разделов выберите раздел "Нормативно-справочная информация", затем в панели навигации выберите ссылку Шаблоны этикеток и ценников. В рабочей области в форме списка откроется справочник Шаблоны этикеток и ценников. Нажмите кнопку "Создать" для открытия диалогового окна Шаблоны этикеток и ценников. Создайте макет ценника и этикетки по шаблону, как показано на рис. 90-91. Для этого используйте кнопку "Шаблоны по умолчанию".
Нажмите "Записать и закрыть" для добавления записи в информационную базу и закрытия диалогового окна справочника Шаблоны этикеток и ценников.
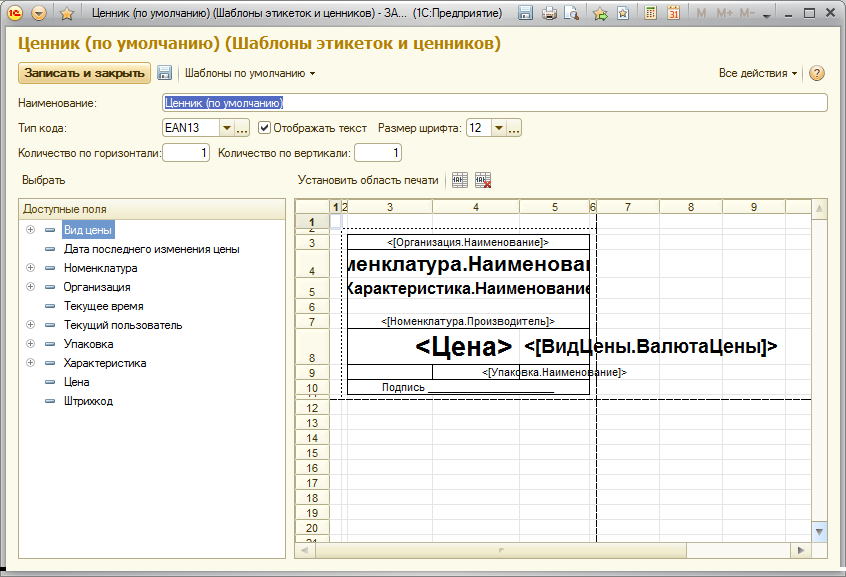
Рис. 90. Создание ценника по умолчанию
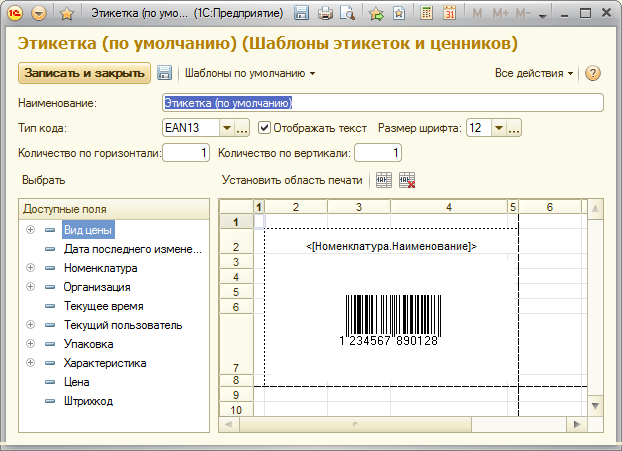
Рис. 91. Создание этикетки по умолчанию
В панели разделов выберите раздел "Продажи", затем в панели действий в группе Сервис выберите ссылку Печать этикеток и ценников. В рабочей области откроется форма Печать ценников. Выберите организацию, вид цен и нажмите кнопку "Заполнить". После формирования таблицы с номенклатурой и ценами в столбце Шаблон ценников в соответствующей ячейке выберите доступный шаблон (ценник или этикетка), а в столбце Кол. ценников – количество распечатываемых ценников. В столбце Выбран установите флажки (рис. 92) и нажмите на кнопку "Печать". На экране появится диалоговое окно с макетами ценников (этикеток) по выбранным позициям товаров (рис. 93).

Рис. 92. Окно печать ценников

Рис. 93. Макет ценников
3.8. Формирование правил оплаты
3.8.1. Варианты классификации задолженности
В панели разделов выберите раздел "Маркетинг", затем в панели навигации выберите ссылку Классификация задоженности. В рабочей области в форме списка откроется справочник Варианты классификация задоженности. Нажмите кнопку "Создать" для открытия диалогового окна Интервалы задолженности. Используя кнопку "Добавить" введите интервалы задолженности, как показано на рис. 94.
Нажмите "Записать и закрыть" для добавления записи в информационную базу и закрытия диалогового окна справочника Интервалы задолженности.
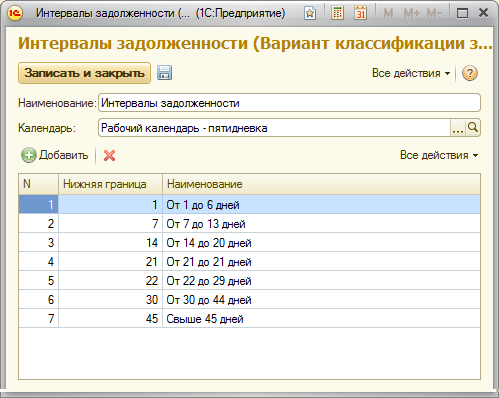
Рис. 94. Создание интервалов задолженности
3.9. Маркетинговые мероприятия
В панели разделов выберите раздел "Маркетинг", затем в панели навигации выберите ссылку Каналы рекламных воздействий. В рабочей области в форме списка откроется одноименный справочник (рис. 95). Нажмите кнопку "Создать" для открытия диалогового окна Каналы рекламных воздействий. Используя кнопку "Добавить" введите канал рекламных воздействий, как показано на рис. 96.
Нажмите "Записать и закрыть" для добавления записи в информационную базу и закрытия диалогового окна справочника Каналы рекламных воздействий.

Рис. 95. Форма списка справочника Каналы рекламных воздействий

Рис. 96. Создание канала рекламных воздействий
В панели разделов выберите раздел "Маркетинг", затем в панели навигации выберите ссылку Маркетинговые мероприятия. В рабочей области в форме списка откроется справочник Маркетинговые мероприятия (рис. 97). Нажмите кнопку "Создать" для открытия диалогового окна Маркетинговое мероприятие. Используя кнопку "Добавить" введите маркетинговые мероприятия, как показано на рис. 98-99.
Нажмите "Записать и закрыть" для добавления записи в информационную базу и закрытия диалогового окна справочника Маркетинговое мероприятие.
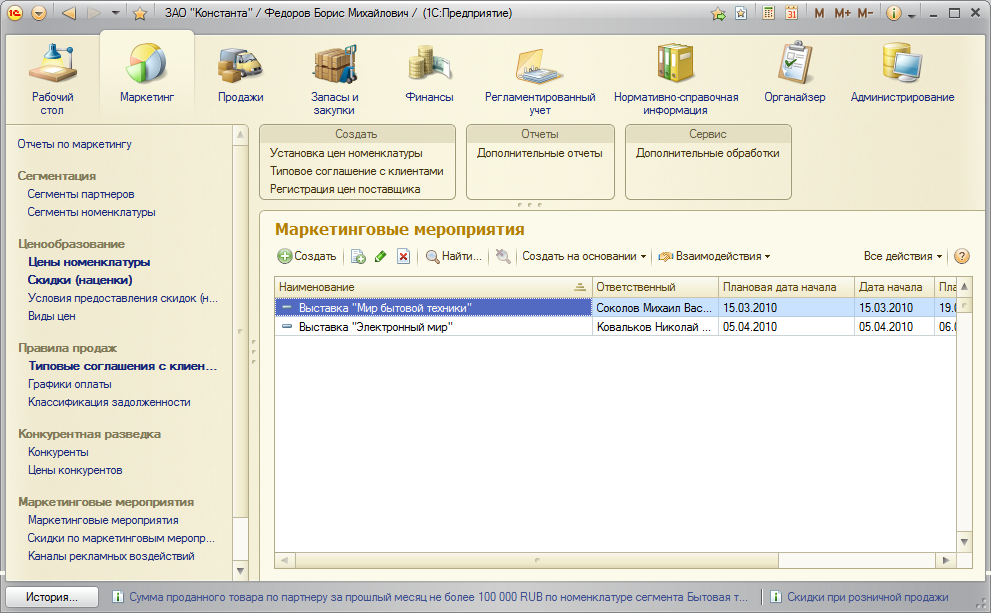
Рис. 97. Форма списка справочника Маркетинговые мероприятия
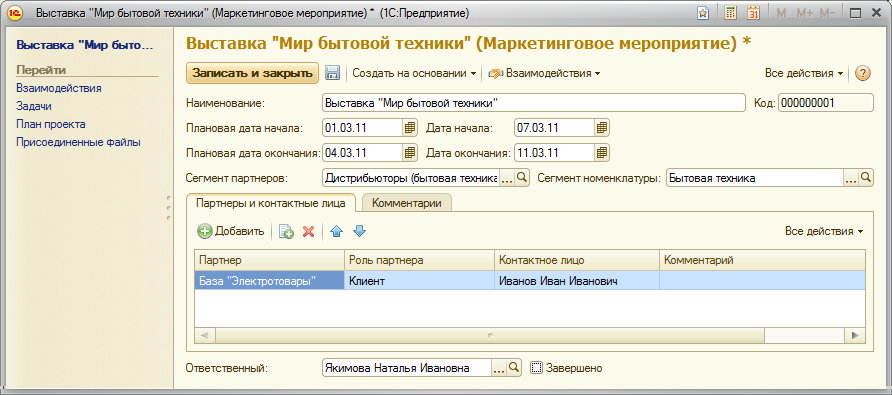
Рис. 98. Создание маркетингового мероприятия 1
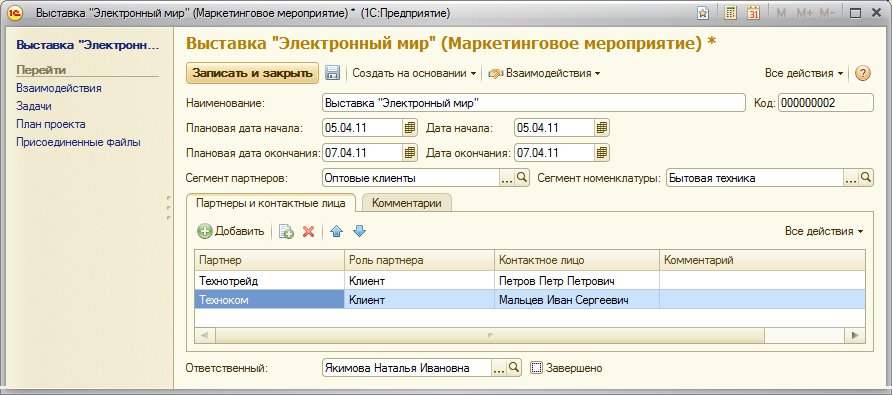
Рис. 99. Создание маркетингового мероприятия 2
