
- •"Московский городской педагогический университет" ф акультет прикладной информатики Кафедра прикладной информатики в управлении
- •Организационно-методические указания по подготовке и проведению занятия Рекомендации по подготовке к занятию
- •План работы
- •I. Основная часть
- •3.1.Регистрация пользователя отдела маркетинга
- •3.2. Сбор и систематизация данных о действиях других участников рынка
- •3.3. Регистрация цен конкурентов
- •3.4. Анализ сегментов рынка
- •3.5. Создание сегментов номенклатуры
- •3.6. Управление базой партнеров
- •3.7. Ценообразование
- •3.7.1 Виды цен. Ценовые группы
- •3.7.2 Установка цен номенклатуры
- •3.7.3 Графики оплаты
- •3.7.4 Скидки (наценки)
- •3.7.5 Типовое оглашение с клиентами
- •3.7.6 Формирование отпускных цен
- •3.7.6.1. Печать прайс-листа
- •3.7.6.2. Печать ценников на товары
- •3.8. Формирование правил оплаты
- •3.8.1. Варианты классификации задолженности
- •3.9. Маркетинговые мероприятия
- •4. Практическая часть
- •4.1. Порядок выполнения работы
- •4.2. Содержание отчета
- •4.3. Зачет по лабораторной работе
- •II. Перечень заданий для выполнения работы
3.6. Управление базой партнеров
В панели разделов выберите раздел "Маркетинг", затем в панели навигации выберите ссылку Сегменты партнеров. В рабочей области в форме списка откроется список справочника Сегменты партнеров (рис. 23). Нажмите кнопку "Создать" для открытия диалогового окна Сегмент партнеров. Введите сегмент партнеров, как показано на рис. 24. Нажмите "Записать и закрыть" для добавления записи в информационную базу и закрытия диалогового окна справочника Сегмент партнеров.
Введите другие сегменты партнеров, как показано на рис. 25. Для партнеров-клиентов не забудьте указать ваших конкурентов.

Рис. 23. Форма списка справочника Сегменты партнеров

Рис. 24. Диалоговое окно ввода сегмента партнеров

Рис. 25. Форма списка справочника Сегменты партнеров после ввода сегментов
Для сравнения сегментов партнеров используется отчет. Анализ сегментов партнеров целесообразно проводить после того, как были оказаны услуги по продажам товаров.
В панели разделов выберите раздел "Маркетинг", затем в панели навигации выберите ссылку Отчеты по маркетингу. В рабочей области в форме списка откроется список доступных отчетов (рис. 26). Нажмите на ссылку Сравнение сегментов партнеров.

Рис. 26. Список отчетов по маркетингу
Нажмите кнопку "Сформировать". В нижней части окна будет сформирован отчет с результатами анализа клиентской базы по выбранному вами параметру (рис. 27).
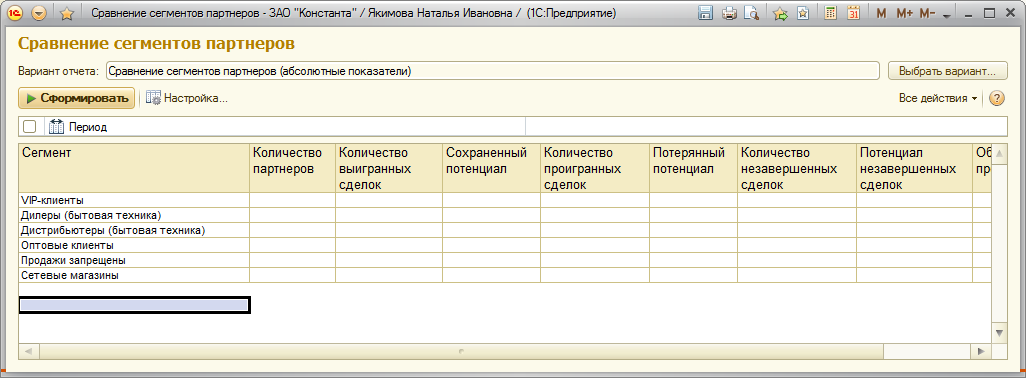
Рис. 27. Пример отчета Сравнение сегментов партнеров
3.7. Ценообразование
3.7.1 Виды цен. Ценовые группы
В панели разделов выберите раздел "Маркетинг", затем в панели навигации выберите ссылку Виды цен. В рабочей области в форме списка откроется список справочника Виды цен (рис. 28). Нажмите кнопку "Создать" для открытия диалогового окна Вид цен. Введите вид цены, как показано на рис. 29. Нажмите "Записать и закрыть" для добавления записи в информационную базу и закрытия диалогового окна справочника Вид цены.

Рис. 28. Форма списка справочника Виды цен
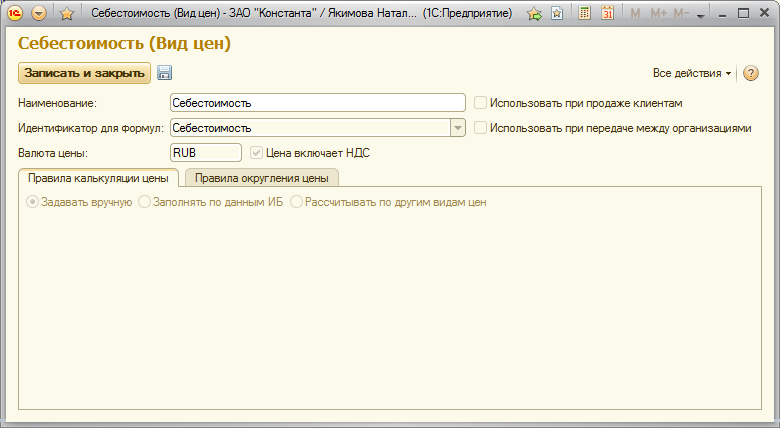
Рис. 29. Диалоговое окно ввода вида цен
Введите другие виды цен, как показано на рис. 30-33.

Рис. 30. Диалоговое окно ввода вида цены Дилерская

Рис. 31. Диалоговое окно ввода вида цены Дистрибьютерская

Рис. 32. Диалоговое окно ввода вида цены Макс. Цена продажи
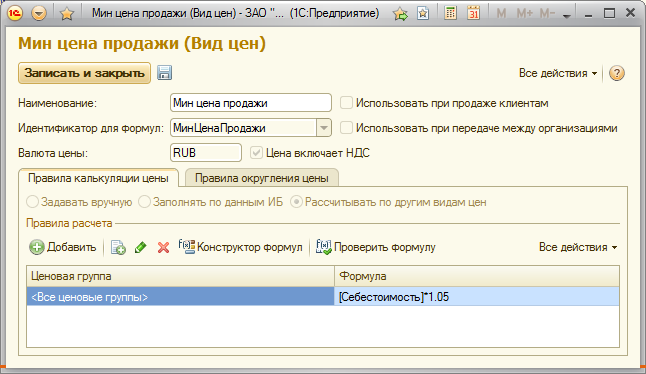
Рис. 33. Диалоговое окно ввода вида цены Мин. Цена продажи
3.7.2 Установка цен номенклатуры
В панели разделов выберите раздел "Маркетинг", затем в панели навигации выберите ссылку Цены номенклатуры. В рабочей области откроется журнал документов Цены номенклатуры (рис. 34). Нажмите кнопку "Создать" для открытия диалогового окна Установка цен номенклатуры (рис. 35).

Рис. 34. Журнал документов Цены номенклатуры

Рис. 35. Форма документа Установка цен номенклатуры: выбор вида цены
Установите флажки рядом с наименованиями вида цен, к которым относятся новая группа цен, а также заполните поле ввода Комментарий, как показано на рис. 36. Нажмите кнопку "Перейти к установке цен".
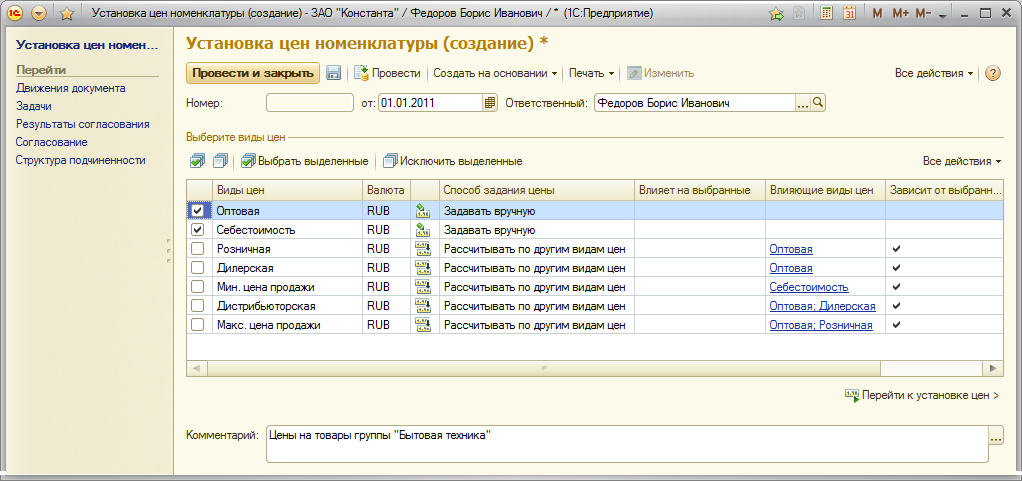
Рис. 36. Выбор вида цен и заполнения поле ввода Комментарий
На экране
появится форма документа Установка
цен номенклатуры, в
котором необходимо выбрать номенклатуру,
а также установить выбранные виды цен
(рис. 37). Нажмите кнопку "Добавить
–> Добавить номенклатуру".
В табличной части документа появится
новая строка. В поле выбора Номенклатура
нажмите на кнопку
![]() .
На экране появится форма списка
справочника Номенклатура (товары,
услуги) (рис. 38).
.
На экране появится форма списка
справочника Номенклатура (товары,
услуги) (рис. 38).

Рис. 37. Форма документа Установка цен номенклатуры: ввод цены

Рис. 38. Форма списка справочника Номенклатура (товары, услуги)
Используйте кнопку "Создать" для создания номенклатуры в группе Вентиляторы, пылесосы, кондиционеры согласно рис. 39.
Используйте кнопку "Создать" для создания номенклатуры в группе Кухонные электроприборы согласно рис. 40.
Используйте кнопку "Создать" для создания номенклатуры в группе Телевизоры согласно рис. 41.
Используйте кнопку "Создать" для создания номенклатуры в группе Холодильники, морозильные камеры согласно рис. 42.

Рис. 39. Создание номенклатура группы Вентиляторы, пылесосы, кондиционеры

Рис. 40. Создание номенклатура группы Кухонные электроприборы

Рис. 41. Создание номенклатура группы Телевизоры

Рис. 42. Создание номенклатура группы Холодильники, морозильные камеры
Используйте кнопку "Выбрать" для подстановки номенклатуры в документ Установка цен номенклатуры и установите оптовые цены и себестоимость согласно рис. 43.
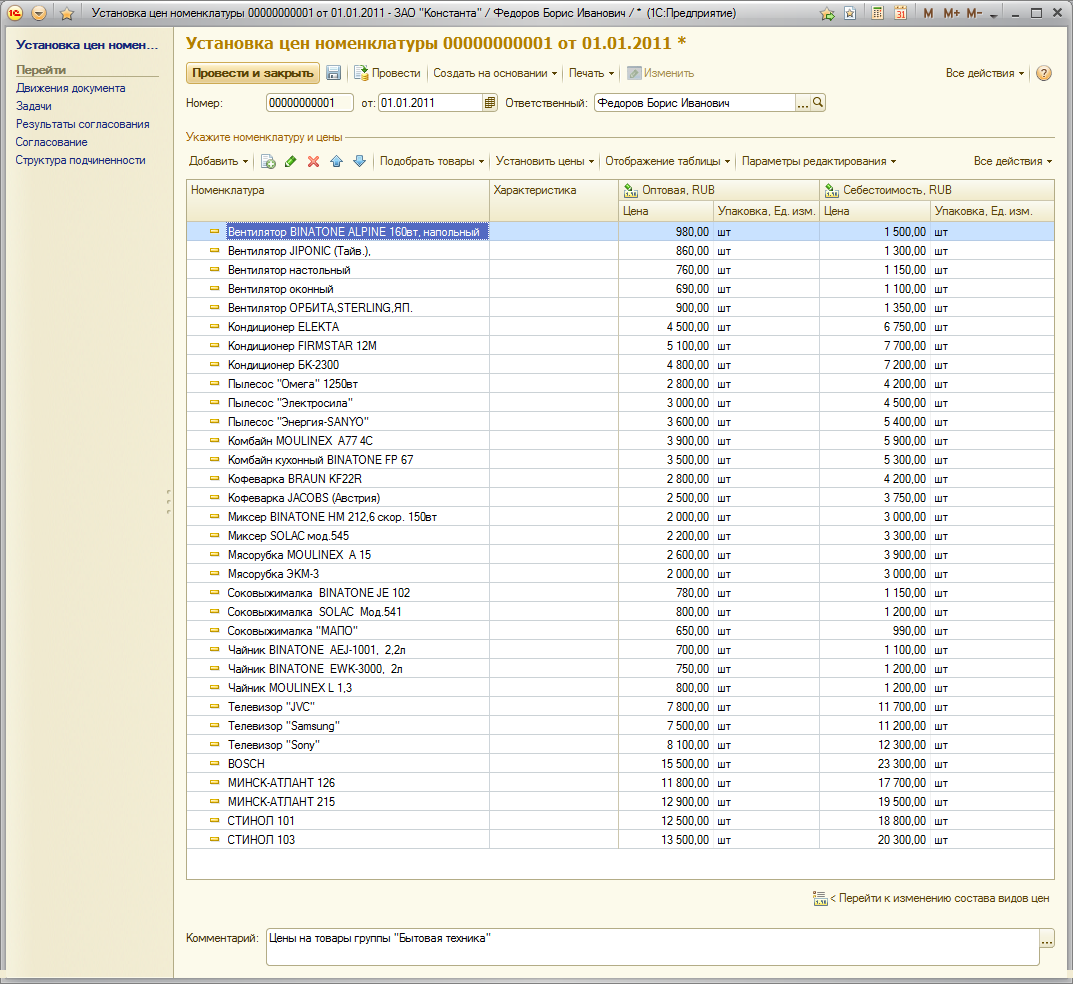
Рис. 43. Ввод цен номенклатуры
Нажмите кнопку "Перейти к изменению состава видов цен". Установите все флажки рядом с наименованиями вида цен, к которым относятся новая группа цен и нажмите кнопку "Перейти к установке цен". На экране появится сообщение (рис. 44). В этом окне нажмите кнопку "Да". Посмотрите как изменился состав столбцов табличной части документа Установка цен номенклатуры.

Рис. 44. Согласие на пересчет цены
Нажмите "Провести и закрыть" для добавления записи в информационную базу и закрытия диалогового окна формы документа Установка цен номенклатуры.
