
- •Информатика
- •Информатика
- •1. Структура пояснительной записки
- •2. Оформление основных разделов
- •2.1. Титульный лист
- •2.2. Бланк заданий
- •2.3. Содержание
- •2.4. Введение
- •2.5. Основные разделы курсовой работы
- •2.5.1. Математическое решение задачи
- •2.5.2. Алгоритмизация вычислительных процессов
- •2.5.3. Таблица идентификаторов
- •2.5.4. Разработка интерфейса пользователя
- •2.5.5. Структура программного приложения
- •2.5.5.1. Падающее и контекстное меню
- •2.5.5.2. Статусная строка
- •2.5.5.3. Структурная обработка исключительных ситуаций
- •2.5.5.4. Динамически подключаемые библиотеки
- •2.5.5.5. Создание анимации
- •2.5.5.6. Вызов внешнего приложения
- •2.5.5.7. Импорт данных в Microsoft Excel и Microsoft Word
- •2.5.5.8. Построение графических зависимостей
- •2.5.5.9. Использование системных диалогов.
- •2.5.5.10. Ввод-вывод данных через внешний файл
- •2.5.5.11. Дополнительные элементы программы
- •2.6. Разработка справочной системы
- •2.6.1. Создание rtf-файла
- •2.6.1.1. Оформление разделов
- •2.6.1.2. Организация поиска по разделам
- •2.6.1.3. Оформление списка ключевых слов
- •2.6.2. Создание файла справочной системы
- •2.6.3. Создание содержания
- •2.6.4. Использование справочной системы в программе
- •2.7. Расчет контрольного примера
- •2.8. Заключение
- •2.9. Список использованных источников информации
- •3. Защита курсовой работы
- •4. Задания для выполнения курсовой работы
- •4.1. Специальность I-37 01 03 – «Тракторостроение»
- •4.2. Специальность I-37 01 04 – «Многоцелевые гусеничные и колесные машины»
- •4.3. Специальность I-37 01 05 – «Городской электрический транспорт»
- •Курсовая работа
- •«Информатика»
- •Реферат
- •25 Стр., 7 рис., 6 табл., 8 источн., 1 прил.
2.6.1. Создание rtf-файла
2.6.1.1. Оформление разделов
Как известно, справка обычно разбивается на разделы. В rtf-файле каждый раздел должен начинаться заголовком и заканчиваться символом разрыв страницы (меню Вставка>Разрыв…) Пример приведен на рисунке 16.
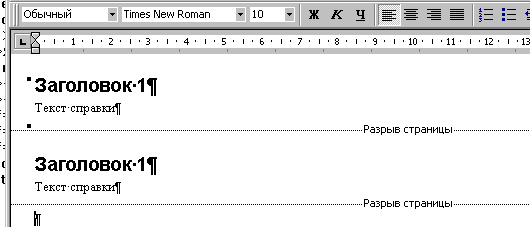
Рисунок 16 – Разбивка документа
Кроме этого, раздел должен содержать уникальный идентификатор. Для его установки нужно поместить текстовый курсор перед первым символом заголовка и из меню Вставка выбрать пункт Сноска… В появившемся диалоговом окне (рисунок 17) в разделе Нумерация устанавливается радиокнопку в положение Другая, а в окно ввести символ диеза ('#'). После нажатия на кнопку OK MS Word предложит ввести текст сноски, что и необходимо сделать. Следует заметить, что если текст сноски начинается с префикса IDH_, то во время компиляции справочной системы будет проверена корректность всех ссылок данного раздела.

Рисунок 17 – Задание сносок
В результате документ будет выглядеть следующим образом (рисунок 18):
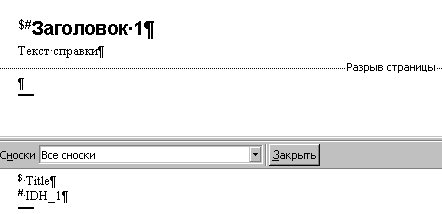
Рисунок 18 – Документ MS Word с указанными сносками
Для связывания разных разделов используются слова-ссылки, при нажатии на которые осуществляется переход к нужной ветке справки. Для того, чтобы сделать слово ссылкой, нужно выделить его и подчеркнуть двойной линией (меню Формат>Шрифт>Подчеркивание>Двойное). После этого, сразу за словом-ссылкой, требуется поместить без пробела идентификатор нужного раздела (текст сноски). Сама ссылка оформляется скрытым текстом (рисунок 19). При запуске справки ссылка будет выделена цветом и одинарным подчеркиванием.
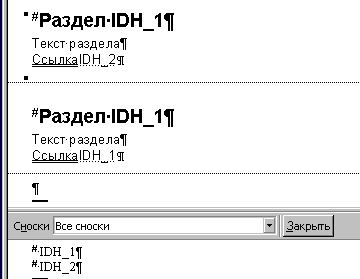
Рисунок 19 – Связывание различных разделов
2.6.1.2. Организация поиска по разделам
Для того, чтобы включить возможность поиска по какому-либо разделу, нужно перед его заголовком поставить сноску $ (рисунок 20), текстом которой должно служить название раздела в поисковой системе. Сноска "$". Это то, что отображается в окне Topics Found, вкладке Поиск и так далее.
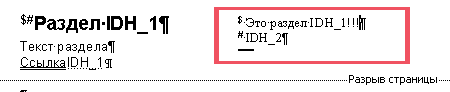
Рисунок 20 – Задания поиска по справке
2.6.1.3. Оформление списка ключевых слов
Для каждого раздела справки можно создать список ключевых слов. Для этого нужно перед заголовком раздела установить сноску K (рисунок 21), а в текст сноски ‑ записать все ключевые слова, разделив их точкой с запятой. При работе справочной системы ключевые слова всех разделов будут отображены в закладке Указатель.
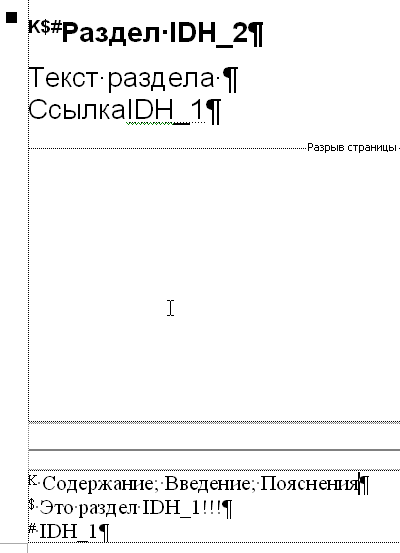
Рисунок 21 – Задание ключевых слов
В справке можно использовать не только ссылки на другие разделы, но и ссылки на комментарии (например, для объяснения какого-нибудь термина). Во время работы справочной системы такие ссылки выделяются цветом и подчеркиванием пунктирной линией, при нажатии на них появляется вплывающее окно с текстом комментария. В RTF-файле комментарии оформляются так же, как и разделы, но они не должны начинаться с заголовка. Ссылку на комментарий нужно подчеркнуть одной линией и сразу за ней написать его идентификатор скрытым текстом.
2.6.2. Создание файла справочной системы
Созданию справки осуществляется на основе набранного RTF-файла. После запуска Microsoft Help Workshop (файл hcw.exe) необходимо создать новый проект, выбрав пункт меню File>New>Help Project и появится диалоговое окно представленное на рисунке 22.
Нажав на кнопку Files… и в появившемся диалоговом окне при помощи кнопки Add необходимо добавить к проекту созданный ранее rtf-файл.
Чтобы программа, использующая справочную систему, могла получить доступ к конкретному разделу справочной информации, нужно определить числовые значения для идентификаторов разделов. Чтобы это сделать, надо в окне проекта справочной системы нажать кнопку Map, в результате чего откроется диалоговое окно Map. В этом окне нужно нажать кнопку Add и в поле Topic ID, открывшегося диалогового окна Add Map Entry, ввести идентификатор раздела справки, а в поле Mapped numeric value ‑ соответствующее идентификатору числовое значение. В поле Comment можно ввести комментарий ‑ название раздела справочной системы, которому соответствует идентификатор.
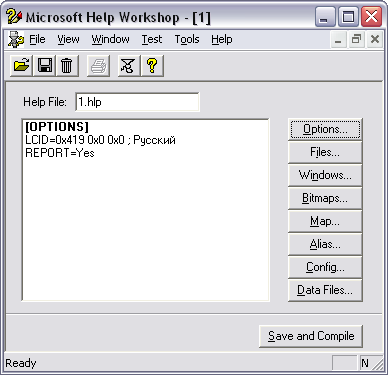
Рисунок 22 – Создание нового проекта справки
