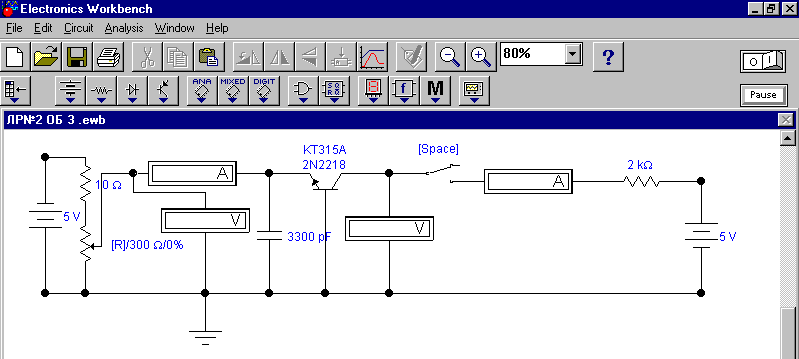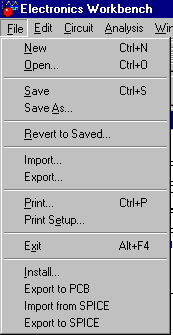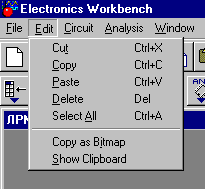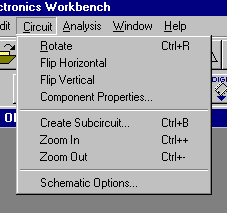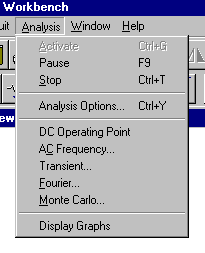- •Рисунки
- •Приложение а (справочное) Резисторы
- •Приложение б
- •Конденсаторы
- •Приложение в
- •Индуктивные элементы
- •Приложение г
- •Сокращенные обозначения единиц физических величин
- •Приложение д
- •Основные расчетные формулы для электрических цепей
- •Приложение е
- •Некоторые базовые понятия цифровой электроники
- •Приложение ж ж.1 Система моделирования электронных схем Electronics Workbench
- •Ж.2 Структура окна и система меню
- •Ж.2.1 Меню File:
- •Ж.2.2 Меню Edit
- •Ж.2.3 Меню Circuit
- •Ж.2.4 Меню Analisis
- •Ж.2.5 Меню Window и Меню Help
- •Ж.3 Технология создания и моделирования схем
- •Ж.4 Основные компоненты ewb
- •Ж.4.1 Вспомогательные компоненты - группа sources
- •Ж.4.2 Основные пассивные элементы из группы basic
- •Ж.4.11 Группа Controls
- •Ж.4.12 Группа Miscellaneous
- •Ж.4.13 Приборы, группа instruments
- •Ж.4.13.1 Мультиметр
- •Ж.4.13.2 Функциональный генератор
- •Ж.4.13.3 Осциллограф
- •Ж.4.13.4 Графопостроитель (Боде-плоттер)
- •Ж.4.13.5 Логический анализатор
- •Ж.4.13.6 Генератор слов - Word Generator
- •Ж.4.13.7 Логический преобразователь- Logic Converter
Ж.2 Структура окна и система меню
После запуска WEWB32.exe на экране появляются строка меню и панель компонентов. Внешний интерфейс пользователя Electronics Workbench прост и следует стандартам, принятым в линейке операционных систем Windows.
|
Рисунок Ж.1 - Фрагмент окна программы EWB 5.x с собранной электронной схемой |
Полоска меню (рисунок Ж.1) состоит из следующих компонент: меню работы с файлами (File), меню редактирования (Edit), меню работы с цепями (Circut), меню анализа схем (Analysis), меню работы с окнами (Window), меню работы с файлами справок (Help). Ниже расположена стандартная строка панели инструментов. Панель инструментов состоит из "быстрых кнопок", имеющих аналоги в меню, кнопок запуска и приостановки схем, набора радиоэлектронных аналоговых и цифровых деталей, индикаторов, элементов управления и инструментов.
Под панелью инструментов расположена строка - панель компонентов, которая содержит 14 кнопок (в данной версии программы). Каждая кнопка панели компонентов представляет собой библиотеку компонентов (элементов) схем, контрольно-измерительных приборов, инструментов и т.д.
Команды основных компонент системы меню представлены на рисунке Ж.2.
Ж.2.1 Меню File:
Первые четыре команды меню типовые и пояснений не требуют.
Revent to Saved -стирание всех изменений, внесенных в текущем сеансе редактирования, и восстановление схемы в первоначальном виде.
Install - установка дополнительных программ с жёстких дисков.
Import - импорт текстовых файлов описания схемы.
Export - составление текстового описания схемы и задания на моделирование в формате SPICE.
|
|
|
|
Меню File |
Меню Edit |
Меню Circuit |
Меню Analysis |
Рисунок Ж.2 – Система меню |
|||
Ж.2.2 Меню Edit
Используется для редактирования схем. Основные подкоманды меню:
Cut - стирание (вырезание) выделенной части схемы с сохранением в буфере обмена. Выделение одного компонента производится щелчком мыши на изображении компонента. Для выделения части схемы или нескольких компонентов курсор мыши в левый угол воображаемого прямоугольника, охватывающего выделяемую часть, нажать левую кнопку мыши и, не отпуская её, протянуть курсор по диагонали этого прямоугольника, контуры которого появляются уже в начале движения мыши, и затем отпустить кнопку. Выделенные компоненты окрашиваются в красный цвет.
Copy - копирование выделенной части схемы в буфер обмена.
Paste - вставка содержимого буфера обмена на рабочее поле программы. Фрагмент схемы, оставаясь отмеченным, затем перетаскивается с помощью мыши в нужное место.
Delete - стирание выделенной части схемы.
Select All - выделение всей схемы.
Copy as Bitmap - команда превращает курсор мыши в крестик, которым по правилу прямоугольника можно выделить нужную часть экрана, после отпускания левой кнопки мыши выделенная часть копируется в буфер обмена, после чего его содержимое может быть импортировано в любое приложение Windows. Рекомендуется использовать такой прием при подготовке отчетов по лабораторным работам. Копирование всего экрана производится нажатием клавиш Print Screen; копирование активной в данный момент части экрана, например, диалогового окна - комбинацией Alt+Print Screen.
Show Clipboard - показать содержимое буфера обмена.