
- •Содержание
- •1.Назначение
- •2.Условия применения
- •3.Использование программы
- •3.1Терминология
- •3.2Элементы программы
- •3.3Считывание данных из электронного блока
- •3.4Форматирование памяти электронного блока
- •3.5Установка даты/времени
- •3.6Открытие файла данных
- •3.7Просмотр путеизмерительной ленты
- •3.7.1Управление информационным указателем
- •3.7.2Прокрутка (скроллинг) ленты
- •3.7.3Масштабирование ленты
- •3.7.4Отображение масштабной сетки, меток, линий коррекции координаты, ограничительных линий
- •3.8Автоматизированная расшифровка параметров пути
- •3.8.1Задание свойств пути
- •3.8.2Расшифровка параметров пути
- •3.9Работа с метками на ленте
- •3.10Работа с базой данных пути
- •3.11Настройки программы
- •3.11.1Настройка цветов
- •3.11.2 Настройка рабочей папки
- •3.12Работа с фрагментами файла
- •3.13Печать путеизмерительной ленты
- •3.14Архивный файл
- •5.Приложение 2. Таблица классификации дефектов рельсов
3.6Открытие файла данных
Данные, считанные из электронного блока, сохраняются в файлах типа *.rwa.
Для открытия файла данных необходимо выбрать пункт меню «Файл – Открыть» или нажать соответствующую кнопку на панели инструментов.
В появившемся стандартном диалоговом окне открытия файла необходимо указать имя нужного файла и нажать кнопку «Открыть».
Если файл не подвергался редактированию и на нем не были заданы свойства участка (установленная скорость, возвышение, норма ширины колеи, старые/новые шпалы, мост/тоннель), то будут приняты следующие значения «по умолчанию»:
Установленная скорость (пасс./груз.) – 140/90 км/ч;
Возвышение – 0 мм;
Норма ширины колеи – 1520 мм;
Шпалы – новые (после 1996 г.в.);
Мост/Тоннель – нет.
После открытия файла возможны просмотр и печать путеизмерительной ленты.
3.7Просмотр путеизмерительной ленты
После открытия файла данных рабочая область главного окна содержит изображение путеизмерительной ленты в виде двух графиков - ширины колеи и уровня (Рис. 1). Свойства пути такие, как: возвышения (отводы возвышений), нормы ширины колеи (отводы ширины колеи), установленные скорости, старые шпалы, мосты/тоннели, отображаются в рабочей области условными обозначениями (Рис. 7).
Установленная скорость
Участок со старыми шпалами
Мост/тоннель
Отвод уровня
Круговая кривая
Нулевой уровень
Боковой износ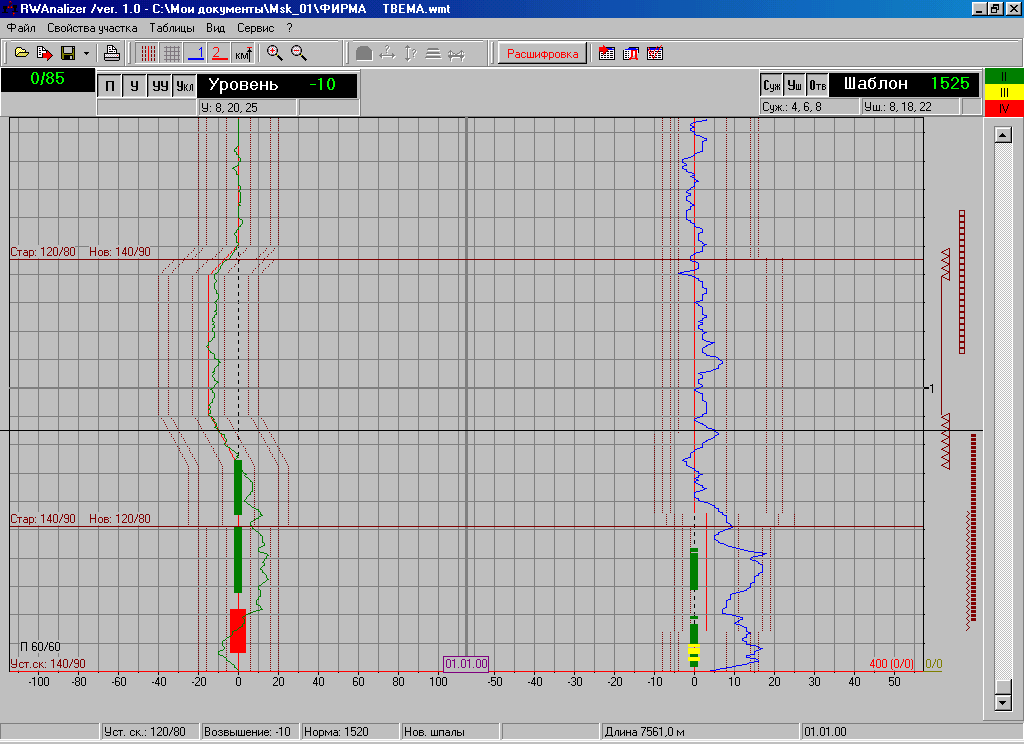








Рис. 7
3.7.1Управление информационным указателем
В панелях «Координата», «Шаблон» и «Уровень» выводятся значения соответствующих величин в позиции ленты, на которую указывает информационный указатель – горизонтальная поперечная линия (Рис. 8).
Информационный
указатель
Значение
координаты (км/м)
Значение
уровня
Значение
шаблона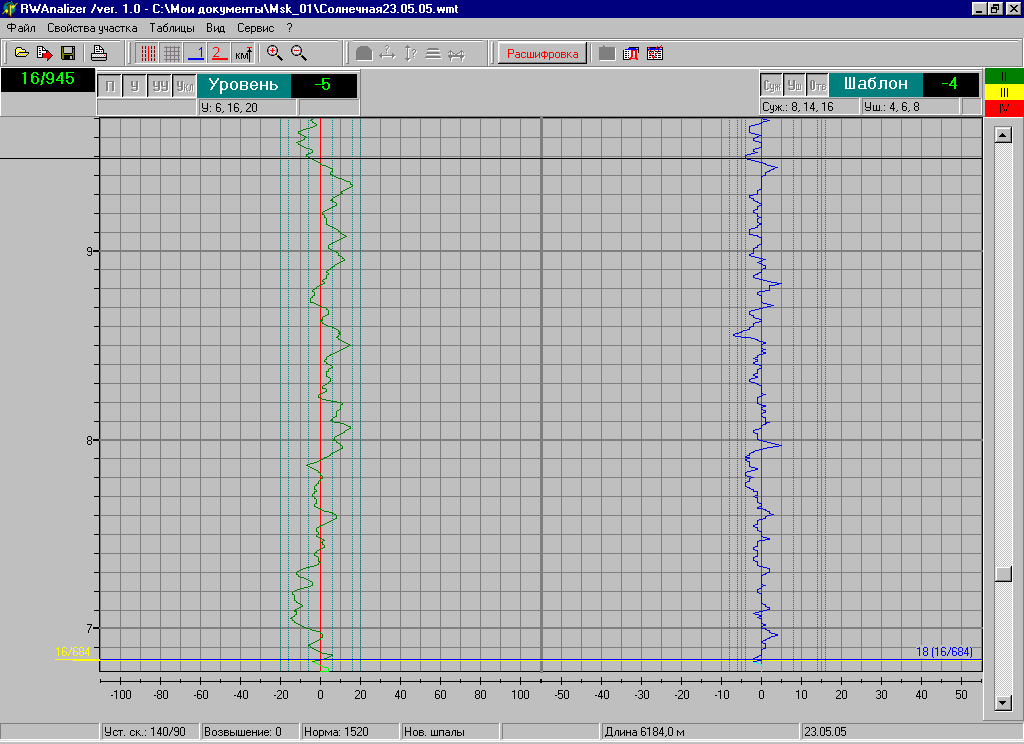

Рис. 8
Информационный указатель можно установить в любое место рабочей области простым щелчком «мыши».
Перемещение и точное позиционирование информационного указателя осуществляется кнопками управления курсором «Вверх», «Вниз», а также «PageUp» и «PageDown» на клавиатуре.
3.7.2Прокрутка (скроллинг) ленты
Перемещение ленты вверх или вниз вращением колесика «мыши», а также с помощью перемещения курсором мыши движка по полосе прокрутки справа от информационного поля. Для этого надо установить курсор «мыши» на движок полосы прокрутки и, удерживая нажатой левую кнопку, перемещать «мышь» вверх или вниз.
3.7.3Масштабирование ленты
Масштабирование
ленты по метровой координате (Рис. 9)
осуществляется нажатием кнопок
![]() и
и
![]() на панели инструментов.
на панели инструментов.
100 метров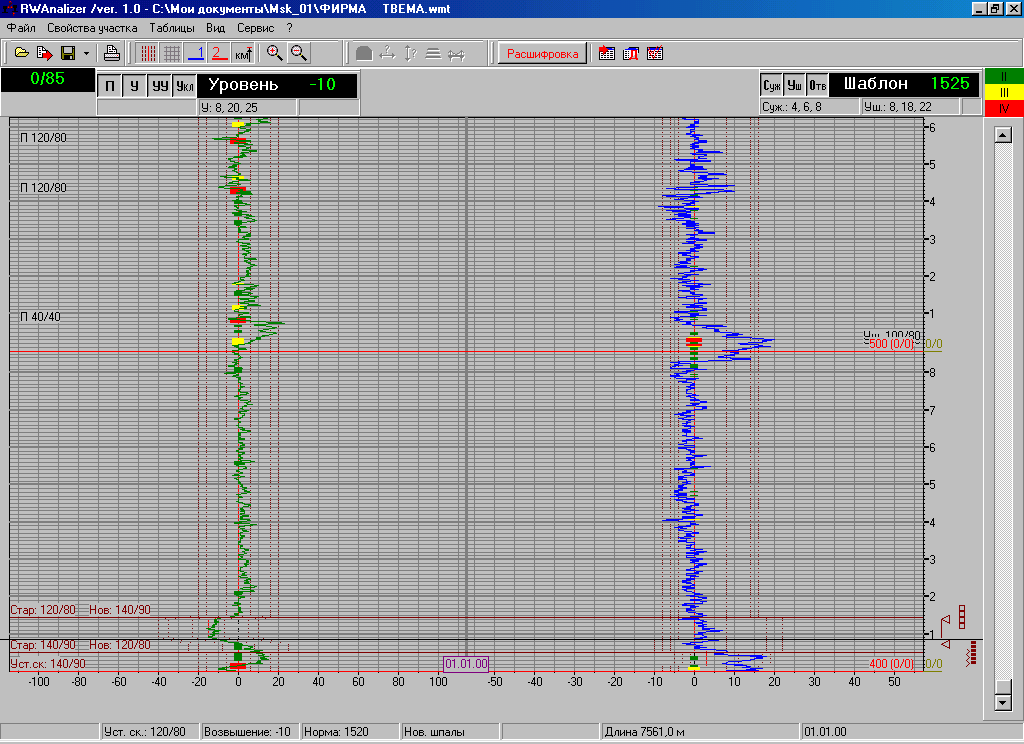
Максимально уменьшено
10 метров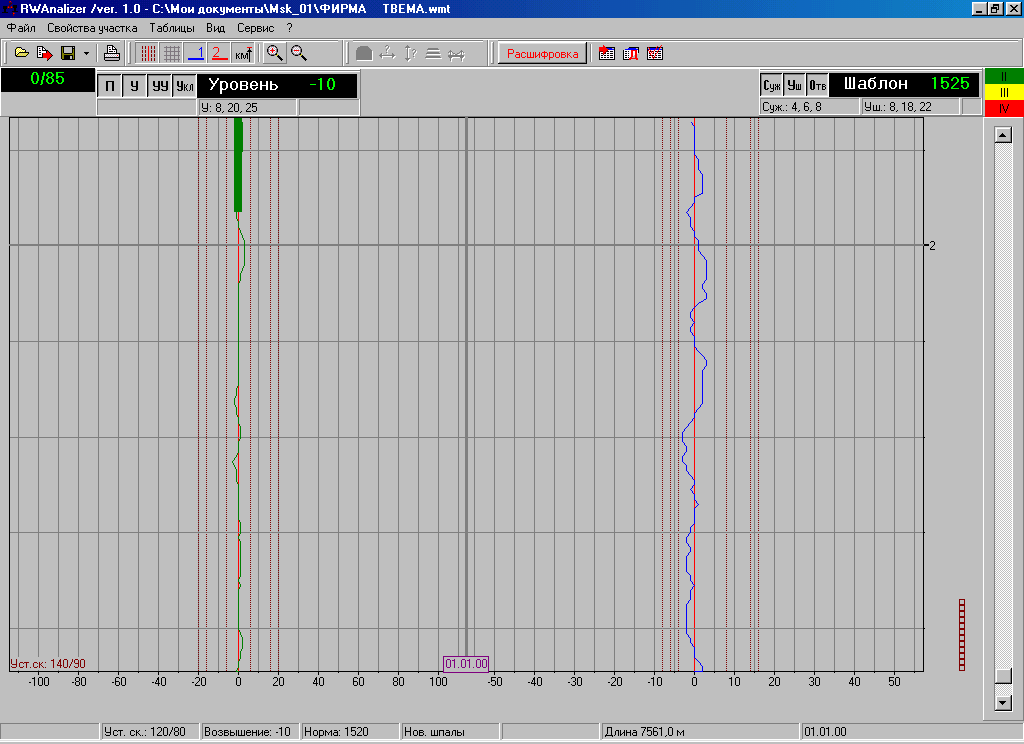


М аксимально увеличено
Рис. 9
3.7.4Отображение масштабной сетки, меток, линий коррекции координаты, ограничительных линий
Масштабная сетка служит для примерной оценки характера графиков ширины колеи и уровня. Шаг сетки по метровой оси равен 10 м. Шаг сетки по оси ширины колеи составляет 5 мм, по оси уровня 10 мм.
Включение и отключение отображения сетки осуществляется выбором пункта «Вид – Сетка» главного меню или нажатием соответствующей кнопки «Сетка» на панели инструментов. Включение/выключение отображения других элементов осуществляется аналогично.
3.8Автоматизированная расшифровка параметров пути
Внимание! Прежде чем приступить к расшифровке и оценке состояния пути необходимо сначала задать свойства пути.
3.8.1Задание свойств пути
Чтобы задать какое-либо свойство участка необходимо выполнить следующую последовательность действий:
1) выделить участок путеизмерительной ленты на экране монитора;
2) выбрать пункт меню или кнопку на панели инструментов, соответствующие конкретному свойству участка;
3) в появившемся диалоговом окне задать значение параметров.
Выделить участок можно двумя способами.
1-й способ: установить указатель мыши в начало участка и «щелкнуть» левой кнопкой. В панелях над рабочей областью можно посмотреть значения координаты, уровня и шаблона в том месте, куда установлен информационный указатель (Рис. 8). Для более точного позиционирования можно использовать клавиши стрелок на клавиатуре. Затем необходимо щелкнуть правой клавишей мыши, и в появившемся контекстное меню выбрать пункт «Начало участка». Аналогичным образом задается конец участка. Выделенный участок отмечается цветом, отличным от основного фона.
2-й способ: установить указатель мыши в начало участка и, удерживая нажатой левую кнопку мыши, вести указатель мыши до конца участка.
Чтобы выделить все надо щелкнуть правой кнопкой «мыши» в рабочей области экрана и в появившемся контекстном меню выбрать пункт «Выделить все». Чтобы отменить выделение следует выбрать пункт «Отменить выделение» контекстного меню.
Чтобы
задать возвышение или отвод
возвышения на выделенном участке
необходимо выбрать пункт главного меню
«Свойства участка – Возвышение» или
пункт контекстного меню «Возвышение»
или нажать кнопку
![]() на панели инструментов. В появившемся
диалоговом окне надо задать величину
возвышения (Рис. 10). Если возвышение на
всем участке постоянно (например, на
круговой кривой), то следует щелкнуть
«мышью» на надписи «Возвышение» и
ввести значение возвышения. Если
необходимо задать возвышение +6 мм или
-6 мм надо щелкнуть «мышью» на соответствующей
надписи. Чтобы задать отвод возвышения
на участке, где величина возвышения
непостоянна и меняется по линейному
закону (например, на переходной кривой)
следует щелкнуть «мышью» на надписи
«Отвод возвышения» и задать значение
возвышения в начале и конце участка.
на панели инструментов. В появившемся
диалоговом окне надо задать величину
возвышения (Рис. 10). Если возвышение на
всем участке постоянно (например, на
круговой кривой), то следует щелкнуть
«мышью» на надписи «Возвышение» и
ввести значение возвышения. Если
необходимо задать возвышение +6 мм или
-6 мм надо щелкнуть «мышью» на соответствующей
надписи. Чтобы задать отвод возвышения
на участке, где величина возвышения
непостоянна и меняется по линейному
закону (например, на переходной кривой)
следует щелкнуть «мышью» на надписи
«Отвод возвышения» и задать значение
возвышения в начале и конце участка.
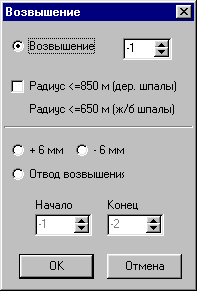
Рис. 10 Задание возвышения на выделенном участке
Чтобы
задать норму ширины колеи или
отвод ширины колеи на выделенном
участке необходимо выбрать пункт
главного меню «Свойства участка – Норма
ширины колеи» или пункт контекстного
меню «Норма ширины колеи» или нажать
кнопку
![]() на панели инструментов. Появится
диалоговое окно «Норма ширины колеи»
(Рис. 11). Чтобы задать постоянное значение
нормы ширины колеи на участке надо
щелкнуть «мышью» на надписи «Норма».
Затем следует щелкнуть «мышью» на значке
на панели инструментов. Появится
диалоговое окно «Норма ширины колеи»
(Рис. 11). Чтобы задать постоянное значение
нормы ширины колеи на участке надо
щелкнуть «мышью» на надписи «Норма».
Затем следует щелкнуть «мышью» на значке
![]() в соседнем оконце и выбрать из выпадающего
списка нужное значение нормы ширины
колеи. Чтобы задать отвод ширины колеи
на участке с изменяющейся по линейному
закону нормой ширины колеи надо щелкнуть
«мышью» на надписи «Отвод ширины колеи»
и аналогичным образом задать значение
нормы в начале и конце выделенного
участка.
в соседнем оконце и выбрать из выпадающего
списка нужное значение нормы ширины
колеи. Чтобы задать отвод ширины колеи
на участке с изменяющейся по линейному
закону нормой ширины колеи надо щелкнуть
«мышью» на надписи «Отвод ширины колеи»
и аналогичным образом задать значение
нормы в начале и конце выделенного
участка.
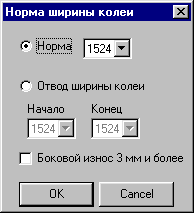
Рис. 11 Задание нормы ширины колеи на выделенном участке
Изменения величин возвышения и нормы ширины колеи приводят к изменению положения нулевых линий (отображаются красным цветом), относительно которых осуществляется дальнейшая расшифровка параметров пути.
Чтобы
задать установленную скорость на
выделенном участке необходимо выбрать
пункт главного меню «Свойства участка
– Установленная скорость» или пункт
контекстного меню «Установленная
скорость» или нажать кнопку
![]() на панели инструментов. В появившемся
диалоговом окне следует задать значения
установленных скоростей для пассажирских
и грузовых поездов (Рис. 12).
на панели инструментов. В появившемся
диалоговом окне следует задать значения
установленных скоростей для пассажирских
и грузовых поездов (Рис. 12).
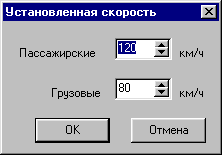
Рис. 12 Задание установленной скорости на выделенном участке
Чтобы
задать вид шпал (новые – после 1996
г.в./старые – до 1996 г.в.) на выделенном
участке необходимо выбрать пункт
главного меню «Свойства участка –
Шпалы» или пункт контекстного меню
«Шпалы» или нажать кнопку
![]() на панели инструментов. В появившемся
диалоговом окне (Рис. 13) следует выбрать
вид шпал, щелкнув «мышью» на соответствующей
надписи.
на панели инструментов. В появившемся
диалоговом окне (Рис. 13) следует выбрать
вид шпал, щелкнув «мышью» на соответствующей
надписи.

Рис. 13 Задание вида шпал
Чтобы
задать свойство мост/тоннель на
выделенном участке необходимо выбрать
пункт главного меню «Свойства участка
– Мост/Тоннель» или пункт контекстного
меню «Мост/Тоннель» или нажать кнопку
![]() на панели инструментов. Появится
диалоговое окно для задания моста/тоннеля
(Рис. 14). Щелчком «мыши» на надписи
«Задать» в этом окне можно установить
метку в виде «галочки» или убрать ее.
Если метка установлена, то на участке
будет задано свойство «Мост/Тоннель».
на панели инструментов. Появится
диалоговое окно для задания моста/тоннеля
(Рис. 14). Щелчком «мыши» на надписи
«Задать» в этом окне можно установить
метку в виде «галочки» или убрать ее.
Если метка установлена, то на участке
будет задано свойство «Мост/Тоннель».

Рис. 14. Задание моста или туннеля
Участки с различными свойствами пути отмечены условными обозначениями в рабочей области экрана (Рис. 7), а конкретные значения этих параметров в том месте ленты, на которое указывает информационный указатель, выводятся в строке статуса внизу экрана. При выходе из программы все свойства участка могут быть сохранены в исходном файле *.rwa.
