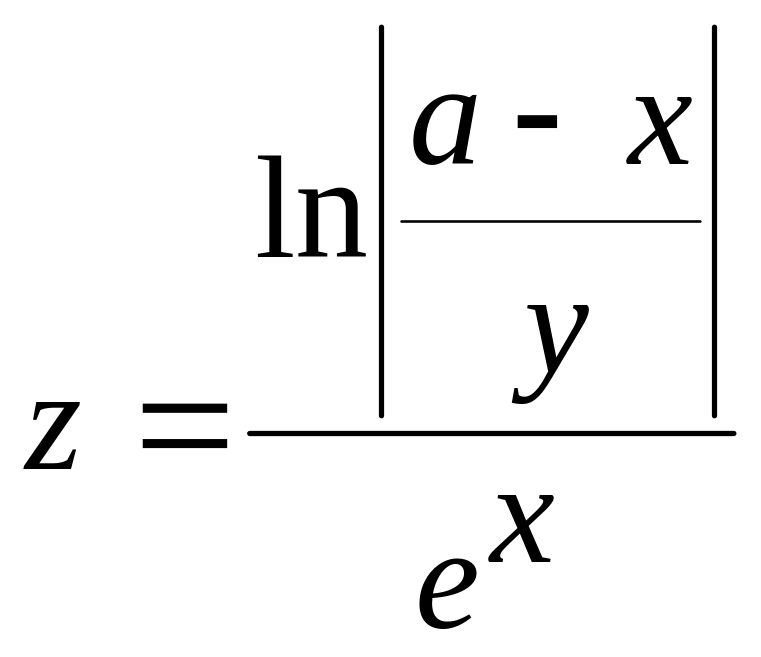- •Введение
- •Общие положения
- •1 Интерфейс пользователя
- •1.1 Математические панели
- •2 Создание формул
- •3 Графики
- •3.1 Двумерные графики
- •3.2 Трехмерные графики
- •4 СимвольнИе вычисления
- •5 Действия с матрицами
- •6 НахоЖдение корНей уравнения, решение уравнений и систем уравнений
- •7 Вычисление производных и интегралов
- •8 Вычисление обычных дифФеренцИальнЫх уравнений
- •9 ПрограмМирование в MathCad
- •10 ОбрАботка данНЫх средствами MathCad
- •Лабораторная работа №1 Вычисление алгебраических выражений, производной функции и определенных интегралов
- •Лабораторная работа №2 Нахождение корней уравнения в MathCad
- •Контрольные вопросы
- •Лабораторная работа №3 Действия с матрицами в MathCad
- •Контрольные вопросы
- •Лабораторная работа №4 Нахождение решений системы линейных уравнений в MathCad
- •Контрольные вопросы
- •Лабораторная работа №5 Нахождение решений системы нелинейных уравнений в MathCad
- •Контрольные вопросы
- •Лабораторная работа № 6 Символьные действия математического анализа в MathCad
- •Контрольные вопросы
Лабораторная работа №1 Вычисление алгебраических выражений, производной функции и определенных интегралов
Цель: C помощью панели инструментов Калькулятор интегрированной среды MathCAD научиться вводить формулы, вычислять значения выражения, находить численное значение производной функции в заданной точке. Научиться находить определенные интегралы функций.
Задание 1: Средствами MathCAD вычислить:

при a = 0,124, b = 1,14, x = 2,125.
Методика выполнения задания:
Начальные
значения переменных a,
b,
x
зададим обычным присваиванием определенных
значений с помощью кнопки
![]() на панели инструментов Калькулятор или
с клавиатуры, набрав : (двоеточие). Искомой
переменной у
присвоим
заданное выражение. Набирая формулу,
будем пользоваться шаблонами необходимых
функций на панели инструментов Калькулятор
(рис.). Если шаблон какой-либо функции
отсутствует на данной панели, вызовем
ее с помощью команды Вставка→Функция
или с помощью кнопки Вставить функцию
на панели инструментов Калькулятор или
с клавиатуры, набрав : (двоеточие). Искомой
переменной у
присвоим
заданное выражение. Набирая формулу,
будем пользоваться шаблонами необходимых
функций на панели инструментов Калькулятор
(рис.). Если шаблон какой-либо функции
отсутствует на данной панели, вызовем
ее с помощью команды Вставка→Функция
или с помощью кнопки Вставить функцию
![]() на панели инструментов Стандартная.
на панели инструментов Стандартная.
Рис. Панель инструментов Калькулятор
Для вывода результата наберем с клавиатуры y= , результат появится автоматически на экране как на рис.

Рис. Пример вычисления значения выражения
Варианты индивидуальных заданий
Вычислить значение выражения
№В |
Выражение |
1 |
а=0.83, х=1.2 |
2 |
а=0.12, х=0.36 |
3 |
a=0.394, b=0.124, x=0.842 |
4 |
a=0.343, x=0.834 |
5 |
a=0.334, x=1.256 |
6 |
x=0.104, a=4.213 |
7 |
x=0.117, a=2.346 |
8 |
=0.2, x=0.114 |
9 |
x=2.512, a=0.135 |
10 |
x=2.126, b=2.438, a=0.324 |
11 |
x=0.834, b=0.242, a=0.125 |
12 |
a=0.344, x=0.125 |
13 |
a=2.124, b=0.835, a=0.54 |
14 |
a=0.344, b=1.124, x=0.455 |
15 |
x=0.117, a=0.832 |
16 |
a=0.124, b=0.338, x=0.817 |
17 |
a=0.274, b=0.392, x=0.736 |
18 |
b=0.614, a=0.125, x=1.23 |
19 |
a=0.834, b=1.242, x=0.127 |
20 |
x=2.568, a=0.825, b=0.144 |
21 |
x=0.121, a=2.125 |
22 |
x=0.456, a=1.256, b=0.122 |
23 |
x=0.156, b=1.255 |
24 |
x=0.636, a=0.214, b=0.122 |
25 |
x=0.321, a=1.201 |
26 |
a=2.126, b=2.121, x=0.344 |
27 |
a=3.242, x=0.124 |
28 |
x=0.124, b=3.184, a=0.647 |
29 |
x=0.124, b=2.347, a=0.794 |
30 |
x=0.346, a=2.124, b=0.514 |
Задание
2. Средствами MathCAD
найти производную функции
![]() в точке х=1.
в точке х=1.
Методика выполнения задания:
Для
того чтобы найти производную функции
и вычислить ее численное значение,
необходимо сделать следующее:
Сначала
определим точку, в которой необходимо
найти производную. Щелкнем ниже
определения этой точки. Для вычисления
производной используем кнопку на панели
Калькулус
![]() .
Появится оператор производной с двумя
полями.
На поле в знаменателе и наберем
имя переменной, по которой проводится
дифференцирование - х.
На
поле справа от
.
Появится оператор производной с двумя
полями.
На поле в знаменателе и наберем
имя переменной, по которой проводится
дифференцирование - х.
На
поле справа от
![]() наберем выражение, которое нужно
дифференцировать. Чтобы увидеть
результат, нажмем знак = (рис. ().
наберем выражение, которое нужно
дифференцировать. Чтобы увидеть
результат, нажмем знак = (рис. ().
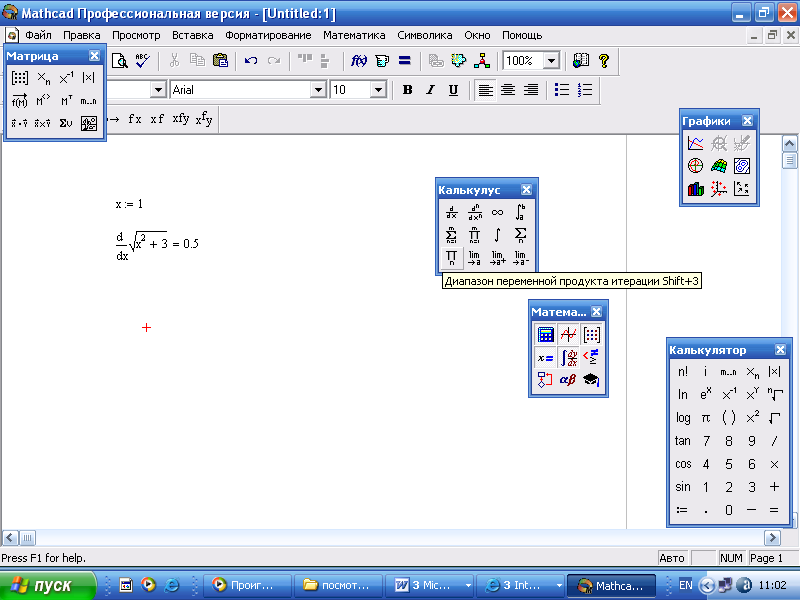 Рис.
Вычисление производной функции в точке
Рис.
Вычисление производной функции в точке
Варианты индивидуальных заданий
Средствами MathCAD найти производную функции f(x) в заданной точке x=1.
№В |
f(x) |
№В |
f(x) |
1 |
|
16 |
|
2 |
|
17 |
|
3 |
|
18 |
|
4 |
|
19 |
|
5 |
|
20 |
|
6 |
|
21 |
|
7 |
|
22 |
|
8 |
|
23 |
|
9 |
|
24 |
|
10 |
|
25 |
|
11 |
|
26 |
|
12 |
|
27 |
|
13 |
|
28 |
|
14 |
|
29 |
|
15 |
|
30 |
|
Задание 3.
Средствами
MathCAD найти определенный
интеграл функции
![]() .
.
Методика выполнения задания:
Оператор интегрирования в Mathcad предназначен для численного вычисления определенного интеграла функции по некоторому интервалу.
Для
того, чтобы вычислить определенный
интеграл, необходимо сделать
следующее:
Щелкнем кнопку
![]() на панели Калькулус. Появится знак
интеграла с пустыми полями для
подынтегрального выражения, пределов
интегрирования и переменной интегрирования.
На поле внизу и наберем нижний предел
интегрирования, на верхнем поле –
верхний предел интегрирования.Щелкнем
на поле между знаком интеграла и d и
наберем выражение, которое
нужно интегрировать. На последнем пустом
поле наберем переменную интегрирования – х.
Чтобы увидеть результат, нажмем знак =
(рис().
на панели Калькулус. Появится знак
интеграла с пустыми полями для
подынтегрального выражения, пределов
интегрирования и переменной интегрирования.
На поле внизу и наберем нижний предел
интегрирования, на верхнем поле –
верхний предел интегрирования.Щелкнем
на поле между знаком интеграла и d и
наберем выражение, которое
нужно интегрировать. На последнем пустом
поле наберем переменную интегрирования – х.
Чтобы увидеть результат, нажмем знак =
(рис().

Рис. Вычисление определенного интеграла
Варианты индивидуальных заданий
Средствами MathCAD найти определенный интеграл функции f(x) на заданном интервале [0;4].
№В |
Вариант задания |
№В |
Вариант задания |
1 |
|
16 |
|
2 |
|
17 |
|
3 |
|
18 |
|
4 |
|
19 |
|
5 |
|
20 |
|
6 |
|
21 |
|
7 |
|
22 |
|
8 |
|
23 |
|
9 |
|
24 |
|
10 |
|
25 |
|
11 |
|
26 |
|
12 |
|
27 |
|
13 |
|
28 |
|
14 |
|
29 |
|
15 |
|
30 |
|
Задание 4:
Построить
графики функций
![]()
![]() и
и
![]() ,
при изменении х
от -10 до +10 с шагом 0,5.
,
при изменении х
от -10 до +10 с шагом 0,5.
Методика выполнения задания:
MathCAD позволяет строить самые разнообразные графики: в декартовой и в полярной системе координат, с масштабной сеткой и без неё, с линейным и логарифмическим масштабом, с отметкой линий прямоугольниками, крестами, ромбами и т.д. Для визуального отображения различных зависимостей используют семь видов графиков. Типов графиков в MathCAD, конечно, намного больше, но на панели инструментов имеется ровно семь кнопок для создания семи типов графиков.
Самый распространенный график: двухмерный декартов график (X-Y Plot), иллюстрирующий связи между двумя или несколькими векторами.
Декартов график строится, как правило, в два шага:
задание вида функций одной переменной, например ;
построение графика.
Построение графика осуществляется следующим образом:
Установите курсор на рабочем поле и введите с клавиатуры: f(x):=-4/x.
Формирование вектора значений: введите с клавиатуры: х:10;10. При такой записи шаг изменения аргумента берется по умолчанию равным 1. Если такая точность не устраивает пользователя, то указывается первое (минимальное) значение аргумента, затем через запятую − второе значение аргумента, равное первому значению плюс шаг, а затем после нажатия клавиши точка с запятой (;) верхний предел диапазона изменения аргумента х. Так, для задания шага изменения аргумента равного 0.5, необходимо набрать х:-10,-9.5;10.
Построение графика начинается с вывода на экран дисплея заготовки графика − двух вложенных прямоугольников с черными квадратиками у левой и нижней сторон: щелкните на кнопке Графики панели инструментов, в данном случае
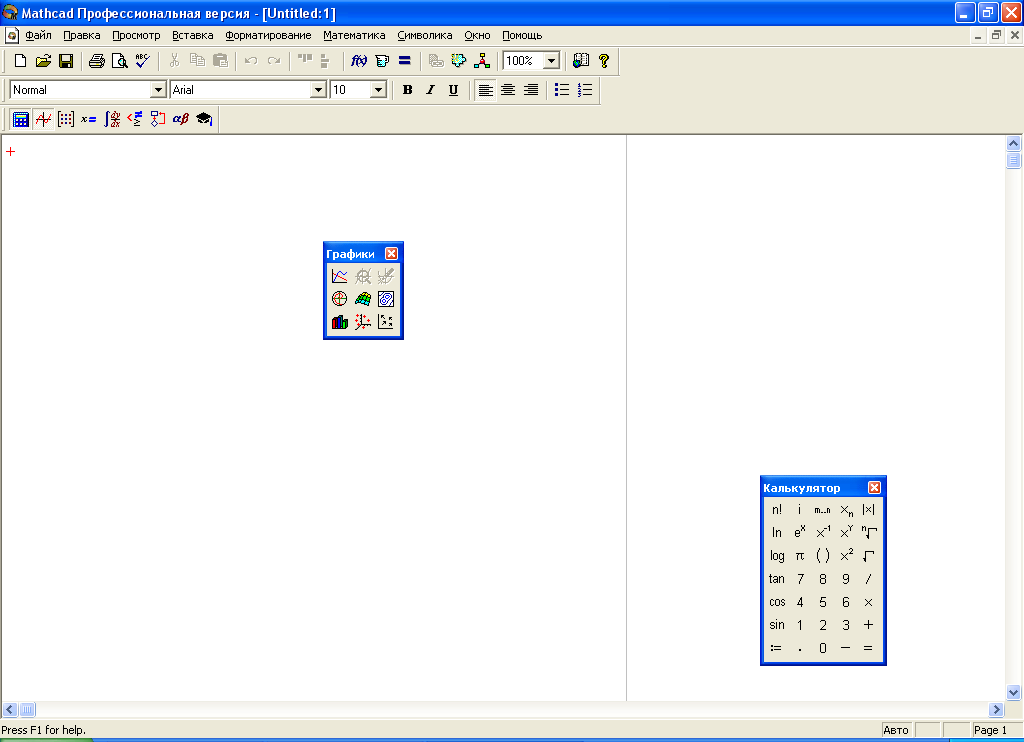 .
.
Заполните заготовку графика именем функции и именем аргумента:
− щелчком мыши установите курсор в точку Функция f(x) − черный квадратик у левой стороны прямоугольника;
− наберите f(x);
− щелчком мыши установите курсор в точку Аргумент Х − черный квадратик у нижней стороны прямоугольника;
− наберите х, нажмите <Enter> (рис.).
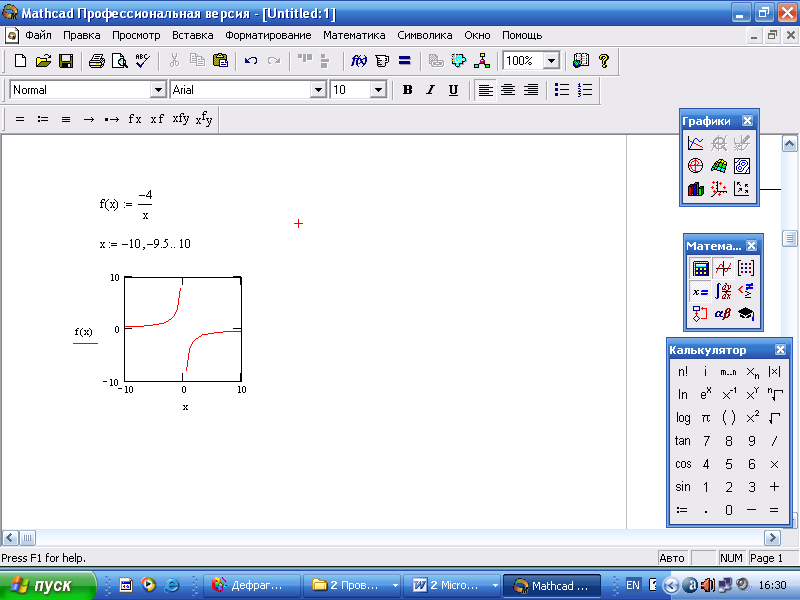
Рис. Автоматически построенный
график
Для оформления графика координатными осями выполните следующее:
− дважды щелкните мышью на графике − появится диалоговое окно Formatting Currently Selected X-Y Plot;
− выберите вкладку X-Y Axes;
− в поле выбора Axes Style нажмите Crossed для представления графика с изображением осей координат;
− в поле X-Axis уберите флажок Auto Grid, в поле ввода Number of Grids введите число 5, что означает разметку оси Х;
− в поле Y-Axis уберите флажок Auto Grid, в поле ввода Number of Grids введите число 4;
− измененный график появится на экране.
Чтобы модернизировать график, выполните следующие шаги:
− установите курсор на графике и двумя щелчками мыши вызовите диалоговое окно Formatting Currently Selected X-Y Plot;
− в диалоговом окне выберите вкладку Traces;
− в однострочном поле Color установите цвет grn (зеленый);
− в однострочном поле Type установите bar (прямоугольник);
− нажмите клавишу <ОК>, на экране появится новое представление графика (рис.).
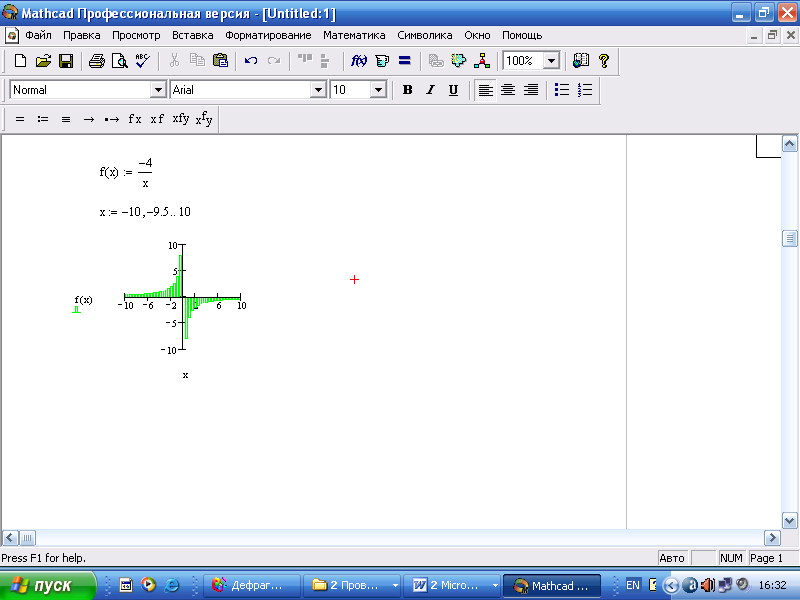
Рис. Вид графика функции после форматирования
Чтобы добавить новый график к существующему:
− установите курсор на рабочем поле в строке справа от функции f(x);
− введите с клавиатуры: g(x):=1/x;
− выделите график;
− щелкните мышью на графике функции. Установите курсор справа от f(x);
− наберите на клавиатуре запятую. Курсор перейдет на следующую строку;
− наберите на клавиатуре g(x). Нажмите клавишу <Enter>;
− линию графика g(x) изобразим по своему усмотрению, используя диалоговое окно Formatting Currently Selected X-Y Plot (например, точечный график Type − points, Weight − 2, красного цвета – red, как показано на рис.)
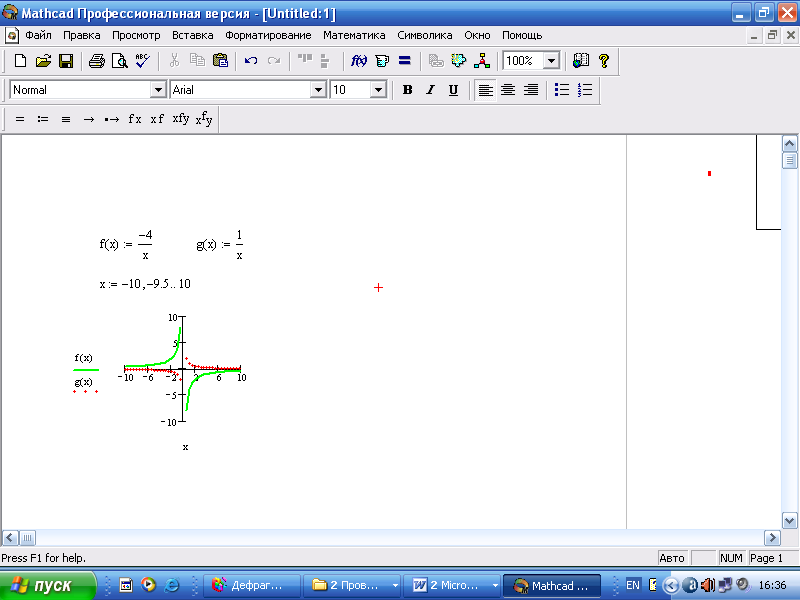
Рис. Полученные графики функций
Варианты индивидуальных заданий
На
одной координатной плоскости построить
графики функций
![]() и
и
![]() ,
при изменении х
от -15 до +15 с шагом 0.1.
,
при изменении х
от -15 до +15 с шагом 0.1.
№В |
f(x) |
g(x) |
№В |
f(x) |
g(x) |
1 |
|
|
16 |
|
|
2 |
|
|
17 |
|
|
3 |
|
|
18 |
|
|
4 |
|
|
19 |
|
|
5 |
|
|
20 |
|
|
6 |
|
|
21 |
|
|
7 |
|
|
22 |
|
|
8 |
|
|
23 |
|
|
9 |
|
|
24 |
|
|
10 |
|
|
25 |
|
|
11 |
|
|
26 |
|
|
12 |
|
|
27 |
|
|
13 |
|
|
28 |
|
|
14 |
|
|
29 |
|
|
15 |
|
|
30 |
|
|
Задание 5:
Построить график функции z=cos(0,2xy) и получить таблицу ее значений для заданных аргументов.
Методика выполнения задания:
Графически отобразить функцию двух аргументов можно с помощью графика поверхности (Surface Plot), который можно построить несколькими способами:
Упрощенный метод построения поверхности аналогичен построению двумерного графика (см. рис.()), а именно:
задается функция двух переменных, например f(x,y):=cos(0.2xy);
определяется место вставки графика и на панели инструментов Построение графика выбирается кнопка
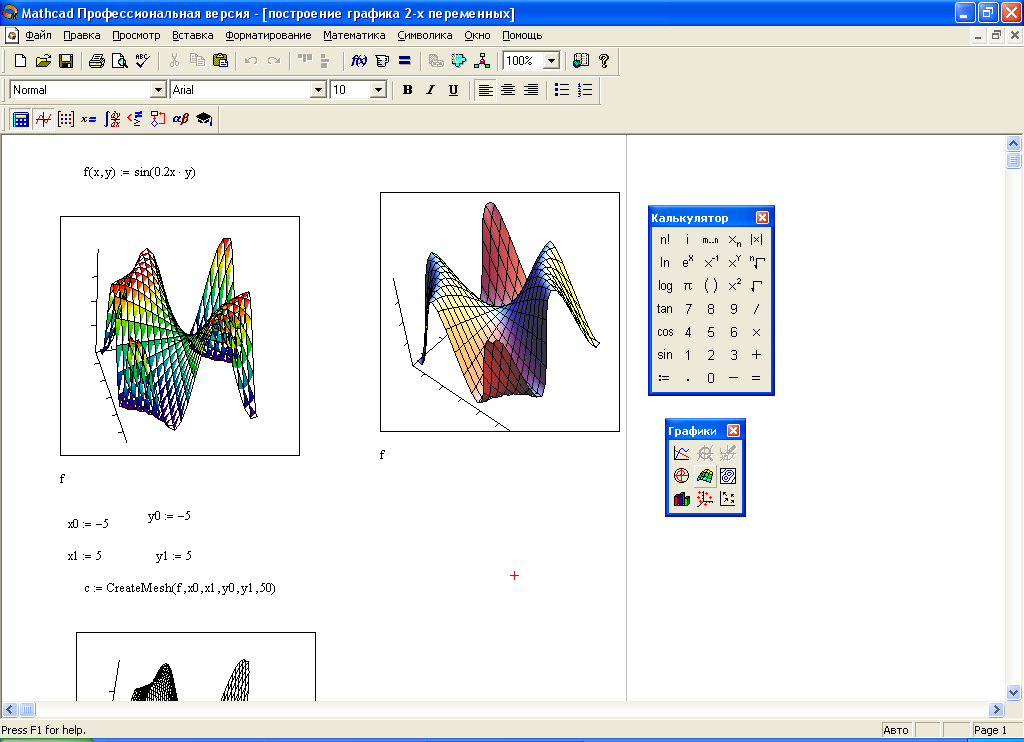 ;
;в нижнем левом углу задается имя функции, в данном случае f.
Недостатком этого метода построения поверхности является неопределенность в масштабировании, поэтому для получения приемлемого вида графика требуется форматирование.
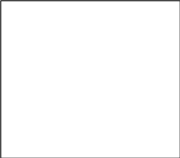
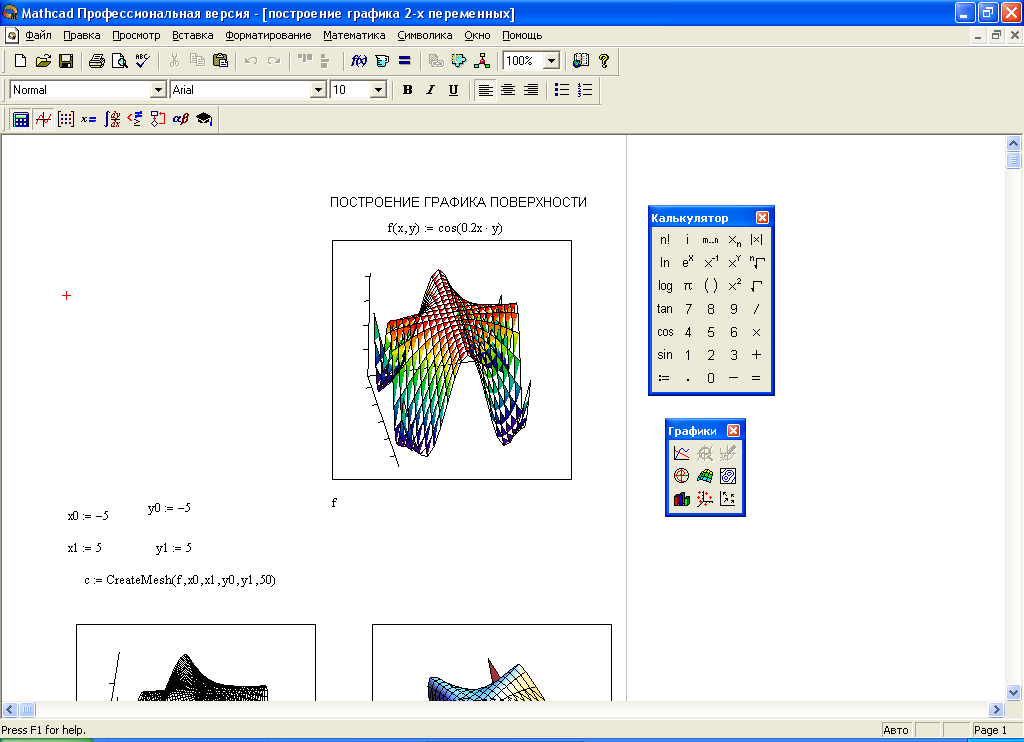
Рис. Построение графика поверхности упрощенным способом
Применение мастера построения трехмерных графиков. При использовании такого способа построения графика функции двух переменных необходимо, как и в предыдущих способах, сначала задать функцию и выбрать место вставки графика, затем в пункте меню Вставка выбрать команду График – Мастер 3-d участка и в диалоговом режиме установить необходимые параметры.
Применение встроенной функции GreateMesh(F, s0, s1, t0, t1, sgrid, tgrid, fmap). Эта функция возвращает массив из трех матриц, представляющих координаты x, y, z для функции F, определенной в векторной параметрической форме в качестве функции двух переменных sgrid и tgrid. Аргумент fmap – трехэлементный вектор значений, задающих число линий в сетке изображаемой функции. Построение графика функции с помощью данной функции проиллюстрировано на рис.()
Очень часто, особенно при поиске оптимумов функции двух переменных, полезнее просмотреть не график поверхности, а карту линии уровня, которые подобны линиям на физической географической карте, охватывающим горы и впадины (минимумы и максимумы).
На место линий графика можно поставить маленькие стрелочки, отмечающие направление изменения функций двух переменных. Тогда получится векторное поле (Vector Field Plot).
Гибридом декартова графика и графика поверхности является так называемый трёхмерный точечный график (3D Scatter Plot). Его главное отличие от графиков, отображающих прямоугольные матрицы, в том, что с его помощью можно изобразить взаимосвязь трёх векторов.
Графики можно расцветить так, чтобы более высокие зоны имели тёплые цвета, а более низкие – холодные. Пакет MathCAD может раскрасить объёмные конструкции так, чтобы пользователь смог увидеть всё, что ему нужно.
Основной недостаток трёхмерной графики MathCAD и других подобных пакетов – в том, что область изменения аргументов должна быть прямоугольной.
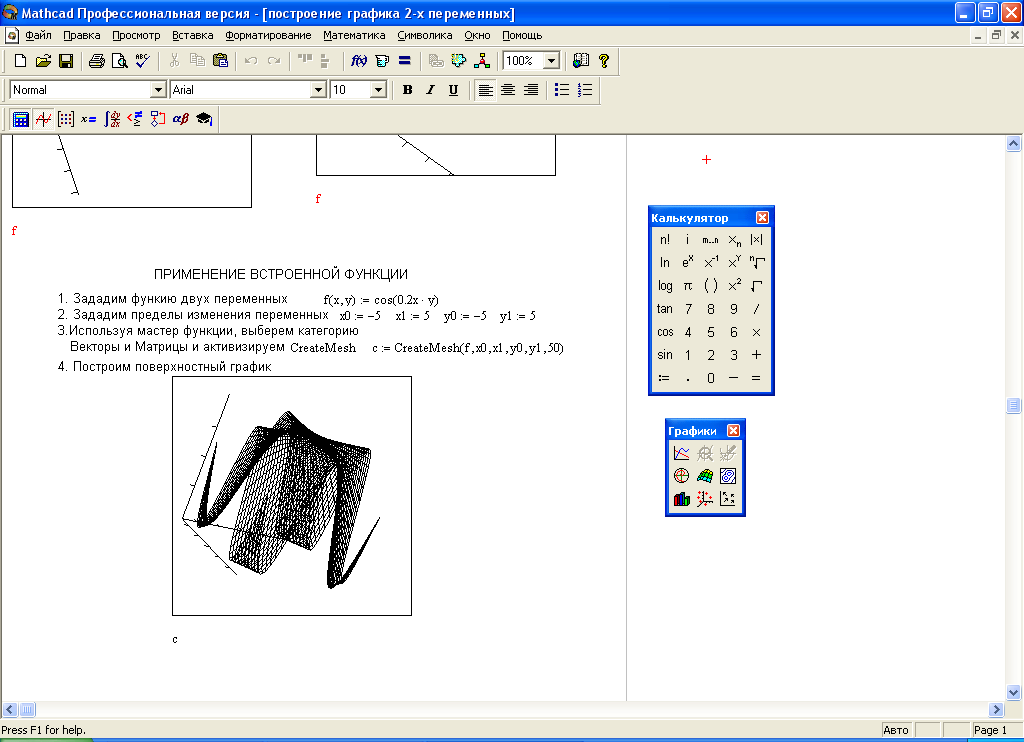
Рис. Построение графика поверхности с помощью встроенной функции
Для выполнения второй части задания необходимо воспользоваться понятием ранжированной переменной.
Варианты индивидуальных заданий
Построить график функции z=f(x,y), где a, b - некоторые константы (задать самостоятельно).
№В |
z=f(x,y) |
№В |
z=f(x,y) |
1. |
|
16. |
|
2. |
|
17. |
|
3. |
|
18. |
|
4. |
|
19. |
|
5. |
|
20. |
|
6. |
|
21. |
|
7. |
|
22. |
|
8. |
|
23. |
|
9. |
|
24. |
|
10. |
|
25. |
|
11. |
|
26. |
|
12. |
|
27. |
|
13. |
|
28. |
|
14. |
|
29. |
|
15. |
|
30. |
|
Задание6:
Решить уравнение
![]() .
.
Методика выполнения задания:
Для решения алгебраических уравнений, например квадратных и кубических, а также для вычисления корней полинома очень удобно использовать возможности символьного процессора. Символьными называют такие вычисления, результаты которых представляются в аналитическом виде, то есть в виде формулы. В данном случае речь идет о команде Solve (решить), которая входит в Математическую палитру интегрированной системы MathCad.
Рассмотрим решение уравнения, предложенного в задании с помощью функции Solve:
Зададим функцию уже известным нам способом;
Определим место вывода результатов решения данного уравнения и выберем команду Solve на панели инструментов Символика, входящей в состав Математической палитры программы MathCad. В появившемся шаблоне функции зададим имя функции, и имя переменной относительно которой ведется решение алгебраического уравнения. Результаты отображены на рис ().

Рис. Решение алгебраического уравнения с помощью функции solve
Варианты индивидуальных заданий
Решить уравнение f(x)=0.
№В |
f(x)=0 |
№В |
f(x)=0 |
1. |
|
16. |
|
2. |
|
17. |
|
3. |
|
18. |
|
4. |
|
19. |
|
5. |
|
20. |
|
6. |
|
21. |
|
7. |
|
22. |
|
8. |
|
23. |
|
9. |
|
24. |
|
10. |
|
25. |
|
11. |
|
26. |
|
12. |
|
27. |
|
13. |
|
28. |
|
14. |
|
29. |
|
15. |
|
30. |
|

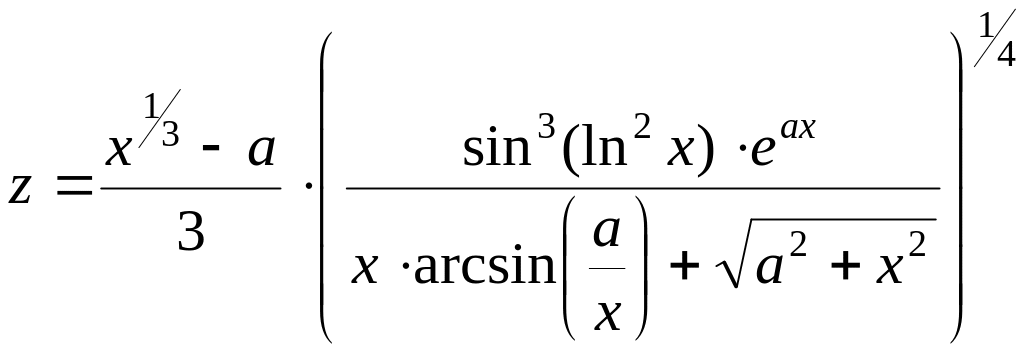 ;
; ;
;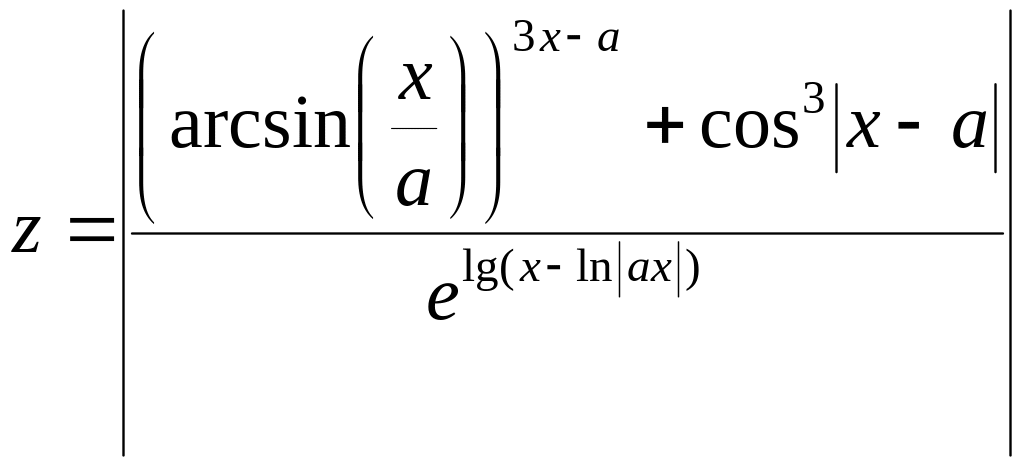 ;
; ;
;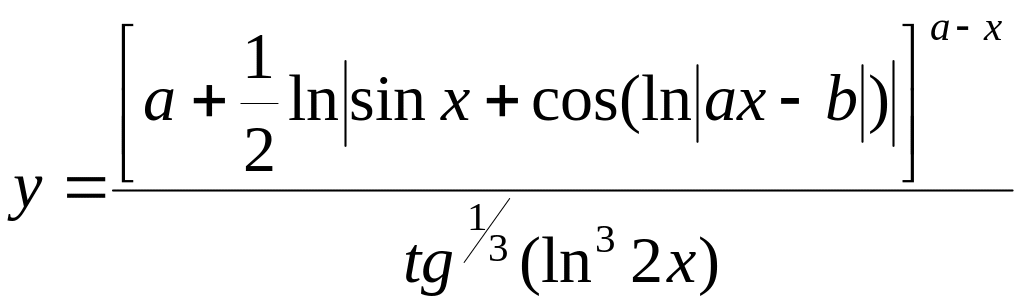 ;
; ;
;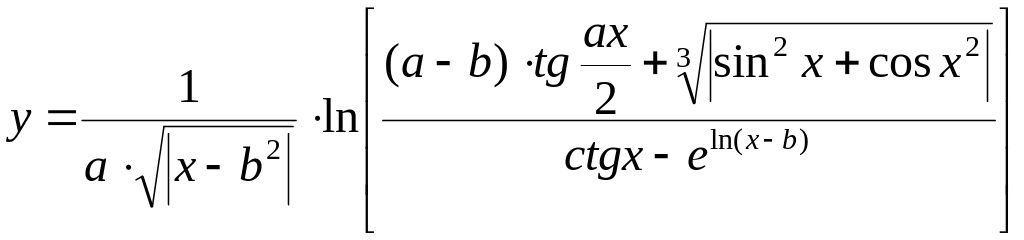 ;
;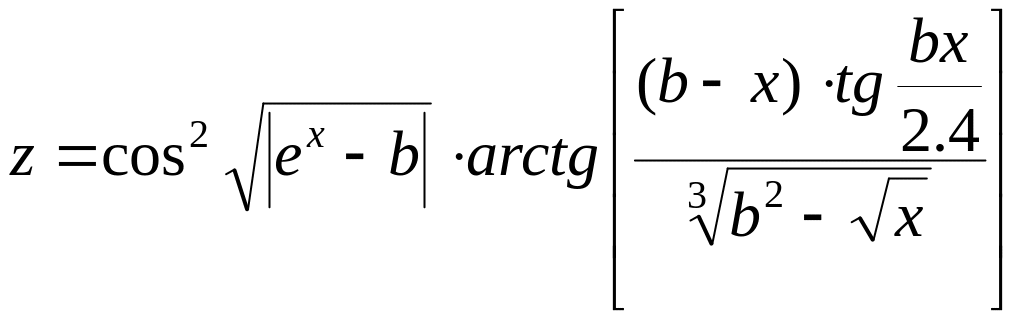 ;
;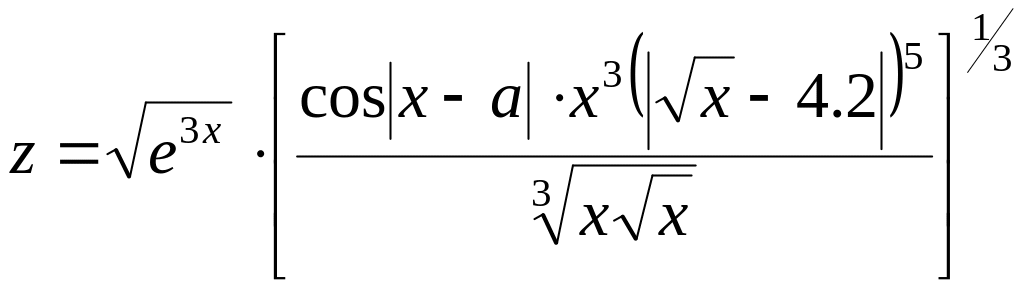 ;
; ;
;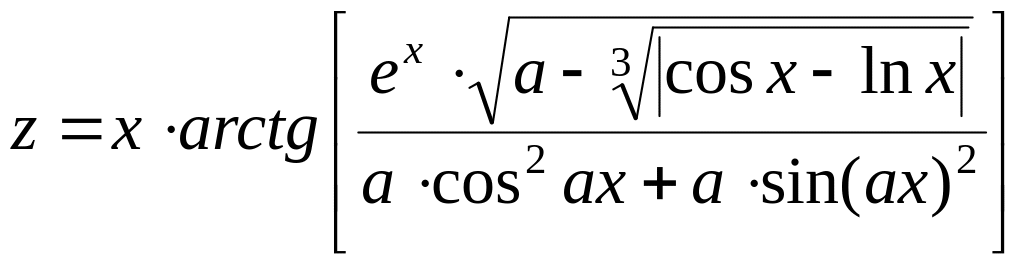 ;
;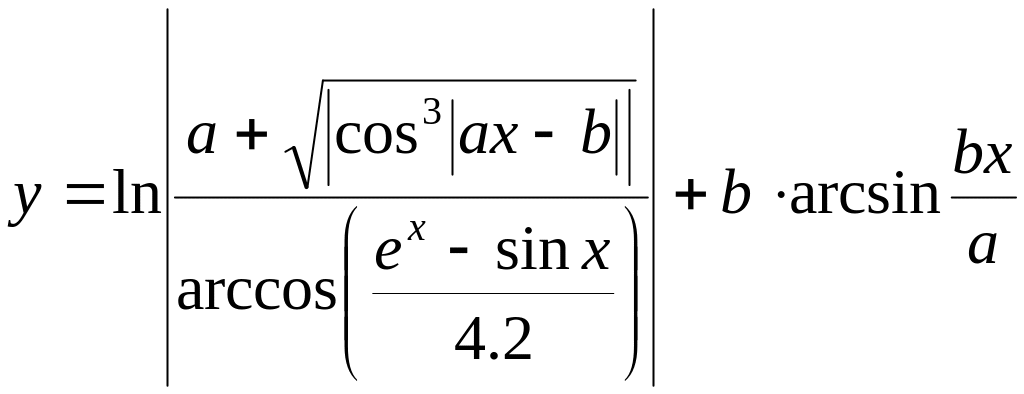 ;
;