
Практична частина.
Необхідно створити новий додаток, що складається з головної форми та форм, які створені для наступних лабораторних робіт: лінійні обчислювальні процеси, обчислювальні процеси з розгалуженнями, циклічні обчислювальні процеси, обробка одновимірних масивів .
Для цього необхідно виконати наступні дії.
Запустити програму Delphi.
Вибрати потрібні об'єкти для розміщення їх на Дизайнерові Форм.
Компоненти
Label1 (властивості Caption присвоїмо значення „НАВЧАЛЬНИЙ ПРОЕКТ”).
Label2 (властивості Caption присвоїмо значення „з курсу: Інформатика”).
Panel1 (властивості BorderStyle присвоїти значення bs Single)
На панелі розмістити компоненти:
Image1 (за допомогою властивості Picture вибрати необхідний файл з малюнком; властивості Stretch присвоїти значення True).
Label3 (властивості Caption присвоїмо значення „студент І курсу ФКТМ група ТМ-90” ).
Label4 (властивості Caption присвоїмо значення ПІБ студента та варіант роботи ).
На формі з іншої сторони розмістіть Panel2
Panel2 (властивості BorderStyle присвоїти значення bs Single)
На панелі розмістити компоненти:
Button1 (властивості Сaption присвоїмо значення «Лінійні процеси») ,
Button2 (властивості Сaption присвоїмо значення «Процеси з розгалуженням»),
Button3 (властивості Сaption присвоїмо значення «Циклічні процеси»),
Button4 (властивості Сaption присвоїмо значення «Одновимірні масиви»),
Button5 (властивості Сaption присвоїмо значення «Двомірний масив»).
Button6 (властивості Сaption присвоїмо значення «Вихід»).
Створити нові форми Form2, Form3, Form4, Form5, Form6 командою File/New/Form або кнопкою
 панелі інструментів View.
Побачити перелік створених форм або
вибрати потрібну можна використавши
команду View/Forms
або кнопку
панелі інструментів View.
Побачити перелік створених форм або
вибрати потрібну можна використавши
команду View/Forms
або кнопку
 панелі інструментів View.
панелі інструментів View.Прив’язати до перших п’яти компонент Button на основній формі Form1 відповідну форму . З цією метою необхідно дворазово клацнути мишею на зображенні Button1 і записати у вікні Редактора в позицію мерехтливого курсору команду form2.show. Аналогічні дії виконати для Button2, Button3, Button4, Button5 вказуючи відповідно form2.show , form3.show, form4.show, form5.show. Для Button6 проводимо аналогічні дії і записуємо команду Form1.close.
Після запуску проекту на виконання кнопкою панелі інструментів Debug
 або командою
Run/Run,
підтвердити прив’язку форм до нових
unit
модулів Unit2,
Unit3,
Unit4,
Unit5,
натискаючи кнопку Yes
у вікні, що з’являється (рисунок 6) .
або командою
Run/Run,
підтвердити прив’язку форм до нових
unit
модулів Unit2,
Unit3,
Unit4,
Unit5,
натискаючи кнопку Yes
у вікні, що з’являється (рисунок 6) .
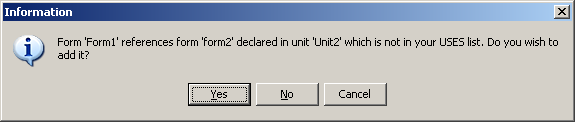
Рисунок 2 –Інформаційне вікно
Потрібно зберегти проект програми командою File\SaveProject As… З цією метою виконати такі дії:
вказати маршрут розміщення проекту, тобто в вікні , що з’явиться, створити нову папку та відкрити її;
задати нове ім’я першого модуля або залишити запропоноване системою Unit1 і зберегти його натиснувши кнопку Сохранить;
пункт 2 виконати для всіх модулів;
вказати ім’я проекту або залишити запропоноване системою Project1.
Увага! При першому збереженні проекту запис файлів в папку відбувається у два етапи:
Спочатку зберігається модуль форми проекту з розширенням .pas. потім зберігається файл проекту з розширенням .dpr.
При збереженні в папці проекту автоматично створюється група допоміжних файлів, які не треба знищувати або редагувати.
