
Лабораторна робота №5
Тема: Підключення мережі до Internet. Налаштування маршрутизатора.
Мета:
Вивчити функціональні можливості маршрутизатора D-Link DIR 300 та основні налаштування.
Оволодіти навичками підключення маршрутизатора до локальної мережі, до каналу Інтернет-провайдера та організації бездротового з’єднання.
Основні теоретичні відомості
Характеристики маршрутизатора dir-300.
Висока швидкість передачі даних по безпровідній мережі – DIR-300 при взаємодії з іншими безпровідними клієнтами 802.11g підтримує швидкість передачі даних до 54Мбіт/с. Це забезпечує можливість з застосовувати додатками реального часу, включаючи потокове відео, ігри on-line і передачу аудіо в реальному часі. Даний безпровідною маршрутизатор 802.11g забезпечує швидкість вище в 5 разів, в порівнянні з 802.11b.
Сумісність з пристроями 802.11b і 802.11g - DIR-300 повністю сумісний із стандартом IEEE 802.11b, тому він може легко використовуватися з адаптерами 802.11b PCI, що існують в мережі, USB і Cardbus.
Розширені функції міжмережевого екрану - Web-інтерфейс користувача дозволяє набудувати розширені функції управління мережею, включаючи:
Фільтрацію вмісту – зручна в настройці фільтрація на основі MAC-адрес, URL і/або імені домену.
Фільтрацію за розкладом – Ці фільтри можуть активуватися за розкладом в певні дні і впродовж заданого часового інтервалу в годинах або хвилинах.
Підтримка декількох одночасних сесій - DIR-300 підтримує сесії VPN passthrough. Він підтримує декілька сесій IPSec і PPTP одночасно, тому користувачі за DIR-300 можуть дістати безпечний доступ до корпоративної мережі.
Дружний користувачеві Майстер установки – Завдяки зрозумілому Web-інтерфейсу користувача, DIR-300 дозволяє управляти доступом до інформації в безпровідній мережі як з мережі Інтернет, так і з сервера компанії. Налаштувати маршрутизатор можна в лічені хвилини.
Основні налаштування маршрутизатора
Для роботи з Web-інтерфейсом настройки потрібно відкрити Web-браузер (наприклад, Internet Explorer) і ввести IP-адресу маршрутизатора (192.168.0.1).
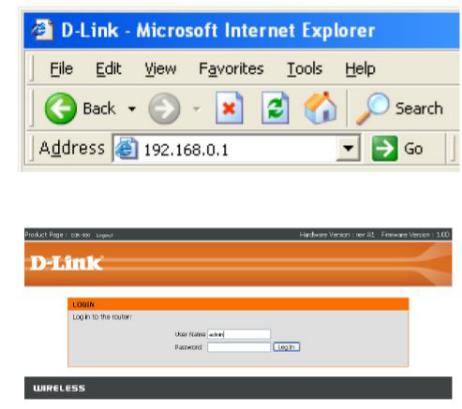
Рисунок 4.1 – Web-інтерфейс маршрутизатора
Ввести ім'я користувача (admin) і пароль. За умовчанням пароль відсутній.
При появі повідомленні про помилку Page Cannot be Displayed (сторінка не може бути відображена) звернутися до розділу Усунення несправностей.
Рисунок 4.2 – Вхід в настройки маршрутизатора
Щоб уручну налаштувати Інтернет-з'єднання, потрібно клацнути кнопку Manual Internet Connection Setup.
Таблиця 4.1 – Налаштування інтернет-з’єднання як точки доступу
Access Point Mode: |
Відмітка даного поля відключає NAT і перетворює маршрутизатор на звичайну точку доступу. |
Dynamic IP Address: |
Опція Dynamic IP Address встановлює отримання IP-адреси автоматично від провайдера. Вибрати дану опцію потрібно, якщо провайдер не надав таку інформацію. Ця опція зазвичай використовується в сервісах кабельного модему. |
Host Name: |
Ім'я хоста є опціональним, але може бути потрібним деякими провайдерами. За умовчанням ім'ям хоста служить назва моделі пристрою, це поле доступне для змін. |
MAC Address: |
MAC-адреса за умовчанням встановлена як MAC-адреса фізичного інтерфейсу WAN на широкосмуговому маршрутизаторі. Не рекомендується змінювати MAC-адресу за умовчанням, якщо це не потрібно для провайдера. |
Clone MAC Address: |
MAC-адреса за умовчанням встановлена як MAC-адреса фізичного інтерфейсу WAN на широкосмуговому маршрутизаторі. За допомогою кнопки “Clone MAC Address” можна скопіювати MAC-адресу адаптера Ethernet, встановленого провайдером і замінити MAC-адресу WAN на MAC-адресу маршрутизатора. Не рекомендується змінювати MAC-адресу за умовчанням, якщо це не потрібно для провайдера. |
Primary DNS Addresses: |
Тут можна ввести IP-адресу первинного DNS (Domain Name Server) -сервера, призначеного провайдером. |
Secondary DNS: |
Додаткове поле DNS. |
MTU: |
Максимальна одиниця передачі – можна змінити це значення для оптимальної продуктивності в мережі провайдера |
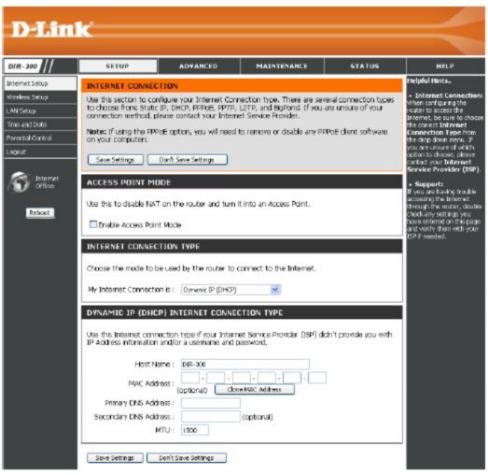
Рисунок 4.3 – Налаштування інтернет-з’єднання як точки доступу
Якщо провайдер використовує з'єднання PPPoE то необхідно вибрати опцію PPPoE (Point to Point Protocol over Ethernet),. В цьому випадку користувач отримає ім'я користувача і пароль. Ця опція зазвичай використовується DSL-сервісами. Russian PPPoE настроюється аналогічним чином.
Таблиця 4.2 – Налаштування PPPoE інтернет-з’єднання
PPPoE: |
Потрібно вибрати опцію Dynamic (найчастіше зустрічається) або Static. Вказати Static, якщо провайдер призначив IP-адресу, маску підмережі, адреси шлюзу і DNS-серверів і вписати ці дані в необхідні поля нижче. |
User Name: |
Ввести ім'я користувача PPPoE. |
Password: |
Ввести пароль PPPoE, а потім повторити його в наступному полі. |
Service Name: |
Ввести сервісне ім'я провайдера (опціонально). |
IP Address: |
Ввести IP-адресу (тільки для Static PPPoE). |
DNS Addresses: |
Ввести адреси первинного і вторинного DNS-серверів (тільки для Static PPPoE). |
Maximum Idle Time: |
Ввести максимальний час простою, протягом якого Інтернет-з'єднання підтримується протягом неактивності. Для відключення цієї функції включити Auto-reconnect. |
MTU: |
Максимальна одиниця передачі – можна змінити це значення для оптимальної продуктивності в мережі провайдера Значення MTU за умовчанням 1492. |
Connection Mode Select: |
Ввести значення: Always-on (завжди включено), Manual (уручну) або Connect-on demand (з'єднання на вимогу). |
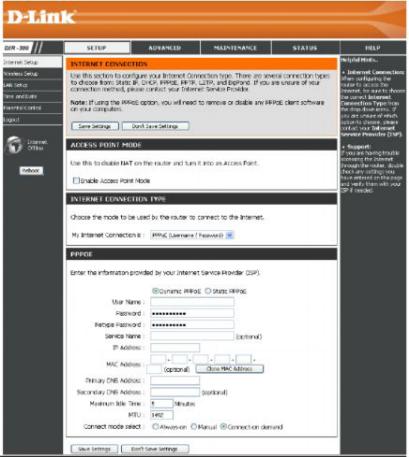
Рисунок 4.4 – Налаштування інтернет-з’єднання PPPoE
Настройка безпровідної мережі (Wireless Setup)
Настройка безпровідної мережі може виконуватися уручну або за допомогою Майстра установок. Для використання Майстра потрібно клацнути по кнопці Wireless Connection Setup Wizard і потім слідувати крокам. Щоб задати настройки безпровідної мережі уручну, потрібно клацнути кнопку Manual Wireless Connection Setup.
Таблиця 4.3 – Налаштування безпровідної мережі
Wi-Fi Protected Setup: |
Для застосування захисту Wi-Fi (WCN 2.0) потрібно відзначити поле Enable і клацнути по кнопці Generate New PIN (згенерувати новий PIN) або Reset PIN to Default (Скинути PIN до настройок за умовчанням), а потім задати настройки Wi-Fi нижче (для Windows Vista). |
|
Enable: |
Відмітити дане поле для включення функції безпровідного доступу. |
|
Wireless Network Name: |
Service Set Identifier (SSID) – це ім’я безпровідної мережі. Створити ім’я з використанням до 32 символів. Поле SSID чутливе до регістру клавіатури. |
|
Wireless Channel: |
Вказує налаштування каналу для DIR-300. По замовчуванню встановлений канал 6. Для роботи в безпровідній мережі ця настройка може бути змінена. Можна також використати поле Auto Channel Selection, щоб DIR-300 вибрав автоматично канал з найменшою інтерференцією. |
|
Transmission Rate: |
За допомогою меню вибрати відповідну швидкість передачі в Мбіт/с. В більшості випадків можна використати настройку по замовчуванню Best (automatic). |
|
WMM Enable: |
Включення Wi-Fi Multimedia (WMM) дозволяє зробити пріоритетним трафік по чотирьом категоріям доступу: voice (голос), video (відео), best effort (з максимально можливою якістю) і background. |
|
Enable Hidden Wireless: |
При відмічанні даного поля SSID безпровідної мережі не буде широкомовно розповсюджуватись DIR-300. В цьому випадку SSID DIR-300 не видно за допомогою утиліт Site Survey, тому клієнтам потрібно знати SSID DIR-300 для підключення до нього. |
|
Включення шифрування WEP
1. Для включення функції безпровідної безпеки потрібно вибрати необхідну опцію за допомогою випадного меню. Щоб включити WEP, вибрати Enable WEP Wireless Security (basic).
2. Далі в полі Authentication вибрати опцію Open або Shared Key. Опція Shared Key забезпечує більший рівень безпеки.
3. У полі WEP Encryption вибрати у випадному меню шифрування 64Bit або 128Bit.

Рисунок 4.5 – Налаштування інтернет-з’єднання бездротової мережі
4. У полі Default Key Type вибрати WEP Key 1 і ввести створений WEP-ключ. Переконатися у введенні саме цього ключа на всіх безпровідних пристроях. Можна ввести до чотирьох ключів у форматах Hex або ASCII. Рекомендується використовувати формат Hex (букви A-F і цифри 0-9). У ASCII допускається використовувати всі букви і цифри.
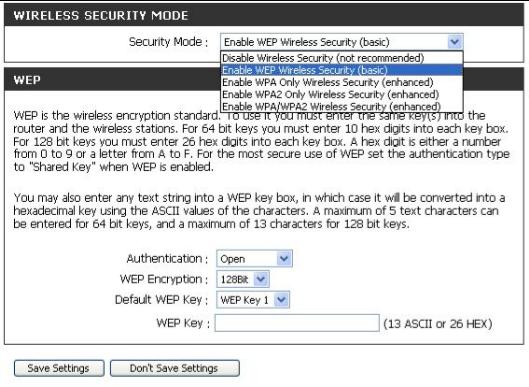
Рисунок 4.6 – Налаштування шифрування WEP
5. Клацнути Save Settings для збереження настройок. При настройці маршрутизатора з комп'ютера з безпровідним адаптером з'єднання буде втрачено, поки настройки WEP не будуть застосовані до адаптера і не буде введений WEP-ключ, як і на маршрутизаторі.
Включення шифрування WPA
1. Щоб включити WPA, WPA2 або WPA/WPA2, потрібно вибрати відповідно Enable WPA Only Wireless Security (enhanced), Enable WPA2 Only Wireless Security (enhanced) або Enable WPA/WPA2 Wireless Security (enhanced).
2. У полі Cipher Type (тип шифрування) вибрати TKIP, AES або Both.
3. У полі PSK/EAP вибрати PSK.
4. У полі Network Key вибрати парольну фразу. Ключ представляє число-буквену послідовність завдовжки від 8 до 63 символів. Пароль може включати символи (!?*&_) і пропуски. Переконаєтися, що введений ключ співпадає з ключами на інших безпровідних клієнтах.
5. Клацнути Save Settings для збереження настройок. При настройці маршрутизатора з комп'ютера з безпровідним адаптером з'єднання буде втрачено, поки настройки WPA, WPA2 або WPA+WPA2 не будуть застосовані до адаптера і не буде введений той же ключ, що і на маршрутизаторі.
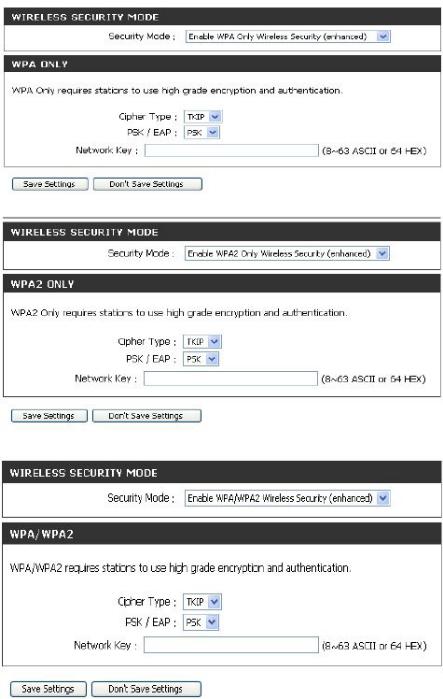
Рисунок 4.7 – Налаштування шифрування WPА
LAN Setup ( Настройка LAN )
Таблиця 4.4 – Налаштування локальної провідної мережі
Router IP Address: |
Тут можна ввести IP-адресу маршрутизатора. IP-адреса за умовчанням 192.168.0.1. Після зміни IP-адреси і натиснення на кнопку Apply необхідно ввести нову IP-адресу в адресний рядок браузера для повернення до утиліти настройки. |
Default Subnet Mask: |
Ввести маску підмережі. Маска підмережі за умовчанням 255.255.255.0. |
Local Domain Name: |
Ввести доменне ім'я (опціонально). |
Enable DNS Relay: |
Відзначити поле для передачі інформації DNS-сервера від провайдера на комп'ютери. Інакше комп'ютери використовуватимуть маршрутизатор як DNS-сервер. |

Рисунок 4.8 – Налаштування локальної провідної мережі
Налаштування DHCP сервера (DHCP Server Settings)
DHCP означає Dynamic Host Configuration Protocol (Динамічний протокол настройки хоста). DIR-300 оснащений вбудованим DHCP-сервером. DHCP-сервер автоматично призначає IP-адресу комп'ютерам в мережі LAN. Переконатися, що комп'ютери настроєні як DHCP-клієнти, тобто в їх настройках TCP/IP вибрана опція Отримати IP-адресу автоматично. При включенні комп'ютерів вони автоматично завантажать настройки TCP/IP, надані DIR-300. DHCP-сервер автоматично призначатиме комп'ютерам по їх запиту вільні IP-адреси з пулу. Необхідно визначити початкову і кінцеву адресу з пулу IP-адрес.
Таблиця 4.5 – Налаштування DHCP-сервера
Enable DHCP Server: |
Відзначити дане поле для включення DHCP-сервера на маршрутизаторі. Зняти відмітку для виключення цієї функції. |
DHCP IP Address Range: |
Ввести початкову і кінцеву IP-адреси пулу DHCP-сервера. |
Local Domain Name: |
Ввести доменне ім'я (опціонально). |
DHCP Lease Time: |
Ввести час оренди IP-адреси в хвилинах. |
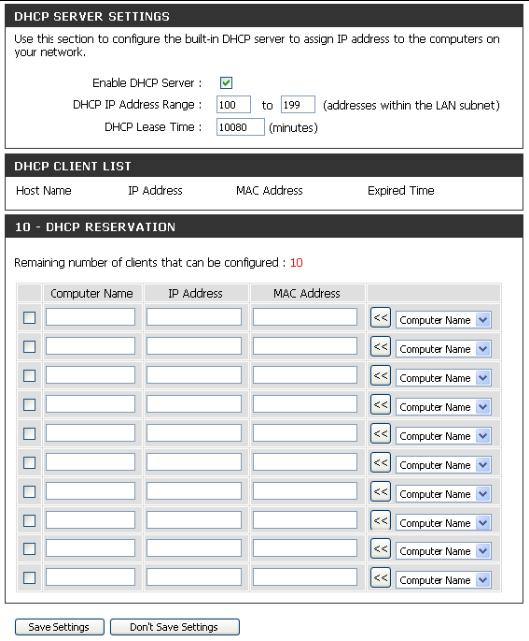
Рисунок 4.9 – Налаштування DHCP-сервера
Маршрутизація (Routing)
Ця опція дозволяє визначити фіксовані маршрути для певних пунктів призначення.
Таблиця 4.6 – Налаштування маршрутизації
Enable: |
Відзначити це поле, щоб включити або вимкнути маршрути для певних пунктів призначення. |
Interface: |
За допомогою випадного меню вибрати інтерфейс, який повинні використовувати IP-пакети для передачі даних через маршрутизатор: WAN або WAN (Physical Port). |
Destination: |
IP-адреса призначення. |
Subnet Mask: |
Маска підмережі для IP-адреси призначення. |
Gateway: |
Визначає наступний крок (hop) для передачі даних по цьому маршруту. |
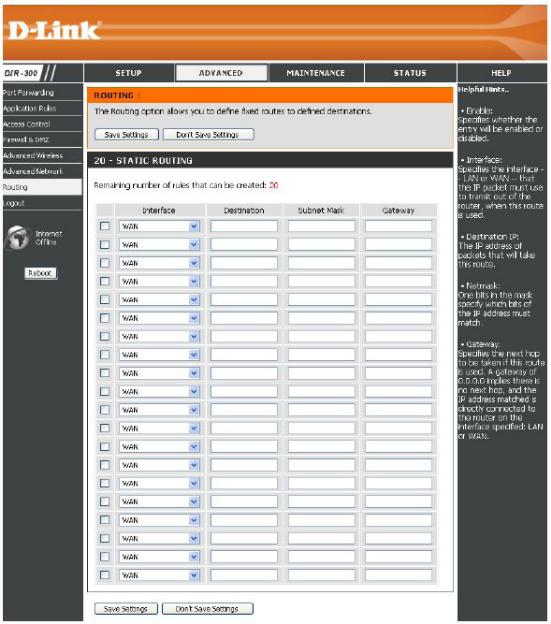
Рисунок 4.10 – Налаштування маршрутизації
Збереження і відновлення настройок (Save and Restore)
Це вікно дозволяє зберегти конфігураційний файл на жорсткий диск, задати настройки завантаження з жорсткого диска і відновлення настройок маршрутизатора до заводських за умовчанням.
Таблиця 4.7 – Збереження і відновлення настройок
Save Settings to Local Hard Drive: |
Дана опція дозволяє зберегти поточні настройки маршрутизатора у файл на жорсткому диску комп'ютера. |
Load Settings from Local Hard Drive: |
З'явиться діалогове вікно, де можна буде вибрати розміщення і ім'я файлу для збереження настройок. Дана опція дозволяє завантажити збережені раніше настройки конфігурації. |
Restore to Factory Default Settings: |
Ця опція дозволяє відновити заводські настройки маршрутизатора. Будь-які незбережені настройки будуть втрачені, включаючи створені правила. |
Reboots: |
Кнопка Reboots в лівій частині вікна забезпечує перезапуск Маршрутизатора. |
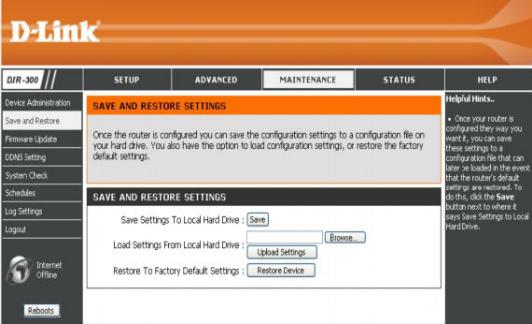
Рисунок 4.11 – Збереження і відновлення настройок
Підготовка до виконання роботи
Уважно ознайомитись з характеристиками маршрутизатора (пункт 1 теоретичних відомостей).
Закріпити теоретичні знання, опрацювавши матеріал щодо основних пунктів налаштування маршрутизатора (пункт 2 теоретичних відомостей).
Порядок виконання роботи
Підключити маршрутизатор до ПК по інтерфейсу Ethernet.
Налагодити зв’язок з маршрутизатором через Web-браузер.
Налаштувати з’єднання Інтернет згідно з даними провайдера.
Налаштувати параметри локальної мережі.
Налаштувати параметри бездротової мережі.
Перевірити роботу маршрутизатора, підключивши до нього клієнта мережі Ethernet та клієнта бездротової мережі Wi-Fi.
Перевірити наявність доступу до Інтернет на підключених клієнтах.
Зміст звіту
Короткі теоретичні відомості.
Знімки екрану для пунктів 2-7.
Висновки про виконану роботу.
Контрольні запитання
Поясніть принцип роботи маршрутизатора?
Перелічіть переваги використання апаратного маршрутизатора?
Перелічіть основні функції, які виконує маршрутизатор?
Охарактеризуйте основні налаштування типу PPPoE?
Охарактеризуйте основні налаштування статичного типу?
Поясніть поняття пул DHCP-сервера?
Які опції DNS можна налаштувати в маршрутизаторі?
Який формат має запис маршруту в таблиці маршрутизації?
За якої дією застосовуються налаштування маршрутизатора?
