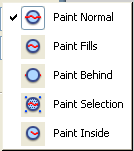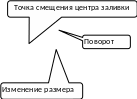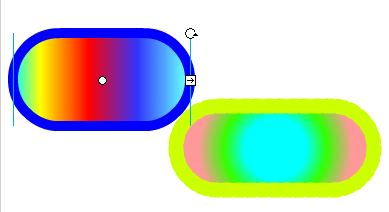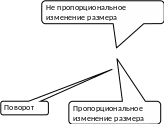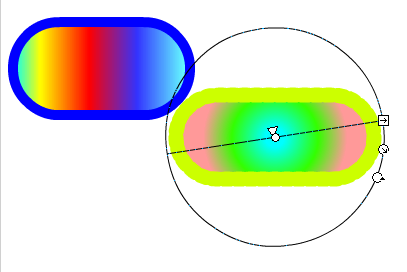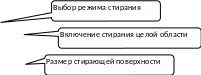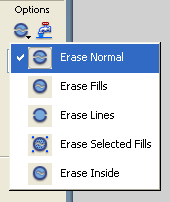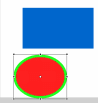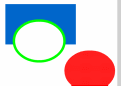- •Поиск по названию
- •Как найти дом на карте
- •Построение маршрута
- •Выбор точек для расчета проезда
- •Изменение маршрута
- •Создание связи с существующим файлом или веб-страницей
- •Создание гиперссылок в документах Microsoft Word посредством перетаскивания
- •Создание гиперссылки на файл или веб-страницу
- •Создание гиперссылок в ms Excel Практическая часть
- •1. Основные сведения о сборниках, проектах и фильмах
- •2. Строка меню и панели инструментов
- •3. Окно монитора
- •4. Раскадровка и Шкала времени
- •5. Импорт существующих файлов мультимедиа
- •6. Перемещение и копирование клипов
- •7. Создание автофильма
- •8. Монтаж клипов
- •9. Обрезка клипов
- •10. Использование видеопереходов, видеоэффектов и названий
- •11. Работа со звуком
- •Практическая часть
- •Интерфейс системы Flash
- •Инструменты системы Flash Линии: инструменты Line Tool (n)«Прямая линия» и Pencil Tool (y) «Карандаш»
- •Правильные замкнутые фигуры
- •Замкнутые фигуры произвольной формы
- •Создание фигуры с помощью инструмента Brush Tool (b) «Кисть»
- •Выделение объектов
- •Градиентная заливка
- •Редактирование параметров градиентной заливки
- •Создание собственного варианта градиентной заливки
- •Eraser Tool (e) Ластик
- •Зеркальное отображение
- •Группировка объектов
- •2. Фаерволы
- •История TrueCrypt
- •Возможности TrueCrypt
- •Другие возможности TrueCrypt:
- •Практическая часть
- •Настройка учетной записи
- •Уведомления
- •5. Календарь
- •6. Контакты
- •Практическая часть
- •Образовательные Web-ресурсы: сайты и порталы
- •Образовательный портал
- •Различия сайтов и порталов
- •Сервисы и службы образовательного Web-ресурса
- •Состав базовых сервисов и служб
- •Практическая часть
- •Практическая часть
- •Комментарий к представленному скрипту
- •Операторы языка ActionScript
- •Практическая часть
- •1. Вычисление простейших арифметических выражений
- •2. Вычисление значений выражений, содержащий переменные
- •3. Вычисление значений функции пользователя
- •4. Построение графика функции
- •5. Преобразование алгебраических выражений
- •6. Символьное решение уравнений
- •7. Вызов справочной системы
- •Практическая часть
- •Лабораторная работа № 24 Система автоматизированного проектирования дизайна интерьеров
- •Теоретическая часть
- •Практическая часть
В списке Связать с выберите параметр
местом в этом документе.
списке Связать с выберите параметр
местом в этом документе.

Выберите в списке заголовок или закладку для ссылки.
 Вставка
гиперссылки на существующий или новый
документ, файл или веб-страницу
Вставка
гиперссылки на существующий или новый
документ, файл или веб-страницу
В ыделите текст или графический объект, который предполагается использовать как гиперссылку, а затем нажмите кнопку Добавление гиперссылки на панели управления Стандартная.
Выполните одно из следующих действий.
Создание связи с существующим файлом или веб-страницей
В
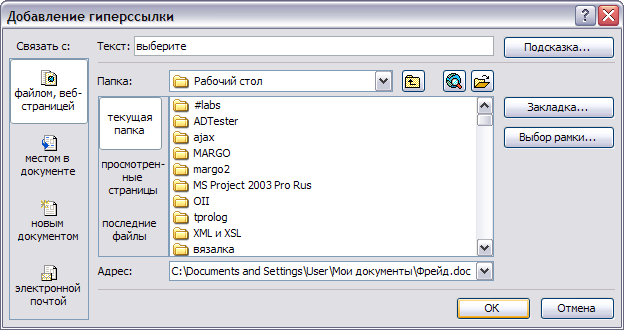 области Связать
с нажмите
кнопку файлом,
веб- страницей.
области Связать
с нажмите
кнопку файлом,
веб- страницей.В поле Адрес введите адрес, на который требуется создать ссылку, или раскройте поле Папка и выберите нужный файл.
Создание связи с новым файлом
В области Связать с нажмите кнопку Создать документ.
В поле Имя нового документа введите имя нового файла.
У
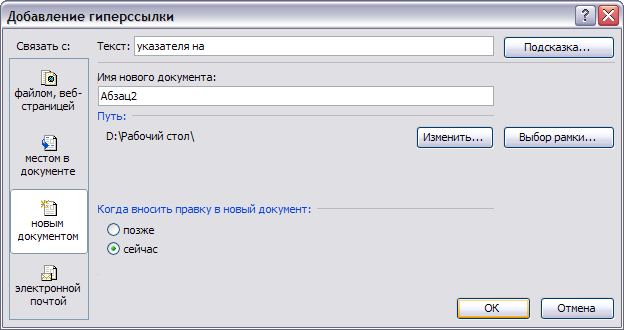 становите
переключатель Когда вносить правку
в новый документ в положение позже
или сейчас.
становите
переключатель Когда вносить правку
в новый документ в положение позже
или сейчас.
Примечание. При установке указателя на гиперссылку на экране появляется подсказка. Чтобы назначить подсказку для гиперссылки, нажмите кнопку Всплывающая подсказка, а затем введите текст подсказки. Если текст подсказки не задан, вместо него отображается путь к файлу.
Создание гиперссылок в документах Microsoft Word посредством перетаскивания
Можно быстро создать гиперссылку, перетащив выделенный текст или рисунки из документа Microsoft Word или слайда Microsoft PowerPoint, выделенный диапазон ячеек из Microsoft Excel, выделенный объект базы данных Microsoft Access, веб-адрес или гиперссылку из некоторых веб-обозревателей.
Копировать текст можно только из уже сохраненного файла.
Выведите на экран оба файла.
Если текст перетаскивается между двумя файлами Microsoft Word, откройте оба файла и выберите команду Упорядочить все в меню Окно. Если текст перетаскивается между двумя программами, уменьшите размер окон программ, чтобы видеть оба окна.
В конечном документе или листе выделите текст, рисунок или другой элемент, на который будет указывать гиперссылка.
Щ
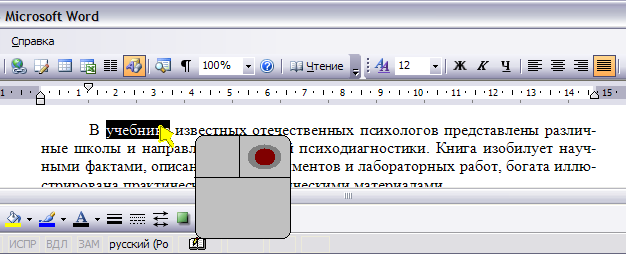 елкните
правой кнопкой мыши и перетащите
выбранный объект в документ, в котором
должна быть создана гиперссылка.
елкните
правой кнопкой мыши и перетащите
выбранный объект в документ, в котором
должна быть создана гиперссылка.
После перетаскивания объекта в выбранный документ появится контекстное меню.
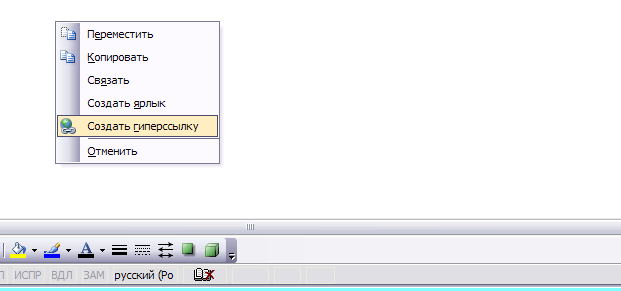
Выберите команду Создать гиперссылку.
2. Создание гиперссылок в MS Power Point
Создание гиперссылки на произвольный показ или место в текущей презентации
Выберите текст или объект, который должен представлять гиперссылку.
Нажмите кнопку Добавление гиперссылки .
В области Связь с выберите значок местом в этом документе.
Выполните одно из следующих действий:
Связь с произвольным показом
Выберите из списка произвольный показ, к которому требуется перейти.
Установите флажок показать и вернуться.
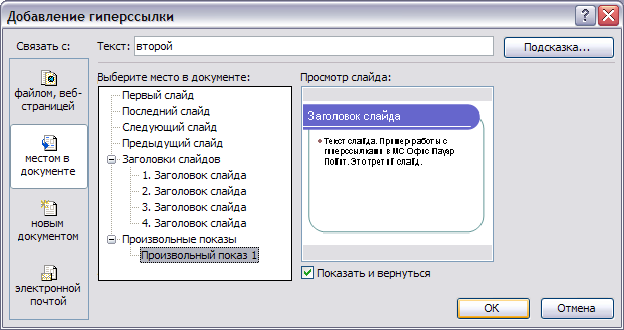
Связь со слайдом в текущей презентации
Выберите из списка слайд, к которому требуется перейти.
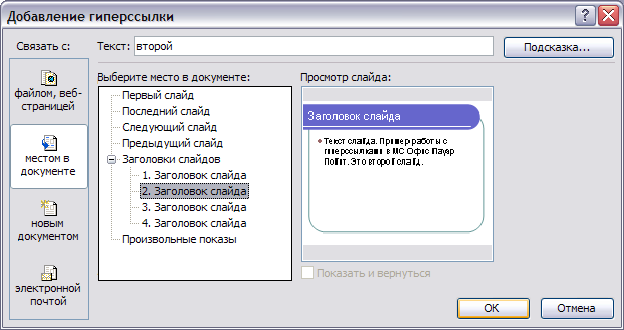
Создание гиперссылки на определенный слайд в другой презентации
Выберите текст или объект, который должен служить гиперссылкой.
Нажмите кнопку Добавить гиперссылку.
В области Связать с выберите пункт имеющимся файлом, веб-страницей.
Найдите и выберите презентацию, содержащую слайд, на который должна указывать гиперссылка.
Нажмите кнопку Закладка и выберите заголовок требуемого слайда.
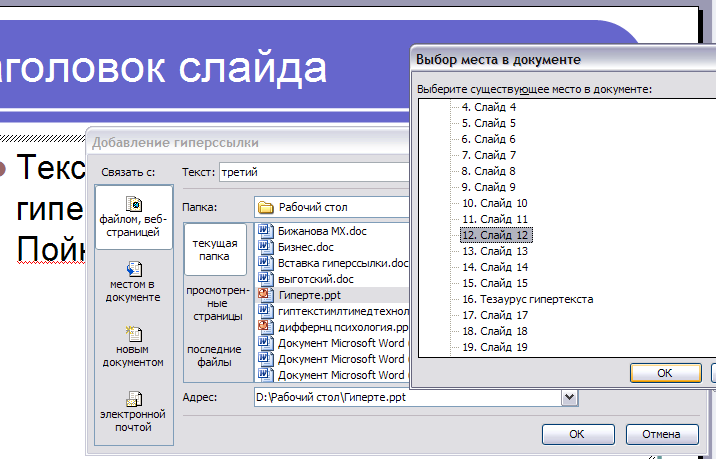
Создание ссылки электронной почты
Выберите текст или объект, который должен служить гиперссылкой.
Нажмите кнопку Добавить гиперссылку.
В разделе Связать с нажмите кнопку Электронная почта.
Либо введите нужный адрес в поле Электронная почта, либо выберите его в списке Недавно использовавшиеся адреса электронной почты.
В поле темы введите тему сообщения.
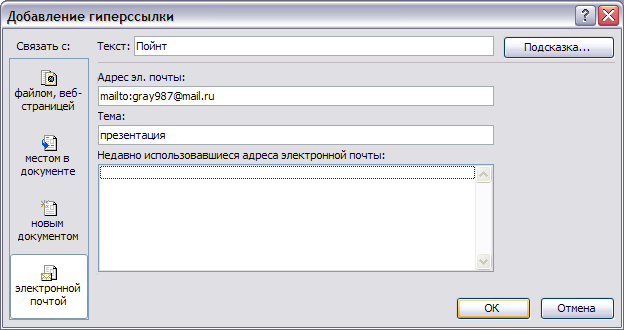
Примечание. На компьютере, на котором будет демонстрироваться данная презентация, должна быть установлена программа электронной почты.
Создание гиперссылки на файл или веб-страницу
Выберите текст или объект, который должен служить гиперссылкой.
Нажмите кнопку Добавить гиперссылку .
В области Связать с выберите пункт имеющимся файлом, веб-страницей.
Перейдите к нужному файлу или веб-странице.
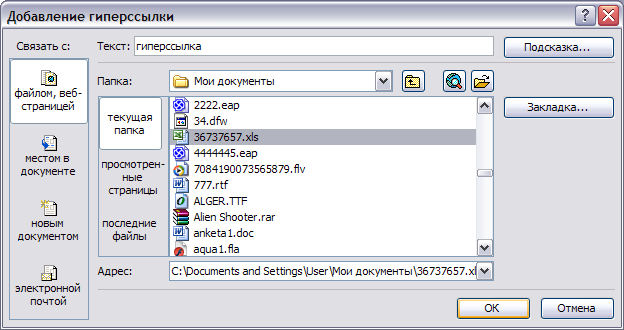
Создание гиперссылок в ms Excel Практическая часть
Задание 1: Создайте документ MS Word. Свяжите документ с:
таблицей MS Excel;
презентацией MS Power Point;
текстовым документом;
другим документом MS Word;
изображением jpg, bmp, png;
адресом электронной почты;
имеющимся документом.
Задание 2: Создайте презентацию в MS Power Point. Свяжите слайды с:
таблицей MS Excel;
другой презентацией;
текстовым документом;
с документом MS Word;
c изображением jpg, bmp, png;
с адресом электронной почты;
имеющейся презентацией.
Задание 3: Создайте таблицу MS Excel. Свяжите таблицу с:
другой таблицей MS Excel;
презентацией MS Power Point;
текстовым документом;
с документом MS Word;
c изображением jpg, bmp, png;
с адресом электронной почты;
имеющейся таблицей (с имеющимся листом и с другими листами имеющейся таблицы).
Лабораторная работа № 15
Создание видеофильма в Windows Movie Maker
Цель работы:
Изучить теорию о Windows Movie Maker, познакомится с интерфейсом и научится пользоваться данной программой.
Теоретические сведения
Windows Movie Maker - это программа для элементарного монтажа видеофильмов и видеороликов. Хотя она непрофессиональная, но для начанающего монтажера вполне годится.
Главный плюс Movie Maker - это то, что она входит в состав системы Windows XP (правда, из Windows 7 она исключена), а значит, доступна и находится под рукой у любого желающего.
Конечно, возможности у Movie Maker невелики, но с помощью этой программы можно:
►Вырезать из видеоматериала ненужные куски, смонтировать несколько видеофайлов в единый фильм;
►Сделать слайд-шоу из фотографий, вставить их в видеоролик;
►Создать переходы между отдельными частями видео или фотографиями, применить несложные видеоэффекты;
►Наложить музыкальный фон, отредактировать его громкость и длительность;
►Вставить титры в начале, конце или посередине фильма, произвести несложное редактирование титров (цвет, шрифт, анимация);
►Сохранить полученный видеофильм на компьютере в формате WMV (или DV AVI), или разместить в Интернете, записать на цифровую видеокамеру.
Если вы совершенно не знакомы с монтажом видео, самое время начать, тем более, если Windows Movie Maker есть у вас на компьютере.
1. Основные сведения о сборниках, проектах и фильмах
Сборник - Сборник содержит аудиоклипы, видеоклипы или изображения, импортируемые или записываемые в программе Windows Movie Maker. Сборник является набором клипов, являющихся более мелкими сегментами аудио и видео, которые можно организовать различными способами. Сборники отображаются на панели "Сборники" программы Windows Movie Maker.
Проект - В проекте содержатся сведения о расположении и времени аудио- и видеоклипов, видеопереходах, видеоэффектах, а также титрах, добавляемых на раскадровку или шкалу времени. Сохраненный в программе Windows Movie Maker файл проекта имеет расширение MSWMM. После сохранения проекта его файл можно открыть позднее и внести в него изменения.
Фильм это готовый проект, сохраняемый с помощью мастера сохранения фильмов. Его можно сохранить на компьютере или на записываемом компакт-диске, отправить по электронной почте или сохранить и отправить в Интернет.
Интерфейс Windows Movie Maker
Интерфейс программы Windows Movie Maker состоит из трех основных частей (рис.15.1):
►строки меню и панели инструментов,
►панелей,
►раскадровки и шкалы времени.
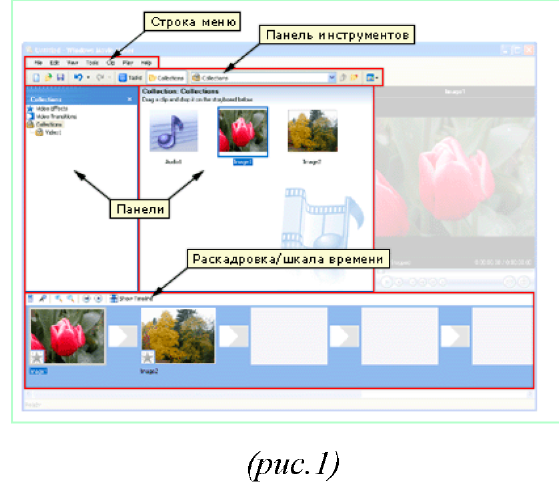
Рис. 15.1. Интерфейс программы Windows Movie Maker
2. Строка меню и панели инструментов
Для выполнения необходимых операций в программе Windows Movie Maker можно использовать команды в строке меню.
Или же вместо выбора команд в строке меню можно использовать панель инструментов. Панель инструментов позволяет быстрее выполнять наиболее распространенные команды (рис.15.2).
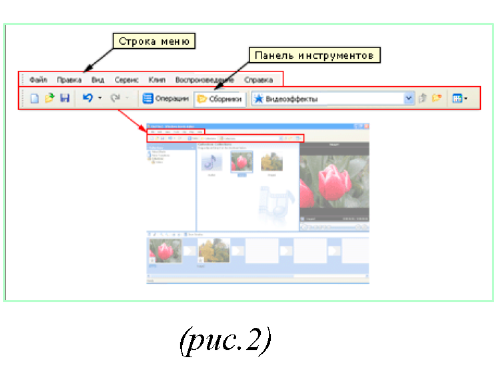
Рис. 15.2. Панель инструментов
Чтобы отобразить или скрыть панель инструментов, в меню Вид выберите команду Панель инструментов. Когда панель инструментов отображается, рядом с командой Панель инструментов в меню появляется галочка.
Панель операций с фильмами
На панели операций с фильмами перечислены те операции, которые можно выполнять во время создания фильма (рис. 15.3):
Запись видео. Открываются параметры для начала создания фильма, например запись видео и импорт существующего видео, изображений или звука.
Монтаж фильма. Открываются параметры для создания фильма, например просмотр существующего видео, изображений, видеоэффектов, прослушивание звука или добавление в фильм названий и титров. Кроме того, можно запустить функцию автофильма для автоматического начала создания фильма.
Завершение создания фильма. Открываются параметры для сохранения готового фильма, например на компьютере, на записываемом компакт-диске, для отправки его по электронной почте, на веб-узел или на кассету в цифровой камере.
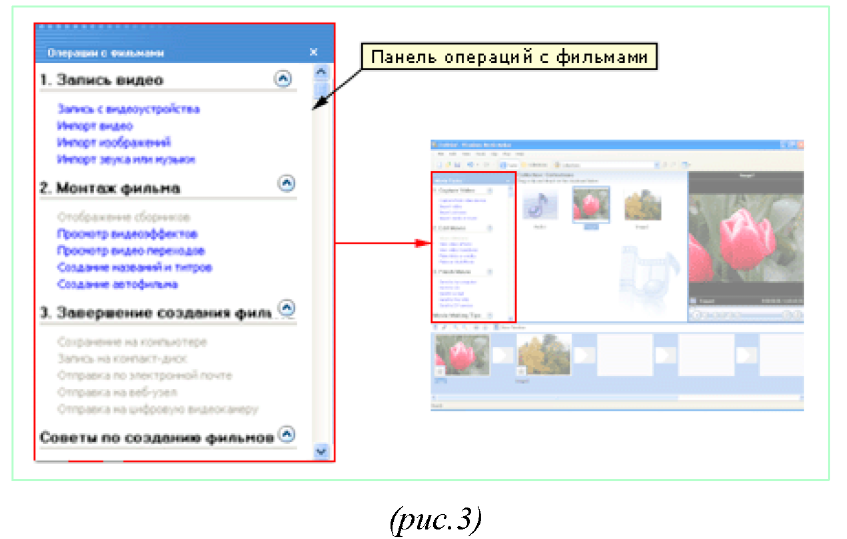
Рис. 15.3. Панель операций с файлами
Панель сборников
На панели сборников отображаются сборники клипов. Имена сборников отображаются слева на панели сборников, а клипы в выбранном сборнике отображаются справа на панели содержимого (рис. 15.4).
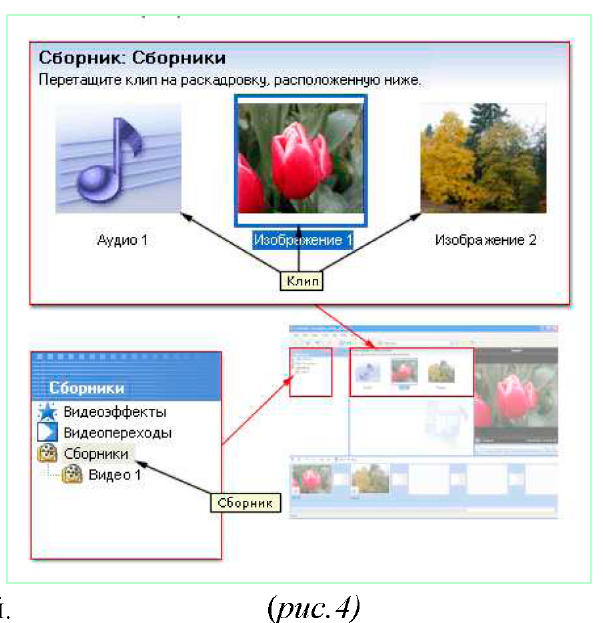
Рис. 15.4. Панель Сборники
Клипы из панели содержимого или сборники из панели сборников можно перетаскивать на раскадровку или на шкалу времени для текущего проекта. Можно также перетащить клипы в окно монитора для их воспроизведения. Клип является только представлением исходного файла, чтобы он мог быть распознан и использован программой Windows Movie Maker. Если изменить клип, то эти изменения отразятся только в текущем проекте. Файл источника останется без изменений
3. Окно монитора
Окно монитора можно использовать для просмотра отдельных клипов и всего проекта. В окне монитора можно также предварительно просмотреть проект, прежде чем сохранить его как фильм. Элементы управления воспроизведением можно использовать для навигации в отдельном клипе и по всему проекту (рис. 15.5).
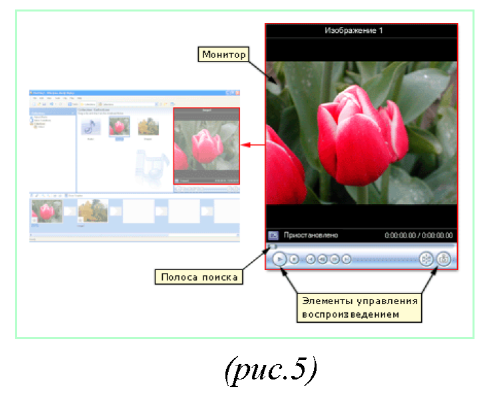
Рис. 15.5. Окно монитора
Кнопки в окне монитора можно также использовать для выполнения таких операций, как разделение аудио-или видеоклипа на два маленьких клипа или съемка текущего кадра, который отображается в окне монитора.
4. Раскадровка и Шкала времени
Раскадровка является видом по умолчанию в программе Windows Movie Maker. (рис. 15.6). Раскадровку можно использовать для просмотра и изменения последовательности клипов проекта. Кроме того, в этом виде можно просмотреть все добавленные видеоэффекты и видеопереходы. Можно также предварительно просмотреть все клипы в текущем проекте. Аудиоклипы, добавленные в проект, не отображаются на раскадровке. Они отображаются на шкале времени.
Проект определяют все клипы, отображаемые на раскадровке.
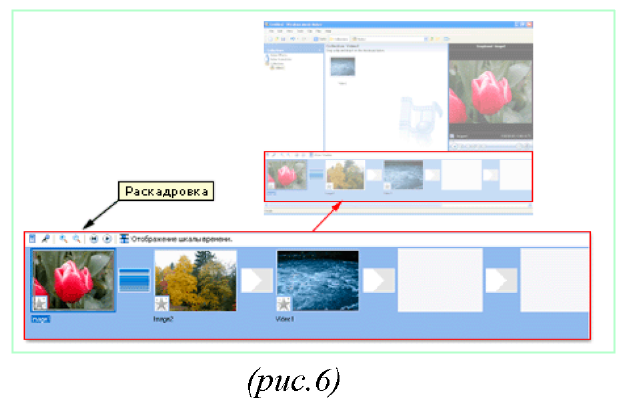
Рис. 15.6. Раскадровка
Шкала времени
Шкала времени позволяет просматривать и изменять временные параметры клипов проекта. С помощью кнопок на шкале времени можно выполнять такие операции, как изменение вида проекта, увеличение или уменьшение деталей проекта, запись комментария или настройка уровня звука. Время отображается в следующем формате: часы: минуты: секунды, сотые доли секунды (ч: мм: сс. сд). Чтобы вырезать нежелательные части клипа, используйте маркеры монтажа, которые отображаются при выборе клипа. Можно также предварительно просмотреть все клипы в текущем проекте, которые отображаются на шкале времени (рис. 15.7).
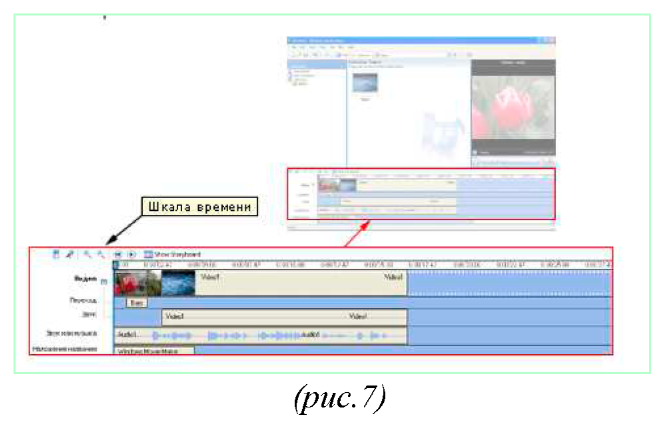
Рис. 15.7. Шкала времени
На шкале времени отображаются следующие дорожки, показывая, какие типы файлов были добавлены в текущий проект:
Видео - Видеодорожка позволяет узнать, какие видеоклипы, изображения или названия были добавлены в проект. Можно развернуть видеодорожку, чтобы отобразить соответствующее звуковое сопровождение видео, а также все добавленные видеопереходы. После добавления клипа на шкалу времени на нем отображается имя файла источника. Если добавить видеоэффекты в изображение, видео или название, на клипах появится маленький значок, указывающий на то, что в этот клип добавлен видеоэффект.
Переход - Дорожка перехода позволяет просмотреть все видеопереходы, добавленные на шкалу времени. Эта дорожка отображается только в том случае, если развернута видеодорожка. На этой дорожке отображаются все видеопереходы, которые были добавлены из папки "Видеопереходы". При добавлении перехода на шкалу времени на ней отображается имя этого перехода. Можно перетащить начальный маркер монтажа, который отображается, когда выбран переход, чтобы увеличить или уменьшить его продолжительность.
Аудио - Звуковая дорожка позволяет просмотреть звук, который включен во все видеоклипы, добавленные в проект. Как и дорожка перехода, звуковая дорожка отображается только в том случае, если развернута видеодорожка. Если выбрать аудиоклип на этой дорожке и удалить, из видеодорожки также удалится часть видео.
Звук или музыка - Звуковая или музыкальная дорожка позволяет просмотреть все аудиоклипы, добавленные в проект. Имя аудиоклипа отображается на клипе.
Можно также добавлять видеоклипы на эту дорожку, если необходимо, чтобы в проекте и конечном фильме воспроизводился звук, а не видео.
Наложение названия - Дорожка наложения названия позволяет просмотреть все названия и титры, добавленные на шкалу времени. Можно также добавлять несколько названий в эту дорожку в различных местах фильма. Названия отображаются поверх видео. Можно перетащить начальный или конечный маркер монтажа, который отображается, когда выбрано название, чтобы увеличить или уменьшить его продолжительность.
5. Импорт существующих файлов мультимедиа
Можно импортировать существующие файлы мультимедиа, которые поддерживаются программой Windows Movie Maker, для использования их в проекте. файлы, которые можно импортировать, могут храниться на жестком диске компьютера, общем сетевом ресурсе, компакт-диске или съемном носителе. При импортировании файлов в программе Windows Movie Maker можно импортировать один файл или сразу несколько файлов.
Импортируемый исходный файл остается в той же папке, из которой он был импортирован. Программа Windows Movie Maker не хранит действительную копию исходного файла; вместо этого создается клип, ссылающийся на исходный файл. Он появляется на панели содержимого. После импорта файлов в проект не следует перемещать, переименовывать или удалять исходные файлы. При добавлении клипа в проект, после того как соответствующий исходный файл был перемещен или переименован, программа Windows Movie Maker попытается автоматически найти первоначальный исходный файл. Если исходный файл удален, его необходимо снова поместить на компьютер или в каталог, к которому может обратиться компьютер.
Как импортировать существующий файл мультимедиа:
В меню Файл выберите команду Импорт в сборники. ИЛИ
Выполните одно из следующих действий в зависимости от того, какой тип файл мультимедиа необходимо импортировать:
На панели операций с фильмами в разделе Запись видео выберите Импорт видео.
На панели операций с фильмами в разделе Запись видео выберите Импорт изображений.
На панели операций с фильмами в разделе Запись видео выберите Импорт звука или музыки.
В поле Имя файла введите путь и имя файла, который необходимо импортировать, и нажмите кнопку Импорт.
Если необходимо, чтобы выбранные видеофайлы были разделены на небольшие клипы, установите флажок Создание клипов для файлов видео.
6. Перемещение и копирование клипов
Можно копировать и перемещать файлы и клипы из одного места на раскадровке или шкале времени в другое. Копируя клип, одно и то же содержимое можно несколько раз вставить в проект. Например, в начале проекта может быть короткий видеоклип, который потребуется повторить дважды, прежде чем воспроизвести основное содержимое проекта.
При копировании или перемещении видеоклипа или изображения, имеющегося на раскадровке или шкале времени, любой видеоэффект будет также скопирован и отображен в новом месте.
Как скопировать клип на раскадровке или шкале времени
На раскадровке или шкале времени выберите клип, который требуется скопировать.
В меню Правка выберите команду Копировать.
Выполните одно из следующих действий в зависимости от вида, используемого для работы.
На раскадровке щелкните следующую пустую ячейку.
На шкале времени переместите индикатор воспроизведения в то место, где необходимо вставить клип.
В меню Правка выберите команду Вставить.
Чтобы выбрать несколько клипов, нажмите клавишу CTRL и, удерживая ее нажатой, щелкните все клипы, которые необходимо скопировать.
Кроме команд меню, для копирования и вставки одного или нескольких клипов можно также использовать мышь. В этом случае нажмите клавишу CTRL и, удерживая ее нажатой, щелкните все клипы, которые необходимо скопировать. Продолжая удерживать нажатой клавишу CTRL, перетащите выбранный клип или клипы в новое место на аскадровке или шкале времени. При копировании клипов с помощью мыши отображается маленький значок плюса в квадратике, указывая на то, что клип копируется.
Как переместить клип на раскадровке или шкале времени
1. На раскадровке или шкале времени выберите клип, который требуется переместить.
2. В меню Правка выберите команду Вырезать.
3. Выполните одно из следующих действий в зависимости от вида, используемого для работы.
• На раскадровке щелкните следующую пустую ячейку.
На шкале времени переместите индикатор воспроизведения в то место, где необходимо вставить клип.
4. В меню Правка выберите команду Вставить.
Чтобы выбрать несколько клипов, нажмите клавишу CTRL и, удерживая ее нажатой, щелкните все клипы, которые необходимо вырезать.
Кроме команд меню, для вырезания и вставки одного или нескольких клипов можно также использовать мышь. Для этого нажмите клавишу CTRL и, удерживая ее нажатой, щелкните каждый клип, который требуется переместить, а затем перетащите выбранные клипы в другое место на раскадровке или шкале времени. При перемещении клипов с помощью мыши появится квадратик, указывающий на то, что клип перемещается.
Как сдвинуть клип на шкале времени
На шкале времени выберите клип на видео, звуковой или музыкальной дорожке или на дорожке наложения названия, который необходимо слегка переместить.
Выполните одно из следующих действий в зависимости от направления перемещения клипа.
Чтобы немного переместить клип влево на шкале времени, в меню Клип выберите команду Сдвинуть влево.
Чтобы немного переместить клип вправо на шкале времени, в меню Клип выберите команду Сдвинуть вправо.
7. Создание автофильма
Автофильм позволяет автоматически создавать фильмы на основе выбранных клипов или сборников. Это быстрый автоматический способ создания фильмов. Автофильм анализирует текущее видео, изображения и музыку и объединяет различные элементы в один фильм на основе выбранного вида монтажа автофильма.
Чтобы использовать автофильм, должны выполняться следующие требования.
Сборник или несколько клипов должны быть выбраны на панели "Сборники" или " Содержимое", соответственно.
Необходимо выбрать видео и изображения общей продолжительностью не менее 30 секунд. Продолжительность каждого изображения 6 секунд.
Продолжительность аудиоклипа должна быть не менее 30 секунд.
После создания автофильма его можно сохранить с помощью мастера сохранения фильмов или выполнить его дальнейший монтаж таким же способом, как при создании проекта или фильма непосредственно в программе Windows Movie Maker.
Как создать автофильм
Выберите сборник на панели сборников или выберите несколько клипов на панели содержимого.
В меню Сервис выберите команду Автофильм.
ИЛИ
На панели "Операции с фильмами" в группе Монтаж фильма выберите Создание автофильма.
На странице Выбрать вид монтажа автофильма выберите вид монтажа автофильма.
В группе Дополнительные возможности выберите параметр Введите название фильма.
На странице Введите текст названия введите текст, который должен отображаться в качестве названия.
В группе Дополнительные возможности выберите параметр Выбрать звук или фоновую музыку.
В списке Аудио и музыкальные файлы выполните одно из следующих действий.
Выберите аудио или музыкальный файл в текущем списке.
Нажмите кнопку Обзор, чтобы импортировать аудио или музыкальный файл, имеющийся на жестком диске, в Windows Movie Maker для использования в своем фильме.
Выберите Нет, если не требуется добавлять аудио или музыку в фильм.
Выполните одно из следующих действий.
Чтобы увеличить уровень звука в аудиоклипе на звуковой или музыкальной дорожке, перетащите регулятор в сторону Звук или музыка.
Чтобы увеличить уровень звука на звуковой дорожке, перетащите регулятор в сторону Звук из видео.
Щелкните Готово, монтировать фильм, чтобы создать автофильм и добавить клипы на раскадровку или шкалу времени.
Время, необходимое для создания и добавления автофильма на раскадровку или шкалу времени, зависит от продолжительности и количества выбранных аудио, видео и изображений или их продолжительности и количества в выбранном сборнике.
8. Монтаж клипов
Существует несколько вариантов монтажа клипов:
Разделение клипа. Можно разделить видеоклип на два клипа. Это удобно, если требуется добавить изображение или видеопереход в середине клипа. Можно разделить клип, который отображается на раскадровке или шкале времени текущего проекта, или разделить клип на панели содержимого.
Объединение клипов. Можно объединить два или несколько смежных видеоклипов. Термин "смежные" означает, что клипы были сняты вместе и окончание одного клипа является началом следующего. Объединение клипов удобно в том случае, если имеется несколько коротких клипов и их требуется просмотреть как один клип на раскадровке или шкале времени. Как и разделение клипа, объединение смежных клипов можно выполнить на панели содержимого или на раскадровке или шкале времени.
Монтаж клипа. Можно скрыть части клипа, которые не требуется отображать. Например, можно обрезать начало или конец клипа. При выполнении обрезки данные не удаляются из материалов источника. В любое время можно удалить точки монтажа, чтобы вернуть клип к исходной длине. Клипы можно монтировать только после их добавления на раскадровку или шкалу времени. Нельзя выполнять обрезку клипов на панели содержимого.
Перетащите маркеры монтажа, чтобы обрезать ненужные части клипа (рис. 15.8)
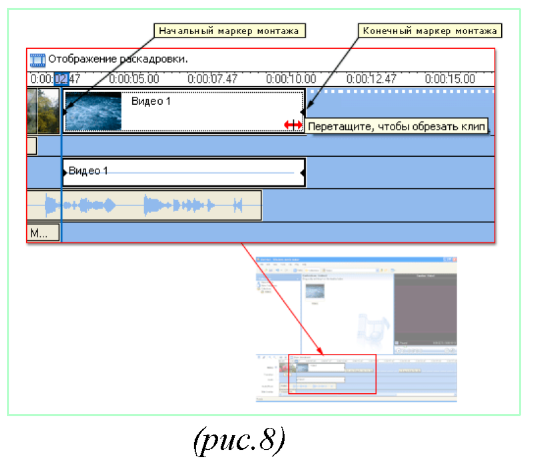
Рис. 15.8. Монтаж клипов
• Создание клипов. Можно также создавать клипы из видеоклипов после их импорта или записи в программе Windows Movie Maker. Это позволяет создавать клипы в любой момент при работе с программой Windows Movie Maker. Путем разделения видеоклипов на небольшие клипы можно легко найти определенную часть записанного или импортированного видеоизображения в фильме.
9. Обрезка клипов
С помощью обрезки клипов можно задавать начальную и конечную точку и, следовательно, продолжительность любых видео- или аудиоклипов, которые были добавлены в проект на шкале времени. При обрезке можно установить начальную и конечную точку монтажа. Начальная точка монтажа определяет, когда начнется воспроизведение клипа, а конечная точка монтажа определяет, когда будет остановлено воспроизведение в проекте.
С помощью обрезки клипов можно скрывать нежелательные фрагменты аудио-или видеоклипа или файла. При обрезке клипа данные не удаляются; они скрыты от зрителя, поэтому нежелательные фрагменты не появятся в проекте и готовом сохраненном фильме. Перетащите маркеры монтажа, чтобы обрезать ненужные части клипа (рис. 15.9).
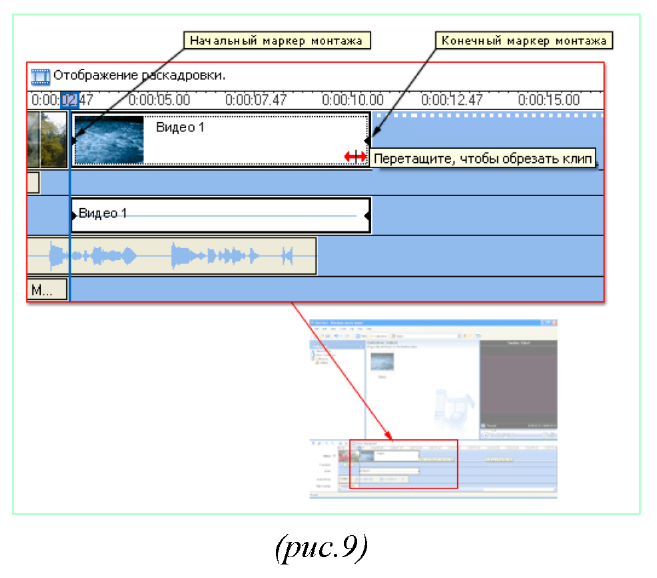
Рис. 15.9. Обрезка клипов
Как обрезать клип
В меню Вид выберите команду Шкала времени.
На панели сборников щелкните сборник, содержащий клип, который необходимо добавить, а затем щелкните клип, который необходимо обрезать, на панели содержимого.
В меню Клип выберите команду Добавить на раскадровку.
На шкале времени выберите клип, который требуется обрезать.
На шкале времени щелкните индикатор воспроизведения и перетащите его в то место, где необходимо обрезать клип.
ИЛИ
С помощью элементов управления воспроизведением в окне монитора перейдите к тому месту, где необходимо обрезать клип.
Выполните следующие действия:
Когда индикатор воспроизведения будет находиться в том месте, откуда необходимо начать воспроизведение выбранного видео- или аудиоклипа, в меню Клип выберите команду Задать начальную точку монтажа.
Когда индикатор воспроизведения будет находиться в том месте, где необходимо остановить воспроизведение выбранного видео- или аудиоклипа, в меню Клип выберите команду Задать конечную точку монтажа.
10. Использование видеопереходов, видеоэффектов и названий
Качество фильма можно улучшить, добавив в него различные элементы.
Видеопереходы. Видеопереход управляет воспроизведением фильма при переходе от одного видеоклипа или изображения к другому. Переход можно добавлять между двумя изображениями, видеоклипами или названиями в любом сочетании на раскадровке или шкале времени. Этот переход воспроизводится перед завершением одного клипа, когда начинает воспроизводиться другой клип. Программа Windows Movie Maker содержит различные переходы, которые можно добавлять в проект. Переходы хранятся в папке " Видеопереходы" на панели содержимого.
Видеоэффекты. Видеоэффект определяет способ отображения видеоклипа, изображения или названия в проекте и готовом фильме. Видеоэффекты позволяют добавлять специальные эффекты в фильм. Видеоэффект используется для целого видеоклипа, изображения или названия в фильме. Можно добавить любые из видеоэффектов, которые имеются в папке "Видеоэффекты" на панели "Сборники".
Названия и титры. Названия и титры позволяют добавлять в фильм текстовую информацию. Можно добавлять любой текст, но чаще добавляются название фильма, имя создателя, дата и т.д. Кроме изменения анимации названия, которая определяет способ отображения названия или титров в фильме, можно изменить их внешний вид.
Работа с видеопереходами
Видеопереход управляет воспроизведением фильма при переходе от одного видеоклипа или изображения к другому. Переход можно добавлять между двумя изображениями, видеоклипами или названиями в любом сочетании на раскадровке или шкале времени. Этот переход воспроизводится перед завершением одного клипа, когда начинает воспроизводиться другой клип. Программа Windows Movie Maker содержит различные переходы, которые можно добавлять в проект. Переходы хранятся в папке " Видеопереходы" на панели содержимого.
Продолжительность воспроизведения видеоперехода можно изменять до продолжительности меньшего из двух соседних клипов. Если на шкале времени перетащить видеоклип или изображение, к которым требуется создать переход, на клип или изображение, из которых требуется создать переход, между этими клипами добавится плавный переход, который используется по умолчанию. Если переход не создан, между двумя клипами будет ровный обрез (без перехода).
Все добавляемые переходы отображаются на дорожке перехода шкалы времени. Чтобы просмотреть эту дорожку, необходимо развернуть видеодорожку. Продолжительность видеоперехода определяется степенью перекрытия между клипами. Все добавляемые переходы отображаются в ячейке перехода между двумя видеоклипами или изображениями (рис. 15.10).
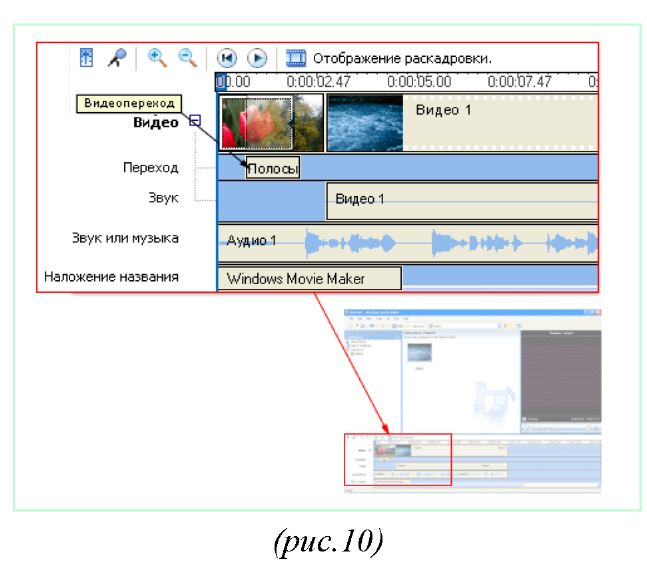
Рис. 15.10. Видеопереходы
Как добавить видеопереход
На раскадровке или шкале времени выберите второй из двух видеоклипов или изображений, между которыми необходимо добавить переход.
В меню Сервис выберите команду Видеопереходы.
ИЛИ
1. На панели " Операции с фильмами" в группе Монтаж фильма выберите Просмотр видеопереходов.
3. На панели содержимого щелкните видеопереход, который необходимо добавить.
4. В меню Клип выберите команду Добавить на раскадровку или Добавить на шкалу времени.
Можно также добавить видеопереход, перетащив его на шкалу времени между двумя видеоклипами на видеодорожке. На раскадровке можно также перетащить видеопереход на ячейку видеоперехода между двумя видеоклипами или изображениями.
Как изменить продолжительность видеоперехода
На дорожке перехода шкалы времени выполните одно из следующих действий.
Чтобы увеличить продолжительность перехода, перетащите начало перехода к началу шкалы времени.
Чтобы сократить продолжительность перехода, перетащите начало перехода к концу шкалы времени.
Как удалить видеопереход
Выполните одно из следующих действий.
На раскадровке выберите ячейку перехода, который необходимо удалить.
На шкале времени щелкните переход, который необходимо удалить, на дорожке перехода.
В меню Правка выберите команду Удалить.
Как указать длительности по умолчанию
В меню Сервис выберите команду Параметры, а затем перейдите на вкладку Дополнительные параметры.
Чтобы указать продолжительность по умолчанию для файлов мультимедиа и видеопереходов, выполните следующее.
Для параметра Продолжительность изображения введите время (в секундах), необходимое для воспроизведения по умолчанию после добавления на раскадровку или шкалу времени.
Для параметра Продолжительность перехода введите время воспроизведения по умолчанию (в секундах) для видеопереходов, добавленных на раскадровку или шкалу времени.
Использование видеоэффектов
Видеоэффект определяет способ отображения видеоклипа, изображения или названия в проекте и готовом фильме. Видеоэффекты позволяют добавлять специальные эффекты в фильм. Например, может потребоваться обработать снятое видео таким образом, чтобы оно выглядело как старинный фильм. В видеоклип или изображение можно добавить один из эффектов фильма под старину. Видеоэффект используется для целого видеоклипа, изображения или названия в фильме. Можно добавить любые из видеоэффектов, которые имеются в папке "Видеоэффекты" на панели "Сборники".
Видеоэффекты сохраняются при разделении, вырезании, копировании или перемещении видеоклипа или изображения. Например, если добавить видеоэффект " Оттенки серого", а затем разделить клип, то этот эффект будет применен для обоих клипов. Однако, если объединить два видеоклипа, в новом объединенном клипе будут применены эффекты, имеющиеся в первом клипе, а видеоэффекты, используемые во втором клипе, будут удалены.
На видеоклипе или изображении появится значок, означающий, что для данной видеодорожки используется эффект.
В ячейке видеоэффектов появится значок, выделенный в квадрате, указывая на то, что добавлен видеоэффект (рис. 15.11).
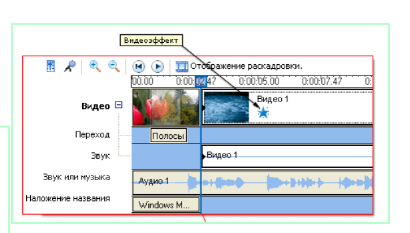
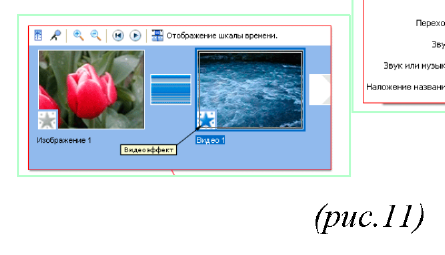
Рис. 15.11. Добавление видеоэффектов
Как добавить видеоэффект
1. На раскадровке или шкале времени выберите видеоклип или изображение, в которые требуется добавить видеоэффект.
В меню Сервис выберите команду Видеоэффекты или на панели "Операции с фильмами" в группе Монтаж фильма выберите Просмотр видеоэффектов.
На панели содержимого щелкните видеоэффект, который необходимо добавить.
В меню Клип выберите команду Добавить на раскадровку или Добавить на шкалу времени.
Можно также добавить эффект, перетащив его на изображение или видеоклип на видеодорожке шкалы времени или на ячейку видеоэффекта видеоклипа или изображения на раскадровке.
Как удалить видеоэффект
1. Выберите видеоклип или изображение на раскадровке или шкале времени, из которого необходимо удалить видеоэффект.
2. В меню Клип выберите команду Видео, а затем выберите Видеоэффекты.
3. В области Отображаемые эффекты щелкните эффект, который необходимо удалить, а затем нажмите кнопку Удалить.
Видеоэффект можно также удалить следующим образом. Выберите его ячейку на раскадровке, содержащей эффект, который нужно удалить. Затем нажмите клавишу DELETE.
Добавление названий и титров
Названия и титры позволяют добавлять в фильм текстовую информацию. Можно добавлять абсолютно любой текст.
Название можно добавлять в различных местах фильма: в начале или в конце фильма, до или после клипа или поверх клипа. Название воспроизводится в течение указанного времени, а затем в фильме отображается видеоклип или другое изображение.
Как добавить название или титры
1. В меню Сервис выберите команду Названия и титры.
ИЛИ
На панели " Операции с фильмами" в группе Монтаж фильма выберите Создание названий и титров.
2. На странице Где добавить название? щелкните одну из ссылок в соответствии с тем, где требуется добавить название.
На странице Введите текст названия введите текст, который должен отображаться в качестве названия.
Щелкните Изменить анимацию названия, а затем выберите анимацию названия в списке на странице Выберите анимацию названия.
Щелкните Изменить шрифт и цвет текста, а затем на странице Выберите шрифт и цвет названия выберите шрифт, цвет шрифта , формат, цвет фона, прозрачность, размер шрифта и положение названия.
Щелкните Готово, добавить название в фильм, чтобы добавить название в фильм.
11. Работа со звуком
Программа Windows Movie Maker позволяет выполнять различные операции со звуком. Далее перечислены некоторые операции, которые можно выполнять в программе Windows Movie Maker:
• Запись комментария на шкале времени. Добавление звукового комментария для видеоклипов и изображений, которые отображаются на видеодорожке шкалы времени.
Звуковой комментарий автоматически синхронизируется с видео, и описывает действие или событие в фильме во время его воспроизведения.
Настройка уровня звука. Настройка уровня звука позволяет определить баланс звука и воспроизведение, если звук появляется на звуковой или звуковой музыкальной дорожке на шкале времени.
Добавление звуковых эффектов. Добавление различных звуковых эффектов, например появление, исчезание или отключение звука.
Регулировка громкости аудиоклипов. Регулировка громкости для клипов, содержащих только звук, или звукового сопровождения видеоклипа. Эта функция позволяет отрегулировать громкость звука для клипов, чтобы он был отчетливо слышен или не слышен, в зависимости от указанного уровня громкости для аудиоклипа.
Настройка уровня звука
Можно отрегулировать уровни звука для звуковой и звуковой или музыкальной дорожек (звук, который был записан как часть видеоклипа на звуковую дорожку, а также звук, который был записан или импортирован на звуковую или музыкальную дорожку). При регулировке уровней звука определяется, какая звуковая дорожка будет воспроизводиться громче по сравнению с другими в фильме.
При использовании настройки по умолчанию звук на обеих дорожках имеет одинаковый уровень. Выбранный уровень звук будет использоваться на протяжении всего фильма.
Путем регулировки уровней звука можно достичь различных эффектов. Например, в начале фильма можно воспроизвести видеоклип, содержащий звуковую дорожку, во время воспроизведения другого аудиоклипа. В этом случае уровень звука можно настроить таким образом, чтобы диалоги в видеоклипе были слышны на фоне воспроизводимой музыки в звуковой или музыкальной дорожке.
Добавление звуковых эффектов
Программа Windows Movie Maker позволяет добавлять в проект основные звуковые эффекты. К основным звуковым эффектам относятся:
Выключить. Звук не воспроизводится и не слышен во время воспроизведения.
Появление. Громкость звука плавно увеличивается до окончательного уровня воспроизведения.
• Исчезание. Громкость звука плавно уменьшается, пока звук совсем не исчезнет. Время перехода для этих звуковых эффектов составляет приблизительно две
третьих секунды.
Некоторые файлы аудио можно вообще не воспроизводить. Например, если файл видео содержит звук, который не должен быть слышен в проекте. Можно выключить звук звуковой или звуковой музыкальной дорожек, чтобы он был не слышен в проекте. Можно также отключать звук для отдельных файлов аудио.
Как и видеоэффекты, звуковые эффекты сохраняются при разделении, вырезании, копировании или перемещении части звука или музыки. Например, если добавить звуковой эффект "Появление", а затем разделить клип, то этот эффект будет применен для обоих клипов. Однако, если объединить два аудиоклипа, в новом объединенном клипе будут применены эффекты, имеющиеся в первом клипе, а звуковые эффекты второго клипа будут удалены.
Как добавить звуковой эффект
1. Выберите аудиоклип на звуковой или звуковой музыкальной дорожке шкалы времени.
2. Выполните одно из следующих действий.
• Чтобы плавно увеличить громкость звука, в меню Клип выберите команду Аудио, а затем выберите Появление.
• Чтобы плавно уменьшить громкость звука, в меню Клип выберите команду Аудио, а затем выберите Исчезание.
Как удалить звуковой эффект
1. На звуковой или звуковой музыкальной дорожке шкалы времени выберите аудиоклип, в который добавлен звуковой эффект.
2. В меню Клип выберите команду Аудио, а затем отмените выбранный эффект. Любые звуковые эффекты, например появление, исчезание, отключение звука,
удаляются из аудио.
Как отключить звук
1. На звуковой или звуковой музыкальной дорожке шкалы времени выберите аудиоклип, для которого необходимо отключить звук.
2. В меню Клип выберите команду Аудио, а затем выберите Выключить.
Как отрегулировать громкость аудиоклипа
1. На звуковой или звуковой музыкальной дорожке шкалы времени выберите аудиоклип, для которого необходимо отрегулировать громкость.
В меню Клип выберите команду Аудио, а затем выберите Громкость.
Чтобы отрегулировать громкость, выполните одно из следующих действий.
Чтобы уменьшить громкость, переместите регулятор Уровень громкости звука влево.
Чтобы увеличить громкость, переместите регулятор Уровень громкости звука вправо.
Чтобы отключить звук для клипа, установите флажок Выключить звук клипа.
Чтобы восстановить исходный уровень громкости, нажмите кнопку Сброс.
Практическая часть
Запускаем программу Windows Movie Maker.
Для начала импортируем файлы, с которыми будем работать.
Нажимаем на «Импорт видео» находим нужные нам видео файлы, выделяем и щелкаем на кнопку Импорт (рис.15.12).
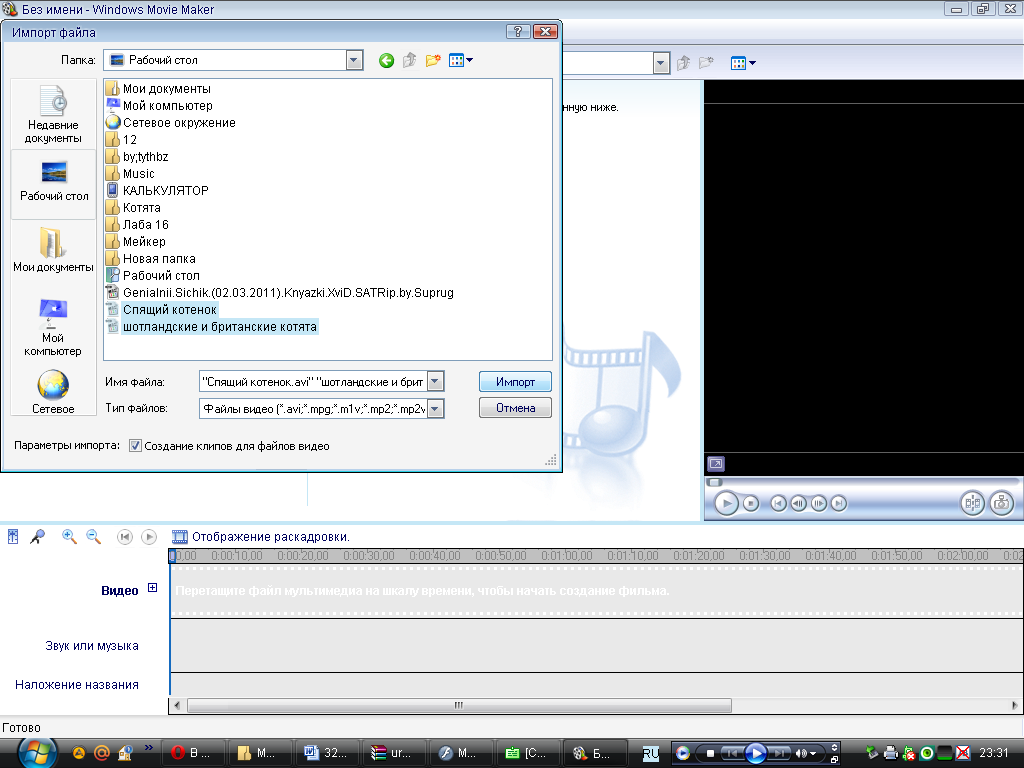
Рис. 15.12. Импорт видео.
Нажимаем на «Импорт изображений» и импортируем в наш ролик изображения, как обычно выделяем нужные нам изображения и щелкаем на кнопку Импорт (рис.15.13).
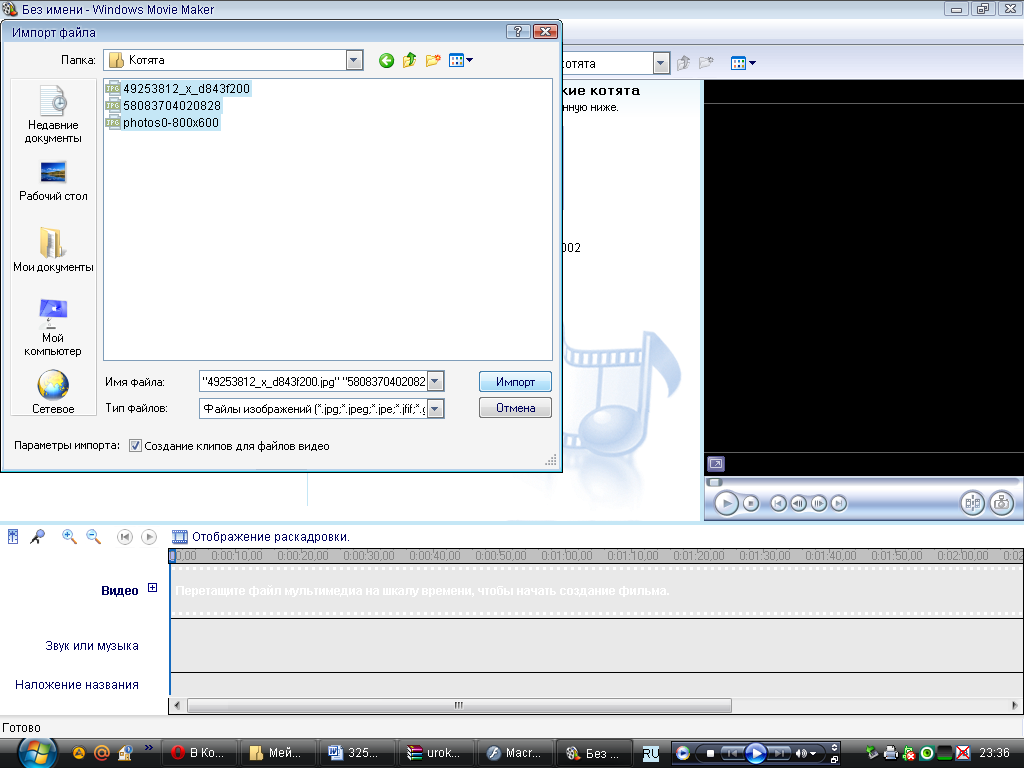
Рис. 15.13. Импорт изображений.
Далее в ролик можно наложить дополнительный звук или музыку. Щелкаем «Импорт звука или музыки». В открывшемся окне выбираем музыку и нажимаем на Импорт (рис.15.14).
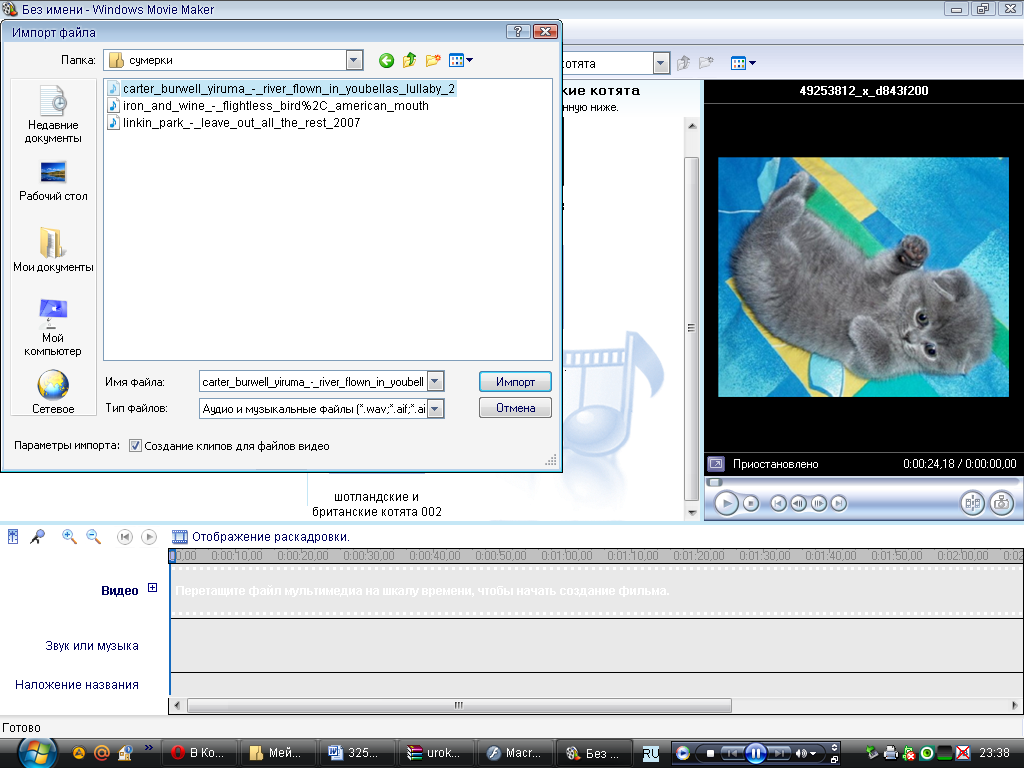
Рис. 15.14. Импорт звука или музыки.
То, что мы импортировали можно посмотреть в сборнике (рис.15.15).
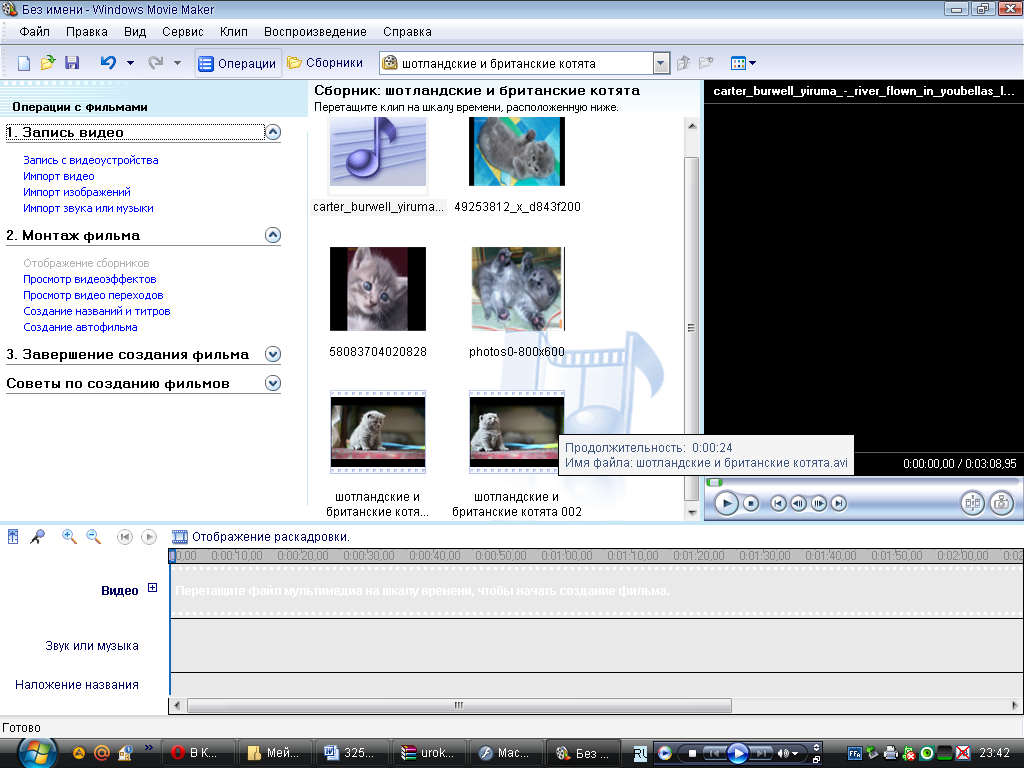
Рис. 15.15. Сборник.
Из сборника перетаскиваем клип на тайм лайм (рис. 15.16).
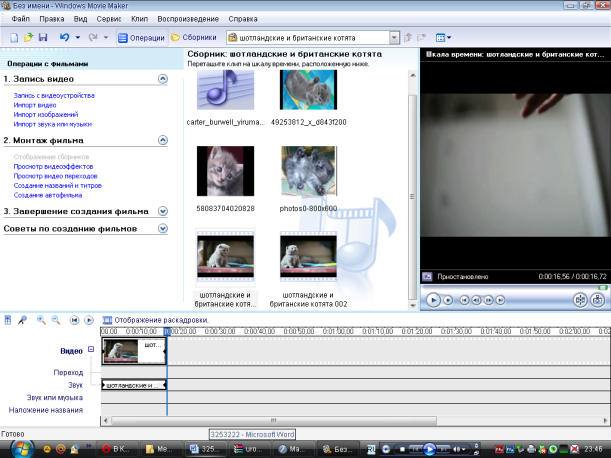
Рис. 15.16. Перетаскивание клипа из сборника на тайм лайм.
После того, как перетащили клип, ненужные места данного клипа отрезаем. Обрезка происходит вот таким вот образом (в данном случае перетаскиваем курсор налево до синей линии) (рис. 15.17).
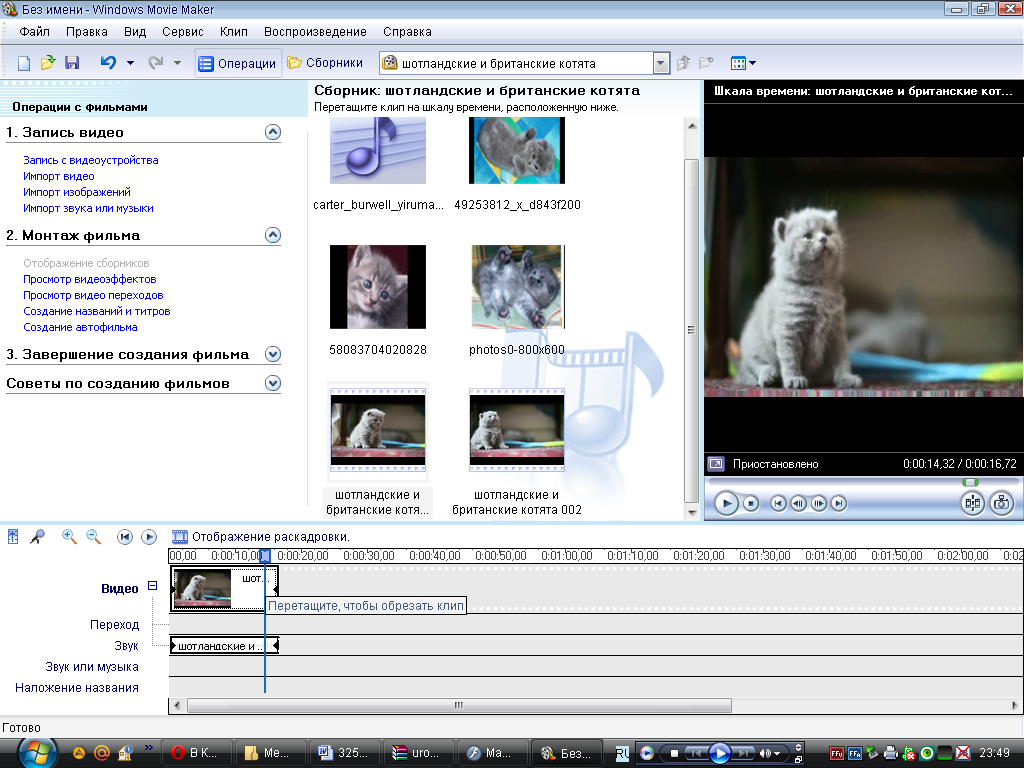
Рис. 15.17. Обрезка клипа.
На дорожке звук мы либо убираем звук клипа (выключить), либо убавляем громкость, так как у нас в дальнейшем будет общая музыка (рис. 15.18). В данном случае мы совсем выключаем звук клипа.
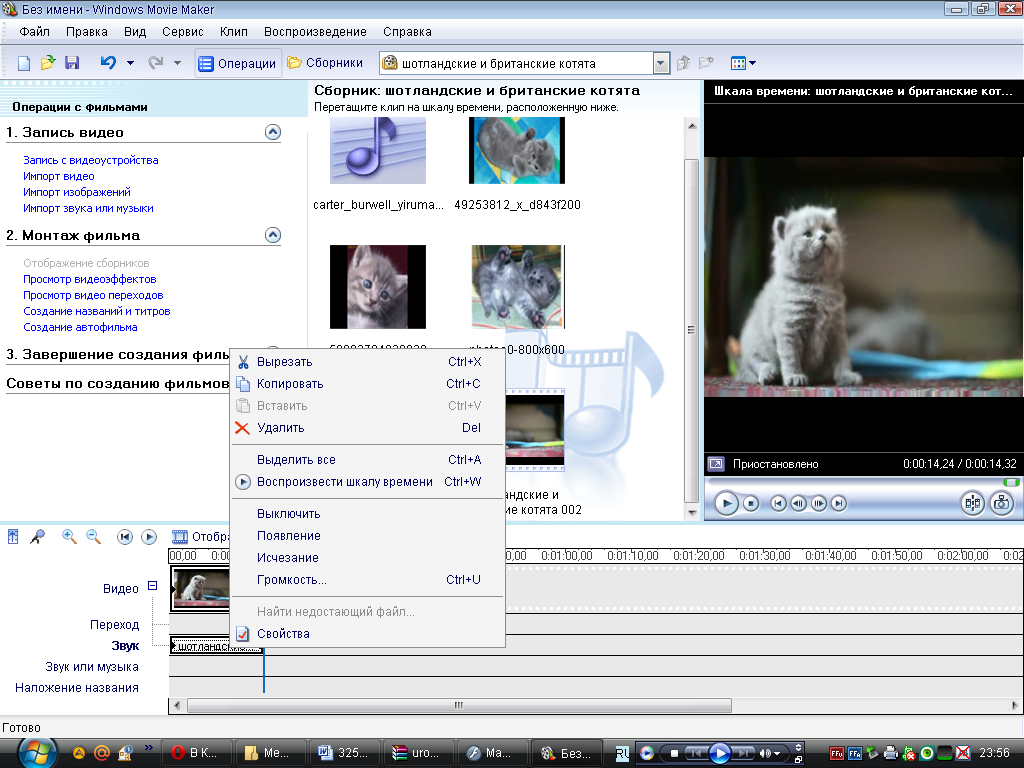
Рис. 15.18. Управление с громкостью звука клипа.
Поставим второй клип рядом с первым, и проделаем те же операции как с первым.
Далее перетаскиваем фотографии из сборника, процесс перетаскивания такое, как проделывали с клипами. Но прежде чем перетащить их установим длительность наших фотографий. Щелкаем на кнопку СервисПараметры (Дополнительные параметры). Автоматически там будет стоять 5 с показа фотографий. Ее можно и увеличивать, и уменьшать. В данном случае оставим без изменения. Еще нужно обратить свое внимание на пункт Свойство видео. Там должно стоять так, как показано на рис.15.19.
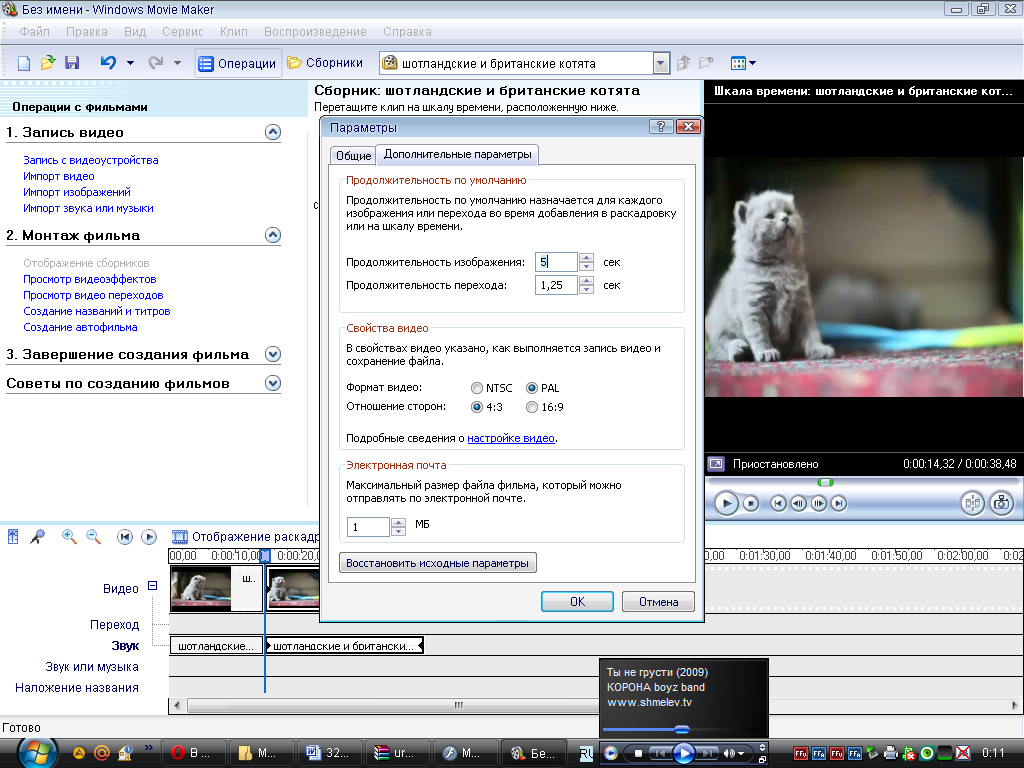
Рис. 15.19. Дополнительные параметры.
После перетаскиваем музыку на тайм лайм. Как видим, у нас время воспроизведения музыки больше чем время воспроизведения клипа. Поэтому музыку придется отрезать.
Теперь начнем добавлять эффекты, чтобы наш ролик выглядел красивым. Для этого заходим на вкладку монтаж фильма. Щелкаем на «Просмотр видеоэффектов». И в разделе видеоэффекты выбираем, тот эффект который вам понравился (рис.15.20).
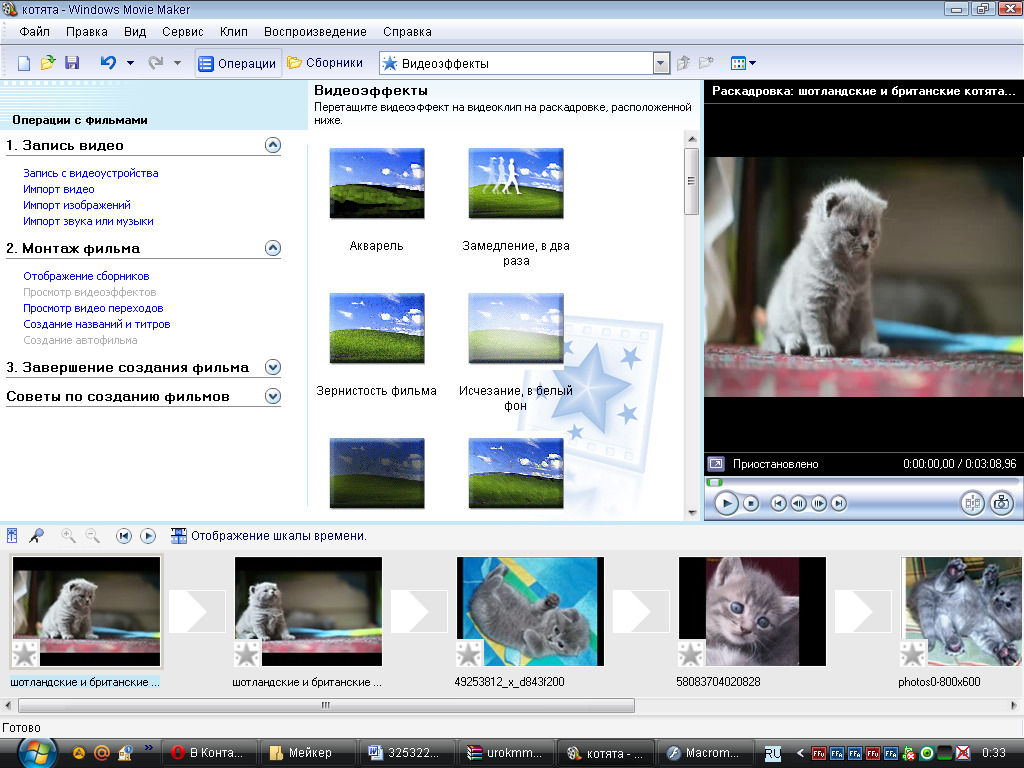
Рис. 15.20. Видеоэффекты.
Затем щелкаем на вкладку «Просмотр видео переходов». Берем любой видеопереход и ставим между двумя клипами как показано на рис. 15.21.
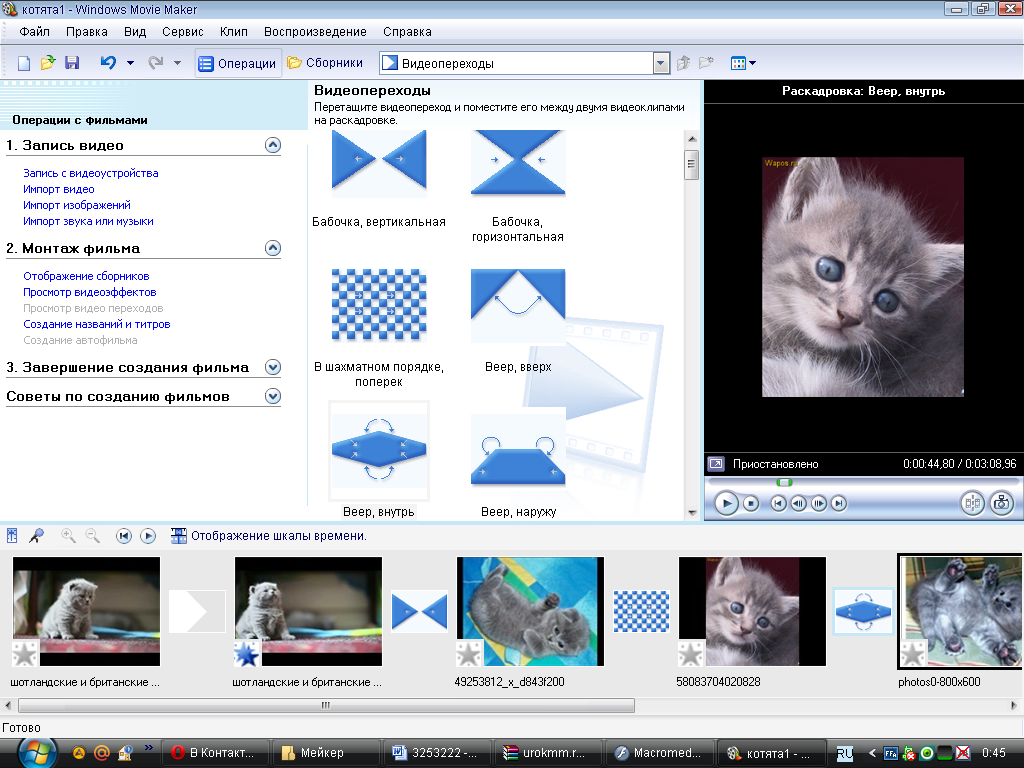
Рис. 15.21. Видеопереходы.
После того, как поставили видеопереходы между клипами, щелкаем на «Создание названий титров». Нажимаем на «Добавить название в начале фильма» и пишем название данного клипа. Далее нажимаем на «Готово, добавить название в фильм» (рис. 15.22).
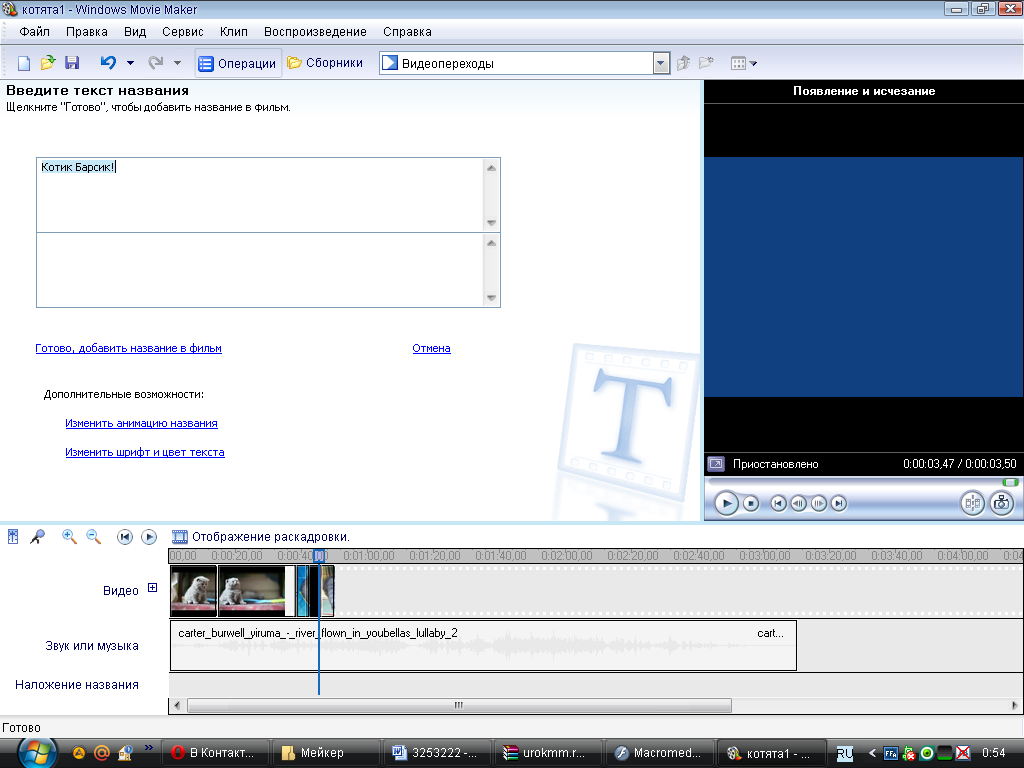
Рис. 15.22. Название фильма.
Также можно добавлять надписи на выбранном клипе, перед выбранным клипом, после выбранного клипа и в конце ролика. Аналогично 12-ому пункту сделаем титры в конце ролика.
Просматриваем данный ролик с начала до конца, убеждаемся, что все выполнено, верно, и сохраняем ролик, как «Сохранить файл фильма…».
Лабораторная работа № 16
Основы работы во Flash
Цель работы: Познакомиться с интерфейсом системы Flash, основными приемами рисования и используемыми для этой цели инструментах.
Теоретические сведения
Особенности системы Flash
Система Flash относится к классу систем векторной графики. Это означает, что создаваемые с ее помощью рисованные объекты система хранит в виде математических формул: кривые разбиваются на отдельные сегменты, форма которых описывается как математическая функция. Кроме того, эти сегменты характеризуются цветом, толщиной, координатами расположения концевых точек и т.д. Векторное представление позволяет изменять размер объекта без ущерба его качеству в отличие от систем, имеющих дело с растровыми изображениями.
Так основная задача системы Flash - заставить двигаться то, что вы сами и нарисовали, то освоение системы начинается с изучения правил пользования инструментами рисования.
Интерфейс системы Flash
На рис. 13.1 представлен внешний вид экрана после запуска программы. Его содержимое можно условно разделить на две основные части: рабочую область 3, предназначенную для создания фильма, и управляющие панели. В центре рабочей области находится белый прямоугольник, ограничивающий кадр фильма 4. Рисовать или располагать объекты фильма можно в любом месте рабочей области, но будущий зритель увидит только то, что находится в границах кадра.
Создание фильма производится с помощью команд меню 2, палитры инструментов 5, а также управляющих панелей, которых в системе Flash огромное множество.
Быть может, у правой границы вашего окна высвечивается широкая серая полоса с тремя горизонтальными полосками-заголовками вверху (рис. 13.2).
Чтобы лишние панели не мешали работе закроем их. Для этого щелкните правой кнопкой мыши по заголовку панели и в открывшемся контекстном меню выберите команду Close panel group.
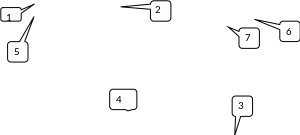
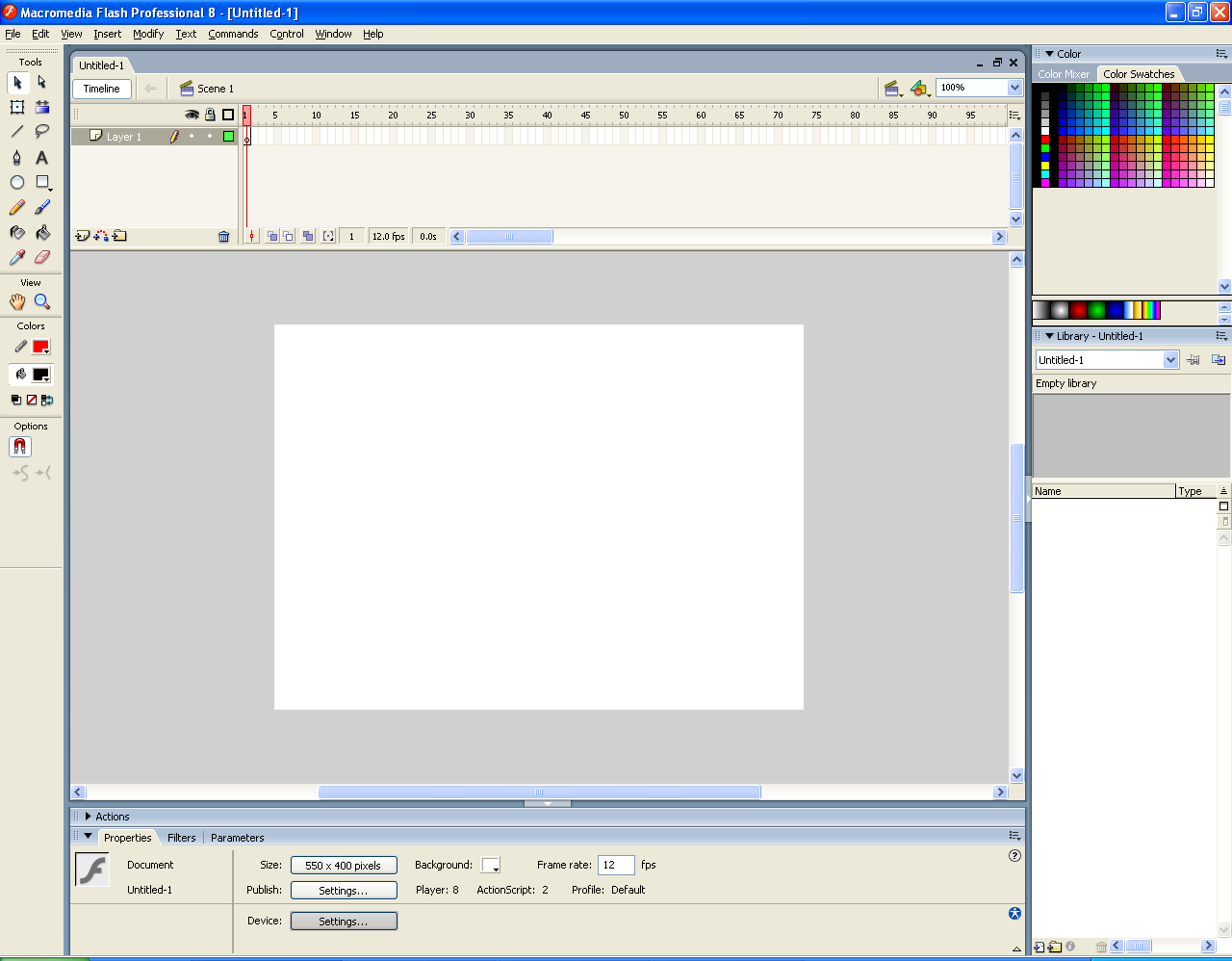
Рис. 13.1. Окно системы Flash: 1 – заголовок окна; 2 – строка меню;3 – рабочая область; 4 – кадр фильма; 5 – панель инструментов; 6 – масштаб просмотра; 7 – шкала времени
Инструменты системы Flash Линии: инструменты Line Tool (n)«Прямая линия» и Pencil Tool (y) «Карандаш»
Основные параметры линии – это ее толщина, структура и цвет. Все эти характеристики можно задать в панели Properties (свойства) (рис. 13.2). Панель Properties располагается у нижней границы экрана. Если она отсутствует на вашем экране, ее можно вывести по команде Window/Properties/Properties (Ctrl+F3).
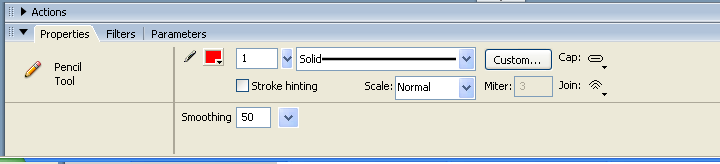
Рис. 13.2. Панель Properties с параметрами линии
Панель может находиться в двух состояниях: в закрытом, и тогда она представлена только серой полосой с заголовком, и в открытом, когда в панели высвечиваются параметры, относящиеся к выделенному объекту. Перевод панели Properties из одного состояния в другое, производится щелчком кнопкой мыши по серой полосе с заголовком панели.
Кроме того, цвет линии также
можно выбрать в разделе Colors![]() панели инструментов.
панели инструментов.
В отличие от инструмента «Прямая линия», с помощью которого можно нарисовать только прямую линию, инструмент «Карандаш» позволяет создавать линии любой формы. Крутизна излома в местах перегиба нарисованной карандашом линии и ее плавность зависят от параметра в разделе Options линии (рис. 13.3).
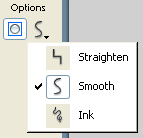
Рис. 13.3. Варианты сглаживания линии
Для
очистки экрана выберите инструмент
![]() Selection Tool
(V) «Черная стрелка» и
обведите указателем мыши весь кадр
при нажатой кнопке мыши. Все нарисованные
линии покрылись точками, то есть
выделились. Для их уничтожения нажмите
клавишу Delete.
Selection Tool
(V) «Черная стрелка» и
обведите указателем мыши весь кадр
при нажатой кнопке мыши. Все нарисованные
линии покрылись точками, то есть
выделились. Для их уничтожения нажмите
клавишу Delete.
Правильные замкнутые фигуры
Для создания
правильных замкнутых фигур используются
инструменты
![]() Rectangle Tool
(R) «Прямоугольник» и
Rectangle Tool
(R) «Прямоугольник» и
![]() Oval
Tool (O) «Овал».
Основные параметры таких фигур –
это цвет заливки и характеристики
контура. Значения этих параметров можно
задать в панели Properties
(рис. 13.4).
Oval
Tool (O) «Овал».
Основные параметры таких фигур –
это цвет заливки и характеристики
контура. Значения этих параметров можно
задать в панели Properties
(рис. 13.4).
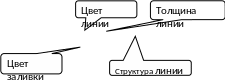

Рис. 13.4. Панель Properties с параметрами замкнутой фигуры
Кроме того, цвета заливки и контура задаются в палитре инструментов в области Colors. А под заголовком Options – степень скругления углов (для прямоугольников) (рис. 13.5).
Цвет
заливки
Скругление
углов
Смена
мест цветов контура и заливки
Цвет
линии



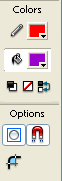
Рис. 13.5. Параметры линий и фигур в панели инструментов
После щелчка по кнопке
![]() раскроется
окно (рис. 13.6), где в поле Corner
Radius
следует указать радиус
скругления углов, выраженный в пикселах.
Обратите внимание, что параметры
фигуры должны быть заданы до того, как
вы приступите к ее созданию.
раскроется
окно (рис. 13.6), где в поле Corner
Radius
следует указать радиус
скругления углов, выраженный в пикселах.
Обратите внимание, что параметры
фигуры должны быть заданы до того, как
вы приступите к ее созданию.
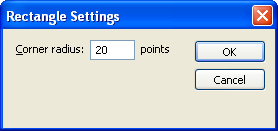
Рис. 13.6. Задание радиуса скругления углов
Обратите
внимание на пиктограмму
![]() No color.Выбрав
ее в качестве цвета, вы создадите объект
без фона или без границы.
No color.Выбрав
ее в качестве цвета, вы создадите объект
без фона или без границы.
Чтобы более подробно рассмотреть объект, необходимо изменить масштаб отображения. Для этого легче всего ввести необходимое значение масштаба просмотра в поле масштаба (рис. 13.1, п.6). В конце ввода нового значения не забудьте нажать на клавишу <Enter>.
Но есть и другой
способ – инструмент
![]() Zoom
Tool(M,Z)
«Лупа». Увеличение нужной области
произойдет в результате щелчка «Лупой»
по ней. Аналогичного эффекта вы добьетесь,
если очертите «Лупой» эту область. При
нажатой клавише <Alt>
инструмент работает «на уменьшение».
Zoom
Tool(M,Z)
«Лупа». Увеличение нужной области
произойдет в результате щелчка «Лупой»
по ней. Аналогичного эффекта вы добьетесь,
если очертите «Лупой» эту область. При
нажатой клавише <Alt>
инструмент работает «на уменьшение».
При крупном масштабе
просмотра, когда на экране виден лишь
небольшой фрагмент кадра, перемещение
по кадру можно производить с помощью
полос прокрутки, а также использовать
инструмент
![]() Hand
Tool
(H)
«Рука».
Hand
Tool
(H)
«Рука».
Замкнутые фигуры произвольной формы
Произвольные
замкнутые фигуры можно создавать, рисуя
замкнутый контур инструментами
![]() «Прямая
линия» или
«Прямая
линия» или
![]() «Карандаш». Но такие
фигуры не
имеют заливки. Для создания фона в
подобных фигурах необходимо воспользоваться
инструментом
«Карандаш». Но такие
фигуры не
имеют заливки. Для создания фона в
подобных фигурах необходимо воспользоваться
инструментом
![]() Paint
Bucket
Tool(K)
«Заливка».
Paint
Bucket
Tool(K)
«Заливка».
Создание фигуры с помощью инструмента Brush Tool (b) «Кисть»
Инструмент «Кисть» предназначен для создания мазков кистью, напоминающих работу художника, а также закрашенных фигур, не имеющих контура. Параметры кисти задаются в панели инструментов (рис. 13.7, а).
Цвет
кисти
Форма
кисти
Размер
кисти
Режим
рисования



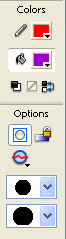 а
а 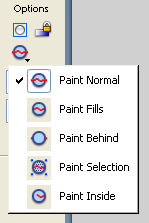 б
б
Рис. 13.7. Параметры кисти
Особое внимание
обратите на параметр, определяющий
режим рисования. В системе существует
пять возможных режимов (рис. 13.8), список
которых открывается щелчком по
пиктограмме![]() под заголовком Options
(рис. 13.7, б).
под заголовком Options
(рис. 13.7, б).
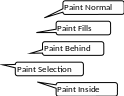
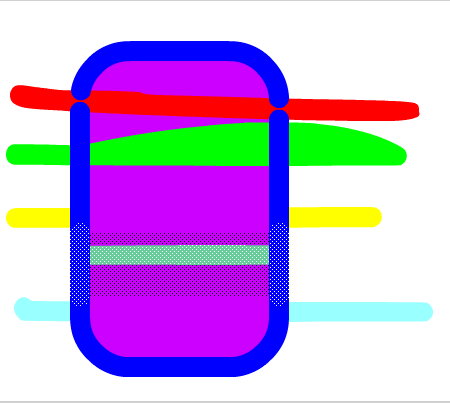
|
(Paint Normal) – нормальный режим; (Paint Fills') – кисть не закрашивает контуры; (Paint Behind) – кисть рисует позади контуров и заливок; (Paint Selection) – рисование в заранее выделенной области; (Paint Inside) – рисование выполняется лишь в той области, где оно было начато. |
Рис. 13.8. Режимы рисования кистью
Выделение объектов
Прежде чем начать выполнять над объектом действия, его надо выделить. В зависимости от ваших намерений инструменты выделения могут быть разные.
Выберите
инструмент
![]() Selection
Tool
(V)
«Черная стрелка»
и щелкните по фону закрашенного
прямоугольника
(рис. 13.9, а).
Фон выделился; теперь
его можно сдвинуть в
сторону. Фон прямоугольника отделился
от его границы –
объекты существуют
независимо друг от друга (рис. 13.9, б).
Selection
Tool
(V)
«Черная стрелка»
и щелкните по фону закрашенного
прямоугольника
(рис. 13.9, а).
Фон выделился; теперь
его можно сдвинуть в
сторону. Фон прямоугольника отделился
от его границы –
объекты существуют
независимо друг от друга (рис. 13.9, б).
Щелчок мышью на пустом месте экрана отменит выделение. В данном случае выделение происходило по принципу одинакового цвета.
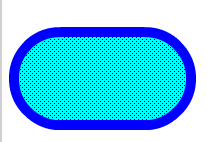
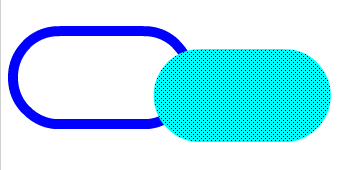
а б
Рис. 13.9. Выделение щелчком мыши
Если теперь вы попробуете таким же образом выделить границу прямоугольника, у вас ничего не получится. Выделяется только прямолинейная ее часть; в точках резкого перегиба линии выделение прерывается.
В таких случаях нужно применить другой способ выделения. Установите курсор в вершине прямоугольника, которым можно мысленно окружить требуемый объект, нажмите кнопку мыши и, не отпуская ее, передвигайте указатель по диагонали, пока весь объект не окажется внутри прямоугольника (рис. 13.10).
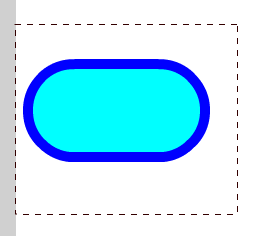
Рис. 13.10. Выделение обводкой инструментом «Черная стрелка»
Этот способ
применяется в том случае, если выделяемый
объект можно заключить в прямоугольное
выделение. Но в ряде случаев при таком
способе в область выделения попадают
«посторонние» объекты (рис. 13.11, а). И
тогда приходится использовать другой
инструмент –
![]() Lasso
Tool (L)
«Лассо». Работают этим инструментом
точно так же, как и карандашом, –
по произвольной линии обводят требуемый
объект (рис. 13.11, б).
Lasso
Tool (L)
«Лассо». Работают этим инструментом
точно так же, как и карандашом, –
по произвольной линии обводят требуемый
объект (рис. 13.11, б).
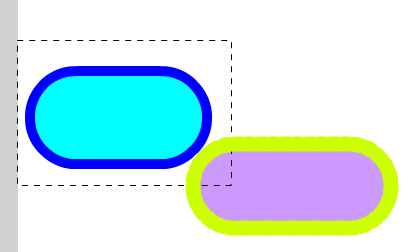
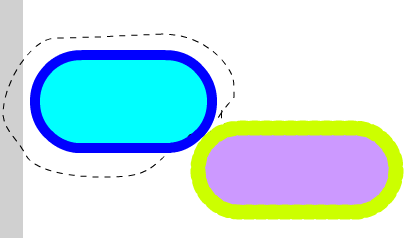
а б
Рис. 13.11. Выделение обводкой и инструментом «Лассо»
Объекты (или части объектов), выделенные инструментами «Черная стрелка» и «Лассо», можно перемещать и удалять. У выделенных фрагментов можно изменять цвет фона, цвет контура или его толщину и фактуру. С помощью этих инструментов можно выделить не только один объект, но и целую группу.
Градиентная заливка
Градиентной называется заливка с плавным перетеканием цветов от одного оттенка к другому. В систему встроено несколько стандартных вариантов градиентных заливок. Все они расположены у нижней границы палитры цветов, относящейся к цвету заливки (рис. 13.12) в панели инструментов. Градиентные заливки бывают двух типов – радиальные и линейные. Различие заключается в направлении перехода цвета.
Варианты заливки
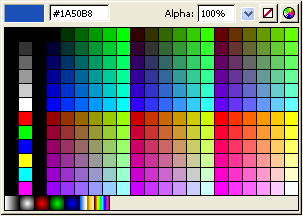
Рис. 13.12. Палитра цветов
Процесс
закрашивания фона фигуры градиентом с
помощью инструмента
![]() Paint
Bucket
Tool
(B)
«Заливка» обладает следующими
особенностями.
Paint
Bucket
Tool
(B)
«Заливка» обладает следующими
особенностями.
При использовании радиального варианта заливки достаточно щелкнуть мышью в точке объекта, где будет центр радиальной заливки.
При использовании линейной заливки надо провести мышью при нажатой кнопке в направлении перехода цвета заливки.
Редактирование параметров градиентной заливки
Для
редактирования параметров градиентной
заливки используется инструмент
![]() Gradient
Transform
Tool(F)
«Редактирование заливки». Правила
пользования инструментом зависят
от типа градиента. Щелкните кнопкой
мыши по фону фигуры, закрашенной
градиентом, и на экране появятся
вспомогательные линии с точками
управления заливкой
(рис. 13.13, а –
для случая радиальной заливки; рис.
1.16, б
–
для
случая линейной заливки). Каждая точка
отвечает за определенный вид трансформации.
Gradient
Transform
Tool(F)
«Редактирование заливки». Правила
пользования инструментом зависят
от типа градиента. Щелкните кнопкой
мыши по фону фигуры, закрашенной
градиентом, и на экране появятся
вспомогательные линии с точками
управления заливкой
(рис. 13.13, а –
для случая радиальной заливки; рис.
1.16, б
–
для
случая линейной заливки). Каждая точка
отвечает за определенный вид трансформации.
|
|
а |
б |
Рис. 13.13. Управляющие точки инструмента «Редактирование заливки»
Создание собственного варианта градиентной заливки
Вы можете создать собственный вариант градиентной заливки. Для этого по команде Window/Color Mixer откройте окно работы с заливками.
В раскрывающемся списке поля Fill Style (стиль заливки) к градиентному заполнению имеют отношение два значения:
Linear - линейный градиент;
Radial - радиальный градиент.
Окно может быть выведено на экран в двух разных режимах - в сокращенном (рис. 13.14, а) и полном (рис. 1.19, б) вариантах. Переход от одного вида к другому производится щелчком по стрелке в правом нижнем углу окна.
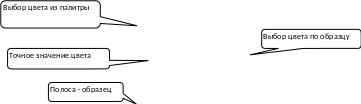
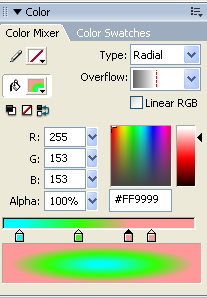
Рис. 13.14. Создание собственного градиента
Для проведения эксперимента выберите вариант заливки Radial.
Вытянутая горизонтальная полоса отображает текущий вид градиента. Под полосой на ее концах значки с изображением ведер с краской. Каждое обозначает цвет в данной точке. Чтобы изменить цвет, щелкните по соответствующему ведру, а затем укажите новый цвет любым из следующих способов:
выберите цвет из фиксированного набора цветов в раскрывающейся палитре поля ColorProxy;
щелкните по нужному цвету внутри большого квадрата; его цветовая гамма регулируется с помощью движка-стрелки на вертикальной полосе справа от квадрата;
введите точное значение цвета в модели RGB в поля в правом верхнем углу палитры.
В поле Alpha указывается степень прозрачности создаваемой заливки. 100% означает полностью непрозрачную заливку, 0% – абсолютно прозрачную.
Чтобы добавить цвет в градиент, достаточно щелкнуть мышью под полосой-образцом – там появится новое ведро, которому можно назначить цвет. Ведра можно передвигать, меняя распределение цветов в градиенте, удалять, стаскивая их вниз под полосу.
Каждое вносимое изменение
сразу же отображается на полосе-образце.
Чтобы сохранить созданный градиент,
щелкните кнопкой мыши по значку
![]() в правом верхнем углу окна Color
Mixer
и в открывшемся меню
(рис. 13.15) выберите команду Add
Swatch.
Теперь вариант
градиентной заливки будет высвечиваться
в палитре цветов системы.
в правом верхнем углу окна Color
Mixer
и в открывшемся меню
(рис. 13.15) выберите команду Add
Swatch.
Теперь вариант
градиентной заливки будет высвечиваться
в палитре цветов системы.
Eraser Tool (e) Ластик
Инструмент «Ластик» предназначен для уничтожения частей картинки. Параметры ластика задаются в панели инструментов (рис. 13.15, а).
|
|
а |
б |
Рис. 13.15. Параметры инструмента «Ластик»
Как и в случае кисти, ластик может работать в разных режимах. Их список открывается щелчком по пиктограмме под заголовком Options (рис. 13.15, б):
Erase Normal – ластик стирает все изображение;
Erase Fills – ластик не стирает контуры;
Erase Lines – ластик стирает только контуры;
Erase Selected Fills – стирание заранее выделенного фона;
Erase Inside – стирание выполняется лишь в той области, где оно было начато.
Ластик
может работать по принципу инструмента
![]() «Заливка», то есть стирать область,
закрашенную в один цвет после однократного
щелчка по ней ластиком. Для перехода в
этот режим необходимо щелкнуть по
пиктограмме
«Заливка», то есть стирать область,
закрашенную в один цвет после однократного
щелчка по ней ластиком. Для перехода в
этот режим необходимо щелкнуть по
пиктограмме
![]() в
области Options
панели инструментов.
в
области Options
панели инструментов.
Трансформации выделенных объектов
Большинство
операций трансформации объектов
выполняется с помощью инструмента
![]() Transform
«Трансформация».
После щелчка по объекту вокруг
объекта появляется рамочка с ограничителями
(рис. 13.16).
Transform
«Трансформация».
После щелчка по объекту вокруг
объекта появляется рамочка с ограничителями
(рис. 13.16).
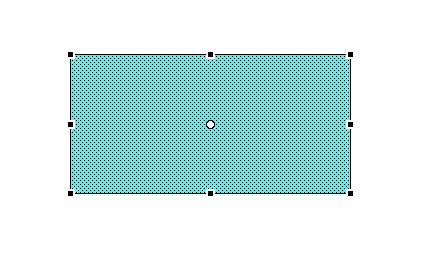
Рис. 13.16. Выделение объекта инструментом «Трансформация»
Изменение размера
Чтобы изменить размер объекта, подведите курсор к одному из ограничителей, дождитесь, чтобы курсор приобрел вид двунаправленной стрелки, нажмите кнопку мыши и, не отпуская ее, перемещайте ограничитель в нужном направлении.
Чтобы при изменении размера объекта не нарушались его пропорции, при перемещении курсора держите нажатой клавишу <Shift>.
Поворот
Чтобы развернуть объект, подведите курсор к одному из угловых ограничителей с внешней стороны объекта, дождитесь, чтобы курсор приобрел вид закругленной стрелки, нажмите кнопку мыши и, не отпуская ее, перемещайте ограничитель в нужном направлении.
Скос
Чтобы перекосить объект, подведите курсор к горизонтальной или вертикальной границе выделения (но не к ограничителю!), дождитесь, чтобы курсор приобрел вид специфической двойной горизонтальной или вертикальной стрелки, нажмите кнопку мыши и, не отпуская ее, перемещайте ограничитель в нужном направлении.
Использование палитры Transform
Операции изменения размера, поворота и скоса можно выполнять с помощью палитры Transform. Если на вашем экране палитра Transform отсутствует, выведите ее по команде Window/Transform (рис. 13.17). Переключаться на инструмент «Трансформация» не требуется. Достаточно, чтобы объект был предварительно выделен с помощью инструмента «Стрелка».

Рис. 13.17. Палитра Transform
Палитра Transform позволяет выполнять точные действия с указанием конкретных значений размера, угла поворота или скоса. Введя значение в нужное поле палитры, не забудьте нажать клавишу <Enter>.
Зеркальное отображение
Чтобы получить зеркальную копию объекта, выделите объект, а затем выполните команду Modify/Transform/Flip Vertical или Modify/Transform/Flip Horizontal.
Группировка объектов
Нарисуйте два объекта (например, окружность и прямоугольник) с разными характеристиками фона и границами (рис. 13.18, а).
Выделите окружность (не забудьте про границы окружности!) и передвиньте ее на прямоугольник, чтобы она частично прикрыла его. Отмените выделение (рис. 13.18, б).
А теперь попробуйте опять выделить окружность и передвинуть ее на прежнее место. На месте окружности образовалась дырка (рис. 13.18, в).
|
|
|
а |
б |
в |
Рис. 13.18. Варианты наложения объектов друг на друга
Рисованные объекты при наложении друг на друга «слипаются», образуя единую неразделяемую фигуру. Но вы можете избежать такого «слипания», если предварительно сгруппируете объекты.
Нарисуйте прямоугольник и окружность.
Выделите окружность (не забудьте про границу!) и выполните команду Modify/Group. Обратите внимание на синюю рамку вокруг сгруппированного объекта.
Передвиньте окружность на прямоугольник, отмените выделение.
Выделите окружность и передвиньте ее на прежнее место. Объекты сохранились в целости и сохранности.
Если бы вы сгруппировали и второй объект (прямоугольник), то по команде Modify/Arrange можно было бы менять порядок наложения объектов.
Сгруппированный объект можно разгруппировать по команде Modify/Ungroup.
Таким образом, набор инструментов для рисования в системе Flash позволяет создавать картинки любой сложности. Главное, о чем вы должны помнить в процессе рисования, – это то, что наложенные друг на друга элементы рисунка намертво «приклеиваются» друг к другу и разъединить их невозможно, если только вы заранее не позаботитесь об операции группировки объекта. Это свойство системы отличает ее от других систем векторной графики, в которых объекты существуют независимо от наложения их друг на друга.
Практическая часть
Прочитайте теоретический материал.
Опробуйте все инструменты системы Flash и выполните все действия, описанные в теоретической части.
Лабораторная работа № 17
Технологии защиты информации с помощью антивирусных программ и фаерволов
Цель работы:
Теоретическая часть
Антивирусная защита
Для обнаружения, удаления и защиты от компьютерных вирусов разработаны специальные программы, которые позволяют обнаруживать и уничтожать вирусы. Такие программы называются антивирусными. Современные антивирусные программы представляют собой многофункциональные продукты, сочетающие в себе как превентивные, профилактические средства, так и средства лечения вирусов и восстановления данных.
Антивирусные программы делятся на: программы-детекторы, программы-доктора, программы-ревизоры, программы-фильтры, программы-вакцины.
Программы-детекторы обеспечивают поиск и обнаружение вирусов в оперативной памяти и на внешних носителях, и при обнаружении выдают соответствующее сообщение. Различают детекторы универсальные и специализированные.
Универсальные детекторы в своей работе используют проверку неизменности файлов путем подсчета и сравнения с эталоном контрольной суммы. Недостаток универсальных детекторов связан с невозможностью определения причин искажения файлов.
Специализированные детекторы выполняют поиск известных вирусов по их сигнатуре (повторяющемуся участку кода). Недостаток таких детекторов состоит в том, что они неспособны обнаруживать все известные вирусы.
Детектор, позволяющий обнаруживать несколько вирусов, называют полидетектором.
Недостатком таких антивирусных про грамм является то, что они могут находить только те вирусы, которые известны разработчикам таких программ.
Программы-доктора (фаги), не только находят зараженные вирусами файлы, но и "лечат" их, т.е. удаляют из файла тело программы вируса, возвращая файлы в исходное состояние. В начале своей работы фаги ищут вирусы в оперативной памяти, уничтожая их, и только затем переходят к "лечению" файлов. Среди фагов выделяют полифаги, т.е. программы-доктора, предназначенные для поиска и уничтожения большого количества вирусов.
Учитывая, что постоянно появляются новые вирусы, программы-детекторы и программы-доктора быстро устаревают, и требуется регулярное обновление их версий.
Программы-ревизоры относятся к самым надежным средствам защиты от вирусов. Ревизоры запоминают исходное состояние программ, каталогов и системных областей диска тогда, когда компьютер не заражен вирусом, а затем периодически или по желанию пользователя сравнивают текущее состояние с исходным. Обнаруженные изменения выводятся на экран видеомонитора. Как правило, сравнение состояний производят сразу после загрузки операционной системы. При сравнении проверяются длина файла, код циклического контроля (контрольная сумма файла), дата и время модификации, другие параметры.
Программы-ревизоры имеют достаточно развитые алгоритмы, обнаруживают стелс-вирусы и могут даже отличить изменения версии проверяемой программы от изменений, внесенных вирусом.
Программы-фильтры (сторожа) представляют собой небольшие резидентные программы, предназначенные для обнаружения подозрительных действий при работе компьютера, характерных для вирусов. Такими действиями могут являться:
попытки коррекции файлов с расширениями СОМ и ЕХЕ;
изменение атрибутов файлов;
прямая запись на диск по абсолютному адресу;
запись в загрузочные сектора диска.
загрузка резидентной программы.
При попытке какой-либо программы произвести указанные действия "сторож" посылает пользователю сообщение н предлагает запретить или разрешить соответствующее действие. Программы-фильтры весьма полезны, так как способны обнаружить вирус на самой ранней стадии его существования до размножения. Однако они не "лечат" файлы и диски. Для уничтожения вирусов требуется применить другие программы, например фаги. К недостаткам программ-сторожей можно отнести их "назойливость" (например, они постоянно выдают предупреждение о любой попытке копирования исполняемого файла), а также возможные конфликты с другим программным обеспечением.
Вакцины (иммунизаторы) – это резидентные программы, предотвращающие заражение файлов. Вакцины применяют, если отсутствуют программы-доктора, "лечащие" этот вирус. Вакцинация возможна только от известных вирусов. Вакцина модифицирует программу или диск таким образом, чтобы это не отражалось на их работе, а вирус будет воспринимать их зараженными и поэтому не внедрится. В настоящее время программы-вакцины имеют ограниченное применение.
Существенным недостатком таких программ является их ограниченные возможности по предотвращению заражения от большого числа разнообразных вирусов.
При выборе антивирусной программы необходимо учитывать не только процент обнаружения вирусов, но и способность обнаруживать новые вирусы, количество вирусов в антивирусной базе, частоту ее обновления, наличие дополнительных функций.
В настоящее время серьезный антивирус должен уметь распознавать не менее 25000 вирусов. Это не значит, что все они находятся "на воле". На самом деле большинство из них или уже прекратили свое существование или находятся в лабораториях и не распространяются. Реально можно встретить 200-300 вирусов, а опасность представляют только несколько десятков из них.
Существует множество антивирусных программ. Рассмотрим наиболее известные из них.
Norton AntiVirus 4.0 и 5.0 (производитель: «Symantec»).
Один из наиболее известных и популярных антивирусов. Процент распознавания вирусов очень высокий (близок к 100%). В программе используется механизм, который позволяет распознавать новые неизвестные вирусы.
В интерфейсе программы Norton AntiVirus имеется функция LiveUpdate, позволяющая щелчком на одной-единственной кнопке обновлять через Web как программу, так и набор сигнатур вирусов. Мастер по борьбе с вирусами выдает подробную информацию об обнаруженном вирусе, а также предоставляет вам возможность выбора: удалять вирус либо в автоматическом режиме, либо более осмотрительно, посредством пошаговой процедуры, которая позволяет увидеть каждое из выполняемых в процессе удаления действий.
Антивирусные базы обновляются очень часто (иногда обновления появляются несколько раз в неделю). Имеется резидентный монитор.
Недостатком данной программы является сложность настройки (хотя базовые настройки изменять, практически не требуется).
Antiviral Toolkit Pro (производитель: «Лаборатория Касперского»).
Это антивирус признан во всем мире как один из самых надежных. Несмотря на простоту в использовании он обладает всем необходимым арсеналом для борьбы с вирусами. Эвристический механизм, избыточное сканирование, сканирование архивов и упакованных файлов - это далеко не полный перечень его возможностей.
Лаборатория Касперского внимательно следит за появлением новых вирусов и своевременно выпускает обновления антивирусных баз. Имеется резидентный монитор для контроля за исполняемыми файлами.
Dr.Web (производитель: «Диалог Наука»)
(авторы - И. Данилов, В. Лутовинов, Д. Белоусов
Популярный отечественный антивирус. Хорошо распознает вирусы, но в его базе их гораздо меньше, чем у других антивирусных программ.
Dr Solomon’s AntiVirus (производитель: «Dr Solomon’s Software»).
Считается одним из самых лучших антивирусов (Евгений Касперский как-то сказал, что это единственный конкурент его AVP). Обнаруживает практически 100% известных и новых вирусов. Большое количество функций, сканер, монитор, эвристика и все что необходимо чтобы успешно противостоять вирусам.
McAfee VirusScan (производитель: «McAfee Associates»).
Это один из наиболее известных антивирусных пакетов. Очень хорошо удаляет вирусы, но у VirusScan хуже, чем у других пакетов, обстоят дела с обнаружением новых разновидностей файловых вирусов. Он легко и быстро устанавливается с использованием настроек по умолчанию, но его можно настроить и по собственному усмотрению. Вы можете сканировать все файлы или только программные, распространять или не распространять процедуру сканирования на сжатые файлы. Имеет много функций для работы с сетью Интернет.
2. Фаерволы
Фаервол (firewall, межсетевой экран, брандмауэр) является одной из частей защиты компьютера от атак из сети, многие люди им не пользуются, многие переоценивают его свойства, однако в нынешнее время это средство защиты порой просто необходимо.
Несмотря на все свои свойства, многие пользователи заблуждаются, что фаервол способен полностью заменить антивирус, поскольку антивирус защищает компьютер от заражённых файлов и препятствует развитию "заразы" на компьютере, а фаервол только фильтрует трафик, причём он вовсе не проверяет, есть ли в файле знаменитый Win95.CIH или нет (для примера). Фаервол максимум что может сделать, это запретить передать трояну личные данные злоумышленнику (например троян pinch не сможет передать "хакеру" пароли и прочую информацию), однако даже этот момент действителен только в случае верной настройки фаервола. Уровень опасности всё-равно будет высоким, поэтому лечить компьютер антивирусом всё-же придётся.
Фаерволы бывают двух типов: аппаратные и программные. К первой категории относятся отдельные устройства, которые на аппаратном уровне (руководствуясь внутренними настройками, которые пользователь может менять) пропускают или не пропускают определённые виды пакетов, а также трафик по тем или иным портам и пр. Аппаратные фаерволы самые надёжные и безопасные, однако рядовому пользователю будет довольно трудно правильно таковые настроить, в связи с чем их использование редко когда доходит до бытового уровня. Второй тип фаерволов более широкий и распространённый, это программные фаерволы, т.е. те самые программы, что люди покупают на дисках и/или качают в Интернете. Не стоит спорить, что программная замена имеет ряд плюсов, однако минусов тоже хватает, особенно это касается плана защиты, программные фаерволы проще обмануть и при работе они берут у компьютера системные ресурсы (иногда не малые). Правильная настройка фаервола – это основа его защитной функции, не стоит после установки лениться его настраивать (тем более различных справочных материалов по популярным программным фаерволам полно в Интернете, в т.ч. с картинками), т.к. это обеспечит вам наибольший комфорт при максимальной защите (например, могут не работать подключения по ряду протоколов или вовсе исчезнет соединение, а также стоит разрешить, как минимум, веб броузеру, почтовому клиенту и icq клиенту доступ к Интернет-соединению).
Нынче не редки случаи, когда ряд производителей объединяют фаервол, антивирус и антиспам в одном дистрибутиве (яркий пример Kaspersky Internet Security), что освобождает пользователя от установки отдельно фаервола и антивируса с той возможностью, что они могут конфликтовать друг с другом. Такие пакеты, несомненно, упрощают жизнь, однако и минусы в таковых продуктах тоже есть, в частности защита может быть на уровень ниже, чем в отдельных продуктах, также порой такие программы на себя берут слишком много всего и компьютером становится невозможно пользоваться (даже если всё оптимально настроить).
Среди фаерволов стоит обратить внимание на такие продукты, как Look'n'Stop, который был популярен в начале 2005 года (тогда по ряду рейтингов фаерволов он занимал места в первой тройке, при том, что в оперативной памяти нанимал не более 6-8 мегабайт и его работа была незаметна, среди минусов стоит отметить не очень удобную настройку исключений фильтрации, благодаря чему eMule не мог получить HighID при включённом фаерволе), который для обычного домашнего использования вполне подходит, особенно если в распоряжении не самый мощный компьютер. Одним из самых популярных фаерволов не зря считают Российский продукт Agnitum Outpost, который обладает большим количеством функций и довольно удобен (хоть порой при первой установке придётся помучиться, чтобы он работал как надо) в управлении, к сожалению Outpost предъявляет не малые требования к системе и даже на мощных компьютерах может «подтормаживать» систему, к тому же в не настроенном виде он может заблокировать любые попытки соединения к Интернету. Kaspersky AntiHacker почему то не редко реагирует просто беспочвенно, тем самым "подвешивая" систему, при этом AntiHacker также славится своей ресурсоёмкостью. Поэтому при выборе фаервола стоит руководствоваться сразу несколькими параметрами...
В итоге можно сказать, что фаервол – это, прежде всего, фильтр сетевого соединения (в частности Интернет-соединения), фаервол может заблокировать какому-нибудь приложению доступ к Интернету, может запретить заходить с компьютера на тот или иной сайт, может запретить какой-либо вид соединения, однако фаервол никогда не сможет заменить антивирус...
Практическая часть
Загрузить антивирусную программу, изучить ее пользовательский интерфейс.
Организовать проверку локального диска С, установив следующие условия проверки:
проверять память, файлы, архивы;
проверять файлы по маске - все файлы с расширением .DOC;
с запросом на лечение;
с отчетом об упакованных объектах.
Установите и настройте любой фаервол.
Лабораторная работа № 18
Шифрование данных в Microsoft Windows c помощью утилиты TrueCrypt
Цель работы:
Ознакомиться с криптографическими методами защиты данных c помощью утилиты TrueCrypt. Освоить методы создания и использования TtueCrypt контейнера.
Теоретические сведения
TrueCrypt – компьютерная программа для шифрования «на лету» (On-the-fly encryption) для 32- и 64-разрядных операционных систем семейств Microsoft Windows NT 5 и новее (GUI-интерфейс), Linux и Mac OS X. Она позволяет создавать виртуальный зашифрованный логический диск, хранящийся в виде файла. С помощью TrueCrypt также можно полностью шифровать раздел жёсткого диска или иного носителя информации, такой как флоппи-диск или USB флеш-память. Все сохранённые данные в томе TrueCrypt полностью шифруются, включая имена файлов и каталогов. Смонтированный том TrueCrypt подобен обычному логическому диску, поэтому с ним можно работать с помощью обычных утилит проверки и дефрагментации файловой системы.
История TrueCrypt
TrueCrypt основан на программе Encryption for the Masses (E4M). E4M была популярной программой с открытым исходным кодом для шифрования «на лету», первая версия которой выпущена в 1997 году. Однако в 2000 году работа над программой была прекращена, так как её автор, фр. Paul Le Roux, переключился на коммерческие разработки.
Первая версия TrueCrypt увидела свет 2 февраля 2004 года. На тот момент TrueCrypt был единственной программой с открытым исходным кодом для шифрования «на лету» с полной поддержкой Windows XP и обеспечивающей высокую отказоустойчивость.
Возможности TrueCrypt
TrueCrypt умеет создавать зашифрованный виртуальный диск:
в файловом контейнере, что позволяет легко работать с ним – переносить, копировать (в том числе на внешние устройства в виде файла), переименовывать или удалять;
в виде зашифрованного раздела диска, что делает работу более производительной и удобной, в версии 5.0 добавилась возможность шифровать системный раздел;
путём полного шифрования содержимого устройства, такого как флоппи-диск или USB флеш-память.
В список поддерживаемых TrueCrypt 6.2 алгоритмов шифрования входят AES, Serpent и Twofish. Предыдущие версии программы также поддерживали алгоритмы с размером блока 64 бита (Тройной DES, Blowfish, CAST5) (включая версии 5.х, которая могла открывать, но не создавать разделы, защищённые этими алгоритмами). Кроме того, возможно использование каскадного шифрования различными шифрами, к примеру: AES+Twofish+Serpent.
Все алгоритмы шифрования используют режим XTS, который более безопасен, нежели режимы CBC и LRW для шифрования «на лету», применяющиеся в предыдущих версиях (работа с уже созданными шифроконтейнерами в этих форматах также возможна).
Программа позволяет выбрать одну из трёх хеш-функций: HMAC-RIPEMD-160, HMAC-Whirlpool, HMAC-SHA-512 для генерации ключей шифрования, соли и ключа заголовка.
Для доступа к зашифрованным данным можно применять пароль (ключевую фразу), ключевые файлы (один или несколько) или их комбинации. В качестве ключевых файлов можно использовать любые доступные файлы на локальных, сетевых, съёмных дисках (при этом используются первые 1,048,576 байт) и генерировать свои собственные ключевые файлы.
Одна из примечательных возможностей TrueCrypt – обеспечение двух уровней правдоподобного отрицания наличия зашифрованных данных, необходимого в случае вынужденного открытия пароля пользователем:
Создание скрытого тома, что позволяет задать второй пароль (и набор ключевых файлов) к обычному тому для доступа к данным, к которым невозможно получить доступ с основным паролем, при этом скрытый том может иметь любую файловую систему и располагается в неиспользованном пространстве основного тома.
Ни один том TrueCrypt не может быть идентифицирован (тома TrueCrypt невозможно отличить от набора случайных данных, то есть файл нельзя связать с TrueCrypt как с программой, его создавшей, ни в какой форме и рамках).
Другие возможности TrueCrypt:
Переносимость, что позволяет запускать TrueCrypt без установки в операционной системе (необходимы права группы администраторов в NT).
Поддержка создания зашифрованного динамического файла на дисках NTFS. Такие тома TrueCrypt увеличиваются в размере по мере накопления новых данных вплоть до указанного максимального размера. Однако использование подобной возможности несколько уменьшает производительность и безопасность системы.
Шифрование системного физического либо логического диска для Microsoft Windows-систем с дозагрузочной аутентификацией. (Такая же функциональность встроена в Windows Vista (не всех редакций), Windows 7 (Корпоративная и Максимальная), Windows Server 2008 под именем BitLocker).
Изменение паролей и ключевых файлов для тома без потери зашифрованных данных.
Возможность резервного сохранения и восстановления заголовков томов (1024 байт). Это может быть использовано для восстановления заголовка повреждённого файла, чтобы монтировать том после ошибки на аппаратном уровне, в результате которой повредился заголовок. Восстановление старого заголовка также сбрасывает пароль тома на тот, который действовал для прежнего заголовка.
Возможность назначать комбинации клавиш для монтирования/размонтирования разделов (в том числе и быстрого размонтирования со стиранием ключа в памяти, закрытием окна и очисткой истории), отображения и сокрытия окна (и значка) TrueCrypt.
Возможность использовать TrueCrypt на компьютере с правами обычного пользователя (в том числе создавать и работать с контейнерами в файлах), правда, первоначальную установку программы должен сделать администратор.
Практическая часть
Изучить теоретический материал.
Запустить TrueCrypt дважды щелкнув на файле TrueCrypt.exe или кликнув на ярлыке TrueCrypt в меню "Пуск".
В
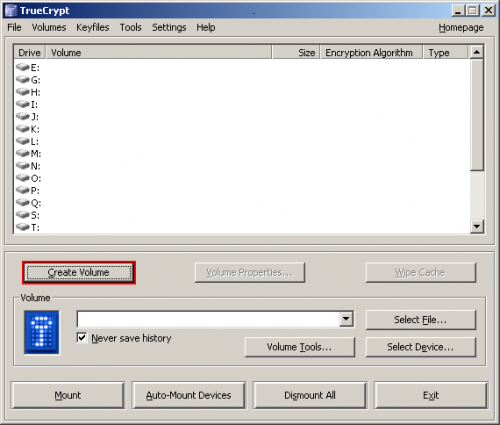 появившемся окне (Рис.
18.1.)
нажмите Create
Volume
появившемся окне (Рис.
18.1.)
нажмите Create
Volume
Рис. 18.1. Главное окно TrueCrypt
С
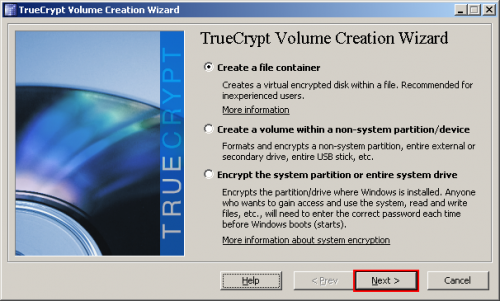 помощью мастера создания раздела
TrueCrypt (Рис.
18.2.) выбрать
опцию создать раздел в файле.
помощью мастера создания раздела
TrueCrypt (Рис.
18.2.) выбрать
опцию создать раздел в файле.
Рис. 18.2. Окно мастера создания раздела TrueCrypt
Раздел TrueCrypt может быть размещен в файле, который называют контейнером, в партиции (разделе диска) или на дисковом устройстве.
Заметка: В следующих шагах на снимках экрана будет показана только правая часть мастера.
Выбрать тип раздела: обычный или скрытый TrueCrypt раздел. Надо выбрать опцию по умолчанию и создать обычный TrueCrypt раздел. (Рис. 18.3.)

Рис. 18.3. Тип раздела TrueCrypt
В
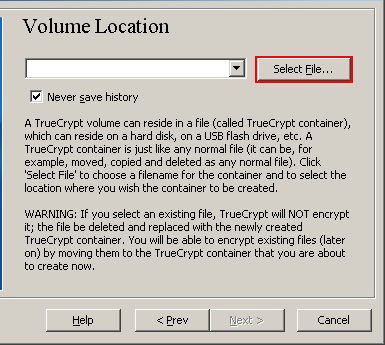 ыбрать
место создания файла контейнера. (Рис.
18.4) Контейнер
TrueCrypt ведет себя как обычный файл. Его
можно переместить, копировать или
удалить как любой нормальный файл.
ыбрать
место создания файла контейнера. (Рис.
18.4) Контейнер
TrueCrypt ведет себя как обычный файл. Его
можно переместить, копировать или
удалить как любой нормальный файл.
Рис. 18.4. Выбор место создания файла
Сохранить файл раздела (контейнера) под именем My Volume в папке D:\My Documents\
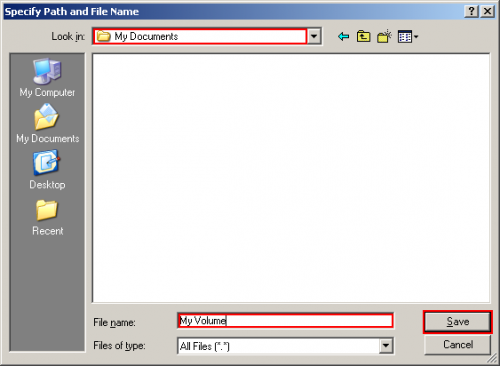
Рис. 18.5. Окно выбора файла
Заметка: Обратите внимание на то, что файл My Volume не должен существовать, пока TrueCrypt не создаст его.
ВАЖНО: Заметьте, что TrueCrypt не будет шифровать существующие файлы. Если Вы выберите существующий файл, он будет перезаписан и заменен вновь созданным разделом (т.е. перезаписанный файл будет потерян, а не зашифрован). Вы сможете зашифровать существующие файлы (позже) путем перемещения их на TrueCrypt раздел, который сейчас создаете.
В окне мастера Volume Creation Wizard нажмите Next. (Рис. 18.6.)
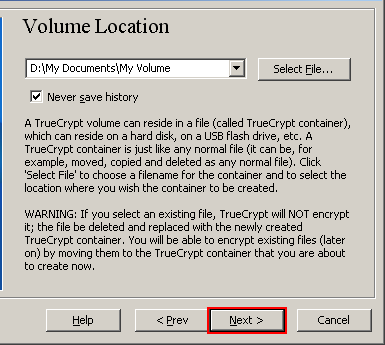
Рис. 18.6. окно мастера Volume Creation Wizard
в
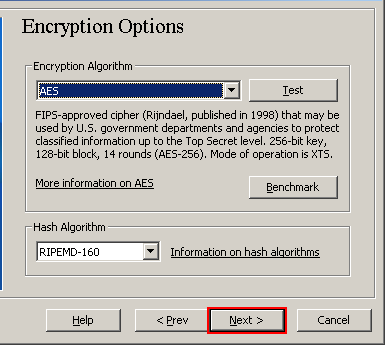 ыбрать
алгоритм шифрования и хеш-алгоритм для
раздела.(Рис.
18.7.)
ыбрать
алгоритм шифрования и хеш-алгоритм для
раздела.(Рис.
18.7.)
Рис. 18.7. Выбор алгоритма шифрования и хеш-алгоритма
Указать размер TrueCrypt контейнера (1МВ) (Рис. 18.8.).

Рис. 18.8. Выбор размера контейнера.
Выбор пароля для раздела. (Рис. 18.9.)
После выбора хорошего пароля, введите его в первое поле для ввода. Затем еще раз введите его во второе поле и нажмите Next.
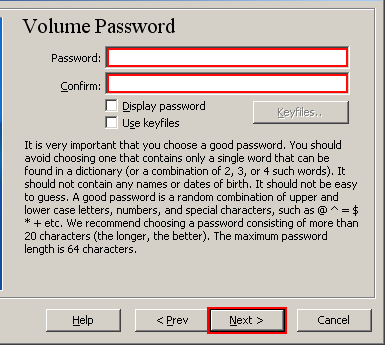
Рис. 18.9. Окно выбора пароля
Примечание: Кнопка Next будет неактивна, пока пароли в обоих полях не будут совпадать.
Двигайте мышкой так случайно, насколько только можете в окне Volume Creation Wizard как минимум 30 секунд. Чем дольше Вы будете двигать мышкой, тем лучше. Это значительно увеличивает криптографическую силу ключей шифрования (которые, в свою очередь, усиливают безопасность).
Н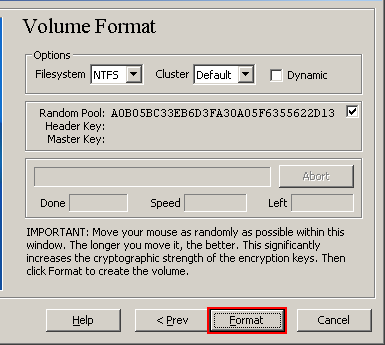 ажмите
Format.( Рис.
18.10.)
ажмите
Format.( Рис.
18.10.)
Рис. 18.10. Окно процесса создания раздела
Должен начаться процесс создания раздела. TrueCrypt создаст файл, названный My Volume в папке D:\My Documents\. Это файл будет контейнером TrueCrypt (он будет содержать шифрованный TrueCrypt раздел). В зависимости от размера файла, создание раздела может занять длительное время. Когда он закончит, будет показан следующий диалог:
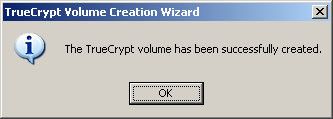
Нажмите OK , чтобы закрыть диалоговое окно.
В окне TrueCrypt Volume Creation Wizard нажмите Exit (Рис. 18.11.)
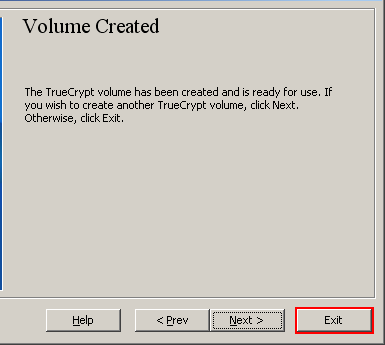
Рис. 18.11. окно TrueCrypt Volume Creation Wizard
Мы только что успешно создали раздел TrueCrypt (файл контейнер).
В оставшейся части мы смонтируем только что созданный раздел. Мы вернемся к главному окну TrueCrypt.
Выбрать букву диска из списка. Это будет буква диска, к которой будет примонтирован TrueCrypt контейнер. (Рис. 18.12.)
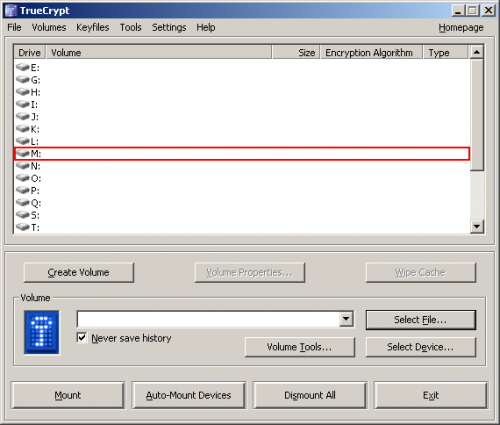
Рис. 18.12. Выбор буквы диска из списка.
Н
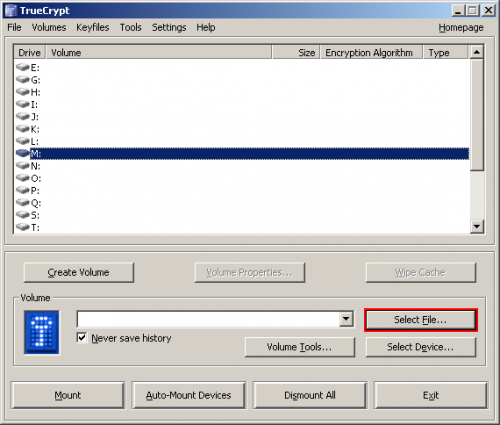 ажмите
Select File. (Рис.
18.13.)
ажмите
Select File. (Рис.
18.13.)
Рис. 18.13. Главное окно TrueCrypt
В окне выбора файла найти файл контейнер (который мы создавали) и выбрать его.
Нажмите Open . (Рис. 18.14.)
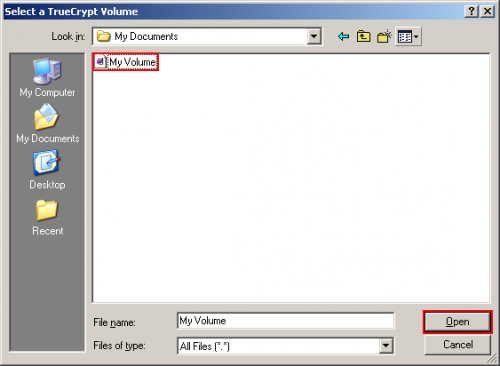
Рис. 18.14. Окно выбора файла
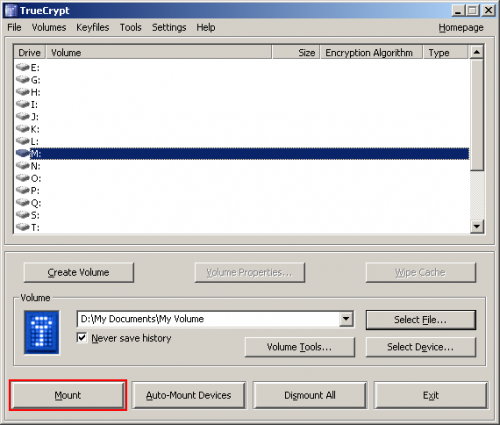 В
главном окне TrueCrypt нажмите Mount. (Рис.
18.15.) Должно
появиться диалоговое окно с запросом
пароля.
В
главном окне TrueCrypt нажмите Mount. (Рис.
18.15.) Должно
появиться диалоговое окно с запросом
пароля.
Рис. 18. 15. Главное окно TrueCrypt
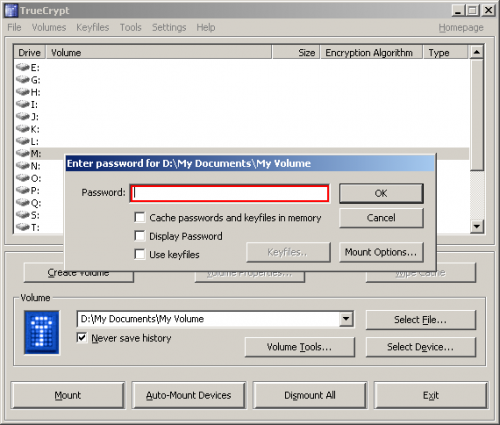 Введите
пароль (который придумали) в поле для
пароля. (Рис.
18.16.)
Введите
пароль (который придумали) в поле для
пароля. (Рис.
18.16.)
Рис. 18.16. Окно ввода пароля
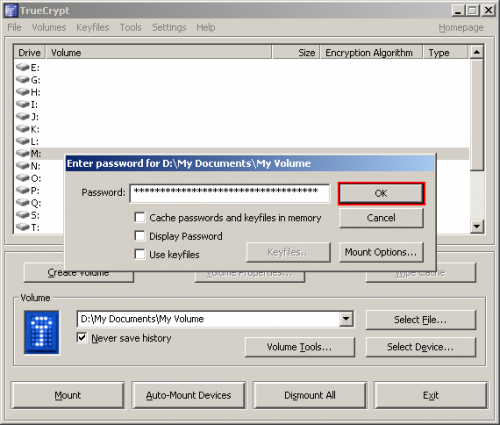 Нажмите
OK в окне ввода пароля. (Рис.
18.17.)
Нажмите
OK в окне ввода пароля. (Рис.
18.17.)
Рис. 18.17. Окно ввода пароля.
TrueCrypt попытается смонтировать раздел. Если пароль неверный (например, Вы его неправильно ввели), то TrueCrypt сообщит Вам об этом, и Вам нужно будет повторить предыдущее действие (введите пароль заново и нажмите ОК). Если пароль правильный, то раздел будет смонтирован.
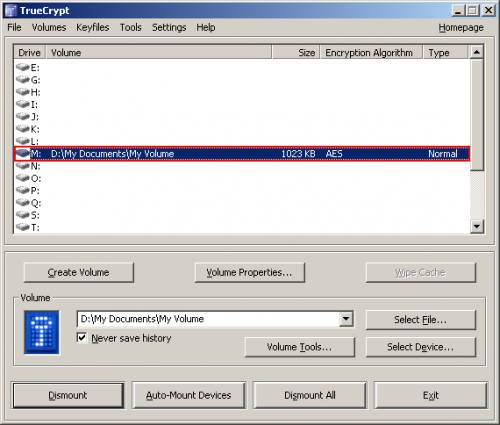 Мы
только что успешно смонтировали
контейнер как виртуальный диск M: (Рис.
18.18.)
Мы
только что успешно смонтировали
контейнер как виртуальный диск M: (Рис.
18.18.)
Рис. 18.18.Главное окно TrueCrypt
Виртуальный диск полностью зашифрован (включая имена файлов, таблицы размещения, свободное место и т.д.) и ведет себя как настоящий диск. Вы можете сохранять (копировать, перемещать и т.д.) файлы на этот виртуальный диск, и они будут зашифрованы "на лету" во время записи.
Если Вы откроете файл, хранящийся на разделе TrueCrypt, например, в медиа плеере, то файл будет автоматически расшифрован в ОЗУ (память) "на лету" во время чтения.
Важно:
Заметьте, что когда Вы открываете файл, хранящийся на TrueCrypt разделе (или когда записываете/копируете файл с/на TrueCrypt раздел), у Вас не будут спрашивать ввести пароль заново. Вы должно ввести правильный пароль только когда монтируете раздел.
Вы можете открыть смонтированный раздел, например, дважды кликнув на помеченной красным прямоугольником надписи, как ниже показано на снимке экрана.
Вы также можете найти и открыть смонтированный раздел, как Вы это обычно делаете для других дисков. Например, просто открыв "Мой компьютер" и дважды щелкнуть на ярлыке диска (в нашем случае это диск М). (Рис.18.19.)
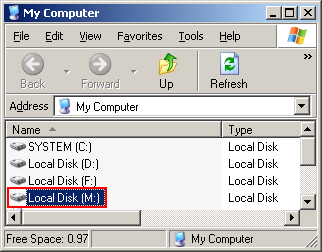
Рис. 18.19. Окно Мой компьютер
Вы можете копировать файлы с и на TrueCrypt раздел также как бы Вы их копировали на любой обычный диск (например, простой операцией перетаскивания). Файлы, которые считываются или копируются с зашифрованного TrueCrypt диска, автоматически дешифруются на лету (в ОЗУ). Аналогично, файлы, которые записываются или копируются на зашифрованный TrueCrypt диск, автоматически шифруются на лету (прямо перед записью на диск) в ОЗУ.
Если Вы хотите закрыть раздел и сделать хранящиеся на нем файлы недоступными, то или перезагрузите операционную системы или размонтируйте раздел. Чтобы сделать это, выполните следующие действия:
Выберите раздел из списка смонтированных разделов в главном окне TrueCrypt
Нажмите Dismount. (Рис. 18.20.)
Чтобы снова сделать хранящиеся на этом разделе файлы доступными, Вам нужно будет смонтировать этот раздел. Для этого повторите действия 13-18.
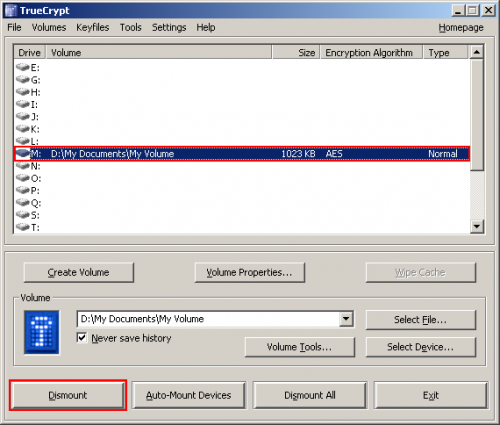
Рис. 18.20. Главное окно TrueCrypt
Модуль 4. Прикладные информационные технологии
Лабораторная работа № 19
Организационное управление средствами MS Outlook
Цель работы:
Ознакомиться с основными возможностями MS Outlook. Освоить методы создания сообщений электронной почты, получить и упорядочить почту. Ведение календаря, планирование мероприятий, поиск записей в дневнике.
Теоретические сведения
Запуск
Для начала работы с программой Microsoft Outlook нажмите копку «Пуск» и найдите иконку (Рис. 19.1.)
![]()
Рис. 19.1.
Если с первого взгляда найти иконку не получается, убедитесь, что на компьютере установлен Microsoft Office. Запустите приложение outlook через команду:
Пуск-Все программы-Microsoft Office-Microsoft Office Outlook 2003
Перед Вами главное окно Outlook. Стандартные настройки предполагают, что Outlook – это прежде всего почтовая программа, поэтому при запуске отображается окно следующего вида: (Рис.19.2.)
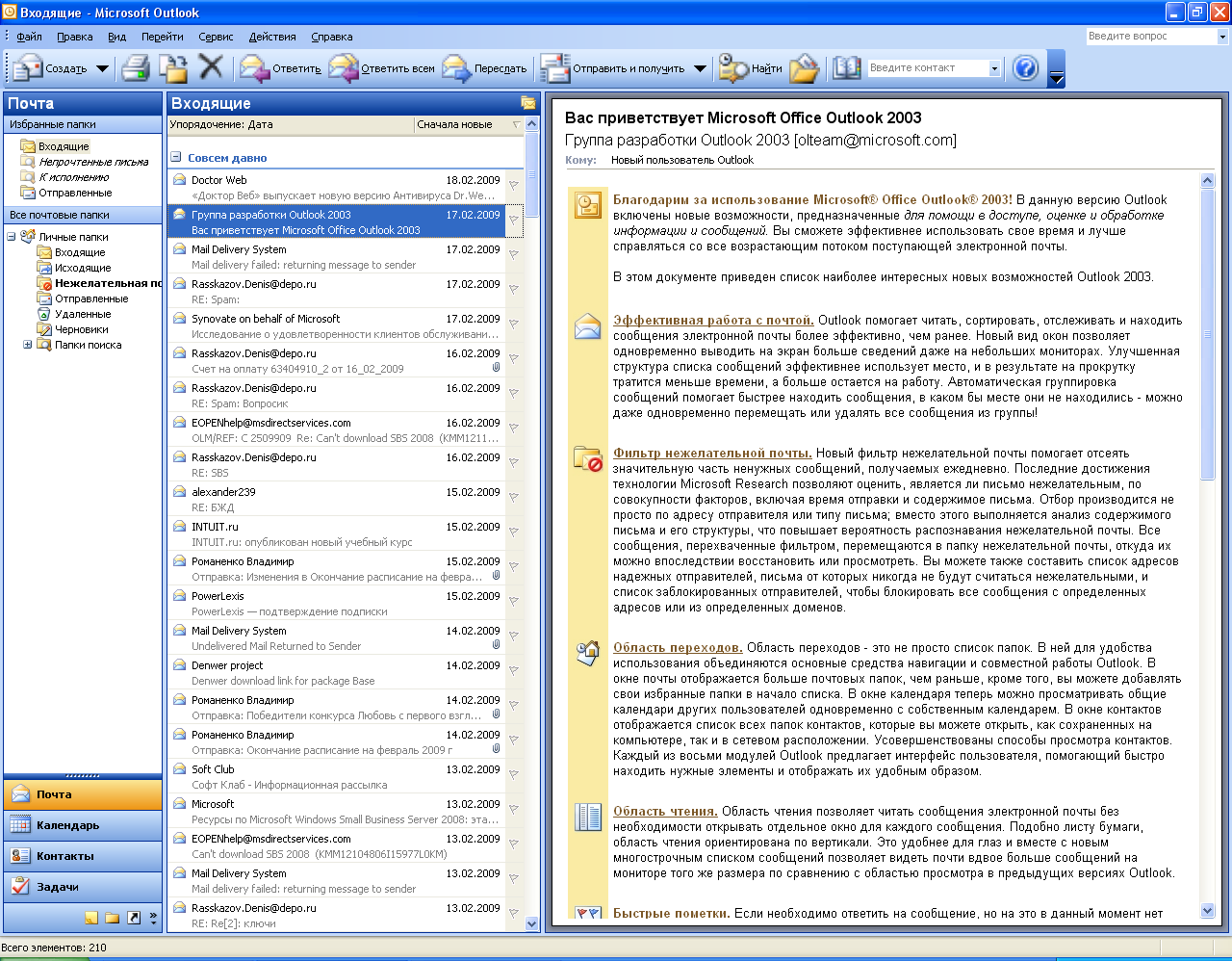
Рис. 19.2.главное окно Outlook
Outlook – гибко настраиваемая программа, поэтому внешний вид может значительно отличаться. Однако в левом нижнем углу обычно располагается область переходов: (Рис.19.3.)

Рис.19.3. область переходов
Разберем функции, связанные с обработкой почты.
Настройка учетной записи
Для ознакомления с программой нам понадобится учетная запись электронной почты, например на сервере Mail.ru. Для этого пройдите регистрацию на сайте www.mail.ru.
После окончания регистрации введите свои учетные данные в Outlook. Для этого найдите меню «Сервис» в верхнем меню и нажмите на пункт «Учетные записи электронной почты». (Рис.19.4.)

Рис.19.4. меню «Сервис»
В появившемся мастере выберите пункт «Добавить новую учетную запись…»(Рис.19.5.)
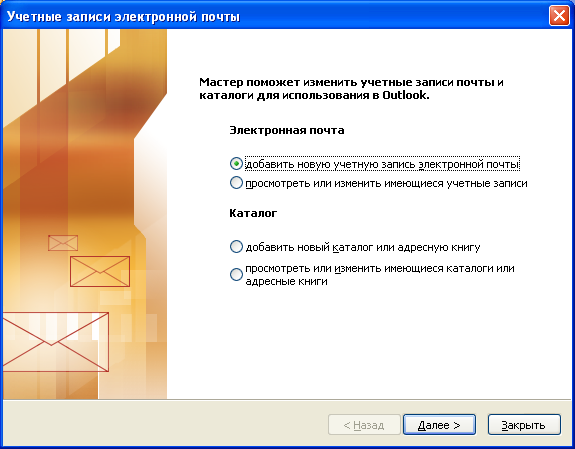
Рис.19.5. мастер учетных записей
Далее приводятся настройки для почтового сервера Mail.ru. Настройки почтовых клиентов для разных серверов могут отличаться. Каждый почтовый сервер предоставляет настройки после регистрации на нём учётной записи.
П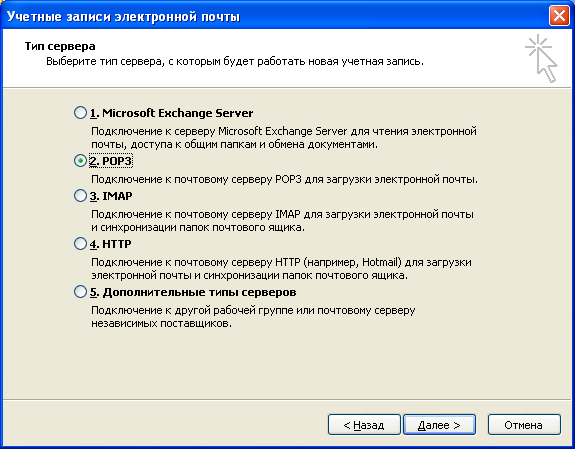 оставьте
переключатель на позицию «POP3»:
(Рис.19.6.)
оставьте
переключатель на позицию «POP3»:
(Рис.19.6.)
Рис.19.6. выбор типа сервера
Заполните поля в соответствии с Вашими учетными данными: (Рис.19.7.)
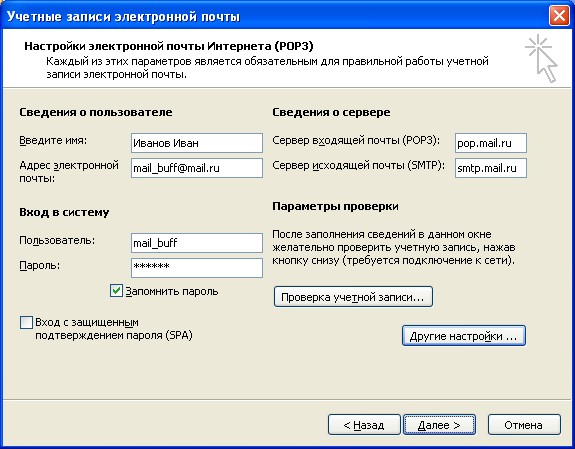
Рис.19.7. настройка электронной почты Интернета
Щелкните на кнопку «Другие настройки»
На закладке «Сервер исходящей почты» отметьте пункт «SMTP серверу…» (Рис.19.8.)
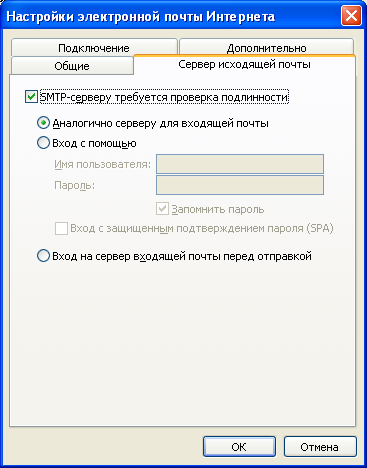
Рис.19.8. сервер исходящей почты
На закладке «Дополнительно» поставьте галочки на пунктах, указанных ниже (данный шаг оптимален, т.е. каждый волен настроить outlook так, как будет удобнее ему): (Рис.19.9.)

Рис.19.9. закладка «Дополнительно» в других настройках
После окончания настройки, нажмите кнопку «Проверка учетной записи». Если в результате проверки все пункты помечены зеленым, то настройка успешно завершена. Можно приступать к непосредственному освоению программы. (Рис.19.10.)
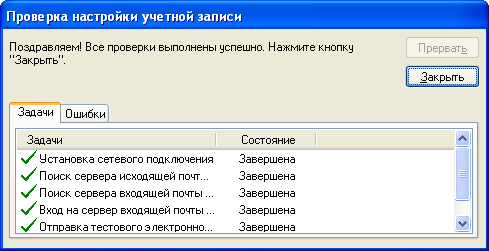
Рис.19.10. проверка настройки учетной записи
Теперь, если Вам в ICQ или через Интернет придет ссылка вида: mail_buff@mail.ru, то система сама поймет, что эту ссылку необходимо обрабатывать с помощью Outlook.
Почта

В верхней части экрана расположена панель управления.
Панель управления почты включает несколько пунктов:
Создать
Печать
Ответить
Переслать
Отправить и получить
Найти
Причем пункты «Создать» и «Отправить» содержат возможность выбора действия и являются одними из самых важных при работе с Outlook. (Рис.19.11)
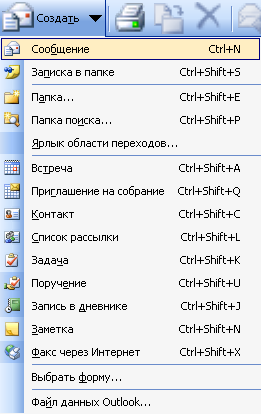
Рис.19.11. меню «Создать»
Непосредственно к почте относятся два пункта: создать сообщение и выбрать форму.
Первый вариант – это обычное сообщение электронной почты.
Второй часто используется в организациях для отправки стандартных запросов в службу тех.поддержки или заявления на отпуск.
Остальные пункты относятся к другим составным частям Outlook.
Если нажать правой кнопкой мыши на любом письме, то откроется контекстное меню следующего вида: (Рис.19.12.)
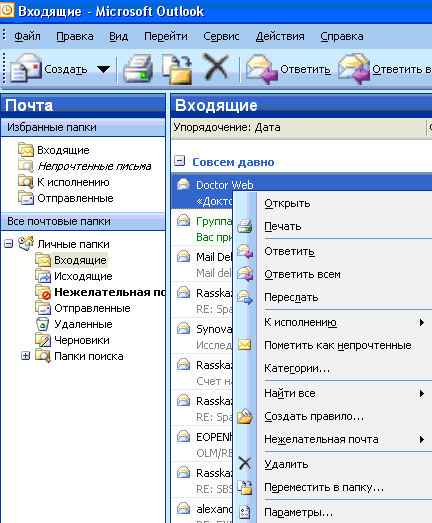
Рис.19.12. контекстное меню
Пункт «Открыть» служит для того, чтобы прочитать пришедшее письмо в отдельном окне, а не в окне предпросмотра. Заменяется двойным нажатием ЛКМ, что гораздо удобнее.
Пункт «Ответить» позволяет быстро сформировать ответ на пришедшее письмо. Специальными метками в тексте письма будет выделен текст оригинального сообщения. К теме письма автоматически прибавляется приставка Re. Поле «Кому» заполнится автоматически.
«Переслать» - то же, что и «Открыть», но поле «Кому» остается пустым, к теме добавляется приставка «Fw».
Пункт «К исполнению» позволяет автоматически создать связанную с письмом задачу. Кроме того, справа от письма появится флаг одного из следующих цветов: (Рис.19.13.)
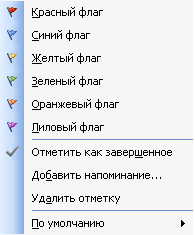
Рис.19.13.
Пункт «Категории» позволяет удобно сортировать письма по категориям. Позднее каждой категории можно присвоить определенный стиль отображения: например классный полужирным курсивом можно выделить категорию «Важные клиенты». (Рис.19.14.)

Рис.19.14. пункт «Категории»
Пункт «Создать правило» предназначен для создания правил автоматической сортировки. (Рис.19.15) Например, можно поместить все письма, пришедшие с определенного адреса, или содержащие в теме ключевые слова поместить в созданные пользователем папки: «Заказчики», «Поставщики», «Важное», «Срочное», «Рассылки».

Рис.19.15. Создание правила
«Нежелательная почта» позволяет управлять списками надежных и заблокированных отправителей, а также разрешать письма от целого домена.
(Рис.19.16)
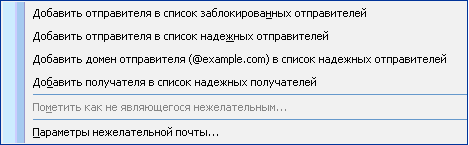
Рис.19.16. Параметры нежелательной почты
Для того, чтобы настроить отображение категорий (раскрасить их, или изменить начертание шрифта), служит пункт «Организовать» меню «Сервис». (Рис.19.17)
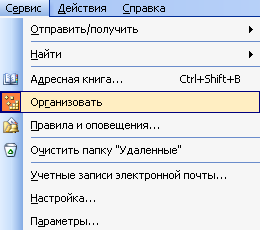
Рис.19.17. пункт «Организовать»
В верхней части экрана появится область: (Рис.19.18)

Рис.19.18. настройка папки Входящие
Нажатие кнопки «Автоформатирование» приведет Вас в меню создания правил форматирования. Добавьте новое правило, указав условие его срабатывания и стиль шрифта, и все письма, для которых выполняется это условие, автоматически приобретут нужный Вам вид.( Рис.19.19)
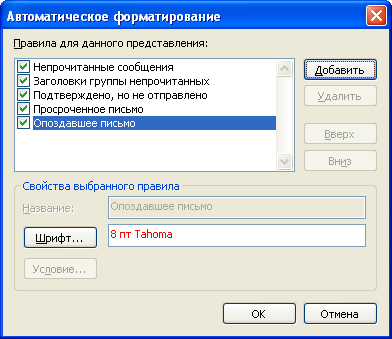
Рис.19.19. Автоматическое форматирование
Уведомления
Outlook позволяет запрашивать у получателя два вида уведомлений: о доставке и прочтении. Уведомление о доставке отправляется Вам не зависимо от желания получателя. Нужно понимать, что отчет такого вида формирует почтовый сервер получателя, поэтому чаще всего такие сообщения написаны по-английски. Кроме того, сервер может быть настроен на игнорирование запросов о доставке (но это скорее исключение).
Второй вид запросов – уведомление о прочтении. После того, как получатель открыл такое письмо, у него по центру экрана появляется надпись следующего вида: (Рис.19.20)

Рис.19.20. уведомление о прочтении
Если он нажмет «Да», Вы получите уведомление о прочтении. Разумеется, получатель может и запретить отправку уведомления, тогда для Вас данное письмо останется непрочитанным.
Для того, чтобы настроить режим отслеживания, перейдите в пункт «Параметры» меню «Сервис». На закладке «Настройки» нажмите кнопку «Параметры почты», затем кнопку «параметры отслеживания». Галочки «Уведомлять о прочтении» и «Уведомлять о доставке» активируют соответствующие функции.
5. Календарь

Календарь – это второй очень важный элемент Outlook, который выгодно отличает его от всех конкурентов. (Рис.19.20.)
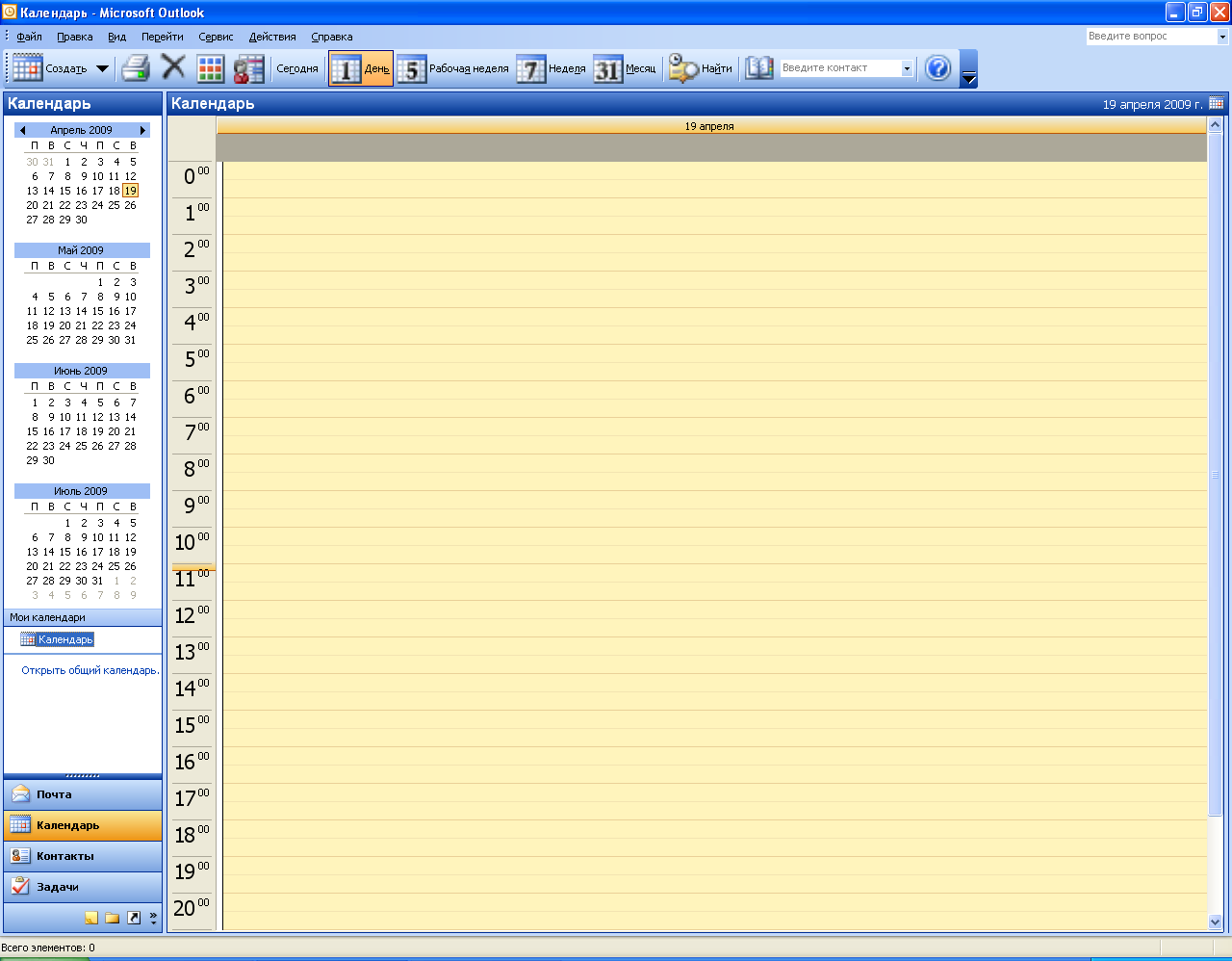
Рис.19.20.внешний вид календаря
Как и почтовая часть, «Календарь» может иметь самый разный вид( Рис.19.21)
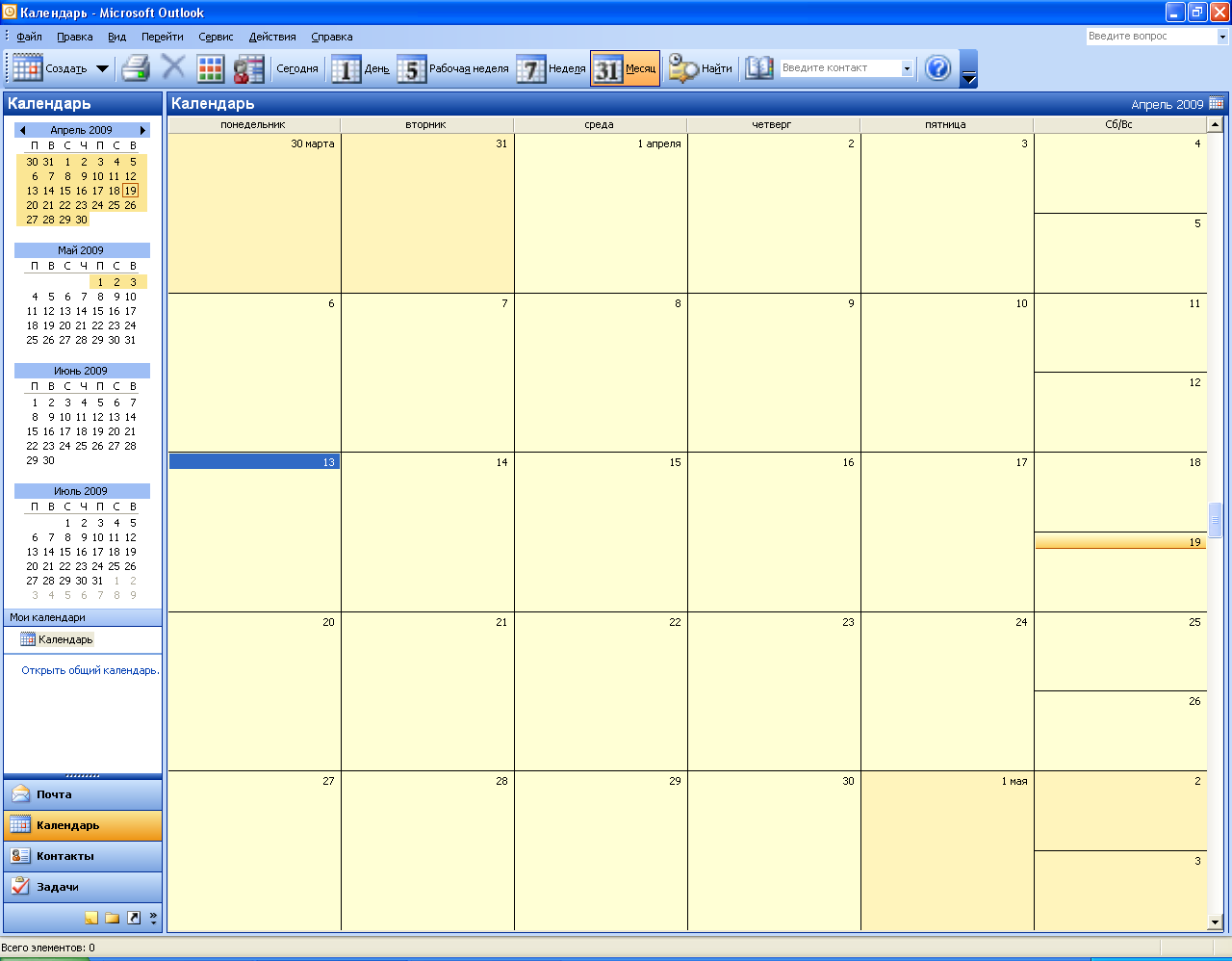
Рис.19.21.внешний вид календаря
Внешний вид календаря меняется с помощью кнопок «Панели управления»:
(Рис.19.22).
![]()
Рис.19.22.панель управления
Выделите промежуток, с 9:30 до 10:30, как показано на рисунке ниже и щелкните ПКМ: (Рис.19.23)

Рис.19.23
Выберите пункт «Новая встреча».
Откроется форма заполнения встречи (Рис.19.24)
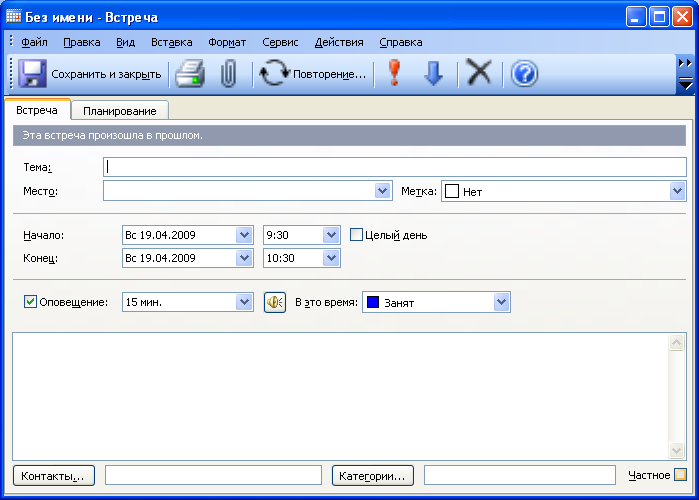
Рис.19.24. форма заполнения встречи
Обратите внимание на панель управления: (Рис.19.25)
![]()
Рис.19.25.панель управления
Помимо уже знакомых нам пиктограмм (особо обратите внимание на возможность прикрепить файл) на ней есть пункт «Повторение», который позволяет создать повторяющуюся встречу. (Рис.19.26) Это очень удобно. Например, если Вам необходимо в конце месяца оплачивать счета, можно настроить Outlook так, чтобы он выдавал предупреждение каждую последнюю пятницу месяца.
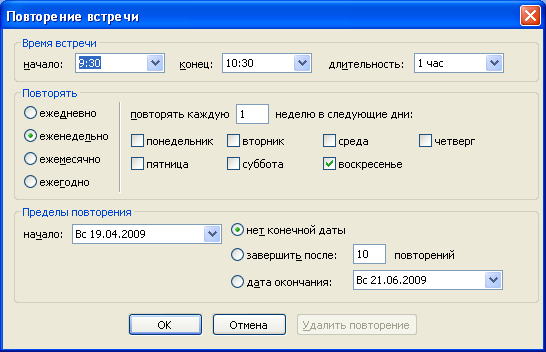
Рис.19.26.повторение встречи
6. Контакты
Контакты – важная часть современного мира. Естественно, Outlook, как программа, претендующая на звание лучшего помощника, включает функцию ведения контактов.

В левой части экрана расположена панель смены представлений. (Рис.19.27) После заполнения базы контактов, рекомендую поэкспериментировать с представлениями и выбрать наиболее удобное.
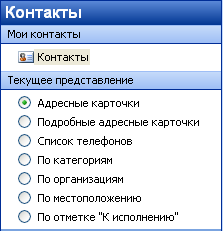
Рис.19.27. панель смены представлений
Щелкнув ПКМ по пустому пространству по центру экрана, Вы откроете контекстное меню: (Рис.19.28)
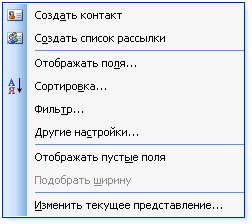
Рис.19.28. контекстное меню
Нас интересует пункт «Создать контакт». Нажмите его. Заполните форму по образцу: (Рис.19.29)
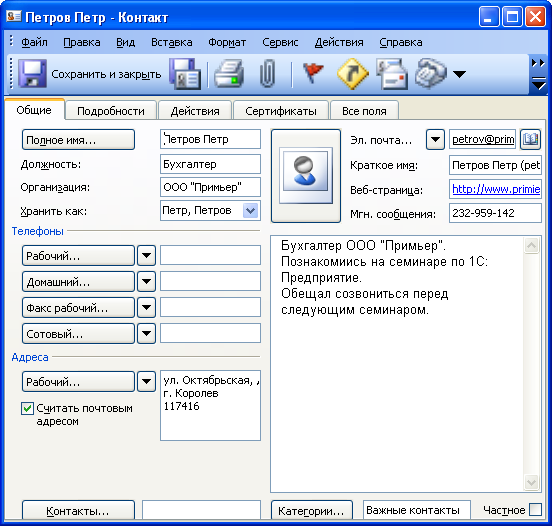
Рис.19.29. форма заполнения контакта
Задачи
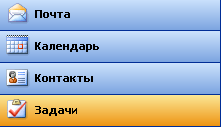
Задачи, как имеют много общего с остальными элементами Outlook. Как и в «Контактах», здесь есть панель переключения представлений, позволяющая настроить отображение текущих задач наиболее удобным образом.
Сами задачи группируются очень похоже на события и встречи календаря Outlook, и фактически представляют собой дела, не имеющие определенного времени исполнения, или же время на исполнение которых измеряется днями.
Если нажать ПКМ на строках окна задач, появится контекстное меню (Рис.19.30)

Рис.19.30. контекстное меню
«Задача» - объект, отражающий работу, которую необходимо выполнить. Имеет следующие атрибуты:
Тема
Срок исполнения
Дата начала
Состояние
Важность
Процент готовности
Другие
-
В версии Outlook 2007 работа с задачами значительно расширена. Например, письма, помеченные флагом «К исполнению» автоматически формируют связанную задачу.
«Поручение» - задача, назначенная к исполнению другому лицу.
Поручения позволяют организовать совместную работу в коллективе. Можно назначать задачи и отслеживать результат их исполнения. Единственное требование: у принимающего задачу должна быть установлена и настроена программа Outlook.
Практическая часть
Изучить теоретический материал.
Отправить письмо на свой почтовый ящик, используя Outlook. Убедиться, что письмо пришло и находится в папке «Входящие». Если нет, добавьте отправителя в список надежных.
Создать правило, по которому сообщения, присланные от Вас, будут попадать в особую папку «От меня».
Отправьте сами себе 3 сообщения. Установите первым двум разноцветные флаги «К исполнению», а третье добавьте в категорию «Важные клиенты».
Придумайте особое правило форматирования писем категории «Важные клиенты».
Попросите одного из своих одногруппников отправить Вам сообщение. Ответьте ему, а затем перешлите его сообщение другому одногруппнику. В письме обязательно укажите, что ждете ответа на письмо.
Добейтесь того, чтобы в папке «Входящие» у Вас появилось два уведомления: о прочтении и о доставке.
Затем настроите правило, которое будет помещать все уведомления в отведенную для этого папку «Уведомления».
Заполнить один день в календаре Outlook десятью разными встречами и двумя событиями. Используйте не менее 3 разных меток, двум встречам присвойте низкую важность, а одной – высокую.
Создайте событие, повторяющееся каждые среду и пятницу следующего месяца. Не допускается, чтобы встреча повторялась бесконечно!
Создайте 3 карточки контактов, используя информацию о себе и ближайших соседях по компьютеру.
Создайте список рассылки с названием Вашей группы. Включите в этот список только что созданные контакты.
Лабораторная работа № 20
Тема: Работа с образовательными информационными ресурсами
Цель работы: Познакомиться с.
Теоретические сведения
Образовательные Интернет ресурсы
Система WWW является сервисом глобальной сети Интернет, поэтому мы будем разделять понятия Интернет-ресурс и Web-ресурс.
Под Интернет-ресурсами понимается размещенная на сайтах Интернет (серверах) текстовая, графическая и мультимедиа информация, которая может быть доставлена на компьютер пользователя по его запросу в форме файлов или наборов файлов (в том числе архивов) различных форматов (HTML, DOC, PDF, TXT и др.). Использование (чтение, просмотр) этой информации требует наличия соответствующих программных средств (браузеров) на компьютере пользователя. На сервере информация может храниться статически (в файлах) или формироваться динамически в зависимости от запроса пользователя (из базы данных). К Интернет-ресурсам также относятся размещенные на серверах исполняемые программы (дистрибутивы), которые могут по запросу пользователя передаваться на его компьютер для дальнейшего использования.
Под образовательными Интернет-ресурсами понимаются:
Интернет-ресурсы, созданные специально для использования в процессе обучения (учебные, учебно-методические, научно-методические и дополнительные текстовые и иллюстративные материалы, системы тестирования и др.) на определенной ступени образования и для определенной предметной области;
Интернет-ресурсы, предназначенные для информационного обеспечения системы образования в целом, деятельности образовательных учреждений или органов управления образованием (правовая, нормативная, статистическая, справочная информация).
Понятие Интернет-ресурс шире понятия Web-ресурс, т.к. последнее относится к гипертекстовой информации, размещенной в рамках сервиса WWW (World Wide Web).
Образовательные Web-ресурсы: сайты и порталы
Образовательные Web-ресурсы (далее сокращенно, ОВР) представлены в виде образовательных сайтов и образовательных порталов.
Сайт, в широком смысле это группа Web-страниц, принадлежащих одному автору или одному издателю и взаимосвязанных общими гиперссылками. Существует и другой взгляд на это понятие, где сайт описывается как некое технологическое средство, несущее определенную информационную или эмоциональную нагрузку. В этом определении неявно присутствует понятие «технологический процесс», и тогда понятие сайта можно определять как набор технологических процессов (обычно именуемых Web-технологиями) и, накладывающий, с одной стороны, ограничения на форму информационного и эмоционального воздействия, а с другой – дающий такое разнообразие подобных форм, какое принципиально недостижимо ни для устного, ни для письменного способа передачи информации.
Мы будем определять понятие образовательный сайт как группу взаимосвязанных общими гиперссылками Web-страниц, информационное наполнение которых целиком посвящено образовательным ресурсам конкретного учебного процесса, а именно, модели процесса обучения и ее основному системообразующему элементу содержанию обучения конкретному учебному предмету. Заметим, что отбор содержания обучения для образовательного сайта осуществляется в рамках концепции образовательного процесса с использованием специальных методов технологии отбора содержания обучения и представляется в виде логической структуры понятий с помощью специальных методов (например, топологической сортировки) в виде конструктивной модели с помощью структур данных концептуального графа или семантической сети. Электронная реализация конструктивной модели содержания обучения с помощью Web-технологий и является образовательным сайтом.
Образовательный портал
Характерным явлением эволюции Интернет стало появление и развитие порталов. Термин «портал» изначально относится к области архитектуры, и означает главный, парадных вход в здание. Децентрализованная природа Интернет изначально не предполагала специальных входов в него. В течение длительного времени практически единственными точками входа в Интернет были поисковые машины и каталоги. Таким образом, в Интернет, термином «портал» впервые стали называть сайты, такие как AOL, Excite, Yahoo, MSN, Netscape Netcenter, ввиду того, что именно их использовали большинство пользователей в качестве отправной точки своего путешествия в сети. Конечным этапом эволюции сайтов таких компаний стало создание так называемых горизонтальных порталов.
Горизонтальный портал – это портал, ориентирующийся, прежде всего, на максимально широкий охват интересов своего потребителя. Как правило, в число сервисов такого портала входят информационные сервисы (новости, биржевые сводки, прогнозы погоды), сервисы бесплатной почты и размещения персональных страниц пользователя, развлекательные сервисы (чаты, форумы, конкурсы) и др.
Рост сетевой аудитории стимулировал появление и развитие тематических сообществ, объединяющих группы пользователей сети по определенным интересам. Точками входа таких пользователей стали вертикальные порталы.
Вертикальные порталы, в отличие от горизонтальных порталов, ориентированы на полный охват определенной аудитории, тематики или сферы деятельности человека. Они частично наследуют функциональность горизонтальных порталов, добавляя к ним сервисы, специфические для своей тематики. Зачастую необходимым условием для доступа ко всем материалам вертикального портала является регистрация пользователя в определенном тематическом сообществе или группе пользователей данного портала. На данный момент именно к вертикальным порталам можно отнести большинство крупных образовательных ресурсов.
Вертикальные порталы принято разделять на профильные и специализированные. Профильные порталы обслуживают отрасли знаний и, как правило, формируются по ряду смежных дисциплин. Специализированные порталы ориентируются на выполнение определенных функций (например, отраслевой портал новостей или отраслевой портал для тестирования).
Таким образом, понятие образовательный портал можно определить как взаимосвязанную совокупность информационных ресурсов и сервисов Internet, имеющую вертикальную структуру, информационное наполнение которого посвящено образовательной тематике.
Профильный образовательный портал – это сайт (или группа сайтов) в российском сегменте Интернет, на котором в систематизированной форме сконцентрированы сведения о сетевых ресурсах по одной из образовательных дисциплин, обращение к которым может быть полезным в целях совершенствования имеющихся знаний или получения новых.
Непременными атрибутами такого портала являются:
наличие непосредственно на портале или в распределенном виде на входящих в его структуру сайтах комплекса качественных образовательных и учебно-методических материалов по профилю портала;
эффективный механизм поиска информации в собственных и внешних Интернет-ресурсах по основному профилю портала;
возможность интерактивного взаимодействия в режиме реального времени участников распределенных коллективов, работающих над выполнением общего образовательного проекта (электронные конференции, семинары, дискуссии, занятия в виртуальном классе, написание и редактирование совместных текстов и др.);
система дистанционного обучения работы с порталом.
Ориентация портала на пользователей является основополагающим базисом для разработки практически всех его компонентов.
Пользователей образовательного портала можно разделить на следующие группы:
обучающиеся, к которым относятся школьники, студенты, аспиранты, специалисты различных сфер деятельности, обращающиеся к ресурсам портала для получения знаний;
педагоги, в т.ч. учителя, тьюторы, преподаватели учреждений профессионального образования;
исследователи, ученые и специалисты в области педагогики, обращающиеся к ресурсам портала с научными целями;
менеджеры образовательных учреждений всех уровней образования; органов управления образованием всех уровней – муниципального, регионального, федерального; организаций и учреждений различных ведомств, способствующих развитию образования – библиотек, архивов, фондов, НИИ и др.; сферы бизнеса;
другие пользователи образовательного портала (представители НКО; СМИ; родители учащихся и др.)
Задачи использования ресурсов портала по отношению к типу деятельности, обобщенное для всех категорий пользователей, можно структурировать следующим образом:
базовые (образовательные, педагогические, авторские);
вторичные (исследовательские, управленческие, технологические).
Общие тенденции в развитии функций порталов описаны аналитиками Gartner Group [Cerami, Web Services, 2002]. Ими выделены следующие этапы в развитии порталов:
«нулевое» поколение порталов обеспечивало только агрегирование информации на динамическом Web-сайте;
первое поколение порталов имело средства персонализации, категорирования, и простейшие средства интеграции;
сегодняшнее второе поколение порталов становится средством интеграции приложений и данных и реализует поддержку коллективной работы и мобильный доступ.
следующее поколение порталов характеризуется свойством унификации, будет поддерживать единый интерфейс приложений и данных и превратит портал и масштабируемую информационную систему.
Различия сайтов и порталов
Основное различие между образовательными сайтами и образовательными порталами заключается в следующем. Образовательный сайт, как правило, непосредственно содержит материалы, посвященные основной его проблематике. Все информационное наполнение образовательного сайта обычно находится на одном Web-сервере. Доступ к отдельным материалам сайта может быть ограничен для разных посетителей. Образовательные сайты обычно бывают посвящены какой-то определенной области знаний или содержанию обучения конкретному учебному предмету. Образовательные порталы в большинстве случаев предлагают посетителям только ссылки на образовательные ресурсы сети Internet. Такие ссылки либо собираются создателями портала, либо предлагаются посетителями портала, желающими разместить на портале ссылку на свой сайт. Данные ссылки классифицируются по рубрикам, количество которых зависит от объема охватываемой порталом информации. Таким образом, на образовательном портале представлена информация о многочисленных ресурсах сети, посвященных различным областям знаний. Становится актуальной проблема достоверности ссылок. На портале может быть представлен ресурс, который уже или изменил адрес или вообще прекратил свое существование. Образовательный сайт не имеет такого недостатка, т.к. его информационные ресурсы контролируются создателями.
Следовательно, создатели образовательных сайтов являются собственниками своих образовательных ресурсов. Образовательные порталы же являются отправной точкой для поиска требуемой информации и создатели портала не могут претендовать на авторство тех документов, ссылки на которые представлены в рубриках портала.
Сервисы и службы образовательного Web-ресурса
Сервисом ОВР будем называть доступные через внешний интерфейс или внутренние (программные) интерфейсы Web-ресурса, реализованные в его составе программные средства (функциональную подсистему), основная задача которых состоит в том, чтобы помогать пользователям удобно и эффективно выполнять требуемые им операции над содержимым разделов ОВР и использовать его ресурсы.
Службой ОВР будем называть функциональную подсистему Web-ресурса, доступную через внутренние интерфейсы и используемую несколькими функциональными подсистемами (сервисами) Web-ресурса. Примерами сервисов являются системы новостей и форумов, информационного поиска и персонализации. В качестве примера служб можно упомянуть службу аутентификации и авторизации доступа к содержимому Web-ресурса.
Состав базовых сервисов и служб
Рассмотрим состав базовых сервисов и служб ОВР:
сервисы поиска информации. В состав этих сервисов входят средства работы с расширяемым иерархическим каталогом (рубрикатором) образовательных ресурсов, банк образовательных объектов, карта портала и мета поисковая система по внутренним и внешним информационным ресурсам.
информационные сервисы обеспечивают мониторинг, агрегацию и централизованное распространение информации, исходящей от образовательных ресурсов ОВР. К таким сервисам относятся единая система новостей, сервис мониторинга и трансляции обновлений.
сервисы интерактивного общения пользователей обеспечивают интерактивное взаимодействие пользователей и образовательных ресурсов, входящих в состав ОВР, а также взаимодействие пользователей портала друг с другом. В состав этих сервисов входят единая система форумов, система проведения опросов и голосования, электронные доски объявлений и сервис рассылок.
сервисы мониторинга и статистики обеспечивают централизованный сбор информации, необходимый для статистической обработки и анализа активности аудитории ОВР.
службы экспорта и импорта информационных и функциональных ресурсов ОВР обеспечивают, с одной стороны, возможность интеграции в состав ОВР содержания и функциональности определенных разделов других образовательных порталов и сайтов и, с другой стороны, симметричную возможность «встраивания» во внешние образовательные сайты и порталы части содержания и функциональности ОВР.
служба аутентификации и авторизации доступа к содержимому ОВР обеспечивают проверку подлинности пользователей (служба аутентификации) и реализуют ограничения доступа пользователей к тем или иным информационным и (или) функциональным компонентам ОВР в соответствии с полномочиями доступа этого пользователя.
Кроме перечисленных сервисов и служб в состав ОВР могут входить комплексные специализированные информационные сервисы и службы: сервис доступа к электронным библиотекам, сервис обеспечения доступа к вычислительным ресурсам научно-образовательных центров высокопроизводительных вычислений, сервис поддержки дистанционного освоения учебных курсов и пр.
Интерфейс пользователя ОВР ассоциируется с функциональной составляющей и выполняет следующие основные функции:
отображение на экране информации согласно описанным схемам ее представления и оформления;
воспроизведение аудио- и видеофрагментов, Gif-, Flash-анимации, Java-апплетов;
обеспечение функционирования управляющих элементов интерфейса пользователя (панели навигации, кнопок и др.);
прием данных и команд, вводимых пользователем, их первичная обработка (как правило, проверка) и передача другим функциональным компонентам ОВР.
Практическая часть
Найдите не менее пяти образовательных Интернет ресурсов по вашей тематике и заполнить таблицу
№ |
URL |
Тема |
Сайт или портал |
Сервисы |
|
|
|
|
|
|
|
|
|
|
|
|
|
|
|
|
|
|
|
|
|
|
|
|
|
Проанализировать какой-либо обучающий мультимедийный ресурс согласно представленному ниже плану.
План анализа мультимедийного ресурса
Название ресурса и тема/цель;
Адрес ресурса в Интернете или библиографическая ссылка на CD;
Тип ресурса (приложение или продукт)
Приложение: обучающая программа, тест, система виртуальной реальности / виртуальный тренажер, мультимедийный словарь, обучающая игра, другое;
Продукт: мультимедийная энциклопедия, атлас, база данных, другое.
Использованные средства и формы представления информации, их качество:
Гипертекст;
Графика (статическая);
Звуковое оформление;
Анимация;
Видео.
Степень использования интерактивности:
Организация диалога;
Адаптивность (настройка под потребности пользователя);
Визуальное моделирование введенных пользователем данных;
Другое.
Скорость работы, корректность работы;
Способ инсталляции и системные требования;
Удобство пользовательского интерфейса (ясность, четкость, интуитивность, комфорт);
Схема структуры ресурса
Структура с точки зрения меню;
Функциональная структура: содержательный блок, блок учебных опытов/моделей; блок проверки; дополнительные ресурсы/хрестоматия, другие блоки;
Наличие ссылок на источники, информация об авторских правах;
Содержательная корректность (наличие ошибок);
Комментарии, добавления, предложения.
Лабораторная работа № 21
Использование Flash для создания интерактивного образовательного ресурса
Цель работы: Освоение технологии отрисовки картинки и технологии свободного перемещения объектов во Flash.
Теоретические сведения
Часто при разработке интерактивных учебных пособий для интерактивной доски во Flash возникает необходимость использования разнообразных изображений. Конечно же, картинки можно скачать из Интернета, но подобрать изображения в одном стиле бывает очень трудно. Тем, кто хочет, чтобы изображения в разрабатываемом интерактивном пособии были в одном стиле, советуем воспользоваться технологией отрисовки картинки во Flash. Это занятие предлагаем начать именно с освоения данной технологии.
Следующий шаг при разработке интерактивного образовательного ресурса, это написание скрипта и превращение статичного изображения в объект для свободного перемещения.
Большие возможности имеет использование объектов для перемещения на интерактивной доске. Именно тогда полностью реализуется сенсорный принцип работы интерактивной доски. Перемещать можно как графические изображения, так и отдельные слова, и даже целые предложения.
При этом интерактивные задания для интерактивной доски могут быть на:
установление соответствия (например, изображение и подпись к нему);
упорядочивание, классификацию, группировку, сортировку объектов по определенным признакам;
соединение объектов в одно целое (например, конструирование из геометрических фигур);
заполнение пропусков (вставка пропущенных букв, слов, изображений) и др.
Практическая часть
Задание 1. Технология отрисовки картинки во Flash
Откройте новый документ Macromedia Flash 8.0 или более поздней версии.
Импортируйте картинку, которую будем отрисовывать: Файл→Импорт→Импортировать на студию (Ctrl+R).
Заблокируйте слой с картинкой, установив замочек, и создайте еще один новый, где и будем работать.
Выберите инструмент
 Линия (N)
Line Tool и начните обрисовывать картинку
по контуру прямыми линиями яркого
цвета, отличающегося от цвета фона и
рисунка – для удобства обрисовки. У
вас должен получиться следующий контур
(рис. 14.1.).
Линия (N)
Line Tool и начните обрисовывать картинку
по контуру прямыми линиями яркого
цвета, отличающегося от цвета фона и
рисунка – для удобства обрисовки. У
вас должен получиться следующий контур
(рис. 14.1.).

Рис. 14.1. Обрисованный контур
Замечание: Обратите внимание, чтобы при отрисовке инструмент Чертеж объекта (J) не был нажат:

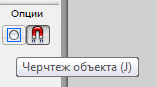
Рис. 14.2. Инструмент Чертеж объекта
Теперь линии нужно закруглить, для этого выберите инструмент
 Выделение (V)
Selection Tool. Подведите курсор к линии и, не
выделяя ее, потяните в нужном направлении
(рис. 14.3).
Выделение (V)
Selection Tool. Подведите курсор к линии и, не
выделяя ее, потяните в нужном направлении
(рис. 14.3).
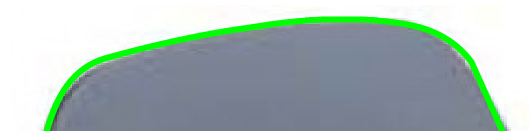
Рис. 14.3. Скругление линий
Повторите эту операцию для каждой линии.
Для того, чтобы подкорректировать некоторые линии можно воспользоваться инструментом
 Подвыделение (А) Subselection Tools.
Подвыделение (А) Subselection Tools.
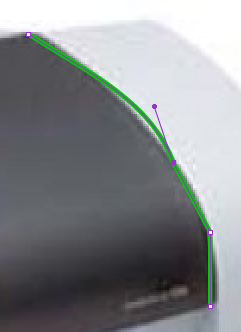
Рис. 14.4. Корректировка линий
Повторите шаги 4-5 с остальными (внутренними) линиями изображения. Должен получиться следующий результат (рис.14.5).

Рис. 14.5. Откорректированный обрисованный контур
Выберите инструмент Выделение (V) Selection Tool и двойным щелчком выделите все линии. Измените их цвет на черный (рис. 14.6.).
Залейте части картинки заливкой (инструмент массовой заливки (K)
 )
и добавьте надпись Epson.
)
и добавьте надпись Epson.
Настройка цвета градиентной
заливки

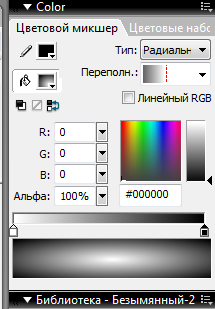
Рис. 14.6. Настройка цвета градиентной заливки
Сравним исходное и получившееся изображение (рис. 14.7.).


Рис. 14.7. Исходное и обработанное изображение
Выберите инструмент Выделение (V) Selection Tool и выделите изображение. Теперь преобразуйте в символ – тип графика: Convert to Symbol…→Graphic→OK.
Удалите исходное изображение из библиотеки для того, чтобы разрабатываемое пособие имело меньший объем.
Задание 2. Технология свободного перемещения объектов
Изображение у нас есть, теперь его необходимо преобразовать в символ – тип клип. Для этого при помощи инструмента
 Выделение
(V)
Selection Tool выделяем все изображение.
Находясь курсором на выделенном
изображении, щелкаем правой кнопкой
мыши, в открывшемся меню выбираем
Преобразовать
в символ,
тип – клип.
(Convert
to
Symbol…→Movie
Clip→OK).
Выделение
(V)
Selection Tool выделяем все изображение.
Находясь курсором на выделенном
изображении, щелкаем правой кнопкой
мыши, в открывшемся меню выбираем
Преобразовать
в символ,
тип – клип.
(Convert
to
Symbol…→Movie
Clip→OK).
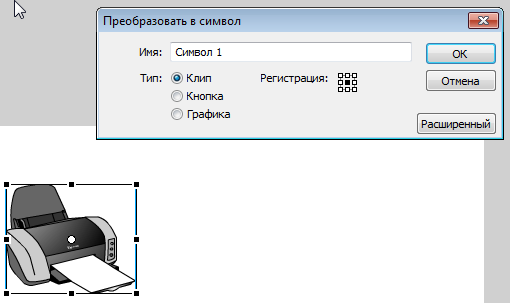
Рис. 14.8. Преобразование в символ
Открываем закладку «Действия» (F9) и пишем код свободного перемещения для объекта (рис. 14.9.):
on (press) { //Кнопка мыши нажата
StartDrag (this); } //Начать перемещение
on (release) { //Кнопка мыши отпущена
StopDrag (); } //Закончить перемещение

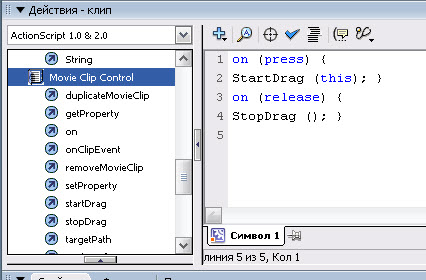
Рис. 14.9. Написание кода свободного перемещения
Замечание: StartDrag и StopDrag находятся в разделе Movie Clip Control.
Данные операции повторяем для каждого подвижного объекта, который размещаем на отдельном слое. Для удобства можно блокировать каждый созданный кадр, тогда будет легче работать. Не забывайте, что каждый из них должен представлять из себя клип. Одинаковые объекты можно просто копировать и размещать на одном слое.
В 1-м кадре слоя прописываем код разворачивания клипа на весь экран:
fscommand("showmenu", "false");
fscommand("fullscreen","true");
Добавляем кнопку выхода из полноэкранного режима со следующим кодом:
on (release) {
fscommand("quit");
}
Нажимаем Ctrl+Enter – тестируем проект! Обратите внимание, что кнопка Выход будет работать только тогда, когда вы запустите ролик с расширением .swf или .exe и разворачивание окна во весь экран тоже будет происходить только при демонстрации ролика .swf или .exe.
Сохраните ролик (Файл→Сохранить как→……).
Опубликуйте ролик в формате swf: Файл→Публикация (Shift+F12)
Лабораторная работа №22
Технология создания кнопок
Цель работы: Освоение технологии создания клипа-кнопки и кнопки перемещения между сценами.
Теоретические сведения
Кнопка важный элемент любого интерактивного ресурса. Разрабатывая образовательный ресурс для интерактивной доски во Flash можно использовать кнопки из стандартной библиотеки компонентов Flash. В кнопке четыре кадра, которые соответствуют четырём её состояниям:
Up – первоначальное (пассивное) состояние кнопки. Кнопка находится в этом состоянии, когда курсор мышки находится за её пределами.
Over – это состояние соответствует виду кнопки, когда курсор находится над кнопкой. Многие в этом состоянии используют эффекты "подсветки", "приподнимания" и т.п. чтобы показать, что кнопка "готова к нажатию".
Down – состояние кнопки, когда она нажата. В этом состоянии используются эффекты "вдавливания", более тёмной "подсветки и т.п.
Hit – это состояние используется для области кнопки, которая будет реагировать на курсор. Контур, нарисованный в этом состоянии, будет обозначать активную область кнопки. Например, в символе arcade button - orange, активной является область кнопки, и окружающего её ободка - тень не входит в активную область (хотя тоже присутствует в символе кнопки), поэтому при нажатии на неё ничего не происходит.
В эти четыре состояния можно помещать всё что угодно, включая другие символы (даже объекты MovieClip), тем самым создавая всевозможные кнопки.
В работе понадобится для кнопки прописать код свободного перемещения с изчесновением.
on (press) //когда кнопка мыши нажата
{
this.startDrag(true); //начинаем перемещать текущий объект, ключевое слово true в данном случае задает привязку центра объекта к курсору
}
on (release) //когда кнопка мыши отпущена
{
this.stopDrag(); //заканчиваем перемещать текущий объект
if (this._droptarget == "/sistemnic") //осуществляем проверку условия - если есть столкновение с объектом по имени sistemnic, то
{
this._visible = 0; //текущий объект становится невидимым
} // конец выполнения условного оператора
}
Комментарий к представленному скрипту
Ключевое слово this применяется вместо указания имени перетаскиваемого объекта – этот код более универсальный, его можно копировать и не оглядываться на сам объект, он подойдет для любого объекта.
Свойство _droptarget, доступное только для чтения, возвращает абсолютный путь к мувиклипу (объекту sistemnic), на который был "брошен" (перетащен) любой мувиклип (this), в слэш-нотации. Свойство _droptarget всегда возвращает путь, начинающийся со слэша ( / ).
Операторы языка ActionScript
Оператор |
Назначение |
+ |
Сложение |
- |
Вычитание |
< |
Меньше |
<= |
Не больше |
> |
Больше |
>= |
Не меньше |
== |
Равно |
!= |
Не равно |
= |
Присваивание |
Свойство _visible определяет видимость объекта.
Как в обычных языках программирования, так и в языках сценариев предусмотрены структуры, позволяющие реализовывать механизм сравнений и записывать ряд альтернативных вариантов действий, и ActionScript в этом отношении не является исключением. В языке ActionScript существуют три основные структуры условных инструкций: if..., if...else и if... else if. Каждая из них служит некой вполне определенной цели и может применяться в соответствующих ситуациях.
В приведенном выше сценарии условный оператор if… (если) предполагает исполнение единственной последовательности действий, не имеющей альтернативы, при выполнении определенного условия: если есть столкновение объекта с системным блоком, то он исчезает.
А что же будет при перемещении объектов без столкновения с системным блоком? В этом случае при использовании конструкции if… не произойдет вообще ничего. Если вы хотите, чтобы при невыполнении заданного условия сценарий производил те или иные действия, следует добавить конструкцию else (иначе).
Как и во многих других объектно-ориентированных языках, в ActionScript для оформления операций, которые нужно выполнить при выполнении указанного условия, применяются фигурные скобки { }, а само условие записывается в круглые скобки ( ), например, if (this._droptarget == "/sistemnic").
Структура If...else позволяет записать в сценарии необходимость выполнить одну из двух последовательностей операций.
Практическая часть
Задание 1. Создание клипа-кнопки
Открываем новый документ. Называем слой именем «Фон» и устанавливаем цвет фона по желанию.
Введите в слое «Фон» статический текст Переместите в системный блок устройства, находящиеся внутри него.
Импортируем в библиотеку графические изображения устройств компьютера, которые можно отрисовать, а можно использовать и исходные изображения с указанием источника. Обратите внимание, что фон картинок должен быть прозрачным.
Создаем новый слой с именем «Клипы» и размещаем на нем графические изображения.
Изображение системного блока преобразовываем в символ – тип клип и задаем имя инстанции sistemnic.


Рис. 15.1. Преобразование в символ
Изображения, входящие в состав системного блока преобразовываем в символ – тип клип (рис. 15.1). Двойным щелчком заходим внутрь клипа и вновь преобразовываем изображение в символ – тип кнопка и для каждой кнопки прописываем код свободного перемещения с исчезновением: (Код писать и в клип и в кнопку (Клип+Код->Кнопка+Надпись+Код->Клип)) (рис. 15.2) (см. код в теоретической части).


Рис. 15.2.
Чтобы выйти из режима редактирования символа, нажимаем синюю стрелку (рис. 15.3.).
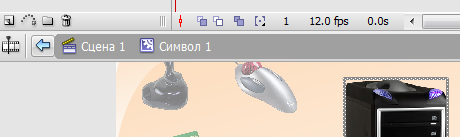
Рис. 15.3. Выход из режима редактирования символа
Изображения, не входящие в состав системного блока преобразовываем в символ – тип клип. Двойным щелчком заходим внутрь клипа и вновь преобразовываем изображение в символ – тип кнопка и для каждой кнопки прописываем код свободного перемещения:
on (press) { //Кнопка мыши нажата
StartDrag (this); } //Начать перемещение
on (release) { //Кнопка мыши отпущена
StopDrag (); } //Закончить перемещение
Таким образом, устройства, входящие в состав системного блока, при перемещении на него будут исчезать, в отличие от устройств не входящих в системный блок.
В слое «Фон» прописываем код разворачивания клипа на весь экран и отключения меню.
fscommand("showmenu", "false"); //Отключить большую часть выпадающего меню, где есть и пункт «Проиграть сначала», которым обучающийся может, например, запустить заново тест.
fscommand("fullscreen","true");//Развернуть ролик на весь экран
В слое «Клипы» добавляем кнопку выхода со следующим кодом:
on (release) { //Кнопка мыши отпущена
fscommand("quit"); //Выход
}
В слое «Клипы» добавляем кнопку, при нажатии на которую будет появляться вопрос: Какой вывод можно сделать после выполнения данного задания? (состояние кнопки Down) (рис. 15.4).

Рис. 15.4. Добавление кнопки с вопросом
Добавим подсказку – название устройства, которое будет появляться при наведении на него курсора мыши. Для этого заходим внутрь каждого символа клип, затем внутрь символа кнопка и во втором кадре (положение кнопки Over) нажимаем F6 (копировать кадр) и добавляем соответствующую надпись (рис. 15.5).
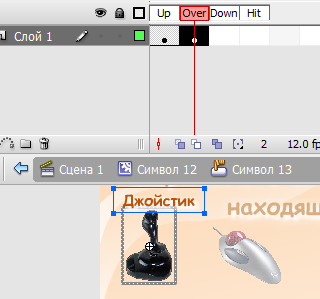
Рис. 15.5. Добавление подсказки
Переходим на вкладку «Фильтры» и, нажав на плюс, добавляем фильтры: Тень (Drop Shadow) – цвет белый, Свечение (Glow) – цвет белый (рис. 15.6).

Рис. 15.6. Настройка фильтров
Аналогичным образом поступаем со всеми клипами (п. 12-13).
Нажимаем Ctrl+Enter - тестируем проект!
Публикуем в формате swf.

Рис. 15.7. Результат работы
Задание 2. Создание кнопки перемещения между сценами
Открываем новый документ Flash. В 1 кадре слоя 1 пишет текст Вперёд (рис. 15.8).
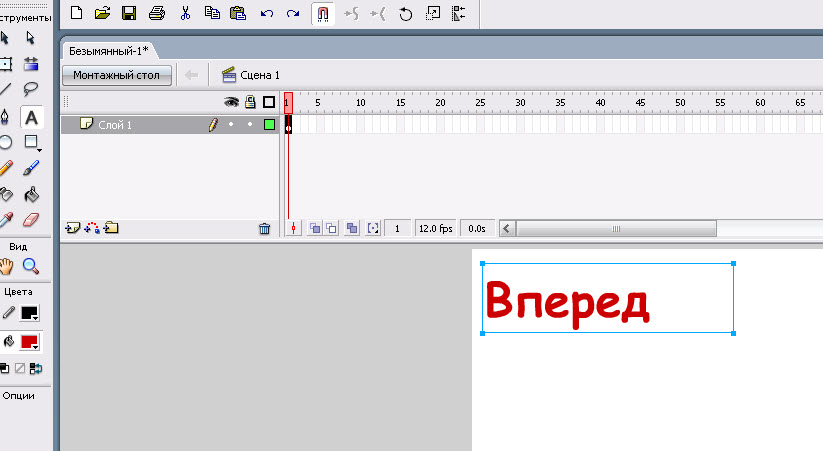
Рис. 15.8. Размещение текста в первом кадре
Выбираем инструмент
 Выделение
(V)
и
щелкаем
по нашей надписи, нажимаем правую кнопку
мыши, вызывая контекстное меню и выбираем
Преобразовать
в символ (рис.
15.9).
Выделение
(V)
и
щелкаем
по нашей надписи, нажимаем правую кнопку
мыши, вызывая контекстное меню и выбираем
Преобразовать
в символ (рис.
15.9).
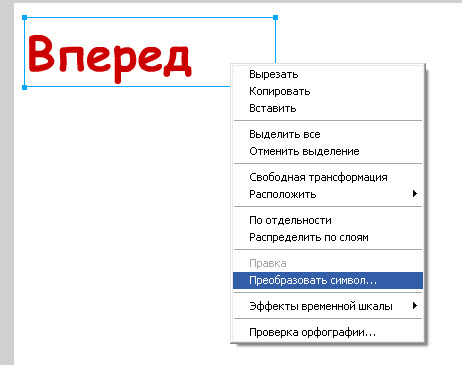
Рис. 15.9. Преобразование в символ
Выбираем тип символа – Кнопка и нажимаем ОК.
Пропишем действие–переход для созданной кнопки.
Открываем окно Действия или нажимаем клавишу F9 и прописываем для кнопки переход на следующую сцену (рис. 15.10):
on (release)
{
gotoAndPlay("Сцена 2", 1);
}
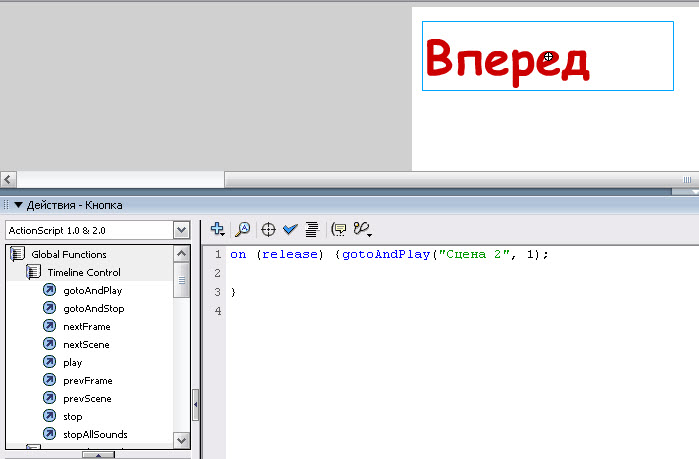
Рис. 15.10. Размещение кода для кнопки перехода
Создаем сцену 2. Для этого выбираем в пункте меню Окна-Другие панели-Сцены или нажимаем Shift+F2 (рис. 15.11). В открывшемся окне нажимаем + (добавить сцену). Теперь у нас две сцены.
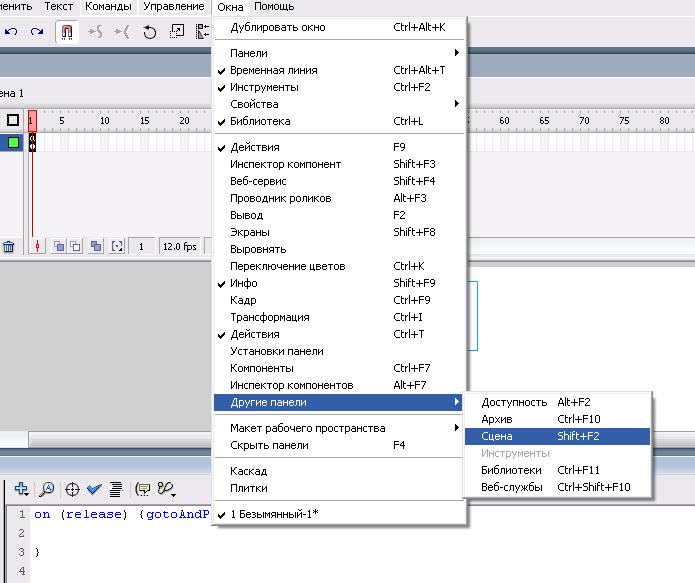
Рис. 15.11. Создание сцены
В сцене 2 делаем надпись Назад и выполняем все те же действия, что и для кнопки Вперед (пункты 2-5). При этом действие для кнопки Назад будет соответственно таким:
on (release)
{
gotoAndPlay("Сцена 1", 1);
}
Тестируем проект, нажав Ctrl+Enter. Как видим, сцены мелькают, сменяя друг друга.
Далее необходимо прописать на обеих сценах действие Стоп. На сцене 2 вставляем новый слой (можно прописать и в 1-м слое), щелкаем по первому кадру и прописываем действие:
stop ();
Как видим, над кадром появилась буква а.
Аналогично для сцены 1.
Тестируем проект, нажав Ctrl+Enter. Как видим, теперь сцены сменяются только после нажатия на созданные кнопки Вперед и Назад.
Лабораторная работа № 16
Моментальная проверка правильности расположения перетаскивающихся объектов
Цель работы: познакомимся с одним из возможных вариантов моментальной проверки правильности перемещения объектов.
Теоретические сведения
Мы уже освоили технологию свободного перемещения объектов, научились их переворачивать, перемещать с исчезновением. Технология свободного перемещения объектов во Flash может быть усовершенствована, если использовать возможность моментальной проверки правильности расположения перетаскивающихся объектов. Это можно осуществить, если использовать проверку принадлежности клипа той или иной области.
Практическая часть
Открываем новый документ.
Называем слой именем «Фон» и устанавливаем цвет фона по желанию.
Устанавливаем размер рабочей области 800х600.
В 1-м кадре слоя «Фон» размещаем текст задания: Установи правильное соотношение. Перетащи надписи на соответствующие позиции.
Добавляем новый слой с именем «Картинки» и располагаем на нем изображения устройств (рис. 16.1).

Рис. 16.1. Слой «Картинки»
Добавляем новый слой с именем «Ответы», на котором в 1-м кадре создаем объекты для перемещения – названия устройств.
Код для свободного перемещения каждого объекта (клипа) нам уже знаком:
on (press) { //Кнопка мыши нажата
StartDrag (this); } //Начать перемещение
on (release) { //Кнопка мыши отпущена
StopDrag (); } //Закончить перемещение
Задаем каждому клипу имя инстанции k1, k2, k3, k4, k5, k6 соответственно (рис. 16.2).

k2
k3
k6
k5
k4
k1
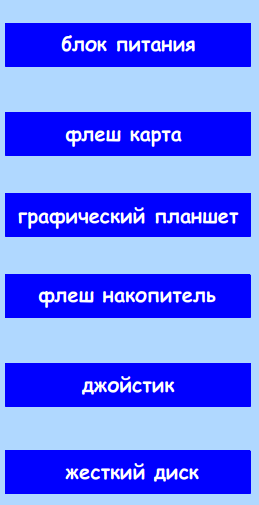
Рис. 16.2. Слой «Картинки»
Добавляем новый слой с именем «База» и располагаем на нем прямоугольные поля чуть большего размера, чем перемещаемые клипы, устанавливая их на задний план (щелкаем правой кнопкой мыши и в контекстном меню выбираем пункт Расположить(Arrange)→На задний план(Send to Back)→Ок).
Каждое прямоугольное поле (базу) преобразовываем в символ – тип клип и присваиваем соответствующее имя инстанции: base1, base2, base3, base4, base5, base6 (рис. 16.3).

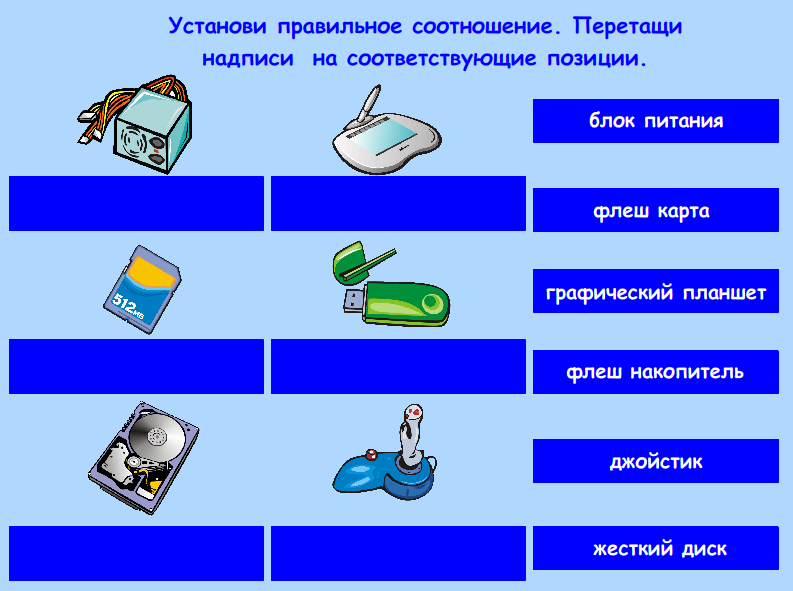
Рис. 16.3. Слой «База»
Обратите внимание на то, что на клип base1 должен будет встать клип k1 и т.п.
Добавляем новый слой с именем «Код» и для 1 кадра прописываем следующий код:
stop();
//Функция
function dropToBase(clip:MovieClip, initX, initY, base:MovieClip) {
clip._x = initX;
clip._y = initY;
clip.onPress = function() { // При нажатии на клип...
this.startDrag(); // Включаем перетаскивание
};
clip.onRelease = function() {// При отпускании кнопки мыши...
this.stopDrag(); // Прекращаем перетаскивание
if (eval(this._droptarget) == base) { //Если клип "сброшен" в требуемую область (клип base),он центрируется по этой области //
this._x = base._x;
this._y = base._y;
}
else { // Иначе (если клип "сброшен" мимо цели) возвращаем его в исходное положение
this._x = initX;
this._y = initY;
}
};
}
//Основная программа
var clipNum:Number = 6; //Количество клипов
for (i = 1; i <= clipNum; i++) {
dropToBase(this["k" + i], this["k" + i]._x, this["k" + i]._y, this["base" + i]);
}
Для того чтобы ответ размещался поверх базы меняем местами слои «Ответы» и «База» (рис. 16.4).
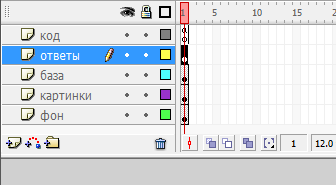
Рис. 16.4. Смена места слоев «Ответы» и «База»
Тестируем проект.
Самостоятельно добавляем код, разворачивающий клип на весь экран, и кнопку выхода.
Публикуем в формате swf.
Лабораторная работа № 23
ИТ в образовании и науке. Универсальный математический пакет MathCad
Цель работы
Изучение возможностей программного средства MathCad для решения простейших задач математики.
Теоретические сведения
MathCad - программное средство, среда для выполнения на компьютере разнообразных математических и технических расчетов, предоставляющая пользователю инструменты для работы с формулами, числами, графиками и текстами, снабженная простым в освоении графическим интерфейсом.
Документ программы MathCad называется рабочим листом. Он содержит объекты двух видов: формулы и текстовые блоки. Текстовые блоки содержат различного рода комментарии и описания.
Формулы вычисляются с использованием числовых констант, переменных, функций (стандартных и определенных пользователем), а также общепринятых обозначений математических операций. Графики, которые автоматически строятся на основе результатов расчетов, также рассматриваются как формулы. В ходе расчетов формулы обрабатываются последовательно, слева направо и сверху вниз, а текстовые блоки игнорируются.
При вводе информации на рабочий лист курсор мыши может иметь 3 вида:
крестообразный - для определения места начала ввода формулы;
уголковый - для выделения текучего элемента формулы;
прямоугольный черного цвета - для ввода требуемой синтаксисом части формулы (для бинарных операций и т.п.)
Для управления порядком операций используются скобки. Уголковый курсор позволяет делать это автоматически. Для этого необходимо выделить элементы формулы, которые должны рассматриваться как единое целое, используя клавишу Пробел; ввести знак операции, при этом элементы в пределах уголкового курсора автоматически заключатся в скобки.
Элементы формул можно вводить с клавиатуры или с помощью панелей управления (View/ Math Palette):
аналитические
вычисления
![]()
греческий
алфавит
![]()
матрица
![]()
счет
![]()
график
![]()
исчисление
![]()
и др., в зависимости от версии программы.
1. Вычисление простейших арифметических выражений
Вычислить
значения арифметических выражений
![]() и
и
Установить курсор мыши на рабочий лист и щелкнуть. Появится крестик, обозначающий позицию, с которой начнется ввод
Ввести с клавиатуры символы: 25 + 12 / 3
Произвести вычисления, нажав =
Для изменения вычисляемого выражения щелкните мышью справа от цифры 3 и нажмите клавишу Backspace.
На место черной метки введите число 4.
Для вычисления щелкните мышью вне выделяющей рамки.
(Ответ 29 и 28)
Для ввода
математических функций можно использовать
панель калькулятора
![]() на
математической панели (View/ Math Palette)
на
математической панели (View/ Math Palette)
2. Вычисление значений выражений, содержащий переменные
Вычислить
значение выражения
![]() при
t=5, a=9,8.
при
t=5, a=9,8.
2.1. Определение переменных
Ввести а =
Знак = пример вид := и появится черный прямоугольник1
Ввести 9,8.
Аналогично определить переменную t.
2.2. Вычисление выражения
Ввести на рабочий лист ниже места определения переменных
a * t ^ 2 Пробел 2 Пробел Пробел =
(Ответ 122,5)
3. Вычисление значений функции пользователя
Вычислить
значение функции
![]()
а) в точке x=1.2
b) на интервале значений х от 0 до 10 с шагом 1.
3.1. Определение функции пользователя
Ввести с клавиатуры
f ( x ) =
Знак = превратиться в := и появиться черный прямоугольник
x + 1 Пробел / x ^ 2 Пробел + 1
щелкнуть вне поля ввода
3.2. Вычисление значения функции в точке
Щелкнуть ниже или правее определения функции
Ввести f ( 1.2 ) =
(Ответ 0,902)
3.3. Построение таблицы функции
Ниже определения
функции определить дискретные значения
аргумента
![]() ,
с шагом 1, введя
,
с шагом 1, введя
0 , 1 ; 10
Ниже или правее ввести f(x)=
Появится
таблица значений функции в виде,
изображенном на рисунке.
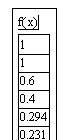
Рис.
4. Построение графика функции
Построить
график функции
![]()
Определить
функцию. Функция
![]() вводится
как
вводится
как
exp ( - t ^ 2 )
Щелкнуть по
свободному месту, вызвать математическую
панель View/ Math Palette, щелкнуть затем по
кнопке
Graph
Palette, и в открывшейся панели щелкните
по кнопке
![]() X-Y
Plot
X-Y
Plot
На место курсора у оси абсцисс ввести t
На место курсора у оси ординат ввести f(t)
Для редактирования графика (изменения диапазона изменения аргумента на интервал с -2 до 2) щелкнуть по курсору в начале оси абсцисс и ввести -2. Аналогично изменить вторую границу. В результате получится график, изображенный на рисунке.
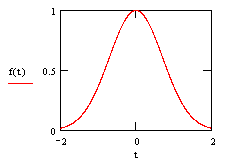
5. Преобразование алгебраических выражений
Упростить выражение
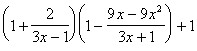
Установить режим отображения результатов вычислений по горизонтали Symbolic/ Evaluation Style/ Horizontally
Ввести упрощаемое выражение.
Установить угловой курсор так, чтобы он охватывать все выражение
Упростить выражение Symbolic/ Simplify
(Ответ 3х)
Для выполнения символьных операций также используются следующие пункты меню Symbolic
Expand - развернуть (в выделенном выражении раскрываются скобки);
Factor - разложить на множители;
Collect - привести подобные
6. Символьное решение уравнений
Решить уравнение
![]()
Вызвать математическую панель (View/ Math Palette)
Нажать на кнопку Symbolic Keyword Palette
Щелкнуть по
кнопке
![]() .
.
Ввести в помеченной позиции справа от ключевого слова SOLVE выражение для левой части уравнения, а в позиции справа - имя переменной, относительно которой нужно решить уравнение.
Щелкнуть по свободному месту на рабочем листе. Результат будет отображен на рабочем листе справа от стрелки.

7. Вызов справочной системы
MathCad имеет хорошо развитую справочную систему. Щелчком по пункту Help в меню окна открывается меню справочного режима, имеющее следующие пункты:
MathCad Help (Справка MathCad )- открывает окно диалога справочного режима со стандартными закладками Содержание, Предметный указатель, Поиск
Resource Center (Центр ресурсов) - дает доступ к следующим разделам: Overview (Обзор), Tutorials (Учебники), Quicksheets (Шпаргалки), Reference Tables (Справочные таблицы) и др.
Tip of the Day - открывает окно “Совет дня”
Open Book - открывает электронные книги - электронные учебники по различным областям знания, подготовленные средствами MathCad
Using Help - знакомит пользователя с возможностями справочной системы
About MathCad - сообщает версию пакета
Кроме того в пакете реализована контекстно-зависимая справка: нажав на клавиатуре Shift+F1 в момент, когда курсор установлен на рабочем листе на операторе (функции, выражении), пользователь получает справку из соответствующего раздела.
Практическая часть
Загрузить пакет MathCad.
Выполнить все вычисления, приведенные в качестве примеров. Исследовать возможность многократного применения имен переменных и функций на рабочем листе. Сохранить рабочий лист в файле.
Вызвать справочную систему и изучить способы:
нахождения определенных интегралов;
обращения матриц;
решения системы уравнения.
Выполнить вычисления и показать рабочий лист преподавателю. Сохранить рабочий лист в файле.
Произвести следующие операции:
Вычислить
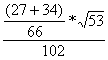
Вычислить
 ,
при x=1, y=2
,
при x=1, y=2
Построить таблицу значений функции
 ,
при
,
при
 с
шагом 0,5
с
шагом 0,5
Построить график функции
 ,
при
,
при

Раскрыть скобки и привести подобные в выражении

Разложить на множители выражение

Найти значение х, при котором
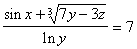
Вычислить определенный интеграл

Дана матрица
 .
Найти обратную матрицу.
.
Найти обратную матрицу.
Решить систему уравнений2

Лабораторная работа № 24 Система автоматизированного проектирования дизайна интерьеров
Цель занятия: знакомство с САПР дизайна интерьеров на примере программы PRO100.
Теоретическая часть
Система автоматизации проектных работ, или система автоматизированного проектирования, САПР (англ. CAD, Computer-Aided Design) – программный пакет, предназначенный для проектирования (разработки) объектов производства (или строительства), а также оформления конструкторской и/или технологической документации.
PRO100 – программа для проектирования мебели и аранжировки интерьеров с немедленной стереоскопической визуализацией сцены. Отличается простотой обслуживания и профессионализмом решений, понятностью интерфейса и множеством инструментов, возможностью строения собственных библиотек и пользования многими, готовыми модулями.
Программа PRO100 может применяться для проектирования мебели «с нуля», для создания собственной библиотеки, для планирования снабжения в производстве, для аранжировки интерьеров, или же для оказания содействия в процессе непосредственной продажи – на каждом из этих этапов доступна немедленная визуализация, разные типы видов, оценка и рапорты. Благодаря этому, данная программа выдерживает испытание как в небольших, единоличных, или состоящих из нескольких человек фирмах и салонах продажи, так и в больших фабриках, имеющих сети собственных магазинов и большие производственные центры.
Работа с программой восстанавливает процесс создания действительной мебели – потребитель все время оперирует элементами мебели (стружечными пакетами), укладывая их в виртуальном пространстве аналогично действительности. Употребляя программу, можно проектировать собственные библиотеки элементов, готовой мебели и материалов, или пользоваться приложенными к стандартной установке. Программа PRO100 – это универсальный инструмент, оказывающий содействие производителям и проектировщикам любого типа мебели – кухонной, офисной, комнатной, специального предназначения.
Большинство операций, связанных с проектированием, реализуется быстро и просто с помощью мыши – как в игре кубиками. Дополнительным облегчением работы является набор панелей инструментов, содержащих ряд пригодных проектировщику инструментов правки, например, таких как: придвижение, позиционирование, выравнивание, обороты. Каждый элемент, выступающий на сцене проекта, имеет собственное окно свойств, где прецизионным способом можем придавать ему определенные черты: наименование, размеры, род материала, соотнесение с определенными группами рапортов, цену и т.п. В целом составляет могучий инструмент, оказывающий помощь проектировщику в его работе.
Аранжированный интерьер можно смотреть в семи проекциях (включая перспективную). В соответствующих проекциях проекта программа позволяет автоматически наносить размеры проектируемого интерьера. Работу облегчает пять порядков световой проекции проекта: каркас, эскиз, цвета, текстуры, а также полная, реалистическая визуализация. Для каждого из порядков можно также независимо использовать графические эффекты, такие как: полупрозрачность, обведение контуров и тушевание. Любые вводимые изменения сразу же учитываются во всех модулях. Аранжировка помещения продолжается несколько минут. На каждом рабочем этапе можем любым образом модифицировать употребляемые в проекте модули, молниеносно добавлять и устранять держатели, полки, или целую мебель, одним щелком мыши изменить колоритность целого, либо части проекта.
Практическая часть
Задание. Познакомиться с интерфейсом программы PRO100. Создать интерьер комнаты.
Запустите PRO100 и создайте новый проект (Файл - Новый проект).
В Свойствах помещения установите необходимые параметры (рис. 24.1).
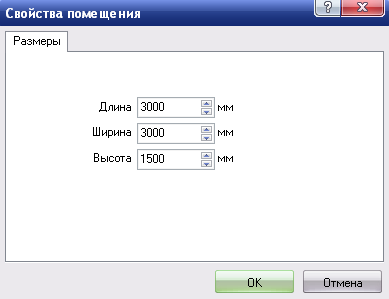
Рис 24.1. Установка параметров помещения
Загрузите библиотеку: при установке программы PRO100 библиотека загружается в C:\Program Files\PRO100\Библиотека. В самой программе необходимо прописать к ней путь Инструменты–Конфигурация–... (рис. 24.2).
В библиотеке выберете Материалы – Покрытия – Пол - Паркет. Далее оформляем стены: Материалы – Покрытия – Стены, выбираем обои на стены j874, а потолок покрываем обоями L882. Результат показан на рис. 24.3.
Установите дверь Элементы – Двери и Окна. Подгоните дверь по размеру комнаты и поменяйте её цвет. Это можно сделать, нажав правой кнопкой на установленной и выделенной двери и выбрав материал (не забудьте убрать галочку заблокировать) (рис. 24.4). Двери также можно найти в Мебель – Раздвижные двери.
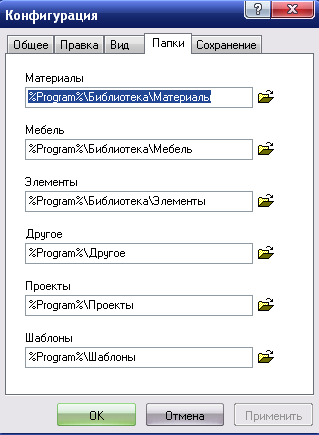
Рис. 24.2. Подключение библиотеки
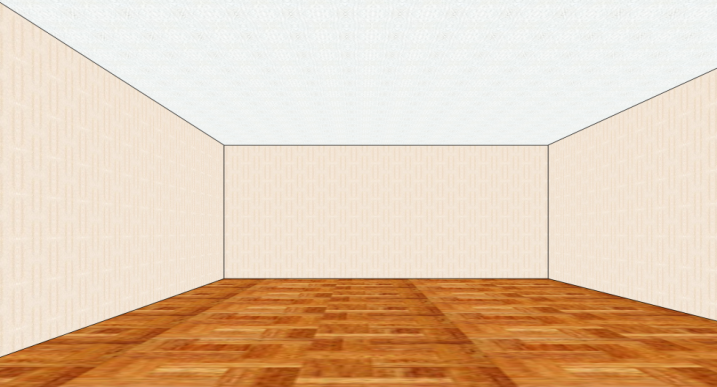
Рис 24.3. Комната с оформленными полом и стенами
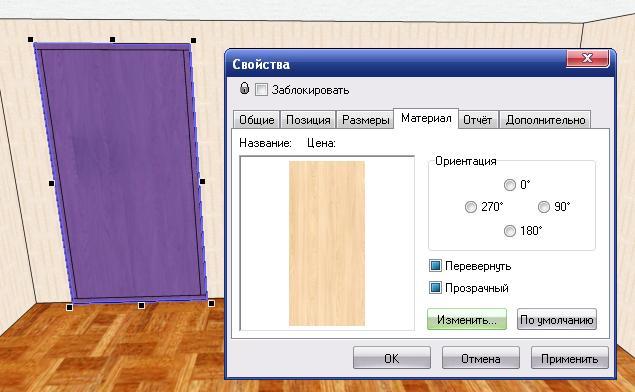
Рис. 24.4. Установка свойств двери
Установите окно: Элементы – Двери и Окна. Окно 2+1, также подобрав цвет (результат на рис. 24.5).

Рис. 24.5. Комната с установленными дверью и окном
На окно повесьте занавески: Элементы – Разное – Занавеска (результат на рис. 24.6).

Рис. 24.6. Оформленное окно
Дальнейшие действия будут направлены на обустройство комнаты.
В библиотеке найдете все, что нужно, заглянув в Мебель – Жилая комната. Начните с кровати. Установив кровать, обустройте рабочее место, установите стол. Из Элементы – Разное установите Компьютер минитавер, Мышь компьютерную, Монитор 17'' , задав монитору другой размер (нажав правой кнопкой на выделенном мониторе, выберите размер (рис.24.7)).

Рис. 24.7. Изменение размера монитора
Так же добавьте телефон и одну Звуковую колонку (колонку необходимо дважды повернуть на 900 по часовой стрелке).

Рис. 24.8. Комната с обустроенным рабочим местом
Комната преобразилась, но на этом мы не остановимся, добавьте несколько предметов интерьера. Вернувшись в Мебель – Жилая комната добавьте шкаф Тип 01 и полки Тип 20, Тип 63, Тип 65. Результат работы представлен на рис. 24.9.

Рис 24.9. Вид комнаты с мебелью
Вернитесь в Элементы – Разное. Добавьте Музыкальный центр и книги, книги подгоните под размер полки, и положите на нее. Также посадите самолетик на полку. И вторую колонку (колонку нужно дважды повернуть на 900 почасовой стрелке), над кроватью повесьте гитару (ее тоже нужно дважды повернуть на 900 почасовой стрелке).

Рис. 24.10. Вид комнаты с добавленными элементами
Экспериментируйте с вращением по осям X – Y – Z нажав правой кнопкой на выделенном предмете и выбрав вращение.
Теперь установите стул Престиж gts, который можно найти в Мебель – Офис.
В Элементы – Освещение выберете лампу Дуаи, установите ее над столом, лампу Лофт установите на полку, 4 лампы A1 на потолок (рис. 24.11 – 24.13).

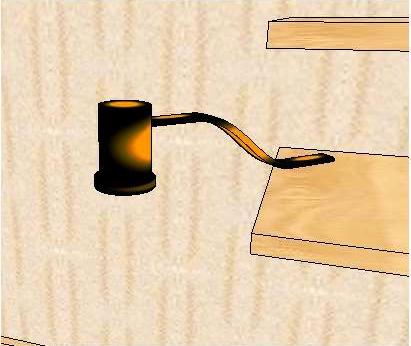

Рис. 24.11 Дуаи Рис. 24.12 Лофт Рис. 24.13 A1
Включите Фотореалистическое отображение и, подождав немного, вы увидите, как освещают комнату установленные вами светильники, так же вы можете, изменит их свечение, сделать это очень просто, нажав правой кнопкой на выделенном светильнике и выбрав Материал – Изменить – Освещение, в конце применить (рис. 24.14).

Рис. 24.14. Фотореалистическое отображение

Рис. 24.15. Результат – общий вид комнаты