
- •Примерный тематический план лекций, практических и семинарских занятий студентов по дисциплине «Медицинская информатика»
- •Часть первая
- •Общие вопросы
- •Медицинской информатики
- •Глава 1. Основы информатики
- •1.1. Общие понятия
- •1.3. Устройство компьютеров
- •Достоинства:
- •Недостатки:
- •1.4. Программное обеспечение компьютеров
- •Глава 2. Операционная система Windows
- •2.1. Основные положения
- •2.2. Интерфейс ос Windows
- •2.3. Работа с программами
- •2.4. Инструментарий
- •Глава 3. Пакет прикладных программ Microsoft Office
- •Глава 4. Интернет.
- •4.1. Общие положения
- •4.2. Браузеры и провайдеры
- •4.3. Поиск информации в Интернет
- •4.4. Медицинские интернет-ресурсы
- •Часть вторая
- •Частные вопросы
- •Медицинской информатики
- •Глава 5 Компьютерный анализ медицинских данных
- •5.1. Понятие медицинской информации
- •Виды информации
- •5.2. Виды медицинской информации
- •5.3. Природа медицинских данных
- •5.4. Конфиденциальность медицинской информации
- •5.5. Неоднозначность медицинской информации
- •5.6. Специфика представления медицинских данных
- •5.7. Интерпретация медицинских данных
- •5.8. Статистическая обработка данных с помощью программы Statistica 6
- •5.8.1. Причины применения непараметрической статистики в медицине
- •5.8.2. Краткий обзор непараметрических методов
- •5.8.3. Программное обеспечение для непараметрической статистики
- •Глава 6 Медицинские приборно-компьютерные системы
- •6.1. Понятие о медицинских приборно-компьютерных системах
- •6.2. Классификация медицинских приборно-компьютерных систем
- •6.3. Принципы построения мпкс
- •6.4. Мпкс в функциональной диагностике сердечно-сосудистой системы
- •6.4.1. Электрокардиография
- •6.4.2. Реография
- •6.5. Электроэнцефалография
- •Средства анализа ээг
- •6.6. Полиграфия
- •Краткие характеристики методик
- •Методы моделирования, используемые при проведении психофизиологического тестирования
- •6.7. Спирография
- •6.8. Медицинские приборно-компьютерные системы (мпкс) клинического мониторинга
- •6.8.1. Общие принципы организации клинического мониторинга
- •Система автоматического наблюдения в специализированных отделениях
- •6.8.2. Суточное мониторирование артериального давления
- •Методика и техника проведения суточного мониторирования артериального давления
- •Оценка результатов смад
- •Интерпретация результатов смад
- •6.8.3. Суточный кардиомониторинг
- •Представление информации на экране и ее обработка
- •6.9. Мпкс в стоматологии
- •Вопросы для контроля
- •Глава 7 Телекоммуникационные системы в медицине
- •7.1. Основы компьютерных коммуникаций
- •Техническое обеспечение компьютерных сетей
- •Программное обеспечение компьютерных сетей
- •7.2.Телемедицина
- •7.3. Основные функции и области применения телемедицинских систем
- •7.4. Дистанционное образование в медицине
- •Практические занятия и индивидуальные телемедицинские консультации
- •Телемедицинские консультации и дистанционное обучение
- •Теленаставничество
- •7.5. Домашняя телемедицина
- •Контрольные вопросы
- •Глава 8 Нейросетевые компьютерные экспертные системы в медицине
- •8.1. Задачи, решаемые нейронными сетями
- •8.2. Архитектура нейронной сети
- •8.3. Функционирование нейрона
- •8.4. Функционирование нейросети
- •8.5. Общая схема обучения нейронной сети
- •8.6. Обучение нейросетей-классификаторов
- •8.7. Методологические аспекты обучения нейросетей
- •8.8. Тестирование примеров
- •8.9. Общие аспекты создания медицинских нейросетевых экспертных систем
- •8.10. Основные положения теории и методологии создания нейросетевых медицинских экспертных систем
- •Литература
- •Глава 9. Медицинская информатика в обеспечении разработки, принятия и внедрения административно-управленческих решений в здравоохранении
- •9.1. Государственная политика развития информационных технологий в Российской Федерации. Отраслевые целевые программы информатизации здравоохранения: механизмы реализации и результаты
- •9.2. Законодательная база внедрения информационных технологий в медицинскую практику
- •Глава 10. Информационная поддержка труда медицинских работников. Электронные версии первичной медицинской документации. Электронная подпись врача
- •Оглавление
- •Глава 1. Основы информатики 5
- •Глава 6 Медицинские приборно-компьютерные системы 85
- •Глава 7 Телекоммуникационные системы в медицине 141
- •Глава 8 Нейросетевые компьютерные экспертные системы в медицине 162
- •Глава 9. Медицинская информатика в обеспечении разработки, принятия и внедрения административно-управленческих решений в здравоохранении 188
- •Глава 10. Информационная поддержка труда медицинских работников. Электронные версии первичной медицинской документации. Электронная подпись врача 208
Глава 3. Пакет прикладных программ Microsoft Office
3.1. Microsoft Word
Текстовый редактор Word является одним из главных компонентов пакета прикладных программ Microsoft Office. Большинство пользователей использует именно этот редактор в повседневной работе.
Основными функциями текстовых редакторов являются:
ввод и редактирование символов текста;
копирование и перенос части текста с одного места на другое или из одного документа в другой;
контекстный поиск и замена частей текста;
задание произвольных параметров абзацев и шрифтов;
автоматическую нумерацию страниц;
создание таблиц и построение диаграмм;
проверка правописания слов и подбор синонимов;
построение оглавлений и предметных указателей;
распечатка подготовленного текста на принтере;
поддержка различных форматов документов;
возможность работы с несколькими документами одновременно;
вставка и редактирование формул;
автоматическое сохранение редактируемого документа;
работа с многоколоночным текстом;
возможность вставки в текст элементов мультимедиа ;
создание шаблонов документов.

Рис. 1.21. Меню пользователя прикладной программы Word.
![]() Лента
вверху страницы.
Лента
вверху страницы.
![]() Точка
вставки текста.
Точка
вставки текста.
Рассмотрим основные элементы меню программы Word.
Над документом вверху окна приложения Word находится лента. С помощью кнопок и команд на ленте можно указать приложению, какие действия необходимо выполнить. Мигающая вертикальная черта (курсор) в верхнем левом углу окна является точкой ввода текста и отмечает место, где начнет появляться вводимый текст. Пустое пространство слева и сверху от точки ввода представляет собой поля.
Перед вводом текста установите разметку страницы.

Рис. 1.22. Разметка страницы.
Чтобы изменить поля, нажмите кнопку Поля на вкладке Макет страницы.
Поля страницы представляют собой пустое пространство по краям страницы. Ширина полей вверху, внизу, слева и справа страницы равна по умолчанию 2 см. Чтобы изменить поля, воспользуйтесь лентой, расположенной в верхней части окна. Откройте вкладку Разметка страницы. В группе Параметры страницы выберите команду Поля. Появятся изображения полей разного размера, представленные рисунками малого размера (значками) с указанием соответствующих размеров полей.
Первое значение в списке — поле Обычное, которое активно в текущий момент. Чтобы получить более узкие поля, нажмите кнопку Узкие. Если требуется сделать левое и правое поля существенно шире, нажмите кнопку Широкие. При выборе нужного типа поля этот тип автоматически применяется для всего документа. При выборе поля цвет значка этого поля изменится. При повторном нажатии кнопки Поля такое выделение цветом позволит понять, какой размер поля установлен для документа. После установки полей проверьте ориентацию и размер страницы. После этого можно вводить текст.
При вводе текста страница будет заполняться, начиная с верхнего левого угла. Если нужно начать ввод текста не с самого верха страницы, а ниже, нажимайте клавишу ВВОД до тех пор, пока не достигнете нужной точки ввода текста.
Чтобы установить отступ для первой вводимой строки, перед началом ввода текста нажмите клавишу TAB.
По мере ввода текста точка ввода перемещается вправо. При достижении конца строки с правого края страницы просто продолжите печать. Вводимый текст будет перемещен на следующую строку. Чтобы начать новый абзац, нажмите клавишу ВВОД.

Рис. 1.21. Документ с знаками форматирования.
Дополнительный знак абзаца: клавиша ВВОД была нажата два раза.
Дополнительный знак табуляции: клавиша TAB была нажата два раза, в результате чего отступ во втором абзаце больше, чем в первом.
![]() Дополнительный
пробел между словами: клавиша ПРОБЕЛ
была нажата два раза вместо одного.
Дополнительный
пробел между словами: клавиша ПРОБЕЛ
была нажата два раза вместо одного.
Чтобы
понять, почему текст выглядит таким
образом, взгляните на знаки, автоматически
вставляемые при вводе текста. Эти знаки
присутствуют в документах всегда, однако
они невидимы, пока не выведены на экран.
Чтобы увидеть знаки форматирования,
воспользуйтесь лентой в верхней части
окна. На вкладке Главная
в группе Абзац
нажмите кнопку Показать/скрыть![]() .
Щелкните эту кнопку снова, чтобы скрыть
знаки форматирования. Эти знаки не
выводятся на печать, даже если они
отображаются на экране.
.
Щелкните эту кнопку снова, чтобы скрыть
знаки форматирования. Эти знаки не
выводятся на печать, даже если они
отображаются на экране.
Знак
абзаца в приложении Word
![]() вставляется
каждый раз, когда вы нажимаете клавишу
ВВОД, чтобы начать новый абзац. На рисунке
между двумя абзацами вставлен
дополнительный знак абзаца, который
означает, что клавиша ВВОД была нажата
два раза. В результате расстояние между
абзацами увеличилось. Стрелка
вставляется
каждый раз, когда вы нажимаете клавишу
ВВОД, чтобы начать новый абзац. На рисунке
между двумя абзацами вставлен
дополнительный знак абзаца, который
означает, что клавиша ВВОД была нажата
два раза. В результате расстояние между
абзацами увеличилось. Стрелка
![]() вставляется каждый раз при нажатии
клавиши TAB. На рисунке в первом абзаце
вставлена одна стрелка, а во втором —
две. Это означает, что во втором абзаце
клавиша TAB была нажата дважды. Точки
вставляется каждый раз при нажатии
клавиши TAB. На рисунке в первом абзаце
вставлена одна стрелка, а во втором —
две. Это означает, что во втором абзаце
клавиша TAB была нажата дважды. Точки
![]() показывают,
сколько раз между словами нажималась
клавиша ПРОБЕЛ и не была ли она случайно
нажата между буквами одного слова. Одна
точка означает один пробел, две точки
— два пробела. Обычно между словами
ставится один пробел.
показывают,
сколько раз между словами нажималась
клавиша ПРОБЕЛ и не была ли она случайно
нажата между буквами одного слова. Одна
точка означает один пробел, две точки
— два пробела. Обычно между словами
ставится один пробел.
Подчеркивание красным цветом Это подчеркивание указывает на возможную орфографическую ошибку или на то, что в приложении Word введенное слово оказалось не распознанным (например, в случае имени собственного или названия местности). Если слово введено верно, однако в приложении Word оно не было распознано, это слово можно добавить в словарь Word, чтобы предотвратить его подчеркивание в будущем.
Щелкните правой кнопкой мыши подчеркнутое слово, чтобы просмотреть предложенные исправления (иногда они отсутствуют). Щелкните исправление, чтобы заменить им слово в документе и убрать подчеркивание. Обратите внимание, что при печати документа с подчеркиваниями они не отображаются в распечатанном документе.
Подчеркивание зеленым цветом. Это подчеркивание указывает на то, что должна быть пересмотрена грамматика предложения. Проверка грамматики и правильного использования слов в предложении не столь проста. Если вы уверены в своей правоте, можно проигнорировать предложенные исправления и убрать знаки подчеркивания.
Кроме текста в документ можно вставить таблицы, рисунки и другие объекты. Для этого используется раздел меню Вставка.

Рис. 1.23. Вставка объектов.
После набора текста документ обязательно надо сохранить на носителе.
Нажмите
кнопку Microsoft
Office![]() в верхнем левом углу окна. Затем нажмите
кнопку Сохранить.
Откроется диалоговое окно. Диалоговым
окном называется окно небольшого
размера, где выполняются определенные
действия. С помощью этого окна можно
указать, где на компьютере необходимо
сохранить документ и как он будет
называться.
в верхнем левом углу окна. Затем нажмите
кнопку Сохранить.
Откроется диалоговое окно. Диалоговым
окном называется окно небольшого
размера, где выполняются определенные
действия. С помощью этого окна можно
указать, где на компьютере необходимо
сохранить документ и как он будет
называться.
Нажмите кнопку Microsoft Office в верхнем левом углу окна. Затем нажмите кнопку Сохранить. Откроется диалоговое окно. Диалоговым окном называется окно небольшого размера, где выполняются определенные действия. С помощью этого окна можно указать, где на компьютере необходимо сохранить документ и как он будет называться.
Продолжая
работу после сохранения документа,
периодически сохраняйте внесенные
изменения. Для этого нажимайте кнопку
Сохранить![]() на Панели
быстрого доступа
в верхнем левом углу окна.
на Панели
быстрого доступа
в верхнем левом углу окна.

Рис. 1.24. Сохранение документа.
Чтобы сохранить созданный документ, нажмите кнопку Microsoft Office .
Затем нажмите кнопку Сохранить.
После того, как работа над документом завершена и сохранена, закройте файл. Нажмите кнопку Microsoft Office , а затем — кнопку Закрыть.
Чтобы найти документ после того как он был закрыт, найдите список Последние документы, показанный на рисунке. Щелкните документ в списке, чтобы открыть его.
3.2. Microsoft Excel
Электронные таблицы предназначены для представления данных в виде таблиц, с возможностью их автоматической обработки.
При запуске приложения Excel на экране отображается большая пустая сетка. Вдоль её верхней части располагаются буквы (названия столбцов), а вдоль её левой части — числа (названия строк). В нижней части экрана располагаются ярлычки с именами «Лист1», «Лист2» и т. д.
Начнем с основных понятий, которые необходимы при вводе данных в приложении Excel.
Полоса в верхней части окна приложения Excel 2007 называется лентой. Лента состоит из вкладок. Каждая вкладка относится к определенной категории работ, выполняемых в приложении Excel. Для просмотра команд на каждой вкладке необходимо щелкнуть эти вкладки в верхней части ленты. Первая слева вкладка — вкладка Главная — содержит наиболее часто используемые команды. Команды объединены в небольшие связанные группы. Например, команды редактирования ячеек объединены в группу Правка, а команды для работы с ячейками — в группу Ячейки.

Рис. 1,25. Меню в Excel.
Лента занимает верхнюю часть окна приложения Excel.
Связанные команды на ленте организованы в группы.
При запуске приложения Excel открывается файл, называемый книгой. Каждая новая книга содержит три листа, подобных страницам документа. Данные вводятся в листы. У каждого листа есть имя, отображаемое на ярлычке листа в левой нижней части окна книги: «Лист1», «Лист2» и «Лист3». Для просмотра листа щелкните соответствующий ярлычок. Для облегчения идентификации сведений на листе удобно переименовать ярлычок этого листа. Например, ярлычки листов для смет или оценок учащихся можно назвать «Январь», «Февраль» и «Март» и т.д. При необходимости к первым трем листам можно добавить дополнительные листы. Напротив, если все три листа не нужны, можно удалить один или два листа.
Для создания новой книги нажмите кнопку Microsoft Office в левом верхнем углу окна. После этого выберите команду Создать. В окне Новая книга выберите вариант Чистая книга.
Листы состоят из столбцов, строк и ячеек. Именно эта сетка видна при открытии книги. Каждая ячейка имеет адрес (А1, В2, D6 и т.д.) Следует запомнить, что адреса ячеек пишутся только латинскими буквами. Активная ячейка выделяется черной рамкой. Выделяются также заголовки столбца и строки, в которых расположена ячейка. Координаты активной ячейки отображаются в поле Имя в левом верхнем углу листа.
В ячейки листа можно вводить данные трех основных типов — числовые, текстовые и формулы.
Нажмите клавишу TAB для перемещения выделения на одну ячейку вправо. Нажмите клавишу ВВОД для перемещения выделения на одну ячейку вниз.

Рис. 1.26. Ввод данных в ячейки.
Формулы в Microsoft Excel всегда начинаются со знака равенства (=).
Чтобы
узнать, как был получен результат,
посмотрите на формулу в строке
формул![]() ,
расположенной в верхней части листа.
,
расположенной в верхней части листа.

Рис. 1.27. Использование формул в Excel.
Например, чтобы подсчитать расходы за январь, щелкните в ячейке B7 и затем выполните следующие действия:
На вкладке Главная в группе Правка нажмите кнопку Сумма.
Ячейки будут обведены цветовым индикатором, в ячейке B7 будет отображена формула.
Нажмите клавишу ВВОД, чтобы отобразить результат вычислений по формуле.
![]() Щелкните
в ячейке B7, чтобы отобразить формулу в
строке формул.
Щелкните
в ячейке B7, чтобы отобразить формулу в
строке формул.
По нажатии кнопки ВВОД в ячейке B7 будет отображен результат вычислений (95,94). Формула =CУММ(B3:B6) отображается в строке формул при каждом щелчке в ячейке B7.
Знаки «B3:B6» называются аргументом; аргументы сообщают функции «СУММ», какие значения требуется суммировать. Использование ссылки на ячейку (B3:B6) вместо самих значений в ячейках позволяет автоматически обновлять результат, если значение в ячейках изменится. Двоеточие (:) между B3 и B6 обозначает диапазон ячеек в столбце B, строки с третьей по шестую. Круглые скобки отделяют аргумент от функции. Использование этой функции упрощает суммирование, если требуется сложить большое число значений, при этом нет необходимости набирать формулу.
. Кнопка Сумма также находится на вкладке Формулы. Формулы можно использовать независимо от того, на какой вкладке вы работаете. Перейти на вкладку Формулы может потребоваться при работе с более сложными формулами. Чтобы увидеть все другие функции, щелкните стрелку на кнопке Сумма в группе Правка на вкладке Главная и затем щелкните пункт Другие функции в списке. Откроется диалоговое окно Мастер функций - шаг 1 из 2, в котором можно искать функции. Это диалоговое окно является еще одним способом ввода формул в приложении Excel. Можно также отобразить другие функции, щелкнув вкладку Формулы.
Иногда копирование формул существенно проще создания новых. В рассматриваемом примере формула для января будет скопирована и использована для вычисления суммы расходов за февраль.

Рис. 1.28. Копирование формул.
Удерживая левую кнопку мыши, переместите курсор в виде черного крестика из ячейки с формулой в ту ячейку, в которую требуется копировать формулу, и отпустите левую кнопку мыши.
Игнорируйте появившуюся кнопку Параметры автозаполнения.
Сначала
выделите ячейку B7, в которой расположена
формула для вычисления январских
расходов. Затем поместите указатель
мыши в правом нижнем углу ячейки так,
чтобы он принял форму черного крестика
(+). Перетащите маркер
заполнения![]() на ячейку C7. После того как кнопка мыши
будет отпущена, в ячейке C7 появится
сумма расходов за февраль (126,93). Формула
=CУММ(C3:C6) отображается в строке формул
в верхней части листа при каждом выделении
ячейки C7. Ссылки на ячейки можно вводить
непосредственно путем выделения ячеек,
что помогает избежать ошибок при вводе.
на ячейку C7. После того как кнопка мыши
будет отпущена, в ячейке C7 появится
сумма расходов за февраль (126,93). Формула
=CУММ(C3:C6) отображается в строке формул
в верхней части листа при каждом выделении
ячейки C7. Ссылки на ячейки можно вводить
непосредственно путем выделения ячеек,
что помогает избежать ошибок при вводе.
Существуют следующие типы ссылок:
Относительные. Относительные ссылки в формуле автоматически изменяются при копировании в строке или столбце. Это сделало возможным копирование формулы, относящейся к январю, для вычисления февральских расходов в первом уроке. Как показывает приведенный здесь пример, при копировании формулы =C4*$D$9 из строки в строку относительная ссылка на ячейку изменяется с C4 на C5 и C6.
Абсолютные. Абсолютные ссылки на ячейки имеют постоянное значение. Абсолютные ссылки не изменяются при копировании формулы из ячейки в ячейку. Абсолютные ссылки обозначаются знаком доллара ($), например $D$9. На рисунке показано, что при копировании со строки на строку формулы =C4*$D$9 абсолютная ссылка на ячейку $D$9 не изменяется.
Смешанные. Смешанная ссылка является абсолютной по столбцу и относительной по строке или относительной по столбцу и абсолютной по строке. Например, ссылка $A1 является абсолютной по столбцу A и относительной по строке 1. При копировании смешанной ссылки из ячейки в ячейку ее относительная ссылка меняется, а абсолютная остается неизменной.

Рис. 1.29. Типы ссылок.
Относительные ссылки изменяются при копировании.
Абсолютные ссылки при копировании не изменяются.
Создание диаграмм в Excel осуществляется с помощью «Мастера диаграмм». Например, в электронной таблице показано, сколько коробок чая «Борей» было продано каждым из трех продавцов в течение каждого из трех месяцев. Нужно создать диаграмму, где будет представлено сравнение деятельности этих продавцов по каждому месяцу первого квартала года.

Рис. 1. 30. Создание диаграмм.
Чтобы создать диаграмму, выберите нужные данные, включая заголовки столбцов (январь, февраль, март) и заголовки строк (имена продавцов).
Затем щелкните вкладку Вставка и в группе Диаграммы нажмите кнопку Гистограмма. Можно задать другой тип диаграммы, но для отображения сравнения обычно используются гистограммы, поскольку они наиболее наглядные.
При нажатии кнопки Гистограмма будет предложено выбрать один из доступных типов гистограмм. Щелкните Гистограмма с группировкой, первый тип диаграммы в списке Гистограмма. Если навести мышь на тип диаграммы, появится всплывающая подсказка с его именем. В подсказке содержится также описание выделенного типа диаграммы и сведения о его использовании.
Если нужно изменить тип диаграммы после того, как она создана, щелкните кнопкой мыши в области диаграммы. На вкладке Конструктор в разделе Работа с диаграммами в группе Тип щелкните Изменить тип диаграммы и выберите нужный тип.
Сохранение созданного документа осуществляется так же, как в Word.
3.3. Microsoft PowerPoint
Эта прикладная программа предназначена для разработки и демонстрации презентаций.
Меню пользователя представляет собой ленту с вкладками, каждая из которых выполняет определенный набор функций.

Рис. 1.31. Меню пользователя для разработки презентаций.
Лента состоит из нескольких вкладок. Кроме вкладки Главная, существуют следующие вкладки:
Вставка Позволяет вставлять различные элементы, из которых состоит слайд — таблицы, рисунки, схемы, диаграммы, текстовые поля, звуки, гиперссылки и колонтитулы.
Конструктор Позволяет выбирать общий вид слайда, фоновый рисунок, шрифты и цветовую схему. После этого можно настроить параметры слайда более детально.
Анимации Позволяет выбирать анимационные эффекты. Проще всего добавлять основные анимации в списки и диаграммы.
Показ слайдов Позволяет выбирать цвет пера или определенный слайд, с которого начинается показ, записывать речевое сопровождение, просматривать все слайды и выполнять другие подготовительные действия.
Рецензирование Содержит команды проверки правописания и справочные материалы. Группа пользователей может добавлять и просматривать примечания при просмотре презентации.
Вид Позволяет быстро переключиться в режим заметок, включать линии сетки или упорядочивать все открытые презентации в окне.
Вкладки, появляющиеся по мере необходимости
Во время работы над презентацией на ленте отображаются вкладки, помеченные особым цветом. Это контекстные вкладки, которые содержат специальные инструменты форматирования для работы с рисунками и графическими элементами.

Рис. 1.32. Контекстные вкладки.
Не ленте отображены несколько типов эффектов перехода.
Чтобы отобразить остальные эффекты, нажмите кнопку Дополнительно.
Будет показана полная коллекция эффектов перехода. Чтобы посмотреть, как определенный эффект действует на слайд, наведите указатель мыши на этот эффект. Чтобы применить эффект, щелкните его.
Когда приложение PowerPoint позволяет выбрать множество вариантов определенных возможностей, например стилей форм, типов элементов WordArt или анимационных эффектов, некоторые варианты отображаются на ленте. Чтобы увидеть полную галерею возможностей, щелкните стрелку Дополнительно, как показано на рисунке.
При наведении указателя мыши на эскиз в галерее можно увидеть, как выглядят форма или анимационный эффект на слайде. Если этот эффект не подходит, можно выбрать другой. Наводите указатель на разные эскизы и выберите тот эскиз, который решите применить.
При работе в приложении PowerPoint приходится часто менять режим просмотра. Эту операцию по-прежнему можно быстро выполнить с помощью кнопок «Обычный», «Сортировщик слайдов» и «Показ слайдов» — однако теперь эти кнопки находятся в правом нижнем углу окна. Они являются частью новой панели инструментов, которая также содержит ползунок масштаба и кнопку, которая вписывает слайд обратно в размеры окна после изменения масштаба.

Рис. 1.33. Панели управления.
Кнопки режима просмотра остались те же, что и в предыдущих версиях приложения PowerPoint. Теперь они расположены в другой части окна.
Перетащите ползунок масштаба, чтобы увеличить или уменьшить изображение слайда. Аналогичного эффекта можно достичь, нажимая кнопки «минус» (-) и «плюс» (+).
Нажмите эту кнопку, чтобы вернуть слайд к размерам окна после изменения масштаба.
Чтобы создать новую презентацию нужно воспользоваться меню.

Рис. 1.34 Создание новой презентации.
Нажмите кнопку Microsoft Office.
В раскрывшемся меню выберите Создать.
В окне Создать презентацию (здесь показана только его часть) выберите нужный вариант.
В окне Создать презентацию начните с пустого слайда либо создайте презентацию на основе шаблона.
Новый формат файлов Приложение PowerPoint 2007 сохраняет новые файлы в новом формате. Старые презентации также можно открывать и сохранять в новом формате. Однако смена формата имеет значение при обмене презентациями между PowerPoint 2007 и предыдущими версиями приложения PowerPoint.
Для того чтобы увидеть, как будет выглядеть тема, выполните следующие действия:
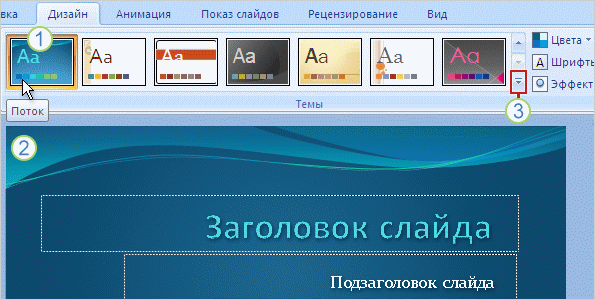
Рис. 1.35. Выбор темы.
Наведите указатель мыши на эскиз темы (на рисунке показана тема Поток)...
... на слайде отобразится выбранный вариант.
Чтобы просмотреть полную коллекцию и ссылки на темы в сети, щелкните стрелку Дополнительно.
Чтобы увидеть, как будет выглядеть презентация, в начале работы выберите тему презентации. Тогда цвета темы будут применяться по мере добавления к слайду определенных объектов, например, диаграмм или таблиц.
Тема определяет внешний вид и оформление презентации. Она определяет фон, расположение текста и других объектов, цвет и шрифт текста и элементов слайда. Работу с темами обеспечивает вкладка Конструктор. В группе Темы можно открыть галерею тем, подобную галереи шаблонов в предыдущих версиях приложения PowerPoint. Каждая тема имеет название, которое отображается в подсказке. При наведении указателя мыши на эскиз темы на слайде выполняется временный предварительный просмотр этой темы. Перед применением темы можно увидеть, как она выглядит, так что если она не подходит, не придется ее отменять. При перемещения указателя с эскиза темы предварительный просмотр прекращается. Щелкните стрелку справа от группы Темы, чтобы отобразить дополнительные варианты и сведения, например, какие темы используются в данном приложении. Там же отображаются ссылки на другие темы — например, на веб-узле Microsoft Office Online.

Рис. 1.36. Изменение параметров темы.
На вкладке Конструктор воспользуйтесь галереями Цвета, Шрифты и Эффекты.
Просмотрите другие стили фона. В вариантах фона используются цвета темы.
Чтобы выполнить предварительный просмотр фона, наведите указатель мыши на его эскиз.
Чтобы создать и применить собственный фон (например, фотографию), выберите Формат фона.
Выбранная тема содержит все элементы оформления, однако при необходимости отдельные элементы можно изменить. На вкладке Конструктор содержатся дополнительные галереи, с помощью которых можно изменить тему.
В приложениях Microsoft Word 2007 и Microsoft Excel 2007 поддерживаются те же темы.
Каждая галерея при наведении указателя мыши на содержащиеся в ней эскизы позволяет предварительно просмотреть их на слайде.
Цвета В каждой теме существует определенный набор цветов. Любой цвет темы можно выделить и изменить.
Шрифты Щелкните образец в галерее Шрифты, чтобы применить этот шрифт к слайдам. Каждый образец содержит шрифт для заголовка и шрифт для основного текста.
Эффекты Это набор визуальных эффектов для фигур, например свечение, сглаживание или объем.
Стили фона Аккуратное изменение фона темы и сохранение остальных цветов темы.
Макет можно выбрать перед вставкой слайда. Для этого на вкладке Главная нажмите кнопку Создать слайд под значком слайда. Будут отображены варианты макетов.

Рис. 1.37. Выбор макета при добавлении нового слайда.
На вкладке Главная нажмите кнопку Создать слайд под значком слайда.
Щелкните любой макет, чтобы вставить слайд с этим макетом.
Предположим, нужно вставить в презентацию картинку или рисунок, чтобы проиллюстрировать содержимое слайда. Как было показано в предыдущем разделе, можно вставить изображение непосредственно из местозаполнителя содержимого на слайде.

Рис. 1.38. Вставка рисунка.
Чтобы вставить собственный рисунок, щелкните значок Вставить рисунок из файла.
Чтобы вставить картинку, щелкните значок Картинки.
Рисунок будет размещен внутри местозаполнителя.
Предположим, что после вставки рисунка потребовалось изменить его размер или применить к нему специальный эффект. Сначала выделите рисунок на слайде.
![]() На
ленте будет отображена вкладка Работа
с рисунками.
Откройте вкладку Формат
и воспользуйтесь кнопками и параметрами
для работы с рисунками. Можно сделать
рисунок прямоугольным или сгладить его
углы, применить тень или свечение,
добавить цветную границу, обрезать
рисунок, изменить его размер и т. д.
На
ленте будет отображена вкладка Работа
с рисунками.
Откройте вкладку Формат
и воспользуйтесь кнопками и параметрами
для работы с рисунками. Можно сделать
рисунок прямоугольным или сгладить его
углы, применить тень или свечение,
добавить цветную границу, обрезать
рисунок, изменить его размер и т. д.
Вставка рисунка из слайда является удобным методом, особенно при наличии на слайде более одного местозаполнителя, поскольку при вставке с помощью значков на слайде рисунок вставляется в тот же самый местозаполнитель. С помощью вкладки Вставка можно вставить рисунок, а также многие другие элементы слайда. Этот метод отличается от предыдущего тем, что иногда в приложении PowerPoint автоматически выбирается, в какой местозаполнитель вставить рисунок.
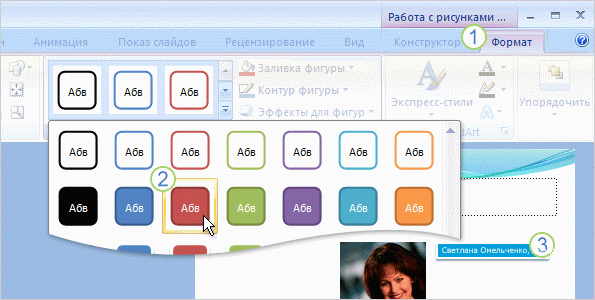
Рис. 1.39. Стили для текстовых полей.
Вкладка Формат на вкладке «Средства рисования» содержит стили текстовых полей и других фигур.
Откройте коллекцию фигур и наведите указатель мыши на любой стиль.
Будет выполнен предварительный просмотр стиля, примененного к текстовому полю на слайде.
Чтобы создать подпись к рисунку, вставьте текстовое поле. Это можно сделать с помощью вкладки Вставка.
Чтобы применить простую анимацию к организационной диаграмме, откройте вкладку Анимация.

Рис. 1.40. Настройка анимации.
Выделив диаграмму, щелкните стрелку рядом с полем Анимация для отображения списка эффектов, включая Выцветание, Появление и Вылет.
Выберите параметр отображения элементов организационной диаграммы на слайде. Они могут появляться одновременно, по ветви, по уровню или по фигуре.
При наведении указателя на параметр отображения программа PowerPoint обеспечивает предварительный просмотр эффекта анимации на слайде. На рисунке показана фигура, появляющаяся на слайде.
Чтобы создать более сложные эффекты анимации или изменить скорость выполнения уже примененного эффекта, выберите Настройка анимации на этой вкладке. Также здесь доступны эффекты перехода для слайдов. В качестве примера можно привести эффект шахматной конфигурации или стирания при переходе на следующий слайд.
Приложение
PowerPoint автоматически сохраняет новую
презентацию в новом формате файлов.
Проверить, в каком формате сохраняется
файл, можно в диалоговом окне Сохранить
как. Для
этого нажмите кнопку Microsoft
Office![]() и в меню выберите команду Сохранить
как.
и в меню выберите команду Сохранить
как.

Рис. 1.41. Сохранение презентации.
В диалоговом окне Сохранить как обратите внимание на поле Тип файла. Новый формат файла установлен по умолчанию и называется Презентация PowerPoint. В предыдущих версиях он назывался Презентация.
Примечание. Если в настройках Microsoft Windows установлено отображение расширений имен файлов (букв в имени файла, стоящих после точки), то в этом поле будет показано расширение имени файла: Презентация PowerPoint (*.pptx). Буква «x» означает, что это файл приложения PowerPoint 2007.
При сохранении презентации в новом формате ей будет присваиваться имя следующего вида: «Годовой отчет.pptx».

Рис. 1.41. Конвертер.
Это сообщение предлагает загрузить конвертер, который позволяет открывать файлы PowerPoint 2007 в предыдущих версиях приложения PowerPoint. Предположим, презентация сохранена в новом формате файлов. Однако на компьютере другого сотрудника, который должен работать с этой же презентацией, установлена предыдущая версия PowerPoint. Сможет ли он открыть файл PowerPoint 2007? Да. Предположим, он пользуется приложением PowerPoint 2003. Если на компьютере установлены все пакеты обновления Office 2003, то при попытке открыть этот файл ему будет предложено загрузить конвертер, с помощью которого можно открыть презентацию. На компьютере этого сотрудника презентация может выглядеть несколько иначе, чем на том, где она была создана, если она содержит возможности PowerPoint 2007, отсутствующие в предыдущих версиях приложения PowerPoint. Эту презентацию можно открыть, изменить и сохранить в формате PowerPoint 2007.
Примечания
Официальное название конвертера — пакет обеспечения совместимости форматов файлов Word, Excel и PowerPoint для выпуска 2007 системы Microsoft Office. Корпорация Майкрософт распространяет его бесплатно.
Пакет обеспечения совместимости форматов файлов для выпуска 2007 системы Microsoft Office работает только с Microsoft Office 2003 с пакетом обновления 1 (SP1), Microsoft Office XP с пакетом обновления 3 (SP3) и Microsoft Office 2000 с пакетом обновления 3 (SP3) в операционных системах Windows Server 2003, Windows XP с пакетом обновления 1 (SP1) и Windows 2000 с пакетом обновления 4 (SP4).

Рис. 1.42. Преобразование презентации.
В открытой презентации выберите команду Преобразовать, чтобы сохранить презентацию в новом формате.
Появится сообщение, описывающее действие команды Преобразовать. Нажмите кнопку ОК, чтобы выполнить эту команду.
Чтобы сохранить старую презентацию в новом формате, можно применить команду Преобразовать в PowerPoint 2007. Благодаря этой команде старый файл полностью преобразуется в новый формат. В старом формате файл перестает существовать.
