
- •Примерный тематический план лекций, практических и семинарских занятий студентов по дисциплине «Медицинская информатика»
- •Часть первая
- •Общие вопросы
- •Медицинской информатики
- •Глава 1. Основы информатики
- •1.1. Общие понятия
- •1.3. Устройство компьютеров
- •Достоинства:
- •Недостатки:
- •1.4. Программное обеспечение компьютеров
- •Глава 2. Операционная система Windows
- •2.1. Основные положения
- •2.2. Интерфейс ос Windows
- •2.3. Работа с программами
- •2.4. Инструментарий
- •Глава 3. Пакет прикладных программ Microsoft Office
- •Глава 4. Интернет.
- •4.1. Общие положения
- •4.2. Браузеры и провайдеры
- •4.3. Поиск информации в Интернет
- •4.4. Медицинские интернет-ресурсы
- •Часть вторая
- •Частные вопросы
- •Медицинской информатики
- •Глава 5 Компьютерный анализ медицинских данных
- •5.1. Понятие медицинской информации
- •Виды информации
- •5.2. Виды медицинской информации
- •5.3. Природа медицинских данных
- •5.4. Конфиденциальность медицинской информации
- •5.5. Неоднозначность медицинской информации
- •5.6. Специфика представления медицинских данных
- •5.7. Интерпретация медицинских данных
- •5.8. Статистическая обработка данных с помощью программы Statistica 6
- •5.8.1. Причины применения непараметрической статистики в медицине
- •5.8.2. Краткий обзор непараметрических методов
- •5.8.3. Программное обеспечение для непараметрической статистики
- •Глава 6 Медицинские приборно-компьютерные системы
- •6.1. Понятие о медицинских приборно-компьютерных системах
- •6.2. Классификация медицинских приборно-компьютерных систем
- •6.3. Принципы построения мпкс
- •6.4. Мпкс в функциональной диагностике сердечно-сосудистой системы
- •6.4.1. Электрокардиография
- •6.4.2. Реография
- •6.5. Электроэнцефалография
- •Средства анализа ээг
- •6.6. Полиграфия
- •Краткие характеристики методик
- •Методы моделирования, используемые при проведении психофизиологического тестирования
- •6.7. Спирография
- •6.8. Медицинские приборно-компьютерные системы (мпкс) клинического мониторинга
- •6.8.1. Общие принципы организации клинического мониторинга
- •Система автоматического наблюдения в специализированных отделениях
- •6.8.2. Суточное мониторирование артериального давления
- •Методика и техника проведения суточного мониторирования артериального давления
- •Оценка результатов смад
- •Интерпретация результатов смад
- •6.8.3. Суточный кардиомониторинг
- •Представление информации на экране и ее обработка
- •6.9. Мпкс в стоматологии
- •Вопросы для контроля
- •Глава 7 Телекоммуникационные системы в медицине
- •7.1. Основы компьютерных коммуникаций
- •Техническое обеспечение компьютерных сетей
- •Программное обеспечение компьютерных сетей
- •7.2.Телемедицина
- •7.3. Основные функции и области применения телемедицинских систем
- •7.4. Дистанционное образование в медицине
- •Практические занятия и индивидуальные телемедицинские консультации
- •Телемедицинские консультации и дистанционное обучение
- •Теленаставничество
- •7.5. Домашняя телемедицина
- •Контрольные вопросы
- •Глава 8 Нейросетевые компьютерные экспертные системы в медицине
- •8.1. Задачи, решаемые нейронными сетями
- •8.2. Архитектура нейронной сети
- •8.3. Функционирование нейрона
- •8.4. Функционирование нейросети
- •8.5. Общая схема обучения нейронной сети
- •8.6. Обучение нейросетей-классификаторов
- •8.7. Методологические аспекты обучения нейросетей
- •8.8. Тестирование примеров
- •8.9. Общие аспекты создания медицинских нейросетевых экспертных систем
- •8.10. Основные положения теории и методологии создания нейросетевых медицинских экспертных систем
- •Литература
- •Глава 9. Медицинская информатика в обеспечении разработки, принятия и внедрения административно-управленческих решений в здравоохранении
- •9.1. Государственная политика развития информационных технологий в Российской Федерации. Отраслевые целевые программы информатизации здравоохранения: механизмы реализации и результаты
- •9.2. Законодательная база внедрения информационных технологий в медицинскую практику
- •Глава 10. Информационная поддержка труда медицинских работников. Электронные версии первичной медицинской документации. Электронная подпись врача
- •Оглавление
- •Глава 1. Основы информатики 5
- •Глава 6 Медицинские приборно-компьютерные системы 85
- •Глава 7 Телекоммуникационные системы в медицине 141
- •Глава 8 Нейросетевые компьютерные экспертные системы в медицине 162
- •Глава 9. Медицинская информатика в обеспечении разработки, принятия и внедрения административно-управленческих решений в здравоохранении 188
- •Глава 10. Информационная поддержка труда медицинских работников. Электронные версии первичной медицинской документации. Электронная подпись врача 208
Глава 2. Операционная система Windows
2.1. Основные положения
Операционная система (ОС) - базовый комплекс компьютерных программ, предназначенный для обеспечения взаимодействия всех элементов компьютера и удобства пользования им.
Основные функции ОС:
загрузка приложений в оперативную память и их выполнение;
стандартизованный доступ к периферийным устройствам (устройствам ввода-вывода);
управление энергонезависимой памятью (жесткий диск, компакт-диски и т.д.), как правило, с помощью файловой системы;
пользовательский интерфейс.
При включении компьютера операционная система загружается в оперативную память и затем служит основой для работы других программ
Наиболее распространёнными операционными системами для ПК в настоящее время являются ОС семейства Windows, разработанные фирмой Microsoft.

Рис. 1.11. Логотип ОС Windows.
Первоначально (до 1995 года) система Windows была приложением к ОС MS-DOS. В 1995 году Microsoft сделала революционный шаг, объединив ОС MS-DOS и Windows в единое целое. На основе этой системы Microsoft начала создавать новые версии ОС Windows примерно раз в три года.
Хронология выпусков версий Windows:
Windows 1.0 (1985)
Windows 2.0 (1987)
Windows/386 (1987)
Windows 3.0 (1990)
Windows 3.1 (1992)
Windows NT 3.1 (1993)
Windows NT 3.5 (1994)
Windows 95 (1995)
Windows NT 4.0 (1996)
Windows 98 (1998)
Windows 2000 (2000)
Windows Me (2000)
Windows XP (2003)
Windows Vista (2007)
Windows 7 (2010)
Главными особенностями семейства ОС Windows являются:
графический интерфейс, приближенный к восприятию пользователя компьютера;
многозадачность, возможность работы одновременно нескольких программ;
наличие большого числа встроенных пользовательских программ для различных задач, в том числе мультимедиа;
приспособленность системы к работе с неподготовленным пользователем, развитая система справки и помощи.
Несмотря на многообразие версий системы Windows все они построены на общих принципах работы с компьютером по принципу совместимости. Поэтому познакомившись с одной из этих версий можно смело работать в любой другой. Разберем работу ОС Windows на примере версии Windows 7, как наиболее современной и все более завоевывающей рынок ОС.
2.2. Интерфейс ос Windows
Интерфейс – это посредник, который преобразует управление работой компьютера в удобную для пользователя форму.
Прежде чем познакомиться с элементами интерфейса, рассмотрим средства управления в Windows. Принято считать, что устройствами ввода информации в ПК являются клавиатура и мышь. Это не совсем правильно, так как эти элементы используются не только для ввода, а и для управления элементами ОС Windows.
Мышь является главным управляющим элементом ОС Windows. Она содержит, как правило, две кнопки управления: левую и правую, и колесо прокрутки. Левая клавиша многофункциональная, с ее помощью можно совершать целый ряд операций: запуск программ, выделение объектов, «перетаскивание» объектов и т.п. Правая клавиша используется для запуска Контекстного меню. Колесо прокрутки используется для перемещения внутри документа. В ноутбуках в качестве замены мышки предусмотрен «тачпад» - специальная, чувствительная к прикосновениям площадка.
Клавиатура, в основном, используется для ввода текста в документах, однако и она может выступать в качестве управляющего элемента с помощью управляющих и, так называемых, «горячих» клавиш. Для их использования предназначены клавиши Ctrl и Alt.
Интерфейс ОС Windows состоит из рабочего стола, панели задач, системы значков или ярлыков и меню пользователя.

Рис. 1.12 Рабочий стол Windows 7.
Рабочим столом называется изображение на экране монитора, появляющееся после загрузки ПК, на котором расположены основные управляющие элементы. Основные из них – значки. С помощью значков отображаются различные объекты: запускающие программы, документы, диски, папки, графические и видеофайлы и др. Причем объекты могут быть представлены как в виде самих объектов, так и в виде ссылок на объекты. Во втором случае значки называются ярлыками, и имеют указатель в виде маленькой стрелочки в левом нижнем углу. Количество и расположение значков на рабочем столе индивидуально для каждого пользователя. Работа со значками управляется мышкой.
Панель задач находится внизу рабочего стола и состоит из «области уведомлений» в правой части, «панели задач» в левой части и кнопке «Пуск» слева крайняя.
В «области уведомлений» размещается различная информация, необходимая для текущей работы на компьютере. В «панели задач» отражаются работающие приложения. Кнопка «Пуск» содержит меню пользователя.
Работа с этими элементами осуществляется с помощью указателя мыши.
Например, для просмотра документов, открытых в данный момент в Word’e, нужно поставить указатель мыши на значок Word на панели задач. Все открытые документы отразятся на экране в виде отдельных окон.

Рис. 1.13. Панель задач с открытыми документами.
Меню пользователя, запускаемое щелчком левой клавиши мыши по значку «Пуск» является главным компонентом ОС Windows. В нем расположены основные элементы работы с компьютером.
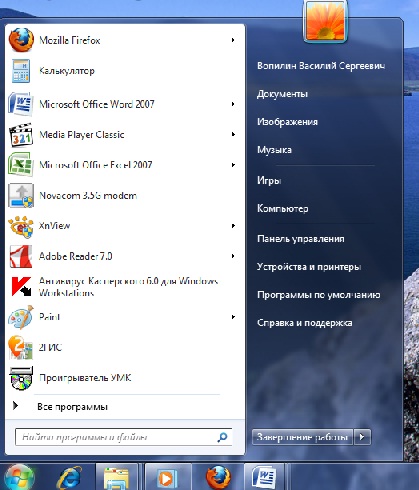
Рис 1.14. Меню пользователя.
Состоит меню из двух столбцов.
В левом расположены значки наиболее часто используемых программ. Стрелки справа от программ показывает список последних открытых в этой программе файлов. Надпись «Все программы» - перечень всех программ, установленных на компьютере. В самом низу строчка поиска, который по ключевому слову легко найдет любой файл или папку на компьютере.
В правом даны ссылки на управляющие модули ОС Windows:
«Компьютер» открывает файловый менеджер;
«Панель управления» - настройки Windows;
«Программы по умолчанию» связывают тип документа с соответствующей прикладной программой;
«Справка и поддержка» - подробный электронный учебник по Windows;
«Завершение работы» используется при выключении компьютера.
Представление информации в Windows построено в виде окон.

Рис. 1.14 Окно папки «Компьютер».
Окно состоит из следующих элементов:
заголовок окна, в котором указывается открытая программа;
кнопки управления окном (свернуть, развернуть во весь экран, закрыть);
меню пользователя;
панель инструментов;
информационная часть.
Окно может быть произвольно расположено на рабочем столе, а размеры окна могут изменяться. При работе с несколькими программами одновременно можно открыть несколько окон. Такой режим работы называется многооконный. Переход от одного окна к другому осуществляется с помощью указателя мышки.
Настройка интерфейса проще всего осуществляется с помощью вызова контекстного меню щелчком правой клавиши мыши на свободном участке рабочего стола. По команде «персонализация» открывается окно с различными элементами настройки интерфейса Windows.

Рис. 1.15. Настройки интерфейса.
Оформление Windows включает в себя следующие элементы: фон рабочего стола, курсор, цветовая схема, системные звуки и т.д. Любой из этих элементов можно изменить отдельно, но проще всего выбирать комплекс настроек в виде темы. Microsoft предлагает достаточно широкий выбор тем, включая высококонтрастные схемы для людей с ослабленным зрением.
Одним из главных параметров изображения на экране монитора является разрешение экрана. Оно устанавливается в виде указания количества точек по горизонтали и вертикали в настройках пункта меню «Экран». По умолчанию при установке системы Windows на компьютер устанавливается наиболее рациональная схема изображения на экране. Несмотря на возможность самостоятельных настроек изображения рекомендуется изменять их только при замене монитора, так как параметры монитора влияют на качество изображения.
Еще одним элементом оформления являются гаджеты – мини-приложения. Они устанавливаются с помощью пункта «гаджеты» контекстного меню.

Рис. 1.16. Гаджеты.
Гаджет можно расположить в любом месте рабочего стола и установить поверх всех окон. В этом случае полезно сделать гаджет полупрозрачным, чтобы он не мешал работе. При желании можно пополнить коллекцию гаджетов в Интернете.
