
- •Лабораторная работа №2 Тема: «Стандартные приложения Windows»
- •Задание
- •Теоретическая часть Графический редактор Paint
- •Вход и выход из редактора Paint
- •Структура рабочей среды Paint
- •Панель Инструменты рисования
- •Работа с фрагментами
- •О сновное меню графического редактора Paint
- •Меню Файл
- •Меню Правка
- •Меню Вид
- •Меню Рисунок
- •М еню Палитра
- •Создание сложных рисунков
- •Составление отчета
- •Образец отчета
- •О лабораторной работе №7 по информатике
- •Студента группы 150601 Иванова и.И.
- •Задание
- •Изучить информацию о технологии создания рисунков инструментами графического редактора Paint и порядке подготовки отчета.
- •В соответствие с вариантом задания (см. Таблицу вариантов) средствами графического редактора Paint подготовить рисунок. Высота рисунка - 6 см.
- •Выполнение
- •Практическая часть
Меню Рисунок
П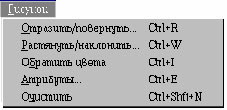 рограмма
Paint позволяет преобразовать
как выделенный фрагмент, так и все
графическое изображение целиком.
Соответствующие команды расположены
в меню Рисунок. С помощью команд
меню Рисунок выделенные фрагменты
графического изображения, можно
подвергнуть следующим преобразованиям:
сжатию; растяжению; инвертированию;
наклону; зеркальному отображению.
рограмма
Paint позволяет преобразовать
как выделенный фрагмент, так и все
графическое изображение целиком.
Соответствующие команды расположены
в меню Рисунок. С помощью команд
меню Рисунок выделенные фрагменты
графического изображения, можно
подвергнуть следующим преобразованиям:
сжатию; растяжению; инвертированию;
наклону; зеркальному отображению.
Команды меню Рисунок можно использовать после выделения преобразуемого фрагмента рисунка. Команда Отразить/ Повернуть позволяет зеркально отобразить выбранный фрагмент или повернуть его как одно целое. Вариант преобразования в этом случае выбирается в диалоговом окне «Отражение и поворот» установкой соответствующего переключателя. Переключатель Отразить слева направо соответствует горизонтальному отражению. Отразить сверху вниз вертикальному. Переключатель Повернуть на угол позволяет повернуть рисунок на один из стандартных углов. После выбора данной команды станут активными три переключателя поворота фрагмента на углы в 90, 180 и 270 градусов.
В ыделенные
объекты можно не только поворачивать,
но и растягивать, сжимать, наклонять, а
также увеличивать и уменьшать в размерах.
Правда, при увеличении и уменьшении они
могут существенно искажаться. Для этой
цели используется вторая команда
Растянуть/ Наклонить, которая
позволяет изменить пропорции изображения
путем растяжения или сжатия фрагмента
графического изображения по одной из
осей, а также изменения его наклона.
Здесь коэффициент растяжения или сжатия
выражается в процентах, а степень наклона
задается в градусах. Выбор операции
производится в диалоговом окне «Растяжение
и наклон». Область Растянуть управляет
растяжением и сжатием изображения, а
область Наклонить - его наклоном.
ыделенные
объекты можно не только поворачивать,
но и растягивать, сжимать, наклонять, а
также увеличивать и уменьшать в размерах.
Правда, при увеличении и уменьшении они
могут существенно искажаться. Для этой
цели используется вторая команда
Растянуть/ Наклонить, которая
позволяет изменить пропорции изображения
путем растяжения или сжатия фрагмента
графического изображения по одной из
осей, а также изменения его наклона.
Здесь коэффициент растяжения или сжатия
выражается в процентах, а степень наклона
задается в градусах. Выбор операции
производится в диалоговом окне «Растяжение
и наклон». Область Растянуть управляет
растяжением и сжатием изображения, а
область Наклонить - его наклоном.
Для выполнения операции растяжения можно выделить фрагмент графического изображения, который будет выделен пунктирной линией. Изменение размеров прямоугольника приведет к сжатию или выделенного фрагмента. Для пропорционального растяжения или сжатия фрагмента рисунка следует выполнять данные операции при нажатой клавише SHIFT.
Для наклона изображения надо вначале также выделить фрагмент. Затем в меню Рисунок выбрать команду Растянуть/Наклонить изображение. Далее поставить курсор в то место Рабочей области, от которого будет строиться левый верхний угол преобразованного изображения. Эта точка носит название точки привязки. Потом, удерживая левую кнопку мыши, вести ее указатель влево или вправо для левого или правого наклона. В завершении нужно отпустить кнопку мыши. Наклон фрагмента изображения будет завершен.
Еще одна возможность состоит в том, чтобы изменить цвета выбранного фрагмента изображения на противоположные. Это осуществляется при помощи команды Обратить цвета. Команда Обратить цвета позволяет в выделенном фрагменте инвертировать цвета путем замены исходного цвета на дополнительный, то есть на такой цвет, который дополняет исходный до белого. Так, черный цвет становится белым, белый – черным, желтый – синим, голубой – красным, а зеленый – пурпурным.
О сновные
параметры графического изображения
носят название атрибутов изображения.
Мы можете изменить атрибуты изображения,
выбрав команду Атрибуты. На экране
появится диалоговое окно «Атрибуты»,
в котором можно изменить размер рисунка,
а также указать, должен ли он быть цветным
или черно-белым.
сновные
параметры графического изображения
носят название атрибутов изображения.
Мы можете изменить атрибуты изображения,
выбрав команду Атрибуты. На экране
появится диалоговое окно «Атрибуты»,
в котором можно изменить размер рисунка,
а также указать, должен ли он быть цветным
или черно-белым.
В полях Ширина и Высота задаются соответственно ширина и высота изображения. Единицы измерения устанавливаются в области Единицы. В качестве единиц измерения можно выбрать дюймы, сантиметры или пиксели.
Область Палитра предназначена для управления цветом изображения. С помощью его переключателей мы можем выбрать черно-белое или цветное изображение.
Диалоговое окно «Атрибуты» имеет три командные кнопки. Кнопка OK используется для подтверждения завершения ввода новых параметров. Нажатие на кнопку Отмена позволяет оставить текущие параметры без изменения. Кнопка По умолчанию позволяет восстановить стандартные значения параметров.
Нельзя изменить атрибуты текущего изображения: при попытке сделать это открывается диалоговая панель с предупреждением, что оно будет потеряно, если его не сохранить на диске.
Команда Очистить служит для очистки выделенного фрагмента или всего изображения путем заполнения его фоновым цветом.
