
- •Программное обеспечение эвм — определения, состав, структура?
- •Лицензионное и нелицензионное программное обеспечение.
- •Операционные системы: общие сведения, термины и определения, назначение и типы.
- •Общая характеристика оболочки nortoncommander. Запуск, общий вид экрана.
- •Общий вид панелей, переключение активного окна, выход из nc.
- •Операционная система msWindows, основные преимущества использования, основные понятия windows:объект, папка, приложение, документ, значок, ярлык, окна, меню, буфер обмена.
- •Операционная система ms Windows: преимущества использования, требования к аппаратным ресурсам. Основные элементы пользовательского интерфейса.
- •Командный (текстовый) интерфейс. Всякая операционная система имеет командный интерфейс (иногда в скрытой форме).
- •Программы - утилиты: назначение, возможности, особенности работы. Windows -утилиты.
- •Программы тонкой подстройки Windows
- •Файловые менеджеры
- •Программы для работы с архивами
- •Разновидности и функциональные возможности программ в Windows. Стандартные программы: Проводник, Блокнот, Калькулятор.
- •Графический редактор MicrosoftPaint: элементы интерфейса программы, правила и
- •Графический редактор Paint
- •Графический редактор MicrosoftPaint: принципы работы и область использования.
- •Основные графические средства, форматы графических файлов, элементы интерфейса, команды меню.
- •Архивирование. Общие принципы работы программ-архиваторов, понятие о степени упаковки архива. Наиболее популярные архиваторы.
- •Game.Rar – заархивирован при помощи архиватора rar.
- •Виды наиболее популярных архиваторов. Архивация нескольких файлов одновременно. Общие методы для создания и распаковки архива.
- •Методы сжатия
- •Распаковка файлов
- •Упаковка файлов и папок в общий архив
- •Компьютерные вирусы
- •Антивирусные программы. Принцип действия антивирусных программ (программы- детекторы, программы - фаги, программы - ревизоры).
- •Microsoft Office (msOffice) - назначение и применение. Справочная система msOffice. Виды приложений - Word, Excel, Power Point, Access, Outlook Express.
- •Разновидности текстовых редакторов (Лексикон, WordPad.Microsoft Word) и издательских систем (Page Marker и Publisher).
- •Текстовый редактор msWord, его основные функции, порядок запуска программы, вид окна программы, основные элементы экранного интерфейса, основные команды меню.
- •Текстовый редактор msWord: работа по созданию, открытию, сохранению и закрытию и печати документа.
- •Текстовый редактор msWord: форматирование текста, стилевое форматирование, работа со списками и колонками.
- •Текстовый редактор msWord: набор и редактирование текста, проверка правописания, расстановка переносов.
- •Электронная таблица msExcel: назначение и область использования электронных таблиц, запуск Excel, основные элементы интерфейса, панель инструментов, контекстное меню, опции главного меню.
- •Электронная таблица msExcel: организация работы программ, основные понятия, особенности ввода и редактирования данных, ряды данных, диапазоны, листы.
- •Электронная таблица msExcel: работа с формулами и функциями, система адресации в Excel, принципы построения диаграмм, типы диаграмм и графиков.
- •Система презентационной графики msPowerPoint: назначение и возможности программы, терминология.
- •База данных msAccess: правила запуска, объекты, приемы работы. Создание структуры базы данных в различных режимах.
- •База данных msAccess: режим таблицы, режим «Конструктор». Формы.
- •Векторная графика: программа CorelDraw, ее состав, особенности, использование. Принципы работы программы, основные элементы экранного интерфейса, опции меню программы и панели инструментов.
- •Функции вычислительных сетей, масштаб, перспективы, использование, основные понятия и термины. Сетевые операционные системы.
- •Разновидности компьютерных сетей. Технологические отличия локальных и глобальных сетей, их основные характеристики. Сетевые операционные системы.
- •Отличия локальных сетей от глобальных
- •Топология компьютерных сетей.
- •Глобальная компьютерная сеть Интернет. Основные этапы развития глобальной компьютерной сети, термины и определения. Структура и информационные ресурсы сети Интернет.
- •Всемирная паутина WorldWideWeb, принцип доступа к ней. Программы навигации (браузеры) во Всемирной паутине. Возможности и порядок пользования браузером Internet Explorer.
- •Электронная почта: почтовые серверы, порядок регистрации персонального электронного ящика на российском сервере, правила работы с почтовыми сообщениями.
- •Электронная почта: программа OutlookExpress, ее возможности, элементы интерфейса, способы настройки.
- •Понятие компьютерных преступлений, предупреждение компьютерных преступлений. Защита информации в эвм.
- •Установка, обновление и удаление программных продуктов. Способы установки, последовательность этапов. Стандартный, быстрый, выборочный и полный вариант установки.
- •Защита информации. Основные направления защиты информации в эвм, вычислительных сетях, асу.
База данных msAccess: режим таблицы, режим «Конструктор». Формы.
Итак, Вы приступаете к созданию таблиц базы данных, в которые впоследствии будет вводиться информация. В дальнейшем данные в таблице могут дополняться новыми данными, редактироваться или исключаться из таблицы. Вы можете просматривать данные в таблицах или упорядочивать их по некоторым признакам. Информация, содержащаяся в таблицах, может быть использована для составления отчетов. Кроме того, Вы можете дать графическую интерпретацию информации, содержащейся в базе данных. С решением этих задач Вы познакомитесь в последующих главах.
Создание таблицы в MS Access осуществляется в окне базы данных. Рассмотрим последовательность Ваших действий при создании таблицы в новой базе данных:
Откройте окно созданной Вами базы данных и перейдите на вкладку "Таблицы".
Нажмите кнопку Создать в окне базы данных.
Откроется окно диалога "Новая таблица", в правой части которого находится список вариантов дальнейшей работы:
Режим таблицы - позволяет создать новую таблицу в режиме таблицы;
Конструктор - позволяет создать новую таблицу в конструкторе таблиц;
Мастер таблиц - позволяет создать новую таблицу с помощью мастера;
Импорт таблиц - позволяет осуществить импорт таблиц из внешнего файла в текущую базу данных;
Связь с таблицами - позволяет осуществить создание таблиц, связанных с таблицами из внешних файлов.
Выберите из этой таблицы подходящий Вам вариант создания таблицы и нажмите кнопку ОК.
Создайте структуру таблицы с помощью выбранного Вами средства.
Для того чтобы связать таблицу с содержащейся в ней информацией, каждой таблице присваивается имя. Задайте имя таблицы в окне диалога "Сохранение" и нажмите кнопку ОК.
При присвоении имени таблице, как и имени базы данных, Вы можете не ограничиваться восемью символами. Имя таблицы, как и имена других объектов базы данных, хранится в самой базе данных
MS Access содержит целый ряд таблиц, которые вы можете использовать в качестве прототипов требуемых Вам таблиц. При использовании мастера Вы можете не только сэкономить время на создании таблиц, но и обеспечить стандартные имена и типы данных полей таблиц.
Для того чтобы вызвать мастера для создания таблицы, в окне диалога "Новая таблица" выберите опцию Мастер таблиц и нажмите кнопку ОК. На экране откроется окно диалога, представив для Вас необходимый материал для работы.
В левой части окна диалога находится список Образцы таблиц. Обратите внимание, что при выборе таблицы из этого списка меняется расположенный рядом список Образцы полей, содержащий предлагаемые образцы полей для выбранной таблицы.
Сначала Вам необходимо из списка Образцы таблиц выбрать прототип таблицы, которая похожа на создаваемую Вами таблицу. Затем из списка Образцы полей выберите поля таблицы и разместите их в списке Поля новой таблицы.
Выбор таблиц и полей для выбранной таблицы. Кнопки выбора полей.
Для выбора полей используйте кнопки со стрелками, которые расположены правее списка Образцы полей.
Используя кнопку Переименовать поле, Вы можете в случае необходимости изменить наименование любого из выбранных полей в списке Поля новой таблицы. Сформировав список полей создаваемой таблицы, нажмите кнопку Далее.
Заметьте, что при использовании мастера таблиц Вам нет необходимости заботиться о типах данных. Когда Вы выбираете поле из списка Образцы полей, мастер предполагает, что он знает, какой тип данных вам подойдет. После того как таблица создана, можно перейти в режим конструктора таблиц и посмотреть, какие типы данных выбрал мастер для Ваших полей.
На следующем шаге создания таблицы Вы задаете имя таблицы и определяете ключевое поле.
Мастер предлагает Вам свой вариант имени, который Вы можете принять, нажав клавишу Tab. Если Вы хотите присвоить таблице какое-либо другое имя, введите его в текстовое поле.
Теперь можно указать мастеру, чтобы он автоматически подобрал для таблицы первичный ключ, и нажать кнопку Далее для перехода в следующее окно диалога.
Если у Вас в базе данных уже существуют ранее созданные таблицы, на третьем шаге мастер поможет Вам связать создаваемую таблицу с уже созданными. Для связывания создаваемой таблицы с другими таблицами базы данных выберите из списка уже существующих в базе данных таблиц таблицу, с которой хотите ее связать, и нажмите кнопку Связи. На экране откроется окно диалога "Связи". В нем по умолчанию выбрана опция Таблицы не связаны. Установите один из двух возможных типов создаваемых связей и нажмите кнопку ОК.
Вы указали MS Access всю необходимую информацию для создания таблицы. На следующем шаге вы можете указать режим вашей дальнейшей работы:
Изменение структуры таблицы - после завершения работы мастера на экране открывается режим конструктора для возможной модификации созданной структуры таблицы;
Непосредственный ввод данных в таблицу - после завершения работ мастера на экране открывается режим таблицы, позволяющий приступить к вводу данных в таблицу;
Ввод данных в таблицу с помощью формы, создаваемой мастером - после завершения работы мастера на экране открывается экранная форма ввода информации в созданную таблицу.
Установив требуемый режим, нажмите кнопку Готово. Этим шагом Вы запустите мастер на формирование таблицы. После завершения этого процесса в зависимости от выбранной Вами опции на экране откроется окно конструктора таблицы, окно просмотра таблицы, или экранная форма ввода данных в таблицу.
Создание таблиц в окне конструктора предоставляет Вам более широкие возможности по определению параметров создаваемой таблицы. Вы можете перейти в конструктор таблиц из мастера по созданию таблицы или же непосредственно из окна диалога "Новая таблица", выбрав из списка вариантов значение Конструктор, и нажав кнопку ОК. В результате выполнения этих действий откроется окно конструктора таблицы.
В верхней части окна диалога находится таблица, которая содержит следующие атрибуты создаваемой таблицы: наименование поля, тип данных и описание. Кроме этих основных атрибутов, каждое поле таблицы обладает дополнительными свойствами, отображаемыми в нижней части конструктора и определяющими условия ввода данных. Наименование каждого из полей таблицы, как правило, выбирается произвольно, но таким образом, чтобы отразить характер информации, которая будет храниться в данном поле. Тип поля определяется типом данных, хранящихся в этом поле. Давайте вначале рассмотрим определение полей таблицы.
Форма – это специальный объект-контейнер для других интерфейсных компонентов, таких как поля ввода и отображения данных, кнопки и др. На форме разработчик располагает компоненты для ввода, корректировки, просмотра и группировки данных, в зависимости от специфики приложения. Форму также можно создать двумя способами – в режиме конструктора и с помощью мастера. В первом случае разработчик располагает набором компонентов (при необходимости можно зарегистрировать свои ActiveX), которые свободно размещает на форме и задает их параметры. В режиме мастера пользователь просто выбирает таблицу, поля и стиль оформления, а форма генерируется автоматически.
Access позволяет создавать структуру таблицы в трех режимах – в режиме конструктора, с помощью мастера и путем ввода данных. Разница предполагает использование этих средств пользователями с разным уровнем подготовки, разными целями и перспективами использования данных. Естественно имеется возможность просматривать, редактировать, удалять и добавлять записи, осуществлять поиск, замену, сортировку данных, изменять вид таблицы. Связи между таблицами определяются специальным средством, которое называется «Схема данных».
Использование форм для просмотра и редактирования записей. Поиск данных с помощью запросов.
Запрос – объект, содержащий текст SQL запроса, имеющий уникальное имя в определенной базе данных. Создать запрос можно с помощью мастера и в режиме конструктора. В первом случае пользователю в интерактивном режиме предлагается выбрать имя таблицы и поля для выборки. Во втором случае можно выбрать несколько таблиц или запросов, связать их графическим способом и определить поля выборки. Также можно задать дополнительные условия для каждого поля и параметры сортировки.
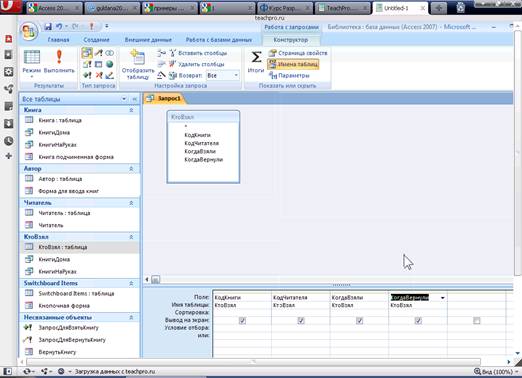
Рисунок 3. Конструктор запроса
Есть еще один способ создания запроса, который встроен в конструктор, – это написание запроса вручную на языке SQL. Однако текстовый редактор, предназначенный для этого имеет явно скудные возможности в плане удобства и наглядности оформления кода. Видимо этот способ не позиционировался разработчиками как основной.
Программные средства мультимедиа. Мультимедийные приложения. Средства создания мультимедийных приложений — редакторы видеоизображений; профессиональные графические редакторы; средства для записи, создания и редактирования звуковой информации.
Мультимедиа — это технология, объединяющая информацию (данные), звук, анимацию и графические изображения. Кроме того, мультимедиа — это средства обмена информацией между компьютером и внешней средой. Слово мультимедиа означает множество носителей. Мультимедийный продукт — интерактивная компьютерная разработка, в состав которой могут входить музыкальное и речевое сопровождение, видеоклипы, анимация, графические изображения и слайды, базы данных, текст и т.д. Мультимедийные продукты делятся на энциклопедии, обучающие и развивающие программы, игры и программы для детей, рекламные программы и презентации. У мультимедиа есть две стороны: аппаратная и программная.
Аппаратная сторона мультимедиа может быть представлена как стандартными средствами — видеоадаптерами, мониторами, дисководами, накопителями на жёстких дисках, так и специальными средствами — звуковыми картами, приводами CD-ROM и звуковыми колонками. Программная сторона без аппаратной лишена смысла. Программные средства делятся на чисто прикладные и специализированные.
Прикладные — это сами приложения Windows, представляющие пользователю информацию в том или ином виде.
Программная поддержка средств мультимедиа содержится в Windows, например универсальный проигрыватель — медиаплеер, предназначенный для воспроизведения аудио- и видеозаписей, мультфильмов и видеофильмов. Файлы, содержащие видеоизображения и звук, имеют расширения *.avi, *.mov, *.mpg. Специальный фонограф — Sound Recorder, предназначен для записи и воспроизведения звука, а также для редактирования звуковых файлов.
Звуковые файлы имеют расширения *.wav, *.mid, *.mod, *.voc, *.fli.
Специализированные — это средства создания мультимедийных приложений — мультимедиа проектов (например, программа для создания мультимедиа презентаций MicroSoft Power Point). Сюда входят графические редакторы, редакторы видеоизображений (например, Adobe Premier), средства для создания и редактирования звуковой информации и т.д.
Средства мультимедиа позволяют вводить информацию в компьютер с микрофона, магнитофона, CD-плеера, видеокамеры, видеомагнитофона и т.д. Стандартный лазерный диск CD-ROM размером 5,25" имеет ёмкость до 650 Мб. Он работает только в режиме считывания информации. Мультимедиа, как самостоятельное направление в компьютерной периферии, возникло в начале 90-х годов в Америке. Тогда стали появляться первые программные продукты на компакт-дисках. В 1990 году было издано всего 10 мультимедийных программ на CD, а сегодня их в тысячи раз больше. С помощью мультимедиа оживают детские сказки, создаются разговаривающие программы для обучения иностранным языкам, справочники и энциклопедии с фрагментами видео- и звуковых клипов.
Сами названия программ говорят об этом: "Ваш семейный доктор", "Играем с английским языком", "В Океане", "Эрмитаж", "Библия", "Искусство". Все это становится возможным благодаря технологии мультимедиа и дискам CD-ROM на персональном компьютере. Мультимедийный компьютер должен включать в себя: Системный блок c процессором минимум 386 SX, монитор Super VGA (с видеокартой 512 килобайт и выше) , оперативную память 4 мегабайта и выше, Жесткий Диск, Звуковую карту , CD-ROM дисковод, акустическую систему (колонки, стереонаушники).
Звуковые Карты
Наличие дисковода CD-ROM позволяет только прослушивать звуковые компакт-диски. Звуковая карта необходима, чтобы получить профессиональное качество звукового сопровождения, создавать и записывать звуки, синтезировать сложные аудиоэффекты, смешивать звуковую информацию от нескольких источников, самостоятельно включать звуковое сопровождение в мультимедийные презентации, дополнять документы голосовыми аннотациями и др. Звуковая карта (или Sound Blaster) устанавливается, как правило, в виде электронной платы в разъём материнской платы компьютера.
История развития звуковых карт начинается с выпуском самых первых моделей компьютеров фирмы IBM. Изначально компьютеры были снабжены только PC Speaker-ом (Динамиком), который не предназначен для воспроизведения нормального звука.
В то время ни о каких мультимедиа программах никто и не помышлял, и практически единственным применением хорошему звуку были компьютерные игры. Первой звуковую карту для IBM PC сделала фирма TANDY. Звучание этой карты было примерно аналогично звучанию карт в игровых компьютерах (3 музыкальных голоса). Звуковые карты стали выпускать и другие фирмы. Наиболее известные из них Adlib, Creative и Roland. Звуковые карты Adlib - это одни из самых простых и дешёвых из использующихся на сегодняшний день звуковых карт. Их звучание основано, как и у большинства распространённых карт, на модуляции частоты (Frequency Modulation — FM).
Карта содержит 11 голосов FM и может достаточно неплохо воспроизводить музыку. Но цифровой (или оцифрованный) звук ей не под силу. Карты этого типа- монофонические, но они часто используют принцип псевдостерео. На сегодняшний день карты, поддерживающие только стандарт Adlib, морально устарели. Звуковые карты фирмы Creative Labs стали стандартом для современных систем мультимедиа. Важным отличием этих карт является возможность воспроизводить цифровой звук, то есть практически все, что только можно услышать. Качество же воспроизведения зависит от двух важнейших параметров - разрядности и частоты дискретизации (это частота обновления данных). Разрядность карт обычно составляет 8 и 16 бит, а частота дискретизации — 4 до 44.1 кГц.
Цифровой звук карты воспроизводят и записывают благодаря цифро-аналоговому и аналого-цифровому преобразователям (ЦАП и АЦП).
CD-ROM дисковод и лазерные диски
Основным носителем для мультимедийных программ в мире является лазерный диск CD-ROM. Этот блестящий диск, внешне ничем не отличается от Audio компакт-диска, вмещает до 650 Mб информации в таких формах, как видео, аудио, текст, графика и анимация. Столько же информации может уместиться на 250000 страниц печатного текста либо на 8 метрах книжных полках. Этим и объясняется повсеместное применение в мире CD-ROM. Дисководы для CD производят такие известные фирмы, как Sony, NEC, Panasonic, Plextor, Creative. Считывание данных с компакт-дисков происходит с помощью лазерного луча, который считывает информацию с микродорожек, нанесенных на CD. Считывание данных происходит со скоростью 150 кб/с. С такой скоростью дисководы называются односкоростными. Сейчас эти дисководы морально устарели, вместо них стали выпускать более быстрые 2-х, 3-x, 4-x, 6-ти, 8-ми скоростные. То есть считывание происходит в 2,3,4,6,8 раз быстрее. Есть и более скоростные дисководы CD-ROM, например 16, 24, 32-скоростные и т.д.
Мультимедиа презентации
Мультимедиа презентация представляет собой мультимедийный продукт, в состав которого могут входить текст и текстовые спецэффекты, речевое и музыкальное сопровождение, анимации, видеоклипы, галереи картин и слайдов (слайд-шоу) и т.д.
Мультимедиа презентации широко используются при создании обучающих программ, в том числе и на на лазерных дисках, при создании рекламных роликов, видеоклипов и т.д. Существует ряд программ, позволяющих создавать мультимедиа презентации, например MicroSoft PowerPoint (4.0, 7.0, 97). Среди этих программ большое значение имеют программы, которые могут захватывать видеоролики с экрана и преобразовывать их в AVI и EXE видеофайлы. К таким программам относятся программы MicroSoft Camcorder, Hiper Cam, Lotus ScreenCam. Однако, такие презентации не являются интерактивными, но они могут стать частью большой интерактивной презентации.
Большие возможности при создании мультимедиа презентаций даёт применение Интернет-технологий, например использование редактора языка HTML и просмотрщика Web-страниц MicroSoft Internet Explorer, который установлен на большинстве современных компьютеров. В простейшем случае в качестве редактора языка HTML можно использовать редактор Блокнот (Notepad) для Windows. Такая технология значительно проще, чем использование программы PowerPoint, а эффективность её достаточно высока (на уровне возможностей компьютерной сети Интернет).
Можно на языке HTML создавать Web-страницы — файлы формата htm или html, содержащие текст, картинки, анимации, речевое и музыкальное сопровождение, видеоклипы, связанные между собой гипертекстовыми ссылками. Переходя от одной Web-страницы к другой при помощи гипертекстовых ссылок, можно создавать при помощи кнопок и других элементов диалога интерактивную мультимедиа презентацию (мультимедиа проект) на любую тему.
