
- •Программное обеспечение эвм — определения, состав, структура?
- •Лицензионное и нелицензионное программное обеспечение.
- •Операционные системы: общие сведения, термины и определения, назначение и типы.
- •Общая характеристика оболочки nortoncommander. Запуск, общий вид экрана.
- •Общий вид панелей, переключение активного окна, выход из nc.
- •Операционная система msWindows, основные преимущества использования, основные понятия windows:объект, папка, приложение, документ, значок, ярлык, окна, меню, буфер обмена.
- •Операционная система ms Windows: преимущества использования, требования к аппаратным ресурсам. Основные элементы пользовательского интерфейса.
- •Командный (текстовый) интерфейс. Всякая операционная система имеет командный интерфейс (иногда в скрытой форме).
- •Программы - утилиты: назначение, возможности, особенности работы. Windows -утилиты.
- •Программы тонкой подстройки Windows
- •Файловые менеджеры
- •Программы для работы с архивами
- •Разновидности и функциональные возможности программ в Windows. Стандартные программы: Проводник, Блокнот, Калькулятор.
- •Графический редактор MicrosoftPaint: элементы интерфейса программы, правила и
- •Графический редактор Paint
- •Графический редактор MicrosoftPaint: принципы работы и область использования.
- •Основные графические средства, форматы графических файлов, элементы интерфейса, команды меню.
- •Архивирование. Общие принципы работы программ-архиваторов, понятие о степени упаковки архива. Наиболее популярные архиваторы.
- •Game.Rar – заархивирован при помощи архиватора rar.
- •Виды наиболее популярных архиваторов. Архивация нескольких файлов одновременно. Общие методы для создания и распаковки архива.
- •Методы сжатия
- •Распаковка файлов
- •Упаковка файлов и папок в общий архив
- •Компьютерные вирусы
- •Антивирусные программы. Принцип действия антивирусных программ (программы- детекторы, программы - фаги, программы - ревизоры).
- •Microsoft Office (msOffice) - назначение и применение. Справочная система msOffice. Виды приложений - Word, Excel, Power Point, Access, Outlook Express.
- •Разновидности текстовых редакторов (Лексикон, WordPad.Microsoft Word) и издательских систем (Page Marker и Publisher).
- •Текстовый редактор msWord, его основные функции, порядок запуска программы, вид окна программы, основные элементы экранного интерфейса, основные команды меню.
- •Текстовый редактор msWord: работа по созданию, открытию, сохранению и закрытию и печати документа.
- •Текстовый редактор msWord: форматирование текста, стилевое форматирование, работа со списками и колонками.
- •Текстовый редактор msWord: набор и редактирование текста, проверка правописания, расстановка переносов.
- •Электронная таблица msExcel: назначение и область использования электронных таблиц, запуск Excel, основные элементы интерфейса, панель инструментов, контекстное меню, опции главного меню.
- •Электронная таблица msExcel: организация работы программ, основные понятия, особенности ввода и редактирования данных, ряды данных, диапазоны, листы.
- •Электронная таблица msExcel: работа с формулами и функциями, система адресации в Excel, принципы построения диаграмм, типы диаграмм и графиков.
- •Система презентационной графики msPowerPoint: назначение и возможности программы, терминология.
- •База данных msAccess: правила запуска, объекты, приемы работы. Создание структуры базы данных в различных режимах.
- •База данных msAccess: режим таблицы, режим «Конструктор». Формы.
- •Векторная графика: программа CorelDraw, ее состав, особенности, использование. Принципы работы программы, основные элементы экранного интерфейса, опции меню программы и панели инструментов.
- •Функции вычислительных сетей, масштаб, перспективы, использование, основные понятия и термины. Сетевые операционные системы.
- •Разновидности компьютерных сетей. Технологические отличия локальных и глобальных сетей, их основные характеристики. Сетевые операционные системы.
- •Отличия локальных сетей от глобальных
- •Топология компьютерных сетей.
- •Глобальная компьютерная сеть Интернет. Основные этапы развития глобальной компьютерной сети, термины и определения. Структура и информационные ресурсы сети Интернет.
- •Всемирная паутина WorldWideWeb, принцип доступа к ней. Программы навигации (браузеры) во Всемирной паутине. Возможности и порядок пользования браузером Internet Explorer.
- •Электронная почта: почтовые серверы, порядок регистрации персонального электронного ящика на российском сервере, правила работы с почтовыми сообщениями.
- •Электронная почта: программа OutlookExpress, ее возможности, элементы интерфейса, способы настройки.
- •Понятие компьютерных преступлений, предупреждение компьютерных преступлений. Защита информации в эвм.
- •Установка, обновление и удаление программных продуктов. Способы установки, последовательность этапов. Стандартный, быстрый, выборочный и полный вариант установки.
- •Защита информации. Основные направления защиты информации в эвм, вычислительных сетях, асу.
Электронная таблица msExcel: работа с формулами и функциями, система адресации в Excel, принципы построения диаграмм, типы диаграмм и графиков.
Созданные в Excel диаграммы можно редактировать – добавлять или удалять ряды, изменять тип диаграммы, изменять, редактировать и форматировать любые элементы диаграммы. Кроме этого с помощью инструментов панели Рисование к готовой диаграмме можно добавлять рисунки, стрелки, линии, текстовые поля, содержащие пояснения, и т.п.
Для изменения и редактирования любого элемента диаграммы следует выделить этот элемент, щелкнув по нему мышью, а потом использовать кнопки панели инструментов, контекстные меню окна Диаграмма и Формат, соответствующие этому элементу диаграммы. Для дополнительного оформления диаграмм готовыми иллюстрациями и добавления к ним новых элементов можно использовать кнопки панели Рисование и команды меню Вставка.
Для удаления диаграммы или ее выделенных элементов можно использовать клавишу Delete, команду контекстного меню Очистить или соответствующие кнопки в диалоговых окнах. Диаграмму можно просматривать и выводить на печать вместе с рабочим листом, на котором она находится, или отдельно. Выделенная диаграмма печатается отдельно от рабочего листа.
☺ Попробуем построить диаграмму работы нашей виртуальной фирмы за месяцы январь и февраль:
Выделите диапазон А8:D19;
На панели инструментов нажмите значок Мастера диаграмм. В появившемся окне выберите тип диаграммы (допустим гистограмма) и нажмите кнопку Далее;
Второй шаг Мастера диаграмм. Выберите закладку Диапазон данных и установите переключатель Ряды – в строках;
На закладке Ряд удалите строки не содержащие данных (статьи дохода, доход всего, статьи расхода, расход всего прибыль). Нажмите кнопку Далее;
Третий шаг. Перейдите на закладку Легенда и установите её расположение «внизу» и нажмите Далее;
Четвертый шаг. Поместите диаграмму на имеющемся листе.
Наша диаграмма готова (см. рис. 12). Самостоятельно сделайте диаграмму за все месяцы работы фирмы.
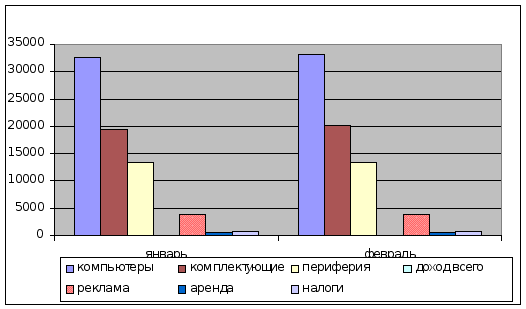
рис. 12
Система презентационной графики msPowerPoint: назначение и возможности программы, терминология.
Power Point представляет собой программу для создания презентаций, которые необходимы во многих сферах профессиональной деятельности (в частности в бизнесе или в науке).
Еще несколько лет назад презентации, как правило, представляли собой доклад с иллюстрациями, выполненными на бумаге или пленках, изображение на которых демонстрировалось с помощью проекторов. При этом создание ярких и убедительных иллюстраций было весьма сложным занятием, и поэтому успех или неудача презентации напрямую зависели от художественных и артистических способностей докладчика.
С помощью программы Power Point создание презентаций становится простым и увлекательным делом. Если презентация проводится для небольшой аудитории в 4-8 человек, то в этом случае достаточно иметь компьютер с обычным монитором. С другой стороны, при большом количестве зрителей необходимо иметь специальную аппаратуру, например, проектор, который подключается к компьютеру и проецирует имеющееся на мониторе изображение на обычный экран. Презентации могут также проводиться для пользователей локальной сети или Internet.
Среди возможностей Power Point по созданию презентаций, представляющих собой набор слайдов, можно отметить следующее:
- Управление процессом проведения презентации, т.е. отображением слайдов, которые в ней имеются;
- Управление переходами между слайдами, т.е. определение порядка отображения слайдов презентации во время ее показа;
- Установка параметров внешнего вида, отображения и появления слайдов;
- Работа с текстом, таблицами, графикой, анимацией, звуком, видео, а также объектами Word, Excel и Internet .
Любая презентация имеет следующие основные свойства и характеристики:
- Набор слайдов и их параметры;
- Содержание слайдов, которое, помимо пользователя, может также создаваться с помощью имеющихся мастеров автосодержания;
- Параметры рабочей области, т.е. ее размер, ориентация и т.д.
Каждый слайд презентации имеет собственные свойства, которые влияют на его отображение во время показа презентации:
- Размер слайда;
- Шаблон оформления, т.е. параметры цветовой схемы, фона, шрифтов и т.д.;
- Разметка слайда, которая включает большой набор стандартных примеров размещения информации на слайде: расположение заголовка, рисунков, таблиц, надписей и т.д.;
- Эффект перехода, представляющий собой тот или иной режим появления и «исчезания» слайда – по нажатию кнопки мыши или автоматически через заданное время, с анимационными или звуковыми эффектами и т.д.
Система презентационной графики MSPowerPoint: приемы ввода текста, графических элементов, готовых рисунков, импорт других объектов. Использование шаблонов, фонов, эффектов анимации. Демонстрация презентации
Как правило, основой любой презентации является текстовая информация, которую можно условно разделить на следующие элементы: обычный текст, заголовок, подзаголовок, маркированный список. Существует несколько основных возможностей по добавлению текста в очередной слайд, которые зависят от способа создания презентации:
Применение авто макета для нового слайда. Данный способ предполагает для каждого слайда автоматическое создание элементов текста, которые называют место заполнителями.
Чтобы ввести текст в такой элемент (например, в заголовок), необходимо вначале выделить данный элемент в области слайда и затем выполнить ввод требуемого текста.
При этом необходимо иметь ввиду, что редактирование текста выполняется так же, как и в редакторе Word, поэтому если текст не будет помещаться в одной строке элемента с заданными границами, то произойдет автоматический переход на следующую строку. С другой стороны, работа с элементами текста в Power Point аналогична работе с надписями в Word, поэтому в случае необходимости можно, например, увеличить или уменьшить границы редактируемого элемента.
Необходимо отметить тот факт, что при вводе текста в какой-либо элемент очередного слайда презентации в структуре слайда автоматически отображается вводимая информация. С другой стороны, для редактирования содержимого место заполнителя или элемента можно воспользоваться структурой слайда, в которой также могут быть внесены все необходимые изменения.
Использование шаблона презентации. Если презентация была создана на основании шаблона, то в этом случае для каждого слайда автоматически создается набор элементов (заголовков, списков и т.д.), для которых устанавливаются определенные тестовые значения, соответствующие выбранному шаблону. Изменение текста в элементе осуществляется так же, как и в предыдущем случае. Т.Е. вначале выделяется требуемый элемент слайда, после чего вносятся необходимые изменения (см. рис.26).
Необходимо отметить, что при использовании шаблона презентации имеется несколько удобных возможностей для выделения текста место заполнителя, в частности двойной щелчок на каком-либо слове текста позволяет его выделить.
С другой стороны, тройной щелчок в место заполнителе приводит в выделению в нем всего текста.
Работа со структурой слайда. Структуру любого слайда можно сравнить с оглавлением книги, т.е. в ней могут находиться заголовки, подзаголовки, списки и т.д., которые представляют собой иерархию текстовых элементов слайда, находящихся на более высоком или более низком уровне. Например, заголовок слайда находится на самом высоком уровне иерархии.
Необходимо иметь ввиду, что при нажатии клавиши Enter в процессе редактирования содержимого слайда будет создан элемент, совпадающий с предыдущим, который перед этим редактировался. В частности если в иерархической структуре был создан Элемент списка 1, то нажатие клавиши Enter после ввода указанного текста приведет к созданию элемента, находящегося на том же самом уровне иерархии (Элем. списка 2).
С другой стороны, если вносились изменения в заголовок слайда, то при нажатии в строке заголовка клавиши Enter будет создан новый слайд.
При создании иерархической структуры любой сложности существует возможность изменять уровни иерархии какого-либо элемента слайда.
В Power Point имеется возможность добавлять в слайды презентации, различные картинки из имеющейся коллекции Clip Galery, а также файлы рисунков, находящиеся на диске.
Для вставки файла с рисунком необходимо выбрать слайд, в который следует добавить данный рисунок, и выполнить команду Вставка \ Рисунок \ Из файла. Затем в диалоговом окне Добавить рисунок нужно выбрать требуемый файл с рисунком и нажать кнопку Добавить.
Чтобы добавить слайд картинку из коллекции, необходимо выполнить команду Вставка \ Рисунок \ Картинки. Затем в диалоговом окне Вставка картинки следует выбрать категорию, из которой нужно добавить рисунок, например, категорию Фигуры. После этого в окне Вставка картинки будет отображен набор рисунков, которые имеются в данной категории. Щелчок левой кнопкой мыши на рисунке выводит список возможных команд, которые могут быть выполненные с выбранным рисунком.
