
- •Программное обеспечение эвм — определения, состав, структура?
- •Лицензионное и нелицензионное программное обеспечение.
- •Операционные системы: общие сведения, термины и определения, назначение и типы.
- •Общая характеристика оболочки nortoncommander. Запуск, общий вид экрана.
- •Общий вид панелей, переключение активного окна, выход из nc.
- •Операционная система msWindows, основные преимущества использования, основные понятия windows:объект, папка, приложение, документ, значок, ярлык, окна, меню, буфер обмена.
- •Операционная система ms Windows: преимущества использования, требования к аппаратным ресурсам. Основные элементы пользовательского интерфейса.
- •Командный (текстовый) интерфейс. Всякая операционная система имеет командный интерфейс (иногда в скрытой форме).
- •Программы - утилиты: назначение, возможности, особенности работы. Windows -утилиты.
- •Программы тонкой подстройки Windows
- •Файловые менеджеры
- •Программы для работы с архивами
- •Разновидности и функциональные возможности программ в Windows. Стандартные программы: Проводник, Блокнот, Калькулятор.
- •Графический редактор MicrosoftPaint: элементы интерфейса программы, правила и
- •Графический редактор Paint
- •Графический редактор MicrosoftPaint: принципы работы и область использования.
- •Основные графические средства, форматы графических файлов, элементы интерфейса, команды меню.
- •Архивирование. Общие принципы работы программ-архиваторов, понятие о степени упаковки архива. Наиболее популярные архиваторы.
- •Game.Rar – заархивирован при помощи архиватора rar.
- •Виды наиболее популярных архиваторов. Архивация нескольких файлов одновременно. Общие методы для создания и распаковки архива.
- •Методы сжатия
- •Распаковка файлов
- •Упаковка файлов и папок в общий архив
- •Компьютерные вирусы
- •Антивирусные программы. Принцип действия антивирусных программ (программы- детекторы, программы - фаги, программы - ревизоры).
- •Microsoft Office (msOffice) - назначение и применение. Справочная система msOffice. Виды приложений - Word, Excel, Power Point, Access, Outlook Express.
- •Разновидности текстовых редакторов (Лексикон, WordPad.Microsoft Word) и издательских систем (Page Marker и Publisher).
- •Текстовый редактор msWord, его основные функции, порядок запуска программы, вид окна программы, основные элементы экранного интерфейса, основные команды меню.
- •Текстовый редактор msWord: работа по созданию, открытию, сохранению и закрытию и печати документа.
- •Текстовый редактор msWord: форматирование текста, стилевое форматирование, работа со списками и колонками.
- •Текстовый редактор msWord: набор и редактирование текста, проверка правописания, расстановка переносов.
- •Электронная таблица msExcel: назначение и область использования электронных таблиц, запуск Excel, основные элементы интерфейса, панель инструментов, контекстное меню, опции главного меню.
- •Электронная таблица msExcel: организация работы программ, основные понятия, особенности ввода и редактирования данных, ряды данных, диапазоны, листы.
- •Электронная таблица msExcel: работа с формулами и функциями, система адресации в Excel, принципы построения диаграмм, типы диаграмм и графиков.
- •Система презентационной графики msPowerPoint: назначение и возможности программы, терминология.
- •База данных msAccess: правила запуска, объекты, приемы работы. Создание структуры базы данных в различных режимах.
- •База данных msAccess: режим таблицы, режим «Конструктор». Формы.
- •Векторная графика: программа CorelDraw, ее состав, особенности, использование. Принципы работы программы, основные элементы экранного интерфейса, опции меню программы и панели инструментов.
- •Функции вычислительных сетей, масштаб, перспективы, использование, основные понятия и термины. Сетевые операционные системы.
- •Разновидности компьютерных сетей. Технологические отличия локальных и глобальных сетей, их основные характеристики. Сетевые операционные системы.
- •Отличия локальных сетей от глобальных
- •Топология компьютерных сетей.
- •Глобальная компьютерная сеть Интернет. Основные этапы развития глобальной компьютерной сети, термины и определения. Структура и информационные ресурсы сети Интернет.
- •Всемирная паутина WorldWideWeb, принцип доступа к ней. Программы навигации (браузеры) во Всемирной паутине. Возможности и порядок пользования браузером Internet Explorer.
- •Электронная почта: почтовые серверы, порядок регистрации персонального электронного ящика на российском сервере, правила работы с почтовыми сообщениями.
- •Электронная почта: программа OutlookExpress, ее возможности, элементы интерфейса, способы настройки.
- •Понятие компьютерных преступлений, предупреждение компьютерных преступлений. Защита информации в эвм.
- •Установка, обновление и удаление программных продуктов. Способы установки, последовательность этапов. Стандартный, быстрый, выборочный и полный вариант установки.
- •Защита информации. Основные направления защиты информации в эвм, вычислительных сетях, асу.
Текстовый редактор msWord: набор и редактирование текста, проверка правописания, расстановка переносов.
Под редактированием понимается внесение любых изменений в набранный текст.
Изменить цвет текста можно несколькими способами:
Выделите текст, который нужно изменить. На вкладке главная в группе Шрифт нажмите кнопку Цвет текста и выберите нужный цвет.
Для выполнения большинства операций по обработке текста, редактируемый фрагмент следует предварительно выделить. После выделения фрагмента операцию можно выполнить следующими способами:
1. с помощью команд меню;
2. с помощью команд контекстного меню;
3. с помощью кнопок на панели инструментов "Стандартная";
4. используя левую кнопку мыши;
5. используя правую кнопку мыши;
Для того чтобы скопировать фрагмент текста в другую точку документа, необходимо:
1. Выделить фрагмент текста.
2. На вкладке "Главная" выбрать команду "Копировать" или щелкнуть на командной кнопке "Копировать". В результате копия выделенного фрагмента будет помещена в буфер обмена Windows.
3. Используя клавиши перемещения курсора, установить курсор в ту точку документа, после которой должен быть вставлен фрагмент, скопированный в буфер обмена на предыдущем шаге.
4. На вкладке "Главная" выбрать команду "Вставить" или щелкнуть на командной кнопке "Вставить".
Для того чтобы сохранить изменения, внесенные в документ, нужно щелкнуть на командной кнопке "Сохранить".
Под форматом печатного текста понимается расположение строк, размеры полей и страниц.
Параметры формата устанавливаются перед вводом теста, и в дальнейшем автоматически выдерживается текстовым редактором.
Также имеется возможность изменять формат текста. Для этого нужно установить новые параметры и выбрать команду "Переформатировать текст".
Форматирование текста заключается в изменении его внешнего вида, за счет изменения выравнивания, использования различных шрифтов и их начертаний.
При форматировании символов можно задать следующие параметры:
гарнитуру,
начертание,
размер,
толщину,
цвет,
анимацию,
интервал,
эффекты - верхний и нижний индекс,
подчеркивание,
зачеркивание.
Для форматирования нескольких абзацев или всего документа необходимо выделить их и задать параметры форматирования:
отступы,
выравнивание,
интервалы,
положение на странице.
На панели инструментов "Форматирование" находятся кнопки, обеспечивающие форматирование символов и абзаца.
По активной кнопке можно определить, какое выравнивание задано для текущего абзаца.
Под маркированным или нумерованным списком понимают последовательность строк, в которых содержатся данные одного типа. Списки облегчают чтение и понимание текста.
Word позволяет придать абзацам форму списка, где каждый абзац будет помечен определенным маркером или номером.
В маркированных списках перечисляются пункты, связанные с одной темой. В нумерованных списках перечисляются пункты, следующие друг за другом в определенном порядке.
Каждый пункт списка является отдельным абзацем и имеет свой маркер или номер. В меню Правка выбрать команду Копировать или щелкнуть, используя правую кнопку мыши.
Текстовый редактор MSWord: колонтитулы, художественное и полиграфическое оформление документа с помощью WordArt, использование дополнительных элементов (таблиц, гистограмм, рисованных объектов, иллюстраций).
WordArt - художественное оформление текста.
Для того чтобы превратить обычный текст в текст WordArt, надо:
1. Выделить текст, который надо преобразовать в текст WordArt, например, заголовок объявления.
2. Щелкнуть на кнопке "Добавить объект WordArt" панели инструментов "Рисование", или в меню "Вставка" выбрать команду "Рисунок / Объект WordArt".
3. В появившемся диалоговом окне "Коллекция WordArt" выбрать стиль оформления текста и щелкнуть на кнопке ОК.
В появившемся диалоговом окне "Изменение текста WordArt" можно изменить (отредактировать) текст, выбрать шрифт и задать его характеристики (размер и начертание).
4. В результате щелчка на кнопке ОК выделенный в документе текст будет преобразован в текст WordArt.
Кнопка "Форма WordArt" позволяет выбрать форму текста WordArt. Вид значков на кнопках, которые появляются в результате щелчка на кнопке "Форма WordArt", подсказывает, какую форму примет текст WordArt в результате ЗАП (REC) - индикатор режима щелчка на соответствующей кнопке списка.
Для того чтобы вставить в документ таблицу надо установить курсор в то место документа, где должна быть таблица, на вкладке "Главная" выбрать команду "Таблица".
На экране появится диалоговое окно "Вставка таблицы", в полях которого надо задать количество строк и столбцов таблицы. Числа в поля Число столбцов и Число строк можно ввести обычным путем (щелкнуть в поле мышью и набрать значение на клавиатуре), или при помощи кнопок "Увеличить" и "Уменьшить".
Щелчок на кнопке "Увеличить" увеличивает значение поля на единицу, на кнопке "Уменьшить" - уменьшает.
В результате щелчка на кнопке "ОК" в документ будет вставлена таблица со столбцами одинаковой ширины.
Под форматированием таблицы понимается процесс изменения внешнего вида таблицы.
Форматирование осуществляется путем:
изменения шрифта;
изменения способа выравнивания содержимого ячеек;
прорисовки границ ячеек;
изменения цвета заливки ячеек.
Чтобы придать таблице нужный вид, можно добавить или удалить границы.
Добавление границ в таблицу
В группе Средства таблицы щелкните вкладку Макет.
В группе Таблица нажмите кнопку Выделить и выберите команду Выделить таблицу.
В группе Средства таблицы щелкните вкладку Конструктор.
В группе Стили таблиц нажмите кнопку Границы и выполните одно из следующих действий.
Выберите один из встроенных наборов границ.
В группе Границы и заливка нажмите кнопку Границы и выберите нужный вариант.
Удаление границ во всей таблице
В группе Средства таблицы щелкните вкладку Макет.
В группе Таблица нажмите кнопку Выделить и выберите команду Выбор таблицы.
В группе Средства таблицы щелкните вкладку Конструктор.
В группе Стили нажмите кнопку Границы и выберите вариант без границы.
Добавление границ к отдельным ячейкам
На вкладке Начальная страница в группе Абзац выберите команду Скрыть / Отобразить.
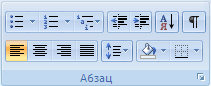
Выделите нужные ячейки вместе со знаками окончания ячейки.
![]()
В группе Средства таблицы щелкните вкладку Конструктор.
В группе Стили таблиц нажмите кнопку Границы и выберите нужный тип границы.
Удаление границ в определенных ячейках
На вкладке Начальная страница в группе Абзац выберите команду Скрыть / Отобразить.
Выделите нужные ячейки вместе со знаками окончания ячейки.
В группе Средства таблицы щелкните вкладку Конструктор.
В группе Стили таблиц нажмите кнопку Границы и выберите вариант Без границ.
Рисунки и их создание
Для того чтобы вставить в документ картинку из коллекции Microsoft, нужно:
1. Установить курсор в ту точку документа, в которую надо вставить картинку (обычно это отдельный абзац).
2. Щелкнуть на кнопке "Добавить картинку", которая находится на панели инструментов "Рисование", или в меню "Вставка" выбрать команду "Рисунок / Картинки".
3. В появившемся диалоговом окне "Вставка картинки" щелкнуть на кнопке "Найти".
4. Используя кнопки прокрутки содержимого окна, найти подходящую картинку и щелкнуть на ней левой кнопкой мыши. Выбранная картинка будет вставлена в документ.
5. Закрыть окно "Вставка картинки" (щелкнуть на командной строке "Закрыть окно").
Если рисунок, который надо вставить в документ, есть в одной из папок компьютера, то, для того чтобы вставить рисунок в документ, надо:
1. Установить курсор в ту точку документа, в которую надо вставить рисунок.
2. Щелкнуть на командной кнопке "Добавить рисунок" или в меню "Вставка" выбрать команду "Рисунок / Из файла".
3. В появившемся диалоговом окне "Добавление рисунка" выбрать папку, в которой находится нужный рисунок, и затем выбрать рисунок.
Вид диалогового окна "Добавление рисунка" определяется режимом представления содержимого папки.
Если установлен режим отображения эскизов или просмотра графических файлов, то пользователь видит содержимое графических файлов, что облегчает процесс поиска нужного рисунка.
В других режимах в окне "Добавление рисунка" отображаются только имена файлов. Режим отображения содержимого папки задается путем выбора соответствующей команды в списке "Представления".
4. Щелкнуть на кнопке "Вставить".
Группирование
Для того чтобы объединить несколько объектов рисунка в группу, надо выделить эти объекты и в меню "Действие" выбрать команду "Группировать".
Для того чтобы выделить несколько объектов, нужно щелкнуть на кнопке "Выбор объектов" (на панели Рисования) и с помощью мыши обвести рамкой объекты рисунка, которые нужно сгруппировать.
Если нужно изменить свойства отдельного элемента объекта, который сгруппирован из других объектов, то этот объект нужно разгруппировать: выделить и в меню "Действие" выбрать команду "Разгруппировать".
Диаграммы
Чтобы вставить в документ диаграмму (гистограмму или график), надо выделить таблицу, включая названия и подписи данных, и в меню "Вставка" выбрать команду "Рисунок / Диаграмма". Word построит диаграмму и вставит ее в документ сразу после таблицы.
Существует три вида диаграмм:
1. Обычная,
2. С накоплением,
3. Нормированная.
На обычной диаграмме отображается значения рядов данных без какой-либо предварительной обработки.
На диаграмме с накоплением значение каждого следующего ряда откладывается от значения предыдущего ряда.
На нормированной диаграмме отражается вклад каждой категории в общую сумму.
