
- •ЗАГАЛЬНІ ВКАЗІВКИ
- •ПОРЯДОК ВИКОНАННЯ РОБОТИ
- •ОСНОВНІ ЕТАПИ ВИКОНАННЯ КРЕСЛЕННЯ
- •ПРИКЛАД ВИКОНАННЯ КРЕСЛЕННЯ
- •1. Обрати формат та задати зручну систему координат.
- •2. Накреслити осі.
- •3. Накреслити плоский контур в тонких лініях.
- •4. Обвести креслення плоского контуру.
- •5. Проставити розміри.
- •6. Заштрихувати потрібні ділянки креслення.
- •7. Оформити креслення та заповнити основний напис.
- •8. Роздрукувати креслення.
- •ВИКОРИСТАННЯ МАНІПУЛЯТОРА "МИША"
- •ВПРОВАДЖЕННЯ КООРДИНАТ ТОЧКИ
- •ПРИВ'ЯЗКИ
- •ПРИЗНАЧЕННЯ ШАРІВ
- •ВІКНО КЕРУВАННЯ ШАРАМИ
- •КОМАНДИ КРЕСЛЕННЯ ТА РЕДАГУВАННЯ
- •ПРИЗНАЧЕННЯ КЛАВІШ ТА ЇХ СПОЛУЧЕНЬ
- •ПРОСТАНОВКА РОЗМІРІВ
- •ВПРОВАДЖЕННЯ ДЕЯКИХ КРЕСЛЯРСЬКИХ СИМВОЛІВ З КЛАВІАТУРИ
- •СПИСОК ЛІТЕРАТУРИ
- •Словарь терминов по системе AutoCAD.

8.Роздрукувати креслення.
Виведемо на екран все креслення.
Команда: Покажи
Дані (опції), що вводяться:
г[e] – показати границі [extents - екстенти], (можна було натиснути кнопку  ). Команда: Бсохрани [Qsave], або
). Команда: Бсохрани [Qsave], або  – збереження креслення перед друком.
– збереження креслення перед друком.
Роздрукувати (або вивести на графопобудовник) готове креслення.
Перш ніж викликати команду друкування, необхідно пересвідчитися, що потрібний принтер встановлений та використовується за умовчанням. Для цього треба натиснути кнопку «ПУСК» [«START»], що розташована на панелі завдань Windows. Далі, в меню, що з‘явилося, треба послідовно обрати пункти "НАСТРОЙКА" "ПРИНТЕРЫ" ["SETTINGS" "PRINTERS"] – після цього з'явиться вікно управління принтерами. Треба переконатися, що принтер, який встановлений з комп‘ютером, відображений в цьому вікні (якщо це не так, треба виконати процедуру "установка принтера" ["add printer"]). Якщо принтер встановлений, треба помітити його правою кнопкою “миші” та в меню, що з‘явиться, активізувати режим
"ИСПОЛЬЗОВАТЬ ПО УМОЛЧАНИЮ" ["SET AS DEFAULT"].
Якщо потрібний принтер відсутній, його треба встановити. Для цього достатньо двічі клацнути лівою кнопкою “миші” по піктограмі “Установка принтера”. Далі слід обрати режим доступу до принтера:
якщо принтер підключено до Вашого комп'ютера – оберіть режим “ЛОКАЛЬ- НЫЙ КОМПЬЮТЕР”, в наступному вікні задайте порт “LPT1”, далі вибрати виробника – “EPSON” та тип принтера – “EPSON LX-1050”, потім підтвердити шлях до драйвера та встановлення принтеру по умовчанню для всіх програм, що працюють в системі “Windows”; друкувати пробну сторінку не треба, для переходу до наступного вікна слід натискати кнопку «ДАЛЕЕ»;
якщо принтер підключено до сусіднього комп'ютера – оберіть режим “СЕТЕ- ВОЙ СЕРВЕР ПЕЧАТИ”; у вікні, що з'явиться, слід знайти ім'я цього комп'ютера та відповідний принтер; далі треба підтвердити встановлення принтеру по умовчанню для всіх програм, що працюють в системі “Windows”, та відмовитись від друкування пробної сторінки.
Після цього можна закрити вікно принтерів, повернутись до AutoCAD та викликати команду друкування.
Команда російської версії |
Команда англійської версії |
Піктограма |
Використання меню |
Черти |
Plot |
|
Файл Печать… |
|
File Print… |
||
|
|
|
Далі слід уважно перевірити параметри принтера в діалоговому вікні (рис. 10), що з‘явиться, особливо розмір аркуша паперу, поворот креслення при друкуванні та коефіцієнт масштабування.
37
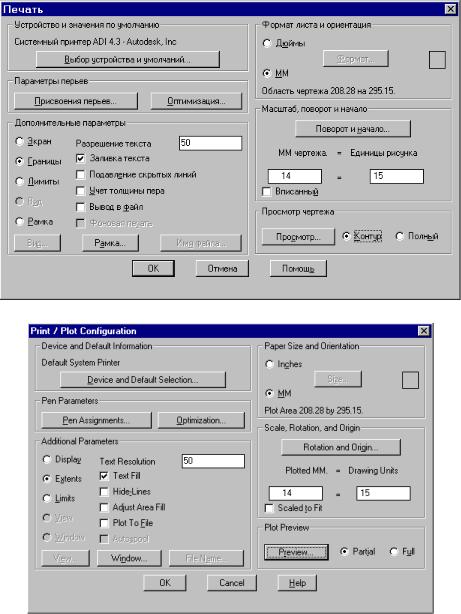
Рис. 10. Діалогове вікно завдання параметрів друкування
38

Для друку формату А4 треба перш за все перевірити значення у ділянці
“ФОРМАТ ЛИСТА И ОРИЕНТАЦИЯ” [“PAPER SIZE AND ORIENTATION”]: одиниці вимі-
рювання – міліметри (ММ) та розмір паперу 208 х 295 (для формату А3 – відповідно 295 х 418). Якщо розмір паперу інший, треба натиснути кнопку «Выбор устройства и умолчаний…» [«Device and default selection…»] в ділянці “УСТРОЙСТВО И
ЗНАЧЕНИЯ ПО УМОЛЧАНИЮ” [“DEVICE AND DEFAULT INFORMATION”]. Після цього з‘явиться відповідне вікно (рис. 11), в якому треба натиснути кнопку «Изменить»
[«Change»] в ділянці “АППАРАТНО-ЗАВИСИМАЯ НАСТРОЙКА / ПАРАМЕТРЫ УСТРОЙ-
СТВА” [“DEVICE SPECIFIC CONFIGURATION / DEVICE REQUIREMENTS”].
Рис. 11. Вибір пристрою та значень за умовчанням
Далі з‘явиться нове вікно (рис. 12). В ньому треба пересвідчитись (та якщо треба, змінити), що використовується відповідний принтер (Epson LX-1050), розмір паперу (А4) та його орієнтація (Книжная [Portrait]).
Примітка. Для друку формату А3 (або формату А4 в масштабі 1:1) розмір паперу слід поставити теж А3.
Рис. 12. Налагоджування принтера
Далі слід повернутись до вихідного вікна (рис. 10), послідовно натискаючи кнопку «Ok» у викликаних вікнах (рис. 11 та 12). Тепер розміри креслення повинні стати потрібними.
Наступний крок – завдання ділянки креслення, що підлягає друку. Щоб роздрукувати все креслення, треба поставити позначку проти опції “Границы”
[“Extents”] в ділянці “ДОПОЛНИТЕЛЬНЫЕ ПАРАМЕТРЫ” [“ADDITIONAL PARAMETERS”].
39
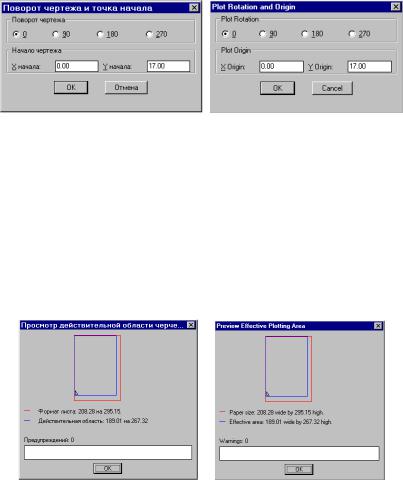
Примітка. В разі необхідності можна друкувати частину креслення – за допомогою кнопки «Рамка…» [«Window…»] «Указание…» [«Pick…»] показати (якщо треба - прив’язками) відповідну ділянку креслення.
Також слід пересвідчитись, що ввімкнутий режим “Учет толщины пера”
[“Adjust Area Fill”].
Тепер залишилось задати положення точки початку друку, поворот креслення та масштаб виводу. Для цього натиснути кнопку «Поворот и начало…» [«Rotation and Origin…»] в ділянці “МАСШТАБ, ПОВОРОТ И НАЧАЛО” [“SCALE, ROTATION AND ORIGIN”] – з'явиться нове вікно (рис. 13).
Рис. 13. Поворот креслення та точка початку
Для принтеру Epson LX-1050 треба змінити точку початку друку по коорди-
наті “Y” – на 17 мм (для інших принтерів ця величина знаходиться дослідним шляхом)
та встановити кут повороту креслення 0 і натиснути кнопку «Ok».
Примітка. Для друку формату А3 кут повороту треба встановити 270 .
Масштаб виводу креслення в форматі “ММ ЧЕРТЕЖА = ЕДИНИЦЫ РИСУНКА” [“PLOTTED MM = DRAWING UNITS”] треба встановити у відповідних віконцях в 14 = 15, завчасно знявши помітку у віконці “Вписанный” [“Scaled to Fit”].
Примітка. Для друку формату А3 можна встановити масштаб 20 = 21.
Останній крок – перевірити встановлені параметри на попередньому перегляді друку. Для цього ввімкнемо опцію “Контур” [“Partial”] в ділянці “ПРОСМОТР ЧЕРТЕЖА” [“PLOT PREVIEW”] та натиснемо кнопку «Просмотр…» [«Preview…»] – з'явиться вікно перегляду креслення (рис. 14).
Рис. 14. Перегляд дійсної ділянки креслення Слід пересвідчитись, що синій прямокутник (границі креслення) цілком роз-
міщується в середині червоного (границі паперу) та в ділянці “ПРЕДУПРЕЖДЕНИЙ” [“WARNINGS”] немає жодних повідомлень. Далі натиснути кнопку «Ok», щоб по
40
вернутись до попереднього вікна. Якщо є попередження та синя рамка виходить за границі паперу, перевірити задану для друку ділянку креслення, розміри аркушу та параметри повороту креслення і точки початку (після цього слід знову виконати попередній перегляд креслення). Також можна переглянути креслення в режимі повного зображення. Для цього слід ввімкнути опцію “Полный” [“Full”] в ділянці “ПРОСМОТР ЧЕРТЕЖА” [“PLOT PREVIEW”] та натиснути кнопку «Просмотр…» [«Preview…»]. Керування зображенням в цьому режимі таке саме, як в команді “ПОКАЖИ”. При натисканні правої кнопки “миші” виникає контекстне меню, в якому можна обрати потрібну операцію. Для завершення перегляду можна також використати клавішу “Esc”. Тільки якщо все гаразд, можна друкувати креслення на папері.
Далі треба підготувати принтер (ввімкнути його, заправити папір, послідовно натиснути на панелі керування принтером кнопки “Load” та “Online”) – на панелі повинні горіти три зелені лампочки, натиснути кнопку «Ok» в діалоговому вікні для друку (рис. 10). Після початку друку можна продовжити роботу в системі AutoCAD, не чекаючи закінчення друку (можна завантажити інше креслення або почати нове креслення).
Примітка. Якщо формат А4 або А3 треба роздрукувати в масштабі 1:1 необхідно задати ділянку креслення по внутрішній рамці, задати кут повороту так, щоб поле 20 мм було знизу, та визначити потрібні координати початку друку (креслення повинне починатись з верхньої кромки паперу). Слід мати на увазі, що для принтера Epson-1050 для друку горизонтально розташованого аркуша А4 розмір паперу треба встановити А3!
Закінчити роботу з кресленням.
Команда: Покинь [Quit] або кнопка  у заголовку вікна AutoCAD.
у заголовку вікна AutoCAD.
Якщо креслення не було збережене після редагування, з'явиться вікно для підтвердження операції, де можна задати команду збереження (кнопка «Да»), відмовитись від збереження (кнопка «Нет»), або повернутись до редагування (кнопка «Отмена»).
Закінчити поточний сеанс роботи.
Комп'ютер, що працює під керуванням системи “Windows” не можна просто вимкнути, треба виконати декілька спеціальних дій.
-натиснути кнопку «Пуск» [«Start»];
-в меню, що з'явиться, обрати “Завершение работы…” [“Shut Down…”];
-у віконці, що з'явиться, поставити помітку проти строки “Войти в систему под другим именем” [“Close All Program And Log On As A Different User”] (або, на вимогу викладача, “Выключить компьютер” [“Shutdown”]) та натиснути кнопку «Ok».
Примітка. На деяких машинах в меню «Пуск» може бути дві різних строки: “Завершение сеанса <ім'я при реєстрації>” [“Log off <…>”] та “Завершение работы…” [“Shut Down…”] – слід обрати першу з них та потім підтвердити закінчення сеансу.
41
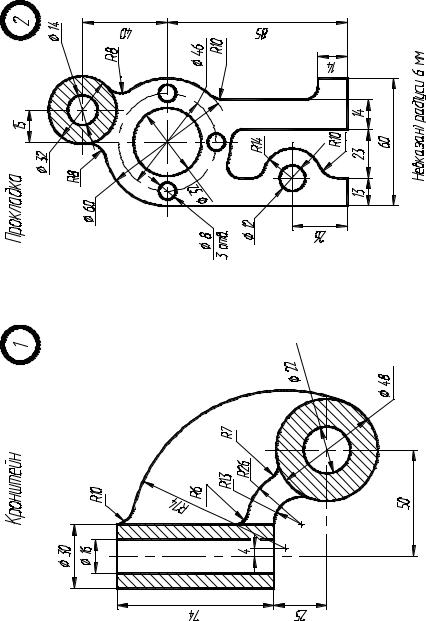
Додаток 1
ВАРІАНТИ ЗАВДАНЬ
42
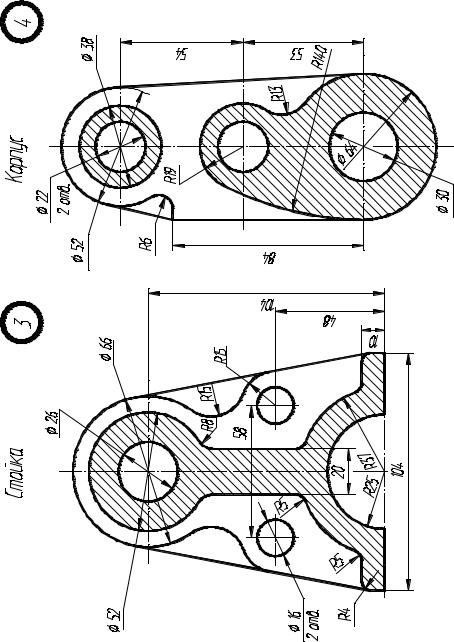
43

44

45
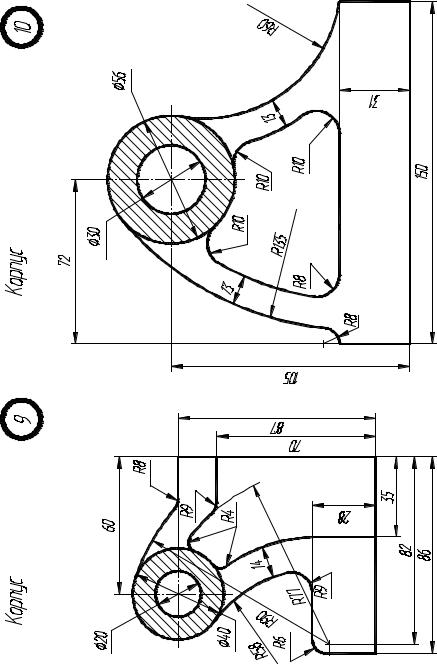
46
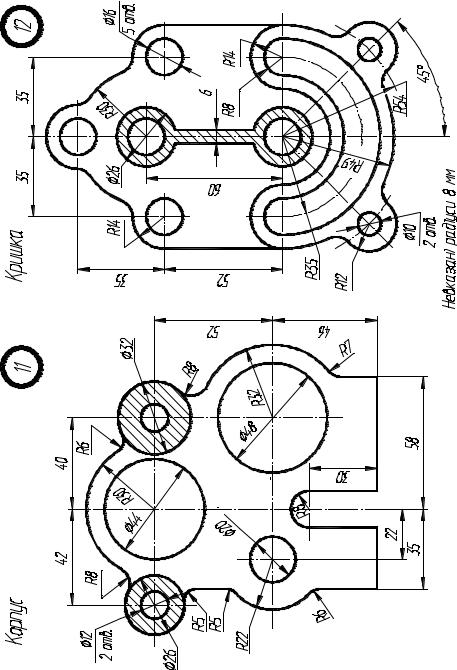
47

48
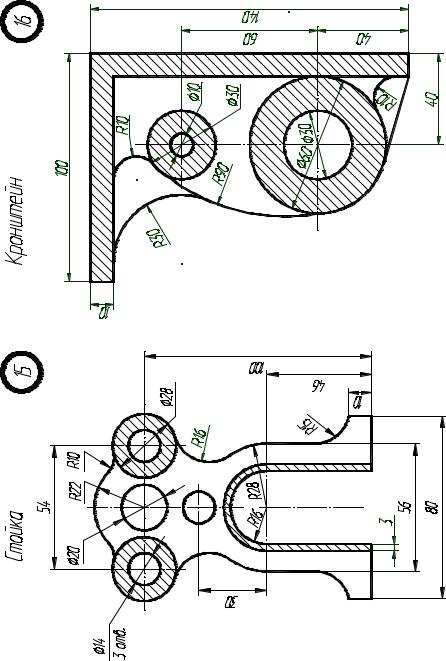
49
