
- •ЗАГАЛЬНІ ВКАЗІВКИ
- •ПОРЯДОК ВИКОНАННЯ РОБОТИ
- •ОСНОВНІ ЕТАПИ ВИКОНАННЯ КРЕСЛЕННЯ
- •ПРИКЛАД ВИКОНАННЯ КРЕСЛЕННЯ
- •1. Обрати формат та задати зручну систему координат.
- •2. Накреслити осі.
- •3. Накреслити плоский контур в тонких лініях.
- •4. Обвести креслення плоского контуру.
- •5. Проставити розміри.
- •6. Заштрихувати потрібні ділянки креслення.
- •7. Оформити креслення та заповнити основний напис.
- •8. Роздрукувати креслення.
- •ВИКОРИСТАННЯ МАНІПУЛЯТОРА "МИША"
- •ВПРОВАДЖЕННЯ КООРДИНАТ ТОЧКИ
- •ПРИВ'ЯЗКИ
- •ПРИЗНАЧЕННЯ ШАРІВ
- •ВІКНО КЕРУВАННЯ ШАРАМИ
- •КОМАНДИ КРЕСЛЕННЯ ТА РЕДАГУВАННЯ
- •ПРИЗНАЧЕННЯ КЛАВІШ ТА ЇХ СПОЛУЧЕНЬ
- •ПРОСТАНОВКА РОЗМІРІВ
- •ВПРОВАДЖЕННЯ ДЕЯКИХ КРЕСЛЯРСЬКИХ СИМВОЛІВ З КЛАВІАТУРИ
- •СПИСОК ЛІТЕРАТУРИ
- •Словарь терминов по системе AutoCAD.

Щоб побудувати розміри описаних кіл для шестикутників, треба спочатку ці кола накреслити за допомогою команди “Круг”. Саме креслення діаметрів не викликає питань.
Контури шестикутників в околі розмірних стрілок слід розірвати.
Команда російської версії |
Команда англійської версії |
Піктограма |
|
Використання меню |
|
РАЗОРВИ (РА) |
BREAK (BR) |
|
|
|
Редакт Разорвать |
|
|
|
Modify Break |
||
|
|
|
|
|
|
Команда: Разорви |
|
Command: Break |
|||
|
|||||
Выберите объект: курсоромпоказати |
|
Select object: |
|||
потрібнийоб'єкт |
|
|
|
|
|
Вторая точка (или П для первой точки): |
|
Enter second point (or F for first |
|||
можна показати другу точку на обраній |
|
point): f |
|
||
лінії – буде видалена частка між точкою, в |
|
|
|
|
|
якій об'єкт було обрано та нею; або знов |
|
|
|
|
|
завдати першу точку за допомогою опції п |
|
|
|
|
|
Первая точка: якщо у відповідь на попе- |
|
Enter first point: |
|||
редній запит було введено “п” можна по- |
|
|
|
|
|
казати першу точку розриву
Вторая точка: показати другу точку роз- Enter second point:
риву. (слід мати на увазі, що на колі та дузі частка видаляється у напрямку проти годинникової стрілки).
За допомогою наведених команд треба викреслити усі необхідні розміри. Далі, в процесі редагування креслення, слід привести розміри у відповідність із стандартами ЄСКД.
При простановці розмірів застосована висота шрифту 3.5 мм.
6. Заштрихувати потрібні ділянки креслення.
Для виконання штрихування, по-перше, треба перейти у шар "ШТРИХОВКА" ["HATCH"].
Виконати штрихування (рекомендується використовувати діалогове вікно).
Команда російської версії |
Команда англійської версії |
Піктограма |
Використання меню |
Штрих (-Ш) |
Hatch (-H) |
|
Рисование Штриховка |
Кштрих (Ш, КШ) |
Bhatch (H, BH) |
|
Draw Hatch |
При використанні команди “ШТРИХ” [“HATCH”], набраної з клавіатури повністю, або при впровадженні скороченого імені, якому передує дефіс, завдання опцій йде в командному рядку.
При впровадженні команди “КШТРИХ” [“BHATCH”] з клавіатури, вибору з меню, або за допомогою піктограми з'являється діалогове вікно (рис. 8).
31
Команда: Штрих |
Command: Hatch |
Образец или (?/Заливка/Созданная пользо- |
Enter pattern name or [?/Solid/User |
вателем) <ANGLE>: с - завдання стандарт- |
defined] <ANGLE>: u |
ного типу штрихування |
|
Угол наклона штриховки <0>: 45 - кут на- |
Angle for crosshatch lines <0>: 45 |
хилу ліній штрихування |
|
Шаг штриховки <1.0000>: 2 - відстань між |
Spacing between lines <1.0000>: 2 |
лініями штрихування |
|
Штриховать крест-накрест? <Н> н (або |
Double hatch area? <N> |
“Enter”) - відмова від подвійного (хрест- |
|
навхрест) штрихування |
|
Выберите контуры штриховки или ENTER |
Select hatch boundaries or press |
для создания полилинии, |
ENTER for direct hatch option, |
Выберите объекты: показати об'єкти, що |
Select objects: |
будуть границею області штрихування |
|
1 найден(ы) |
1 found |
Выберите объекты: продовжити вказівку |
Select objects: |
об'єктів; для закінчення вибору – “Enter” |
|
При використанні діалогового вікна слід виконати такі дії:
1.Розкрити рядок "стандартний" ["predefined"] в ділянці "ТИП ОБРАЗЦА" ["PATTERN TYPE"] та обрати режим "по типу линии" ["user-defined"].
2.У віконці "угол" ["angle"] ділянки "СВОЙСТВА ОБРАЗЦА" ["PATTERN PROPERTIES"] задати потрібний кут нахилу: 45 або 135 градусів.
3.У віконці "расстояние" ["spacing"] задати відстань між лініями штрихування: рекомендується 2 (або 3) міліметри.
4. Натиснути кнопку «указание точек <» [«pick points <»] ділянки "КОНТУР" ["BOUNDARY"] та курсором вказати внутрішні точки ділянок креслення, що треба заштрихувати (запит на вказівку точок буде повторюватись, доки не буде виконаний "пустий ввід" – “Enter”).
5. Після повернення в діалогове вікно треба натиснути кнопку «Выполнить» [«Apply»] для виконання штрихування.
Примітка. Можна було б також скористатись кнопкою «Выбор объек-
тов <» [«Select objects <»] ділянки "КОНТУР" ["BOUNDARY"] та курсо-
ром показати об'єкти, що будуть границею області штрихування.
При необхідності можна використати стандартні зразки штрихування. Для цього треба в ділянці "ТИП ОБРАЗЦА" перемкнути поточний режим на "Стандартний" ["Predefined"], натиснути кнопку «Образец... » [«Pattern... »] та обрати бажаний тип штрихування для різних матеріалів.
Треба мати на увазі, що контур штрихування має бути замкненим, не вміщати зайвих часток ліній та не мати ділянок, що обведені кілька разів, в іншому разі результат операції буде помилковим. Якщо таке сталося, треба перевірити замкненість контуру, розірвати (за допомогою команди "Разорви" ["Break"]) лінії контуру, де це потрібно, та видалити (за допомогою команди "Сотри" ["Erase"]) зайві лінії.
32
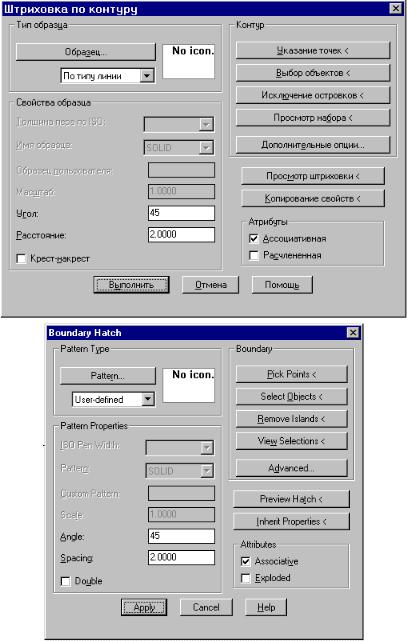
Рис. 8. Діалогове вікно завдання параметрів штрихування
33
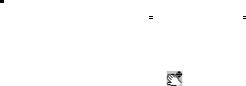
Інший спосіб виправлення може полягати в повторному обведенні ділянки, що підлягає штрихуванню, на поточному шарі та тимчасовому "заморожуванні" інших шарів.
7.Оформити креслення та заповнити основний напис.
Розмістити креслення на форматі.
При виконанні креслення побудови виконувались в просторі моделі в режимі одного видового екрану (екранів, що не перекриваються) – в інформаційному рядку режими “МОДЕЛЬ” та “НЕПЕРЕКР” [“MODEL” та “TILE”] були ввімкнені (яскраві). Для переходу до формату, що був накреслений на початку роботи, треба перейти до режиму екранів, що "плавають", – двічі клацнути в ділянці “НЕПЕРЕКР” [“TILE”]. На екрані з'явиться формат, жовта рамка видового екрану та креслення (можливо в зменшеному вигляді). Далі треба задати масштаб розміщення моделі в форматі.
Примітка. Якщо екран буде пустим, треба задати потрібний форматкреслення(див. с. 9).
Команда: Покажи ([Zoom], або  )
)
Дані (опції), що вводяться:
1x p [символи "x" та "p" – англійські, між ними символ підкреслення "_"] - задати масштаб 1:1 (якщо 0.5x p – 1:2, якщо 2x p – 2:1).
Тепер слід правильно розташувати креслення в форматі.
Команда росій- |
Команда анг- |
Піктограма |
Використання меню |
ської версії |
лійської версії |
|
|
Пан (ПА) |
Pan (P) |
|
Вид Панорамировать Вреальномвремени |
|
View Pan Real Time |
||
|
|
|
Після виклику цієї команди на екрані з'явиться “рука”. Якщо переміщати “мишу” при натиснутій лівій кнопці, креслення деталі також буде пересуватись всередині формату. Коли креслення прийме потрібне положення, кнопку “миші” треба відпустити та натиснути клавішу “Esc”.
Наступний крок – "заморожування" шару "VPORTS" – рамка видового екрану повинна стати білою.
Заповнити основний напис та задати технічні вимоги.
Для заповнення основного напису треба перейти у простір аркушу – двічі клацнути в ділянці “МОДЕЛЬ” [“MODEL”] – напис повинен змінитись на “ЛИСТ” [“PAPER”] та перейти на шар"0_FORMAT " заздалегідь, якщо треба, "розморозивши" його.
Обрати зручний масштаб зображення.
Команда: Покажи
Дані (опції), що вводяться:
все [англійська – all] - показати все креслення.
Команда: Покажи (або  )
)
Дані (опції), що вводяться:
курсором вказати по черзі дві діагональні точки прямокутного вікна – виби-
рається на полі креслення так, щоб в ньому розмістилося зображення основного напису.
34

Виконати потрібні написи.
Команда російської |
Команда англійської |
Піктограма |
|
Використання меню |
версії |
версії |
|
|
|
Дтекст (ДТ) |
Dtext (DT) |
|
|
Рисование Текст Однострочный |
|
|
Draw Text Single Line Text |
||
|
|
|
|
|
Команда: Дтекст - виконати напис |
|
Command: Dtext |
||
|
||||
Выравнивание/Стиль/<Начальная точка>: |
|
Justify/Style/<Start point>: |
||
показати точку початку напису, напри- |
|
|
||
клад в графі "виконав" |
|
|
||
Высота <3.50>: ввести потрібну висоту, |
|
Height <3.50>: |
||
3.5 - для прізвищ, 7 - для масштабу та наз- |
|
|
||
ви креслення, 10 - для назви завдання та |
|
|
||
коду креслення |
|
|
|
|
Угол поворота <0>: “Enter” - для підтверд- |
|
Rotation angle <0>: |
||
женнягоризонтальногорозташуваннянапису |
|
|
||
Текст: впровадити потрібний текст |
|
Text: |
||
Текст: “Enter” - для завершення команди. |
|
Text: |
||
Попередня команда повторюється декілька разів до заповнення усіх потрібних граф основного напису, з використанням шрифтів №3.5, №7 та №10.
Задати потрібні технічні вимоги.
Надосновнимнаписомвразіпотребислідзаписатитехнічнівимоги, наприклад: Невказані радіуси 3 мм.
* Розміри для довідок.
Примітки. Якщо прізвище та ініціали або дата не вміщуються у графу ос-
новного напису, можна використати опцію форматування тексту – "Выравнивание" ["Justify"] та обрати режим "По ширине" ["Fit"].
Після цього треба вказати точки початку та закінчення тексту (з використанням режиму "ОРТО"), ввести або підтвердити висоту тексту та впровадити необхідний текст. Коли команда буде завершена (виконано "пустий ввід"), текст буде вписаний у вказану ділянку.
Якщо текст вже написаний, змінити форматування можливо за допо- могою команди зміни властивостей об‘єктів:
Команда |
Команда англій- |
Піктограма |
Використання меню |
російської версії |
ської версії |
|
|
ДИАЛИЗМ |
DDMODIFY |
|
Редакт Свойства |
(ИЗ) |
(MO) |
|
Modify Properties |
У вікні, що з‘явиться, треба розкрити відповідну ділянку та пере- мкнути режим вирівнювання на потрібний. Після натискання на кнопку «OK» треба виділити напис, що редагується (вказати на нього лівою кнопкою “миші”), активувати його праву "ручку" (помітити "квадратик" лівою кнопкою “миші” – він повинен змінити колір) та перемістити її (в режимі "ОРТО") у нову точку.
Якщо основний напис було заповнено в діалоговому вікні, відредагувати його можна за допомогою команди АТР [ATE - англійська].
35
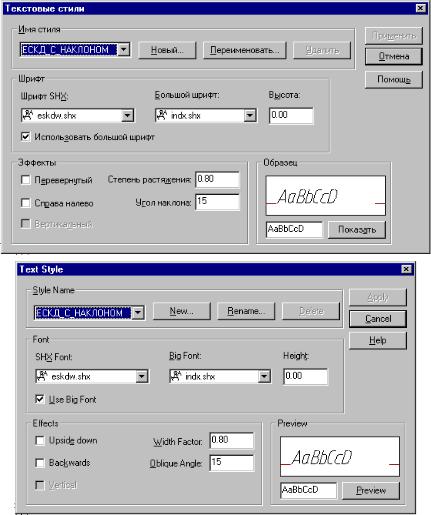
У разі потреби можна змінити поточний стиль тексту (ЕСКД_С_НАКЛОНОМ) або створити новий.
Команда російської |
Команда англійської |
Піктограма |
Використання меню |
|
версії |
версії |
|
|
|
Стиль (СТ) |
Style (ST) |
– |
Формат Текстовые стили… |
|
Format Text Style… |
||||
|
|
|
Після виклику команди з'явиться діалогове вікно (рис. 9), в якому можна обрати потрібний стиль зі списку або створити новий [“new”].
Рис. 9. Діалогове вікно завдання текстового стилю
36
