
- •ЗАГАЛЬНІ ВКАЗІВКИ
- •ПОРЯДОК ВИКОНАННЯ РОБОТИ
- •ОСНОВНІ ЕТАПИ ВИКОНАННЯ КРЕСЛЕННЯ
- •ПРИКЛАД ВИКОНАННЯ КРЕСЛЕННЯ
- •1. Обрати формат та задати зручну систему координат.
- •2. Накреслити осі.
- •3. Накреслити плоский контур в тонких лініях.
- •4. Обвести креслення плоского контуру.
- •5. Проставити розміри.
- •6. Заштрихувати потрібні ділянки креслення.
- •7. Оформити креслення та заповнити основний напис.
- •8. Роздрукувати креслення.
- •ВИКОРИСТАННЯ МАНІПУЛЯТОРА "МИША"
- •ВПРОВАДЖЕННЯ КООРДИНАТ ТОЧКИ
- •ПРИВ'ЯЗКИ
- •ПРИЗНАЧЕННЯ ШАРІВ
- •ВІКНО КЕРУВАННЯ ШАРАМИ
- •КОМАНДИ КРЕСЛЕННЯ ТА РЕДАГУВАННЯ
- •ПРИЗНАЧЕННЯ КЛАВІШ ТА ЇХ СПОЛУЧЕНЬ
- •ПРОСТАНОВКА РОЗМІРІВ
- •ВПРОВАДЖЕННЯ ДЕЯКИХ КРЕСЛЯРСЬКИХ СИМВОЛІВ З КЛАВІАТУРИ
- •СПИСОК ЛІТЕРАТУРИ
- •Словарь терминов по системе AutoCAD.

4. Обвести креслення плоского контуру.
Для обведення креслення треба перейти у шар "ОСН_КОНТУР_ЗОВН" та скористатися командою “Полилиния”.
Обведемо зовнішній контур деталі.
Команда російської версії |
Команда англійської версії |
Піктограма |
Використання меню |
|||||||
Плиния (ПЛ) |
|
Pline (PL) |
|
|
|
Рисование Полилиния |
||||
|
|
|
|
Draw Polyline |
||||||
|
|
|
|
|
|
|
|
|
|
|
Команда: Плиния |
|
|
Command: Pline |
|||||||
|
|
|||||||||
От точки: треба ввести координати (або |
From point: |
|||||||||
вказати курсором) початкову точку обве- |
|
|
||||||||
дення – кон [англійська – end] або |
– |
|
|
|||||||
визначення координат кінцевої точки, |
пе- |
|
|
|||||||
ремістити курсор в окіл точки T4 та при |
|
|
||||||||
появі символа |
, підтвердити знайдену |
|
|
|||||||
точку (можна було використати прив'язку до |
|
|
||||||||
точки перетину |
) |
|
|
|
|
|
|
|
||
Текущая ширина полилинии равна 0.70 |
|
|
Current line-width is 0.70 |
|||||||
|
|
|||||||||
ДУга/Замкни/Полуширина/Длина/ОТМени/ |
Arc/Close/Halfwidth/Length/Undo/ |
|||||||||
Ширина/<Конечная точка сегмента>: |
Width/<Endpoint of line>: |
|||||||||
з'являється повідомлення про поточну тов- |
|
|
||||||||
щину полілінії та очікується точка, до якої |
|
|
||||||||
треба провести відрізок– за допомогою |
|
|
||||||||
прив'язки вказати нижню вершину |
|
|
||||||||
|
|
. |
|
|
|
|
|
|
|
|
шестикутника |
|
|
|
|
|
|
|
|
||
|
|
Примітки. Якщо поточна товщина полілінії не відповідає вимогам, її |
||||||||
|
|
|
треба змінити, впровадивши з клавіатури ключ "Ш" - ширина [анг- |
|||||||
|
|
|
лійська - "W"], та на запит, що з'явиться, задати потрібну початкову та |
|||||||
|
|
|
кінцеву товщину. |
|
|
|
|
|||
Начальная ширина <0.00>: 0.7 |
|
|
Starting width <0.00>: 0.7 |
|||||||
|
|
|||||||||
|
|
або “Enter”) |
Ending width <0.70>:“Enter” |
|||||||
Конечная ширина <0.70>: 0.7 ( |
||||||||||
Після появи попереднього запиту вказати точку.
При обведенні весь час використовується об'єктна прив'язка. Щоб не викликати її перед впровадженням кожної точки доцільно встановити постійну прив'язку. Для цього можна двічі швидко клацнути у віконці "ПРИВЯЗКА" [англійська - "OSNAP"] – напис повинен стати яскравим,
або використати піктограму  , або через меню – "СЕРВИС РЕЖИМЫ
, або через меню – "СЕРВИС РЕЖИМЫ
ОБЪЕКТНОЙ ПРИВЯЗКИ ..." [англійська - "TOOLS OBJECT SNAP SETTINGS
..."], або натиснути клавішу F3. У вікні, що з'явиться, треба ввімкнути найчастіше потрібні режими – "Конечная точка" [англійська - "Endpoint"] та "Пересечение" [англійська - "Intersection"], – для чого вказати відповідні ділянки та натиснути кнопку «Ok».
Надалі клавіша F3 буде вмикати та вимикати встановлені режими.
19

Далі запит:
ДУга/Замкни/Полуширина/ДЛина/ОТМени/Ширина/<Конечнаяточкасегмента>:
буде повторено. Треба послідовно, з використанням прив'язок, вказати потрібні вершини шестикутника до точки Т6.
Після цього треба обвести дуги, що утворюють контур.
Дуга/Замкни/Полуширина/ДЛина/ОТМени/ Arc/Close/Halfwidth/Length/Undo/
Ширина/<Конечная точка сегмента>: ду Width/<Endpoint of line>: a
– перехід до креслення дуг (ключ впроваджується лише з клавіатури)
|
|
|
|
|
|
|
Angle/CEnter/CLose/Direction/Halfwidth/ |
|
Угол/Центр/Замкни/Направление/Полуширин |
Line/Radius/Second pt/Undo/Width/ |
|||||
|
а/ |
|
|
|
|
|
<Endpoint of arc>: s (або "ce" для |
|
ОТРезок/Радиус/Вторая/ОТМени/Ширина/ |
переходу до завдання центру) |
|||||
|
<Конечная точка дуги>: в – дуга будується |
|
|||||
|
в напрямку, що є продовженням поперед- |
|
|||||
|
нього сегмента (це дуже зручно при обве- |
|
|||||
|
денні спряжень); в даному випадку треба |
|
|||||
|
змінити напрямок дуги – це можна зро- |
|
|||||
|
бити, якщо перейти до завдання другої точ- |
|
|||||
|
ки на дузі (або її центру, якщо дуга обво- |
|
|||||
Вторадитьсяточкапроти:годинниковоїзадати другу стрілкиточкудуги, тодітре- |
Second point: |
||||||
|
|
|
|
|
|||
|
требаточноввестина лініїключ; зробимо"ц") це за допомогою |
|
|||||
|
|
|
|
||||
|
прив'язки "найближча": бли [англійська – |
|
|||||
|
nea] або |
– визначення координат до- |
|
||||
|
вільної точки лінії, перемістити курсор в |
|
|||||
|
окіл верхньої точки кола (T15) та при появі |
|
|||||
|
символа |
, підтвердити знайдену точку |
End point: |
||||
Конечная точка: |
– визначити координа- |
||||||
|
ти точки дотику дуг як точки перетину, пе- |
|
|||||
|
ремістити курсор в окіл точки Т11 та при |
|
|||||
|
появі символа , підтвердити точку |
Angle/CEnter/CLose/Direction/Halfwidth/ |
|||||
|
|
|
|
|
|
|
|
|
Угол/Центр/Замкни/Направление/Полуширин |
Line/Radius/Second pt/Undo/Width/ |
|||||
|
а/ОТРезок/Радиус/Вторая/ОТМени/Ширина/ |
<Endpoint of arc>: |
|||||
|
<Конечная точка дуги>: , перемістити |
|
|||||
|
курсор в окіл точки Т12 та при появі сим- |
|
|||||
|
вола , підтвердити точку (другу точку |
|
|||||
|
задавати не треба, тому що дуга дотична |
|
|||||
|
до попередньоїДаліу відповідь) |
на підказ ...<Конечная точка дуги>: |
|||||
слід за допомогою прив'язки |
вказати кінцеву точку дуги радіусом 30 мм – |
||||||
Т13, (точку дотику кола та відрізка). |
|
||||||
|
Тепер треба обвести відрізок Т13-Т14. |
|
|||||
20

У відповідь на підказ ...<Конечная точкадуги>:
треба ввести ключ "отр" [англійська - "l" ] для переключення в режим побудови відрізків прямих та з використанням прив'язки  вказати кінцеву точку відрізка дотичної Т14.
вказати кінцеву точку відрізка дотичної Т14.
Для обведення дуги у відповідь на підказ ...<Конечнаяточкасегмента>: ввести ключ ду [англійська - a ] та вказати кінцеву точку дуги радіусом 10 мм – Т9.
Далі переключитись у режим побудови відрізків (ключ "отр" ["l"]) та послідовно задати прив'язками точки Т10, Т16 та Т4.
Для завершення команди виконати "пустий ввід" – “Enter”.
Обведення та побудова внутрішніх елементів. По-перше слід перейти у шар "ОСН_КОНТУР_ВНУТ".
Почнемо з отворів – одного з чотирьох кіл, наприклад, верхнього зліва (інші можна одержати за допомогою команд редагування).
Команда російської версії |
Команда англійської версії |
|
Піктограма |
Використання меню |
|
Кольцо (КЦ) |
Donut (DO) |
|
|
|
Рисование Кольцо |
|
|
|
Draw Donut |
||
|
|
|
|
|
|
Команда: Кольцо |
|
|
|
Command: Donut |
|
|
|
|
|||
Внутренний диаметр <0.50>: 14.3 – цей |
|
Inside diameter <0.50>: 14.3 |
|||
діаметр обчислюється з урахуванням тов- |
|
|
|
||
щини лінії обведення (0.7 мм: 15 - 0.7) |
|
|
|
||
Внешний диаметр <1.00>: 15.7 – (15 + 0.7) |
|
Outside diameter <1.00>: 15.7 |
|||
Центр кольца: 32,35 або показати курсором |
|
Center of doughnut: 32,35 |
|||
точку перетину осей (Т8), з використанням |
|
|
|
||
відповідної прив'язки |
|
|
|
||
Центр кольца: “Enter” - завершення коман- |
|
Center of doughnut: “Enter” |
|||
ди |
|
|
|
|
|
Примітки. Можна було б на допоміжному шарі побудувати коло (команда "КРУГ") та потім обвести його за допомогою команди "ПОЛИЛИНИЯ" (поперше обвести півколо, потім – замкнути полілінію).
Команда: Плиния
Дані (опції), що вводяться:
ква [англійська – qua] або  – (визначення координат точок кола, де воно перетинається з уявним горизонтальним або вертикальним діаметром) вивести курсор в окіл верхньої точки кола та при появі символа
– (визначення координат точок кола, де воно перетинається з уявним горизонтальним або вертикальним діаметром) вивести курсор в окіл верхньої точки кола та при появі символа  підтвердити знайдену точку;
підтвердити знайдену точку;
ду - [англійська – a] - перейти до креслення кола;
в - [англійська – s] - ввести другу (допоміжну) точку. На запит:
Вторая точка [Second point]: ква - вивести курсор в окіл лівої точки кола та при появі символа  підтвердити знайдену точку.
підтвердити знайдену точку.
На запит:
Конечная точка [End point]: ква - вивести курсор в окіл нижньої точки кола та при появі символа  підтвердити знайдену точку
підтвердити знайдену точку
з - [англійська – cl ] – замкнути коло.
21

Побудуємо інші отвори.
Команда російської версії |
Команда англійської версії |
Піктограма |
Використання меню |
||
Массив (МС) |
Array (AR) |
|
|
|
Редакт Массив |
|
|
|
Modify Array |
||
|
|
|
|
|
|
Команда: Массив - множина об'єктів |
|
Command: Array |
|||
|
|||||
Выберите объекты: - вказати щойно на- |
|
Select objects: |
|||
креслене коло |
|
|
|
|
|
1 найден(ы) |
|
|
|
1 found |
|
Выберите объекты: “Enter” - завершити ви- |
|
Select objects: |
|||
бір об'єктів |
|
|
|
|
|
Прямоугольный или Круговоймассив (<П>/К): |
|
Rectangular or Polar array (<R>/P): |
|||
п - вибір прямокутного способу побудови |
|
r |
|
||
масиву |
|
|
|
|
|
Число строк (---) <1>: 2 - число рядків май- |
|
Number of rows (---) <1>: 2 |
|||
бутнього масиву |
|
|
|
|
|
Число столбцов (|||) <1>: 2 - число стовп- |
|
Number of columns (|||) <1>: 2 |
|||
чиків |
|
|
|
|
|
Размер ячейки или расстояние между |
|
Unit cell or distance between |
|||
строками (---): -20 - відстань між рядками; |
|
rows (---): -20 |
|||
(знак “-” означає, що масив буде рости донизу) |
|
|
|
||
Расстояние между столбцами (|||): 25 - від- |
|
Distance between columns (|||): 25 |
|||
стань між стовпцями; масив буде рости |
|
|
|
||
праворуч. |
|
|
|
|
|
Примітка. Якби центри чотирьох кіл діаметром 15 мм були б розташовані на колі під однаковими кутами один до одного, то для їх побудови слід було б у відповідь на запит команди "МАССИВ" про вибір способу побудови ввести К (круговий) [P (polar)], тоді з'являлись би такі запроси:
Команда: Массив
Выберите объекты: вказати щойно накреслене коло
1 найден(ы)
Выберите объекты: “Enter”
Прямоугольный или Круговой массив (<П>/К): к [англійська - p] - вибір кругового способу побудови масиву
Базовая/<Центр массива>: [англійська - Base/<Specify center point of array>: ] вказати потрібну точку центру масиву
Число элементов: [англійська - Number of items:] 4
Угол заполнения (+=прс, -=пс) <360>: [англійська - Angle to fill
(+=ccw, -=cw) <360>:] “Enter” для підтвердження, або ввести потрібний кут (додатній, якщо обертати треба проти годинникової стрілки, від'ємний – якщо за нею)
Поворачивать объекты при копировании? <Д>
[англійська - Rotate objects as they are copied? <Y>] “Enter” для підтвердження, або н - якщо обертати не треба.
22

Побудуємо один з малих шестикутних отворів (лівий).
Команда: Мн-угол
Дані (опції), що вводяться: 6 - число сторін многокутника;
100,20 - координати точки центра многокутника;
в, або “Enter” - вибір способу побудови многокутника, вписаного в коло; 7.5 - радіус описаного кола.
Змінимо його товщину лінії.
Команда російської версії |
Команда англійської версії |
|
Піктограма |
Використання меню |
|
|
|
|
|
|
Редакт Объекты По- |
Полред |
Pedit (PE) |
|
|
|
лилиния |
|
|
|
|
|
Modify Object Polyline |
Команда: Полред - редагування полілінії |
|
Command: Pedit |
|||
|
|||||
Выберите полилинию: - вказати щойно на- |
|
Select polyline: |
|||
креслений шестикутник |
|
|
|
||
Разомкни/Добавь/Ширина/Вершина/СГладь/ |
|
Open/Join/Width/Edit vertex/Fit/ |
|||
Сплайн/Убери сгл./Типлин/Отмени/выХод |
|
Spline/Decurve/Ltype gen/Undo/eXit |
|||
<Х>: ш |
|
|
|
<X>: w |
|
Новая ширина для всех сегментов: 0.7 |
|
Enter new width for all segments: 0.7 |
|||
Разомкни/Добавь/Ширина/Вершина/Сгладь/ |
|
Open/Join/Width/Edit vertex/Fit/ |
|||
Сплайн/Убери сгл./Типлин/Отмени/выХод |
|
Spline/Decurve/Ltype gen/Undo/eXit |
|||
<Х>: х, або “Enter” - завершення команди. |
|
<X>: х, або “Enter” |
|||
Побудуємо інший шестикутний отвір (зробимо копію першого). |
|||||
|
|
|
|
||
Команда російської версії |
Команда англійської версії |
|
Піктограма |
Використання меню |
|
Копируй (КП) |
Copy (СО) |
|
|
|
Редакт Копировать |
|
|
|
Modify Copy |
||
|
|
|
|
|
|
Команда: Копируй - копіювати |
|
Command: Copy |
|||
|
|||||
Выберите объекты: - вказати шестикут- |
|
Select objects: |
|||
ник (його довільну сторону) |
|
|
|
||
1 найден(ы, |
|
|
|
1 found |
|
Выберите объекты: “Enter” - завершити ви- |
|
Select objects: |
|||
бір об'єктів |
|
|
|
|
|
<Базовая точка или перемещение>/ |
|
<Base point or displacement>/ |
|||
Несколько: 100,20 - координатибазовоїточки |
|
Multiple: |
|||
Вторая точка перемещения: 120,20 - коор- |
|
Second point of displacement: |
|||
динати нового положення базової точки. |
|
|
|
||
Примітка. У відповідь на питання "<Базовая точка или перемещение>"
можна ввести вектор переміщення ( 20,0 ), на другий запит "Вторая точка перемещения:" достатньо натиснути “Enter” – результат буде той самий.
23
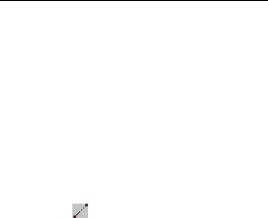
Обведемо трикутник.
Команда: Плиния
далі треба обвести трикутник, використовуючи прив'язку "ПЕР" ( ) до точок перетину сторін. Після обведення двох сторін можна використати опцію "Замкни" [англійська - "CLose"].
) до точок перетину сторін. Після обведення двох сторін можна використати опцію "Замкни" [англійська - "CLose"].
Так само обведемо частину великого шестикутника. Для повторення (відновлення) команди "ПЛИНИЯ", достатньо нажати клавішу “Enter”.
Після обведення креслення слід “заморозити” шар "ДОПОМІЖНИЙ".
Для цього треба розкрити вікно керування шарами і в рядку, що відповідає шарові, клацнути лівою кнопкою “миші” на другій позначці – "сонечко" ( ) зміниться на "сніжинку" (
) зміниться на "сніжинку" ( ). Далі слід натиснути клавішу “Enter”. (Якщо буде потрібно "розморозити" шар, достатньо ще раз вказати цю позначку – "сніжинка" зміниться на "сонечко").
). Далі слід натиснути клавішу “Enter”. (Якщо буде потрібно "розморозити" шар, достатньо ще раз вказати цю позначку – "сніжинка" зміниться на "сонечко").
Перейдемо до шару "ОСЬОВІ" та проведемо осьові лінії для верхнього кола.
Команда: Отрезок
От точки: викликати прив'язку  (або "цен" ["cen"]) та показати довільну точку верхнього кола
(або "цен" ["cen"]) та показати довільну точку верхнього кола
Кточке: познайомимося ще з одним дуже зручним способом впровадження точок – способом відстаней. Для цього ввімкнути режим "орто", перемі-
стити курсор догори (вертикальна лінія) та впровадити з клавіатури потрібну відстань – 30 (радіус 25 мм та 5 мм – вихід осьової лінії за контур)
Кточке: “Enter” - завершення команди.
Для проведення горизонтальної лінії слід відновити попередню команду, точку початку знову задати в центрі кола, другу точку – перемістити курсор вліво, ввести відстань (30) та закінчити команду.
Подовжимо побудовані лінії за точку центру.
Команда російської версії |
Команда англійської версії |
|
Піктограма |
Використання меню |
|||
Увеличь (УВ) |
Lengthen (LEN) |
|
|
|
Редакт Увеличить |
||
|
|
|
Modify Lengthen |
||||
|
|
|
|
|
|
|
|
Команда: Увеличь - змінити довжину |
|
Command: Lengthen |
|||||
|
|||||||
Дельта/ПРоцент/Всего/Динамика/ <Выбе- |
|
DElta/Percent/Total/DYnamic/<Se- |
|||||
рите объект>: де - обираємо режим зміни |
|
lect object>: de |
|||||
Угол/<Введите |
|
приращениедлины (0.00)>: 8 |
|
Angle/<Enter delta length (0.00)>: 8 |
|||
<Выберите объект для изменения>/Отме- |
|
<Select object to change>/Undo: |
|||||
ни: вказати курсором вертикальну вісь |
|
|
|
||||
ближче до нижнього кінця (напрямок по- |
|
|
|
||||
довження) |
|
|
|
|
|
||
<Выберите объект для изменения>/Отме- |
|
<Select object to change>/Undo: |
|||||
ни: вказати курсором горизонтальну |
|
|
|
||||
вісь ближче до правого кінця |
|
|
|
||||
24
