
- •ЗАГАЛЬНІ ВКАЗІВКИ
- •ПОРЯДОК ВИКОНАННЯ РОБОТИ
- •ОСНОВНІ ЕТАПИ ВИКОНАННЯ КРЕСЛЕННЯ
- •ПРИКЛАД ВИКОНАННЯ КРЕСЛЕННЯ
- •1. Обрати формат та задати зручну систему координат.
- •2. Накреслити осі.
- •3. Накреслити плоский контур в тонких лініях.
- •4. Обвести креслення плоского контуру.
- •5. Проставити розміри.
- •6. Заштрихувати потрібні ділянки креслення.
- •7. Оформити креслення та заповнити основний напис.
- •8. Роздрукувати креслення.
- •ВИКОРИСТАННЯ МАНІПУЛЯТОРА "МИША"
- •ВПРОВАДЖЕННЯ КООРДИНАТ ТОЧКИ
- •ПРИВ'ЯЗКИ
- •ПРИЗНАЧЕННЯ ШАРІВ
- •ВІКНО КЕРУВАННЯ ШАРАМИ
- •КОМАНДИ КРЕСЛЕННЯ ТА РЕДАГУВАННЯ
- •ПРИЗНАЧЕННЯ КЛАВІШ ТА ЇХ СПОЛУЧЕНЬ
- •ПРОСТАНОВКА РОЗМІРІВ
- •ВПРОВАДЖЕННЯ ДЕЯКИХ КРЕСЛЯРСЬКИХ СИМВОЛІВ З КЛАВІАТУРИ
- •СПИСОК ЛІТЕРАТУРИ
- •Словарь терминов по системе AutoCAD.
МІНІСТЕРСТВО ОСВІТИ І НАУКИ УКРАЇНИ
ХАРКІВСЬКИЙ ДЕРЖАВНИЙ АВТОМОБІЛЬНО-ДОРОЖНІЙ ТЕХНІЧНИЙ УНІВЕРСИТЕТ
ІНСТРУКЦІЯ
до виконання графічних робіт
за допомогою пакету AUTOCAD
з дисципліни “Комп'ютерна графіка”
Харків 2001

МІНІСТЕРСТВО ОСВІТИ І НАУКИ УКРАЇНИ
ХАРКІВСЬКИЙ ДЕРЖАВНИЙ АВТОМОБІЛЬНО-ДОРОЖНІЙ ТЕХНІЧНИЙ УНІВЕРСИТЕТ
ІНСТРУКЦІЯ
до виконання графічних робіт за допомогою пакету AUTOCAD
здисципліни “Комп'ютерна графіка” для студентів всіх спеціальностей
Затверджено методичною радою університету Протокол № 2 від 20.10.98
Харків ХДАДТУ 2001

Навчальне видання
Інструкція до виконання графічних робіт за допомогою пакету AutoCAD з дисципліни “Комп'ютерна графіка” для студентів всіх спеціальностей.
Перевидання, виправлене та доповнене, 2001 р.
Укладачі: Черніков Олександр Вікторович Філіппов В’ячеслав Васильович
Кафедра нарисної геометрії та креслення
Відповідальний за випуск В. М. Сердюк
Редактор Т. В. Каплунова
План 1999, поз. 54. |
|
|
Підп. до друку 31.08.99. Формат 60x80 1/16. |
|
|
Папір газетний. |
Надруковано на ризографі. |
|
Умов. друк. арк. 3,5, |
Обл.-вид. арк. 3,8. |
|
Замовл. ____. |
Тираж 350 прим. |
Ціна договірна |
ХДАДТУ, 61002, Харків, вул. Петровського, 25.
Підготовано та віддруковано видавництвом Харківського державного автомобільно-дорожнього технічного університету
ЗАГАЛЬНІ ВКАЗІВКИ
Основна мета завдань – формування навичок роботи на персональних ЕОМ, що оснащені пакетом AutoCAD, при виконанні креслень.
Перед початком роботи треба уважно проаналізувати одержаний варіант завдання, визначити, чи має контур осі симетрії та подібні елементи, які елементи є базовими для подальших симетричних перетворень, при створенні масивів, зсувах, поворотах. Це дозволить значно спростити побудову контуру, бо достатньо буде накреслити тільки частину його. Треба обрати найбільш зручну систему координат та визначити оптимальний порядок побудови контуру: виділити елементи, що можна одержати без додаткових побудов, та елементи, що знаходяться побудовою. Завдання виконується на аркуші формату А4 та підшивається до альбому завдань з комп'ютерної графіки.
В тексті вказівок запити пакету виділені курсивним шрифтом, відповіді, що необхідно впроваджувати, – потовщеним шрифтом з підкреслюванням.
ПОРЯДОК ВИКОНАННЯ РОБОТИ
1. Отримати у викладача варіант завдання (Додаток 1), проаналізувати його (розібрати приклад виконання). Переходити до наступних етапів можна тільки після визначення порядку виконання креслення.
2. Включити ПЕОМ.
3. Зареєструватись в системі, для чого одночасно натиснути клавіші “Ctrl+Alt+Del” та впровадити ім’я та пароль, що були видані викладачем.
4. РозпочатироботузпакетомAutoCAD: обративідповіднупіктограмунаробочому столі (  ) та двічі швидко натиснути ліву клавішу “миші” (або виділити цю піктограму лівоюклавішею“миші” танатиснутиклавішу“Enter”) – появапорядзіндикатором“миші” позначки«
) та двічі швидко натиснути ліву клавішу “миші” (або виділити цю піктограму лівоюклавішею“миші” танатиснутиклавішу“Enter”) – появапорядзіндикатором“миші” позначки« » означаєпочатокзавантаженняпрограми, якетриваєдеякийчас.
» означаєпочатокзавантаженняпрограми, якетриваєдеякийчас.
При вході до графічного редактора треба:для початку нового креслення
обрати у вікні, що з’явилося (рис. 1), кнопку «По шаблону» [«Use a Template»] (використати прототип креслення);
в середньому вікні вказати ім’я прототипу (_ДСТУ.dwt або _ГОСТ.dwt), переглянувши, якщо потрібно, весь список прототипів;
натиснути кнопку «Ok»;
для продовження роботи над кресленням, що створено раніше
обрати у вікні, що з’явилося (рис. 1), кнопку «Открыть рисунок»
[«Open a drawing»] (відкрити креслення);
вказати потрібне ім’я файлу з списку в середньому вікні (або вказати
"Другие…" ["More files…"] та знайти свій файл креслення);
натиснути кнопку «Ok».
Якщо всі дії виконані вірно, система завантажує графічний редактор. Загальний вигляд екрану наведено на рис. 2.
3

Рис. 1. Діалогове вікно початку роботи
4

|
завершення роботи |
Закріплені |
панелі |
Піктограма випадаючої панелі |
|
Плаваюча панель |
Двигунок |
|
|
Кнопка |
|
|
|
|
|
|
|
Вікнокеруваннятипомлінії |
|
|
|
|
|
|
|
|
керуванняшарами |
Вікнокеруваннякольором |
|
|
|
|
|
|
|
Вікно |
|
|
|
|
|
|
|
|
Назвафайлакреслення |
Назвавікнапрограми Головнеменю |
Стандартнапанель |
Панельвластивостей |
Панельмалювання Панельредагування |
Графічневікно |
Перехрестякурсора |
ПіктограмаПСК |
Простапіктограма команди |
Полоса прокрутки
|
|
Індікатор часу Індікатор клавіатури англійська; російська; |
|
|
|
(ENRU- |
|
|
|
роботи |
увімкнутий) |
|
|
програма Режими |
(яскравий- |
|
|
Неактивна |
|
|
|
Активнапрограма |
|
|
|
Координатикурсору |
|
Команднийрядок |
Інформаційнийрядок |
Панельзадач |
|
UK - українська)
Рис. 2. Загальний вигляд екрану
5
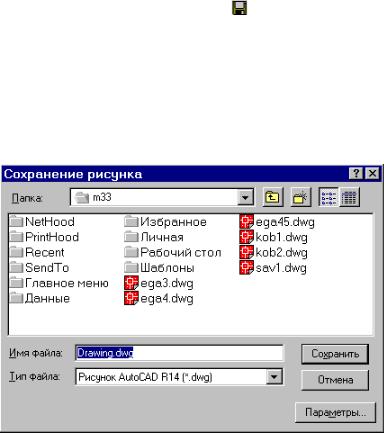
Поява в командному рядку запрошення:
Команда: [ Command:]
означає, що графічний редактор готовий до роботи.
Робота буде вестися в діалоговому режимі. Команди можна задавати з використанням меню, панелей інструментів (піктограм) або впроваджувати з клавіатури. У відповідь на екрані дисплея з'являтимуться запити, на які треба набирати з клавіатури одну з можливих відповідей (достатньо набрати виділені великі літери). Для виконання дії треба натискати клавішу “Enter”.
5. Розпочати виконання креслення за варіантом.
Для завдання імені креслення треба виконати команду збереження.
Команда російської версії |
Команда англійської версії |
Піктограма |
Використання меню |
Сохрани |
Save |
|
Файл Сохранить |
|
File Save |
||
|
|
|
Після виклику команди з'явиться діалогове вікно (рис. 3). Треба перевірити, чи в ділянці "Папка" ["Folder", "Save in"] показано те саме ім'я, що впроваджувалось при реєстрації. В ділянці "Имя файла" ["File name"] замість "Drawing.dwg" треба запровадити ім'я для креслення: код групи, перші чотири-п'ять літер прізвища студента та порядковий номер завдання (“1” – для прикладу, що розбирається; “2” – для індивідуального завдання, т.д.) та натиснути кнопку «Сохранить» [«Save»].
При редагуванні існуючого креслення збереження буде виконуватись під попереднім ім'ям (при натисканні на піктограму  ).
).
Рис. 3. Діалогове вікно для збереження файла креслення
6
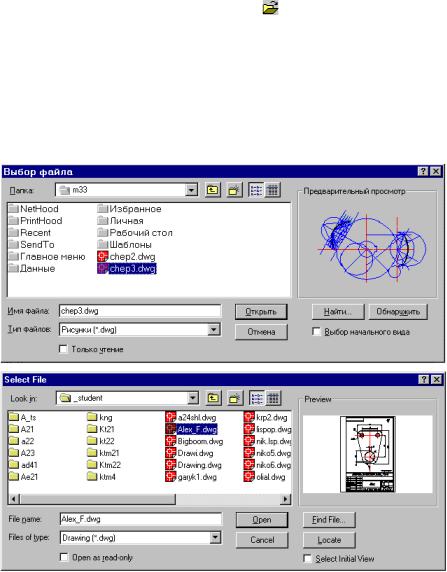
Відкрити для редагування існуюче креслення можна не тільки на початку сеансу, а і в будь-який момент роботи з пакетом.
Команда російської версії |
Команда англійської версії |
Піктограма |
Використання меню |
Открой |
Open |
|
Файл Открыть |
|
File Open |
||
|
|
|
Після виклику команди з'явиться діалогове вікно (рис. 4). Треба перевірити, чи в ділянці "Папка" ["Folder", "Look in"] показано те саме ім'я, що впроваджувалось при реєстрації. В середній ділянці вікна слід знайти ім'я свого файлу та вказати його лівою кнопкою “миші” (це ім'я з'явиться в ділянці "Имя файла" ["File name"], в ділянці "Предварительный просмотр" ["Preview"] можна побачити спрощене зображення креслення) та натиснути кнопку «Открыть» [«Open»]. В разі потреби можна скористатися кнопкою «Найти…» [«Find File…»] для пошуку файлу креслення.
Рис. 4. Діалогове вікно для відкриття файла креслення
7
