
- •Информатика
- •Все специальности Санкт-Петербург
- •Содержание
- •Введение
- •Раздел 1. Начальные навыки.
- •Раздел 2. Основные навыки.
- •Раздел 3. Специальные средства Word.
- •Раздел 1. Начальные навыки Задание 1. Открытие приложения Word. Структура экрана. Меню и панели инструментов. Создание и сохранение документа
- •Выполнение
- •Задание 2. Редактирование документа. Выделение блоков текста. Операции с выделенным текстом. Контекстное меню.
- •Выполнение
- •Задание 3. Масштабирование рабочего окна. Форматирование абзацев. Работа с линейкой. Режим предварительного просмотра.
- •Выполнение
- •А. С. Пушкин
- •Раздел 2. Основные средства Word
- •Задание 4. Работа со списками. Маркированные и
- •Нумерованные списки. Автоматические списки.
- •Форматирование списков.
- •Выполнение
- •Задание 5. Проверка орфографии, грамматики, смена языка, расстановка переносов.
- •Выполнение
- •Задание 6. Поиск и замена текста. Вставка специальных символов.
- •Выполнение
- •Задание 7. Создание и редактирование таблиц. Сортировкатаблиц. Вычисления в таблицах. Преобразованиетекста в таблицу.
- •Выполнение
- •Экзаменационная ведомость
- •Задание 8. Управление просмотром документов. Просмотр и перемещение внутри документа. Переход по закладке. Использование гиперссылок.
- •Задание 9. Оформление документа. Создание титульного листа.
- •Реферат "Текстовый процессор Word 2007"
- •Задание 10. Страницы и разделы документа Разбивка документа на страницы. Разрывы страниц. Нумерация страниц
- •Задание 11. Колончатые тексты
- •Задание 12. Колонтитулы. Размещение колонтитулов.
- •Задание 13. Создание сносок и примечаний
- •Экзаменационная ведомость
- •Задание 14. Создание оглавления
- •Задание 15. Печать документов
- •Раздел 3. Специальные средства word Задание 16. Работа со встроенным графическим редактором WordArt
- •Задание 17. Работа с рисунками в документе. Вставка рисунков.
- •Выполнение
- •Задание 18. Составление блок-схемы
- •Задание 19. Переупорядочивание слоев рисунка и вращение фигур
- •Задание 20. Создание рисунка-подложки для текста
- •Задание 21. Управление обтеканием рисунка текстом
- •Задание 22. Создание поздравительной открытки
- •Задание 23. Работа с научными формулами
- •Выполнение
- •Задание 24. Работа со стилями. Создание стиля.
- •Выполнение
- •Задание 25. Внесение исправлений в текст
- •З адание 26. Создание списка литературы
- •Задание 27. Создание составных документов. Слияние документов
- •Задание 28. Работа с макросами.
- •Список рекомендуемой литературы
Преобразуйте в таблицу выделенный текст, приведенный ниже. Для этого наберите текст, приведенный ниже, используя в качестве разделителя клавишу табуляции для разделения столбцов для выделенного блока. Выделенный текст набирайте, используя установку табуляции по умолчанию.
Экзаменационная ведомость
по дисциплине “ “
№п.п. ФИО студента ФИО преподавателя Оценка
1. Петров П.П. Иванов И.И. отлично
2. Сидоров С.С. Иванов И.И. хорошо
3. Павлов П.П. Иванов И.И удовлетворительно
Подпись Дата
Выделите текст. Выполните команду Вставка→ ТАБЛИЦА → Добавить таблицу. Отформатируйте таблицу, используя горизонтальную линейку
Преобразуйте в текст таблицу, созданную в предыдущем задании. Для этого выделите таблицу и выполните команду Вставка→Таблица → Преобразовать →Текст в таблицу, поставьте точку в окне Знак табуляции (рис 4).
Экзаменационная ведомость
по дисциплине “ “
№ п.п. |
ФИО студента |
ФИО преподавателя |
Оценка |
1. |
Петров П.П. |
Иванов И.И. |
Отлично |
2. |
Сидоров С.С. |
Иванов И.И. |
Хорошо |
3. |
Павлов П.П. |
Иванов И.И |
удовлетворительно |
Подпись Дата
Рис. 4. Текст документа, преобразованный в таблицу
Задание 8. Управление просмотром документов. Просмотр и перемещение внутри документа. Переход по закладке. Использование гиперссылок.
Режим просмотра можно изменять в зависимости от характера работы над документом, например, при вводе и корректировке текста желательно установить обычный режим с увеличением от 100% и выше.
Для перехода на конкретный объект (страницу, закладку и пр.) следует воспользоваться командой Главная → Найти → Перейти, которая позволяет выбрать объект перехода и указать его абсолютный номер (имя) или задать относительный переход, указав со знаком + или - количество объектов для перемещения вперед или назад относительно текущего.
Для точного указания места перехода можно воспользоваться условными обозначениями разделов, страниц, строк и других элементов документа.
Для точного указания места перехода можно воспользоваться закладкой или гиперссылкой. Закладка представляет собой некое именованное место вставки или именованный элемент, например, блок текста.
Освойте работу в режиме предварительного просмотра документа.
В тексте объявите одно из слов закладкой и выполните к ней переход.
Создайте гипертекстовую ссылку в тексте, проверьте переход по ссылке, измените текст гиперссылки.
Выполнение
Получите на экране вид предварительного просмотра документа, щелкнув по соответствующей кнопке Панели быстрого доступа.
Просмотрите документ с отображением одной или двух страниц. Для этого щелкните по кнопке инструментальной панели Масштаб → Одна страница или Масштаб → Две страницы.
Перейдите к просмотру документа в масштабе 100% и отредактируйте его.
Восстановите первоначальный вид предварительного просмотра.
Для создания закладки установите курсор на то место в документе, где Вы хотите поместить закладку и выполните команду Вставка→Связи → Закладка.
В окне Закладка введите имя закладки в поле ввода Имя закладки, например, bm1. Нажмите кнопку Добавить.
Проверьте действие закладки. Для этого перейдите в начало документа командой Ctrl-Home, выполните команду Главная → Редактирование → Найти → Перейти и выберите в качестве объекта перехода Закладка с именем bm1. Нажмите Перейти, а затем Закрыть.
Для создания гипертекстовой ссылки выделите объект, на который должна быть создана ссылка. Это может быть слово, строка, абзац, рисунок, таблица и т.п. в том же или другом документе. Установите указатель мыши на выделенный объект и нажмите ее правую клавишу. Не отпуская правую клавишу, переместите указатель в то место, где должен находиться дескриптор (ссылка). При перемещении рядом с указателем появляется небольшая рамка.
Переместив указатель мыши в требуемую позицию, отпустите клавишу. На экране появится контекстное меню, в котором необходимо выбрать пункт «Создать гиперссылку». При этом выделенное слово автоматически записывается в позицию места вставки, получает отличительный цвет и при наведении на него указатель мыши приобретает вид указательного пальца.
Выполните щелчок левой клавишей мыши по дескриптору, одновременно нажав клавишу Ctrl клавиатуры. При этом происходит переход на фрагмент текста, соответствующий гиперссылке. Текст гиперссылки можно поменять на любой другой текст, а также установить для этого текста любой доступный формат. Для этого выделите гиперссылку и введите другой текст в требуемом формате.
Задание 9. Оформление документа. Создание титульного листа.
Подготовьте титульную страницу документа Реферат.doc
Установите параметры страницы: размер всех полей – 2,5 см, переплет – 0 см, колонтитулы – 1,25 см, зеркальные поля отсутствуют.
Введите текст и в конце вставьте маркер раздела.
Отформатируйте текст и выполните вертикальное выравнивание на странице.
Выполнение
Откройте новый документ и затем выполните команду Office → Сохранить как. Назовите файл Реферат.doc и сохраните его в папке диск А.
В
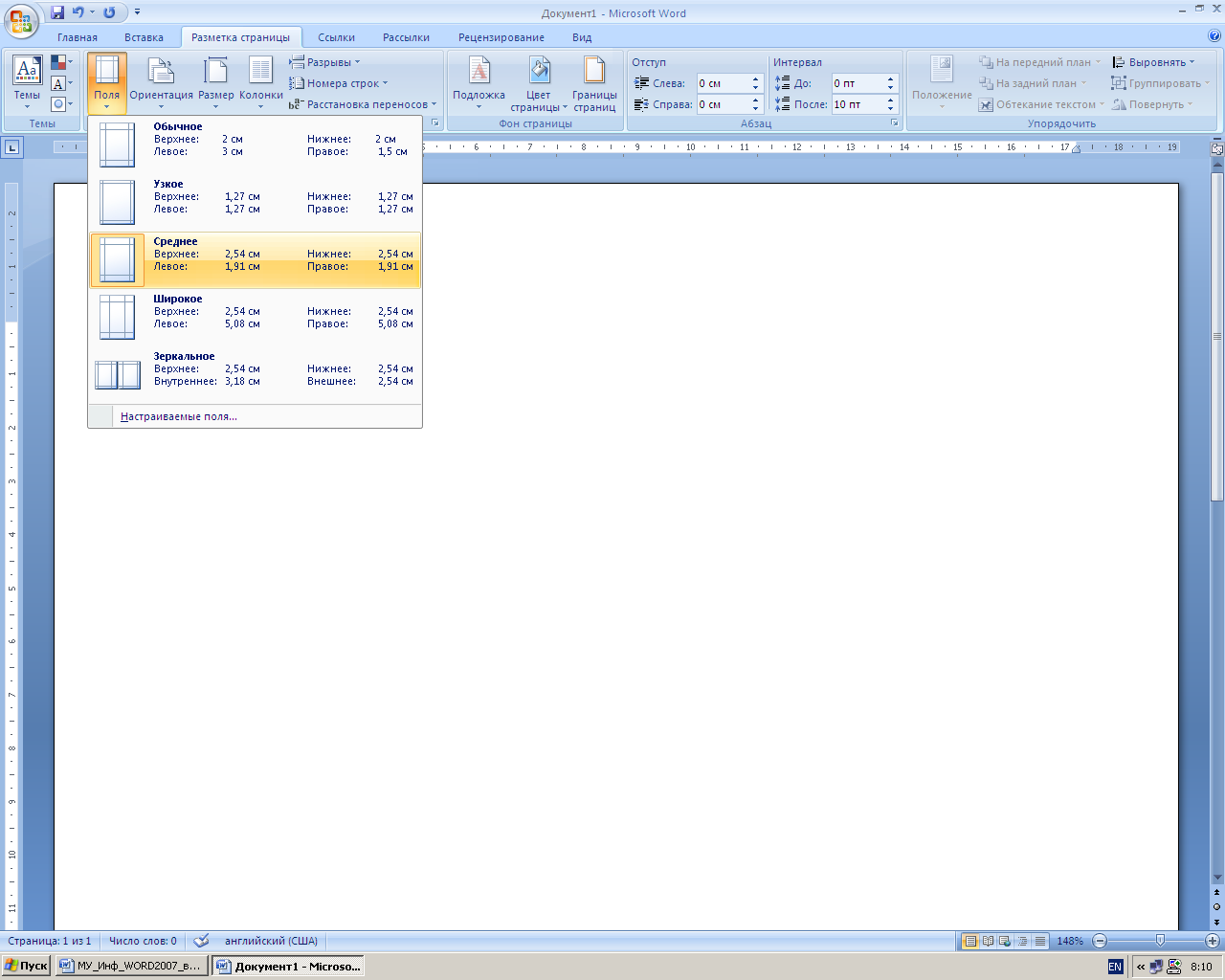 ыполните
команду Разметка
страницы → (Поля,ориентация, Размер).
Установите параметры страницы.
ыполните
команду Разметка
страницы → (Поля,ориентация, Размер).
Установите параметры страницы.
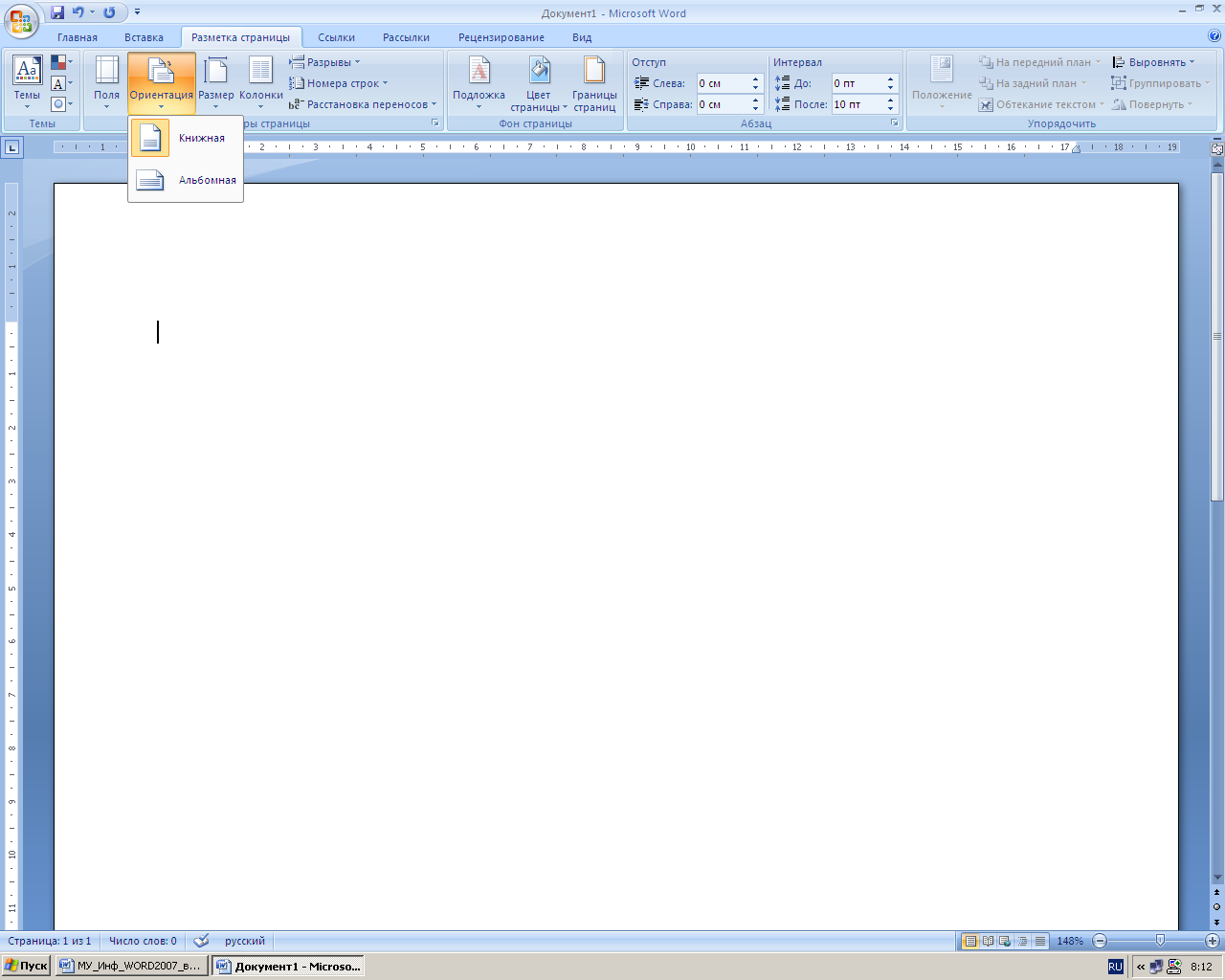
Не меняя установок форматирования, введите все строки текста титульной страницы. Текст документа должен выглядеть так, как на рис. 5. Атрибуты форматирования отдельных строк должны соответствовать табл. 3. Ввод отдельных строк должен завершается либо нажатием комбинации Shift+Enter (принудительный перевод строки в пределах абзаца), либо нажатием клавиши Enter для завершения абзаца. При вводе текста не вставляйте пустые строки.
Выделите поочередно каждый абзац текста и отформатируйте его согласно атрибутам, приведенным в таблице.
После форматирования строк установите место вставки в конце документа (после 2009) и вставьте маркер разрыва раздела
.Для этого выполните команду Разметка страницы → Разрывы; в группе Новый раздел выберите переключатель Со следующей страницы и нажмите ОК.
Для окончательного форматирования титульного раздела поместите в него место вставки и выберите команду Разметка страницы → (Поля, Ориентация, Размер). На вкладке Поля → Настраиваемые поля установите значения полей - верхнее и нижнее - 3,5 см; - левое и правое - 4 см.
Нажмите ОК.
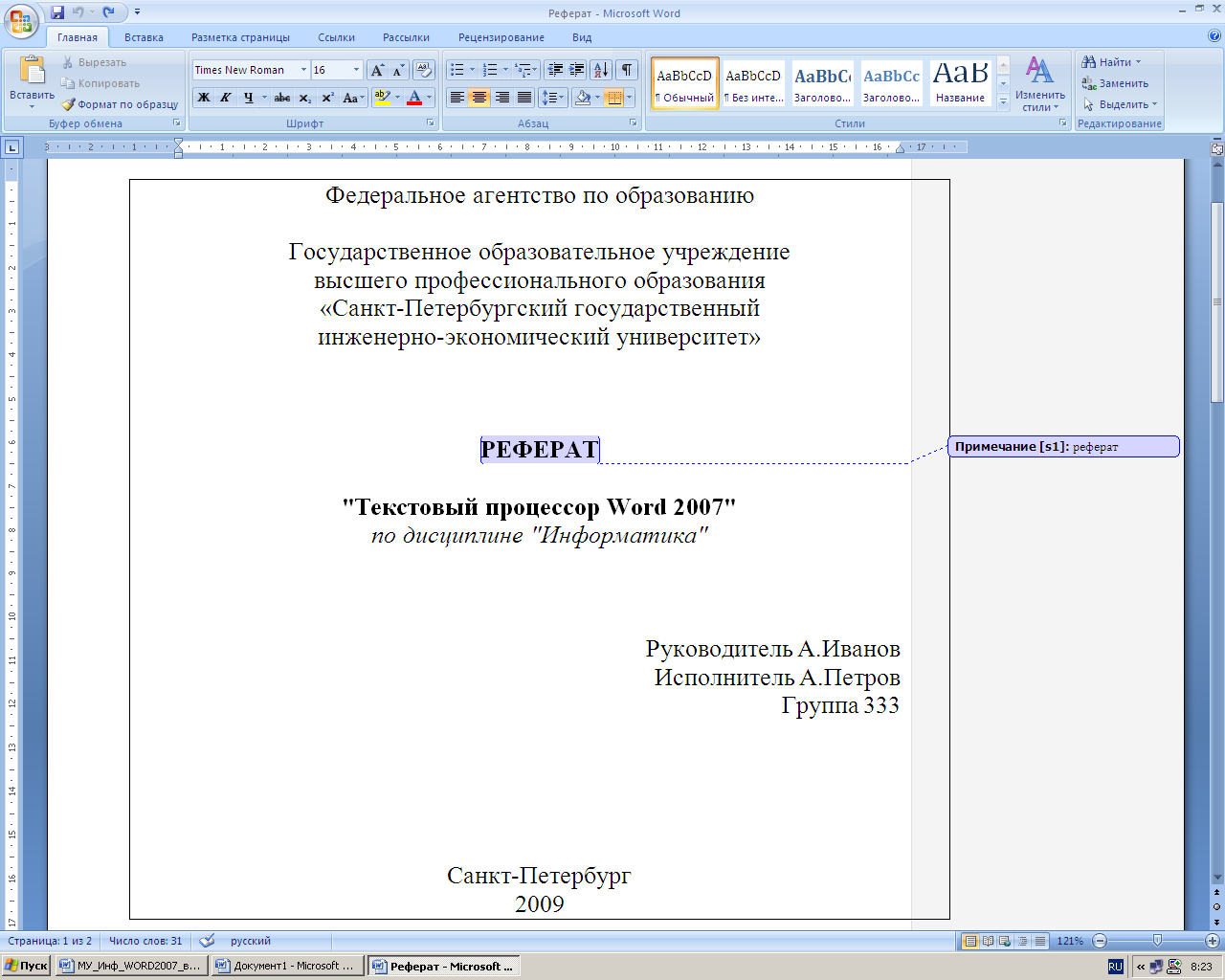
Просмотрите титульную страницу в режиме предварительного просмотра (Главная → Печать → Предварительный просмотр) и внесите изменения в формат отдельных строк по своему желанию.
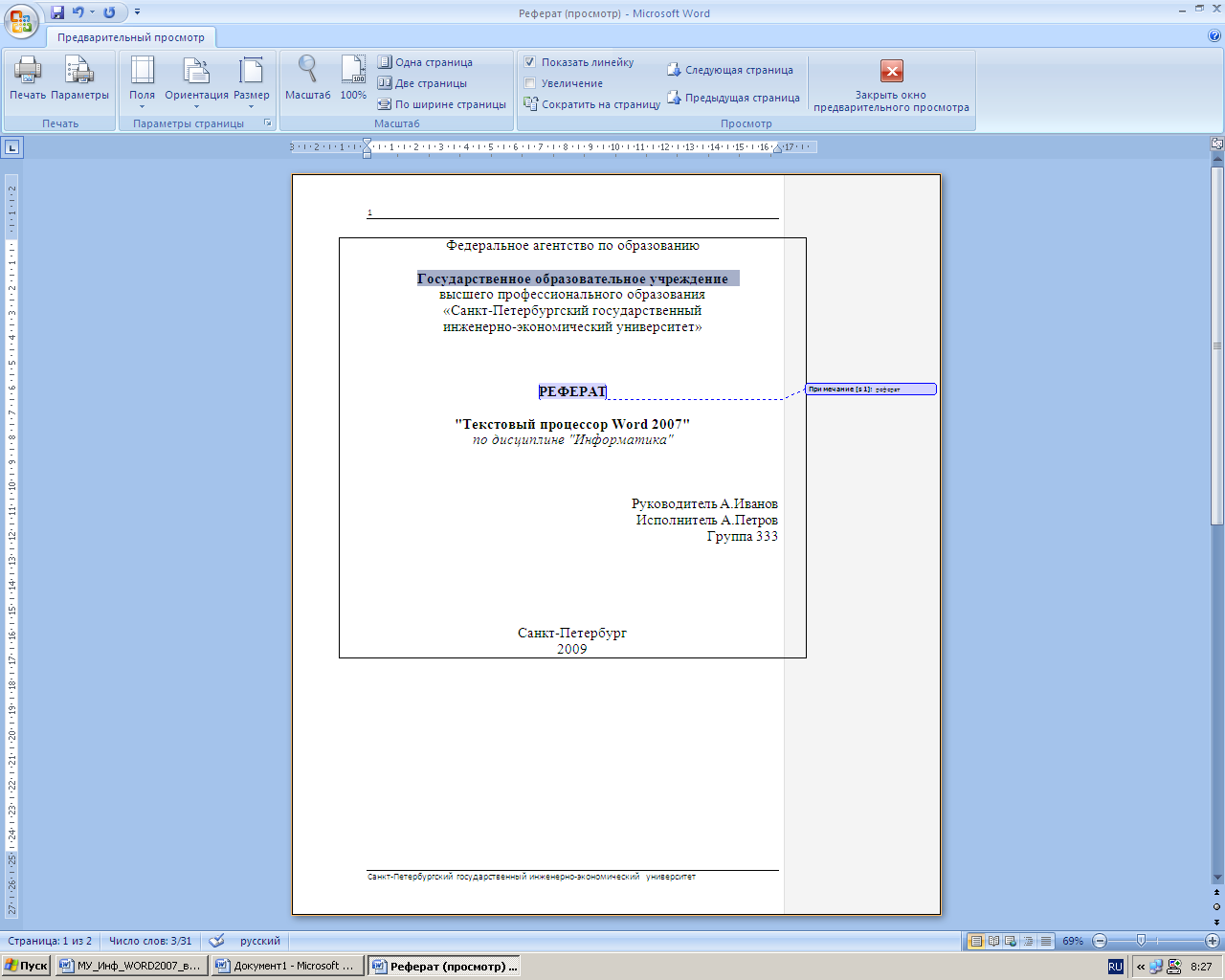
Атрибуты форматирования текста на титульной странице
Таблица 2
Строки текста |
Шрифт |
Размер |
Начертание |
Выравнивание |
Федеральное агентство по образованию Shift+Enter |
Times New Roman (TNR) |
14 |
Обычный, прямой |
По центру |
Государственное образовательное учреждение Shift+Enter |
||||
высшего профессионального образования Shift+Enter |
||||
«Санкт-Петербургский государственный Shift+Enter |
||||
инженерно-экономический университет» Enter |
||||
РЕФЕРАТ Enter |
TNR |
20 |
П/ж, прямой |
По центру |
"Текстовый процессор Word 2007" Shift+Enter |
Arial |
16 |
П/ж, прямой |
По центру |
по дисциплине "Информатика" Enter |
TNR |
14 |
Обычный, курсив |
По центру |
Руководитель А.Иванов Shift+Enter |
TNR |
14 |
Обычный, прямой |
Справа |
Исполнитель А.Петров Shift+Enter |
||||
Группа 333 Enter |
TNR |
12 |
Обычный, прямой |
Справа |
Санкт-Петербург Shift+Enter |
TNR |
14 |
Обычный, прямой |
По центру |
2009 |
Примерный вид титульного листа показан на рис. 5
Федеральное агентство по образованию
Государственное образовательное учреждение
высшего профессионального образования
«Санкт-Петербургский государственный
инженерно-экономический университет»
Реферат "Текстовый процессор Word 2007"
по дисциплине "Информатика"
Руководитель А.Иванов
Исполнитель А.Петров
Группа 333
Санкт-Петербург
2009
Рис. 5. Титульный лист
Вместо того чтобы вводить текст обложки документа вручную, можно выбрать из имеющихся, для этого перейдите во вкладку Вставка → Титульная страница выберите понравившуюся. Если не понравилась, то Вставка → Титульная страница
→ Удалить текущую титульную страницу.
Задание 10. Страницы и разделы документа Разбивка документа на страницы. Разрывы страниц. Нумерация страниц
При добавлении текста Word автоматически вставляет мягкий (изменяемый) перенос, иначе называемый разрывом страницы. По мере редактирования текста этот разрыв меняет свое положение относительно текста, оставаясь в конце текущей страницы. В обычном режиме просмотра мягкий разрыв отображается пунктирной линией, в разметке страниц или в предварительном просмотре вы видите страницы "как есть".
Жесткий (принудительный) разрыв страницы можно вставить в любом месте, при этом последующий текст будет всегда начинаться с новой страницы. В обычном режиме просмотра и при просмотре непечатаемых символов для остальных режимов можно увидеть жесткий разрыв страницы в виде пунктирной линии со словами Разрыв страницы.
Копирование текста из справки Word
Для выполнения дальнейших упражнений по освоению функций Word скопируйте во второй раздел документа несколько страниц любого текста. Текст можно скопировать из справки Microsoft Word. Для этого нажмите F1, откройте вкладку Содержание, затем любой раздел, например, Запуск программ и работа с файлами, первый подраздел и затем выделите первый параграф подраздела. Щелкните по тексту справа правой кнопкой мыши и выполните Выделить всё. Повторно щелкните правой кнопкой мыши и выполните Копировать. В окне Word установите место вставки во втором разделе и выполните команду Вставить. Ниже перечислены параграфы текста, которые надлежит скопировать. При желании можно скопировать любой другой текст.
Запуск программ Office (введите как название главы)
Автоматический запуск Word при включении компьютера
Изменение программы, используемой для открытия файла
Автоматическое восстановление Office или приложения Office установщиком Windows Installer
О стандартном шрифте Office
Переименование или перемещение рабочей папки, используемой по умолчанию для Office
Не удается зарегистрировать Word 2007 или Office 2007
Работа с файлами и папками (введите как название главы)
Копирование файла
Удаление файла
Перемещение файла
Переименование файла
Работа с файлами
Объединение и организация связанных файлов с помощью подшивки Office Binder
Изменение используемой по умолчанию рабочей папки
Об используемой по умолчанию рабочей папке
Разрешение общего доступа к документам на данном компьютере
Отображение списка последних документов в меню «Файл»
Использование панели Microsoft Office (введите как название главы)
Панель Microsoft Office
Просмотрите разбивку страниц второго раздела документа Реферат.doc.
Изменяя формат раздела (шрифт, поля страницы и пр.), отметьте изменения в разбивке текста по страницам;
Вставляя жесткие разрывы страниц, добейтесь, чтобы на каждой странице находилось целое число абзацев и таблиц (без разрывов).
Выполните нумерацию страниц.
Выполнение
Откройте документ Реферат.doc;
Переместите место вставки за маркер первого раздела, например, командой Ctrl+End - в конец документа.
Просмотрите второй раздел, обращая внимание на расположение мягких разрывов страниц, и переместите место вставки в начало второго раздела.
Выделите раздел командой Shift+Ctrl+End и увеличьте размер шрифта на 2-3 пункта. Снимите выделение, нажав клавишу мыши в любом месте раздела.
Повторно просмотрите раздел и отметьте изменения в разбивке текста по страницам. Оставьте место вставки во втором разделе.
Выполните команду Файл→Параметры страницы, где на вкладке Поля установите значения
Поле слева - 3,5 см;
Поля сверху, снизу, справа - 2см;
Поле Применить - К текущему разделу.
Если во втором разделе оставлен выделенный блок текста, то следует установить К выделенному разделу.
Снова просмотрите второй раздел, обращая внимание на изменение расположения мягких разрывов страниц, а также на те абзацы и таблицы, которые подверглись разрыву в местах переноса страниц.
Найдите от начала второго раздела первый абзац, который имеет разрыв страницы, и установите перед ним место вставки. Выполните команду Вставка→Разрыв страницы (см. в разделе Страницы) либо нажмите Ctrl+Enter
Наблюдайте появление маркера жесткого разрыва страницы и перемещение начала абзаца на новую страницу.
Просмотрите текст до конца и установите там, где это необходимо, жесткие разрывы страниц. Для их вставки можно использовать команду Ctrl+Enter.
Номер страницы можно разместить в верхнем или нижнем полях, по краю или по центру.
Командой Вставка → Верхний колонтитул (или Нижний колонтитул).
При выполнении первой команды появляется диалоговое окно Номера страниц, где можно задать расположение номера, а также отметить флажком необходимость вывода номера на первой странице. При нажатии кнопки Формат номеров страницы открывается окно Формат номера страницы, где можно установить тип нумерации - продолжающаяся (сквозная) или локальная (для раздела), а также задать формат вывода номеров страниц.
Пронумеруйте страницы документа Реферат.doc, разместив номер в верхнем поле по центру и исключив номер на титульной странице. Откройте Реферат.doc и выполните команду Вставка→Номера страниц;
В окне Номера страниц установите значения:
Для поля Положение - вверху страницы;
Для поля Выравнивание - от центра;
Для флажка Номер на первой странице - снят.
Нажмите ОК;
Проверьте вывод нумерации страниц в режиме разметки страниц.
Задание 11. Колончатые тексты
Word позволяет преобразовать документ, раздел или блок текста в несколько колонок, при этом в начале и в конце этого блока вставляются разрывы разделов. Для просмотра и изменения параметров колонок следует включить вид Разметка страницы.
Преобразуйте текст одного из разделов документа Реферат.doc в двухколончатый с колонками одинаковой ширины по 7,5 см.
Выполнение
Создайте документ - Cправка.doc, скопировав текст из справки Microsoft Word (для этого нажмите F1, откройте вкладку Содержание).
Выделите текст, который нужно представить в виде колонок.
Для форматирования полей раздела выполните команду Разметка страницы→Колонки и установите количество колонок.

Переместите указатель мыши на граничную область линейки между интервалом и текстом одной из колонок, чтобы указатель принял форму двусторонней стрелки. Удерживая клавишу Alt и нажав кнопку мыши, измените размер интервала до 1 см.
Переместите указатель мыши на среднюю зону интервала, чтобы указатель принял форму двусторонней стрелки (команда Переместить столбец). Удерживая клавишу Alt и нажав кнопку мыши, передвиньте интервал влево или вправо, чтобы выровнять колонки по ширине 7,5 см.
Задание 12. Колонтитулы. Размещение колонтитулов.
Колонтитулами называют заголовочные области в верхнем и нижнем полях, повторяющиеся на четных и/или нечетных страницах. Они могут содержать название темы, главы, номер страницы, графику, дату печати и прочую информацию, характерную для раздела или всего документа. Колонтитулы, как и поля страниц, для разных разделов могут отличаться.
При добавлении колонтитулов командой Вставка→ Колонтитулы →Верхний колонтитул Word показывает на экране штриховой рамкой зону для размещения верхнего или Вставка→ Колонтитулы →Нижний колонтитул нижнего колонтитула.
Чтобы добавить верхний или нижний колонтитул к документу:
1. Выберите команду Вставка→Колонтитулы.
2. Введите и отформатируйте верхний колонтитул.
3.
Нажмите кнопку Нижний
колонтитул,
чтобы перейти к нижнему колонтитулу.
Введите
и отредактируйте нижний колонтитул.
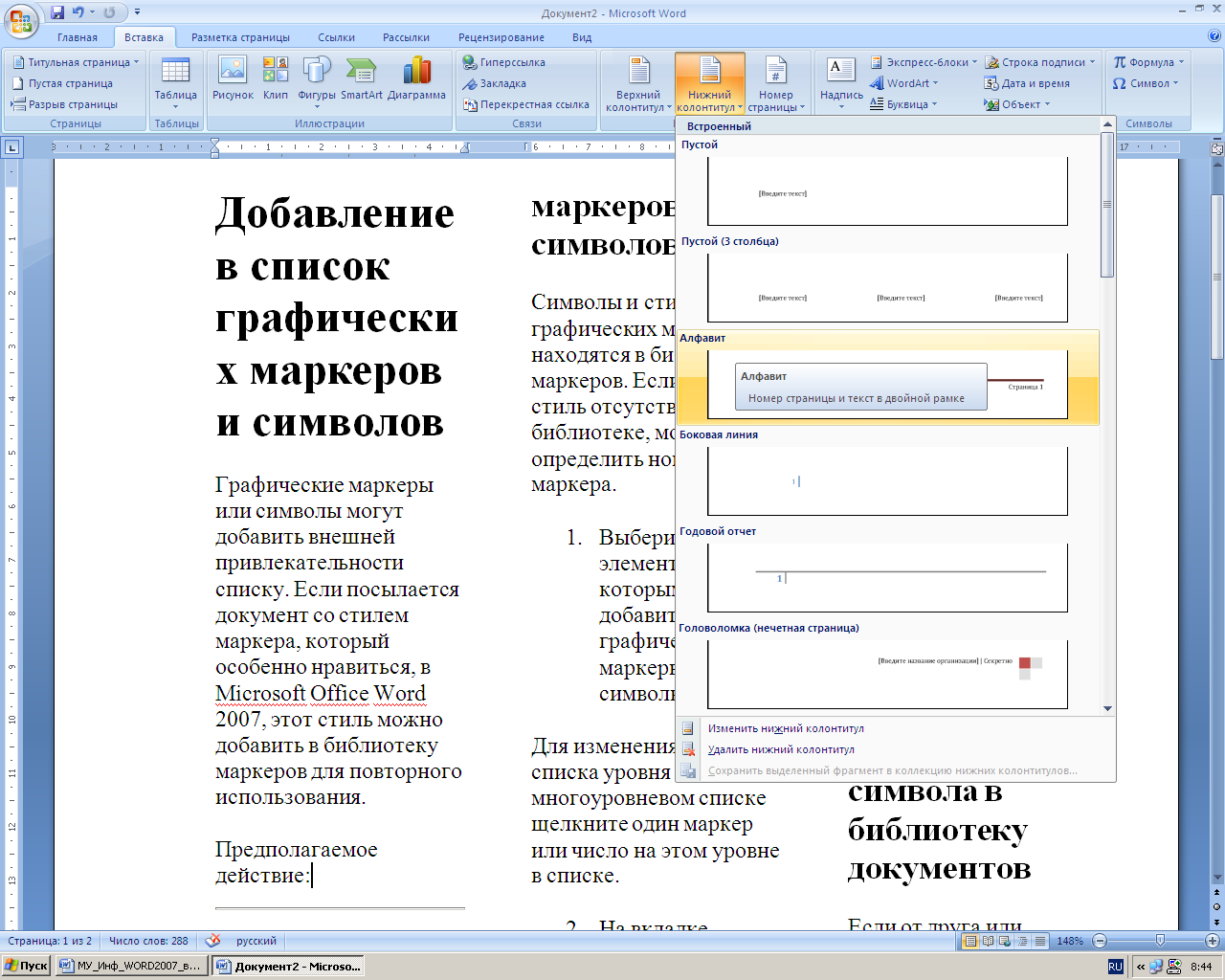
4.
Нажмите кнопку Закрыть
окно колонтитулов
и дважды щёлкните по основному тексту
документа, чтобы закрыть область
колонтитула и перейти к основному тексту
документа.
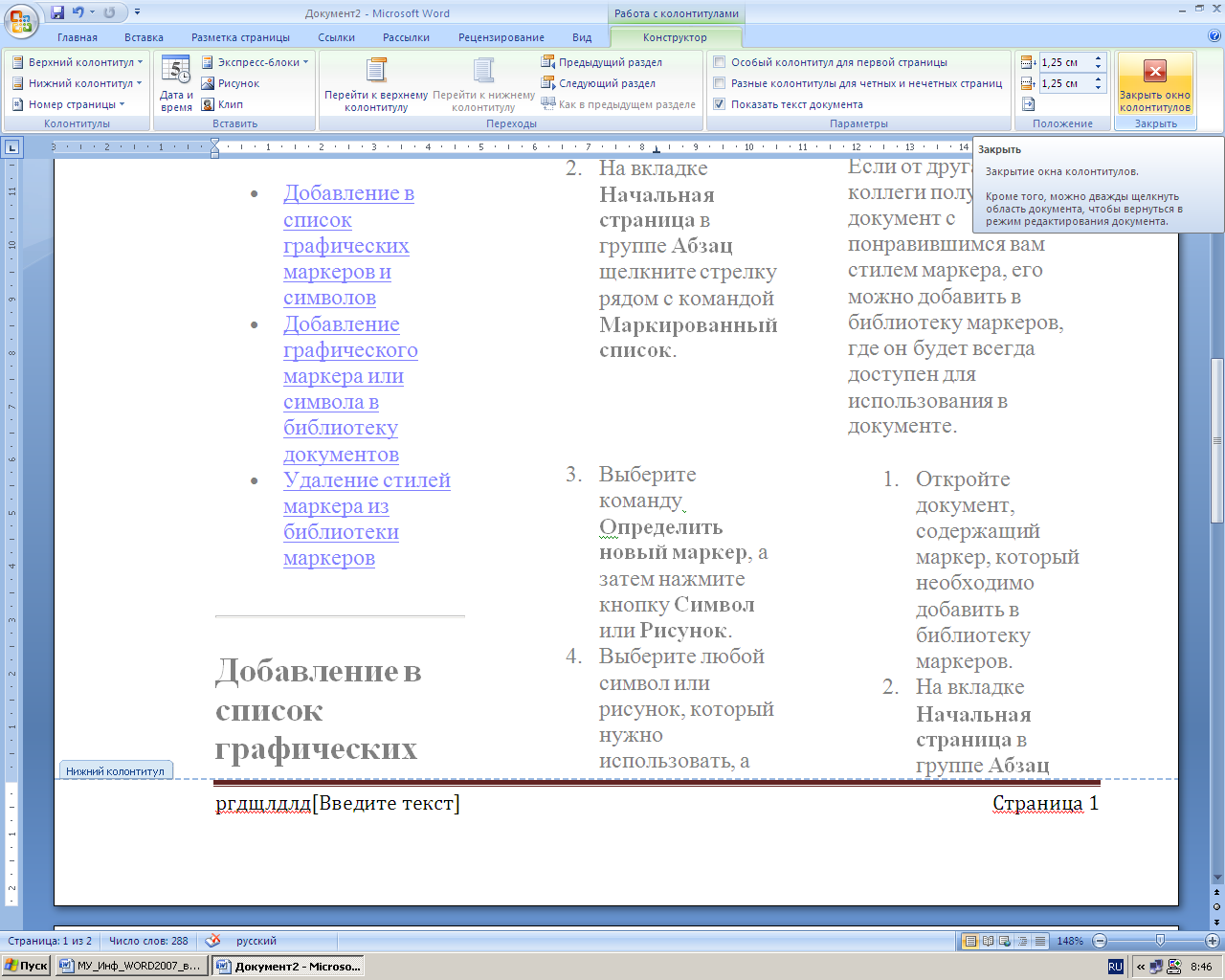
Каждый раздел в документе может иметь свои собственные колонтитулы. Это очень удобно, если каждую главу в документе объявить как отдельный раздел. Можно задать различные колонтитулы для чётных и нечётных страниц. Чтобы изменить колонтитулы в отдельном разделе документа:
1. Поместите точку вставки в том разделе, где нужно изменить колонтитул.
2.
Выберите команду Вставка→Колонтитулы.
Нажмите
кнопку Нижний
колонтитул,
если нужно изменить нижний колонтитул.
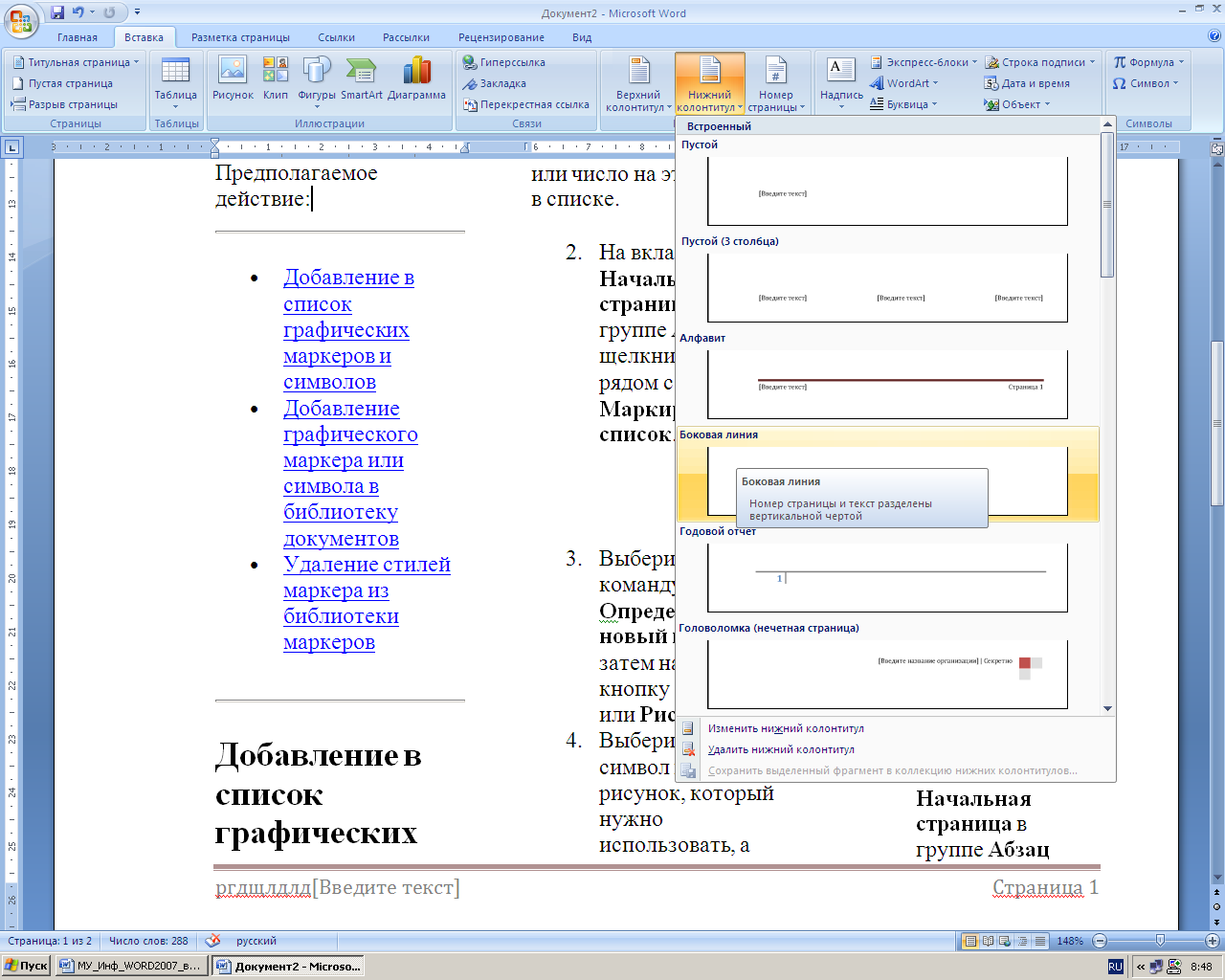
Для документа Реферат.doc подготовьте для второго раздела нижний колонтитул четных страниц Санкт-Петербург 2008 и нижний колонтитул нечетных страниц Санкт-Петербургский Государственный Инженерно-экономический университет. Отчеркните верхний колонтитул (номер страницы по центру) и нижний колонтитул горизонтальной линией. Отрегулируйте размер колонтитулов по линейке.
Выполнение
Откройте Реферат.doc и выполните команду Вставка→Колонтитулы. Определите колонтитулы на четных и нечетных страницах.
Установите место вставки во втором разделе документа. Выполните команду Вставка→Колонтитулы. Щёлкните по стрелочке внизу кнопки Верхний колонтитул и найдите Современный (Четная страница). Проверьте кнопку Как в предыдущем на этой панели. Если кнопка утоплена, то ее следует нажать, чтобы обеспечить разрыв связи между колонтитулами соседних разделов.


Введите в поле колонтитула подряд три символа «-» или «=», или «_» и нажмите клавишу Enter. Номер страницы будет подчеркнут соответствующей линией;
На панели инструментов Колонтитулы нажать кнопку Нижний колонтитул и перейти к оформлению нижнего колонтитула четной страницы:
вставьте текст Санкт-Петербург 2001, центрируйте, оформите шрифт. Перед текстом введите три символа черты и нажмите Enter. Над текстом колонтитула появится черта (см. пункт выше).
Перейдите к оформлению колонтитула следующей нечетной страницы с помощью кнопки Переход к следующему;
вставьте текст Санкт-Петербургский Государственный Инженерно-Экономический университет (вставить из автотекста). Перед текстом введите три символа черты и нажмите Enter. Над текстом колонтитула появится черта;
Проверьте первую страницу. Переместитесь к ней, нажимая кнопку Переход к предыдущему на панели инструментов Колонтитулы. Первая страница не должна иметь колонтитулов. По окончанию оформления колонтитулов нажмите кнопку Закрыть.
Перейдите в режим просмотра печатного документа - Вид→ Режимы просмотра документа → Разметка страницы, а затем Вид→Масштаб→Одна страница и просмотрите результаты оформления колонтитулов.
Закройте предварительный просмотр, выполнив Вид → Масштаб → По ширине страницы. Установите место вставки курсора в нижней или верхней части той страницы, колонтитул которой необходимо изменить. Передвиньте курсор мыши на линейку слева в зону границы колонтитула и текста так, чтобы курсор принял вид двойной стрелки. Отрегулируйте размер колонтитула, удерживая нажатой кнопку мыши. Просмотрите еще раз оформление колонтитулов в предварительном просмотре.
Задание 13. Создание сносок и примечаний
Для размещения дополнительной информации в документе используют сноски и примечания. В Word различают обычные и концевые сноски. Обычная сноска располагается внизу страницы, а концевая - в конце раздела или документа.
По умолчанию символ сноски является целым числом, соответствующим порядковому номеру вводимой сноски. Для просмотра сноски надо навести на номер сноски мышь, при этом указатель мыши сменит вид на флажок, затем появится текст сноски на желтом поле.
Примечания представляют собой комментарии, привязанные к любому месту документа. Обычно они используются для вопросов и замечаний автору документа.
Для вставки примечания следует
выделить слово или фрагмент текста, к которому нужно сделать примечание.
выбрать команду Рецензирование → Примечания → Создать примечание. При этом для выделенного текста вставляется знак примечания и открывается панель Примечания.
Ввести текст примечания в панели Примечания.
Заполните экзаменационную ведомость:
Экзаменационная ведомость
по дисциплине “ “
Фамилия Имя Отчество→Фамилия Имя Отчество→Оценка студента преподавателя
Иванов И.И. Сидоров В.Н. отлично
Петров П.П. Сидоров В.Н. хорошо1
Соколов С.С. Сидоров В.Н. удовл2.
Подпись Дата
Укажите место для вставки знака сноски.
В меню Ссылки, выберите команду Сноски.
Выберите команду Вставить сноску или Вставить концевую сноску. По умолчанию обычные сноски помещаются внизу страницы, а концевые— в конце документа. Расположение сносок можно изменить, выбрав нужный вариант.

Выберите нужный формат в поле Сноска.
Нажмите кнопку Вставить. 3
В документ будет вставлен номер сноски, а курсор окажется рядом с ним.
Введите текст сноски.

Вернитесь в документ и продолжайте ввод текста.
К сноскам, которые будут вставлены позже, будет автоматически применен нужный формат.
Задание 14. Создание оглавления
Наиболее простым способом создания оглавления является использование встроенных стилей заголовков (В Microsoft Word определены девять различных встроенных стилей заголовков: «Заголовок 1» — «Заголовок 9».) Возможно создание оглавления при помощи пользовательских стилей, примененных к документу. Можно также присвоить уровни элементов оглавления отдельным фрагментам текста.
Пометка элементов оглавления с применением встроенных стилей заголовков производится следующим образом:
Выделите заголовок, к которому необходимо применить тот или иной стиль заголовка.
На вкладке Коллекция стилей в группе Стили выберите необходимый стиль.

Если в коллекции стилей требуемый стиль не отображается, нажмите клавиши CTRL+SHIFT+S, чтобы открыть область задач Применить стили и в поле Имя стиля выберите требуемый стиль.
Если элементами оглавления должны стать фрагменты текста, к которым не был применен стиль заголовка, то пометить такие фрагменты как элементы оглавления можно следующим образом:
Выделите текст, который требуется включить в оглавление.
На вкладке Ссылки в группе Оглавление выберите команду Добавить текст.
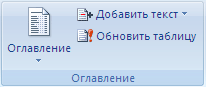
Выберите уровень, к которому следует отнести выделенный текст, например Уровень 1 для главного уровня оглавления.
Повторяйте шаги 1-3 до тех пор, пока не будет помечен весь текст, который требуется включить в оглавление.
После того как все элементы оглавления будут помечены, можно приступить к сборке оглавления.
Данную процедуру следует применять, если документ был создан с использованием стилей заголовков.
Щелкните в документе место, куда будет вставлено оглавление (обычно это начало документа).
На вкладке Ссылки в группе Оглавление выберите Оглавление, а затем щелкните необходимый стиль оглавления.
Примечание. Чтобы воспользоваться дополнительными параметрами, откройте диалоговое окно Оглавление, для этого нажмите кнопку Оглавление.
Создание оглавления при помощи пользовательских стилей, следует применять, если к заголовкам уже применены пользовательские стили. При этом для Word можно задать параметры стилей, которые должны использоваться при сборке оглавления.
Щелкните в документе место, куда будет вставлено оглавление.
На вкладке Ссылки в группе Оглавление щелкните Оглавление, а затем выберите в списке пункт Добавить оглавление.
Нажмите кнопку Параметры.
В группе Доступные стили найдите стиль, примененный к заголовкам в документе.
Чтобы указать уровень, который должен быть представлен стилем заголовка, введите целое число от 1 до 9 в поле группы Уровень, расположенное рядом с именем стиля.
Повторите шаги 4 и 5 для каждого стиля заголовка, который требуется включить в оглавление.
Нажмите кнопку ОК.
Выберите оглавление в соответствии с типом документа:
Бумажный документ. При создании документа, который читатели получат в печатном виде, следует создавать оглавления таким образом, чтобы каждый элемент состоял из заголовка и номера страницы, на которой расположен этот заголовок. В этом случае читатели смогут обратиться к нужной странице.
Веб-документ. В документе, который читатели получат по сети и будут читать в Word, можно форматировать элементы оглавления в виде гиперссылок, чтобы можно было перейти к нужному заголовку, щелкнув его в оглавлении.
Чтобы воспользоваться одним из готовых решений, выберите требуемый вариант в поле Форматы (Ссылки→Оглавление).
Задайте любые другие необходимые параметры оглавления.
Если заголовки или другие элементы оглавления были добавлены в документ или удалены из него, обновить оглавление можно следующим способом:
Выполните команды Ссылки → Оглавление → Обновить таблицу.
Установите переключатель в положение обновить только номера страниц или обновить целиком.
Чтобы удалить оглавление, войдите в меню Ссылки → Оглавление → Оглавление и выберите команду Удалить оглавление.
Постройте оглавление в документе Реферат.doc и расположите его в конце документа. Количество уровней заголовков должно быть равно трем, стиль заголовков должен соответствовать шаблону, для каждого заголовка справа должен стоять номер страницы с заполнителем промежутка в виде множества точек.
Выполнение
Если вы скопировали во второй раздел документа текст из справки Microsoft Word, то заголовки параграфов текста будут иметь стиль Заголовок 1, а подпараграфы - стиль Заголовок 2.
Чтобы построить оглавление из заголовков трех уровней, выполните следующее:
Замените стиль Заголовок 2 всех заголовков документа на стиль Заголовок 3. Для этого
Выполните Главная → Заменить и установите место вставки в окне Найти.
Нажмите на стрелку в поле Формат, выберите Стиль → Заголовок 2 и нажмите ОК.
установите место вставки в окне Заменить.
в поле Формат, выберите Стиль → Заголовок и нажмите ОК.
Нажмите Заменить все.
Аналогичным образом замените стиль Заголовок 1 всех заголовков документа на стиль Заголовок 2.
Примените к названиям глав документа стиль Заголовок 1.
Проверьте корректность установленной иерархии заголовков. Для этого выполните Вид→Режимы просмотра документа→Структура.
Вернитесь к виду Разметка страницы. Поместите курсор в место вставки оглавления.
Отключите отображение скрытого текста и кодов полей, с тем, чтобы при создании оглавления документ был разбит на страницы правильным образом.
Выберите команду Ссылки→Оглавление.
Выберите один стиль формата в списке.
Нажмите ОК. Word заново разобьёт документ на страницы и соберёт оглавление.
Задание 15. Печать документов
После установки хотя бы одного драйвера принтера в Windows, при выполнении команды Office→Печать Word выводит в окне Печать имя принтера в списке Имя. Для установки параметров принтера нажмите кнопку Свойства и установите по необходимости ориентацию страницы, разрешение, размер бумаги и пр. Набор возможных параметров зависит от выбранного принтера. По умолчанию Word предлагает в окне свойств принтера книжную ориентацию страницы и размер бумаги A4, поэтому для документа с отличающими параметрами страницы их необходимо изменить.
Подготовьте к печати документ Реферат.doc, содержащий не менее трех страниц формата A4 книжной ориентации. Заполните некоторые свойства, например, название, тему и автора. Вставьте номера страниц, не включая номер на первой странице.
Установите первую страницу текущей и покажите преподавателю, как ее распечатать.
Как распечатать страницы 2 и 3?
Как распечатать четные и нечетные страницы документа?
Как распечатать фрагмент текста?
Как распечатать только сведения о документе?
Выполнение
Откройте документ Реферат.doc, затем выполните Office→Печать → Свойства. Во вкладке Бумага/Качество нажмите кнопку Дополнительно и определите Размер бумаги (А4). Установите Книжную ориентацию бумаги. Нажмите ОК.
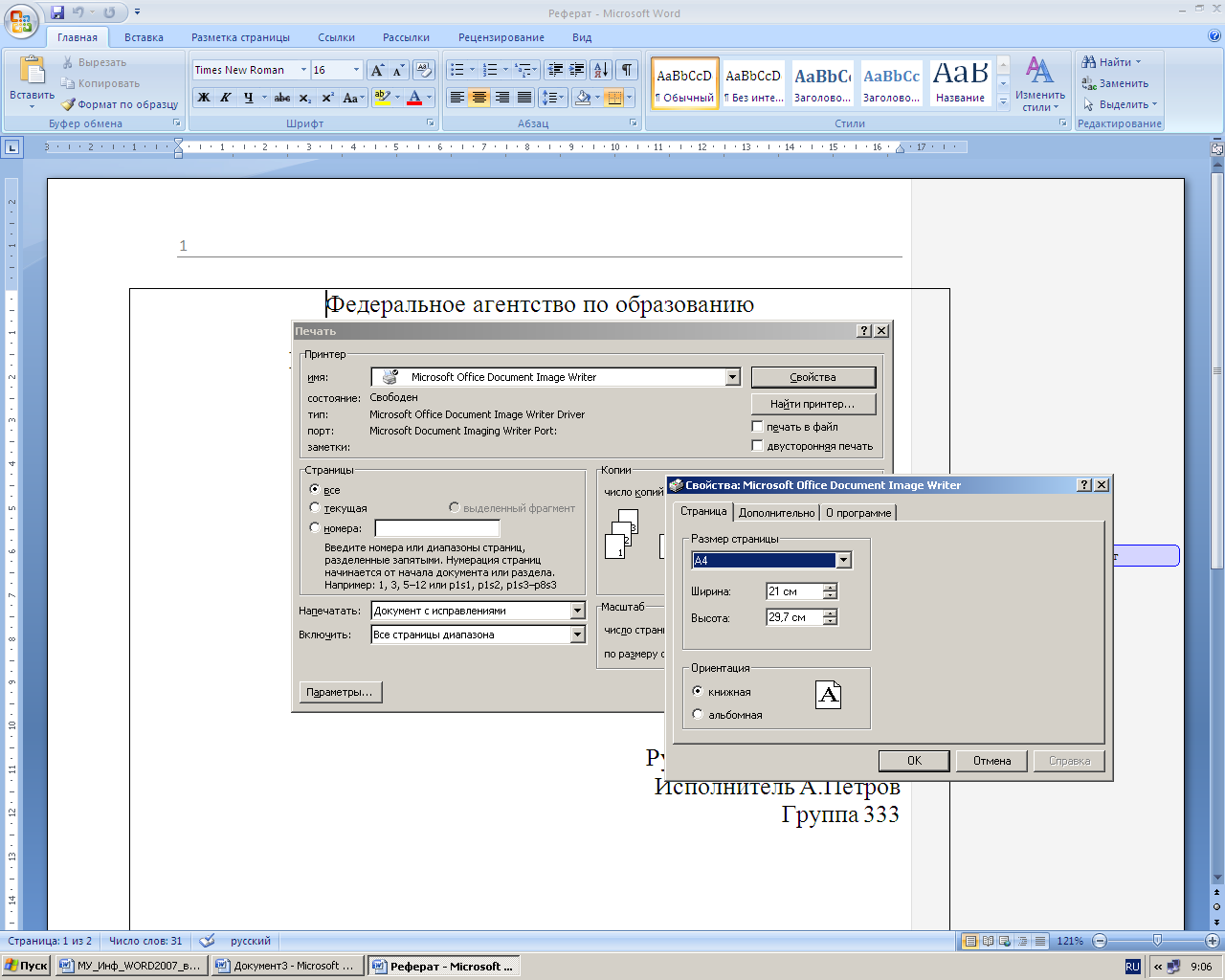
Выполните Office→Подготовить→Свойства и на вкладке Свойства документа введите название, тему и автора.
Проверьте наличие нумерации страниц. Если нумерации нет, то вставьте номера страниц командой Вставка → Колонтитулы → Номер страницы → Формат номера страницы, указав флажком с какой страницы начать нумерацию (со второй страницы).
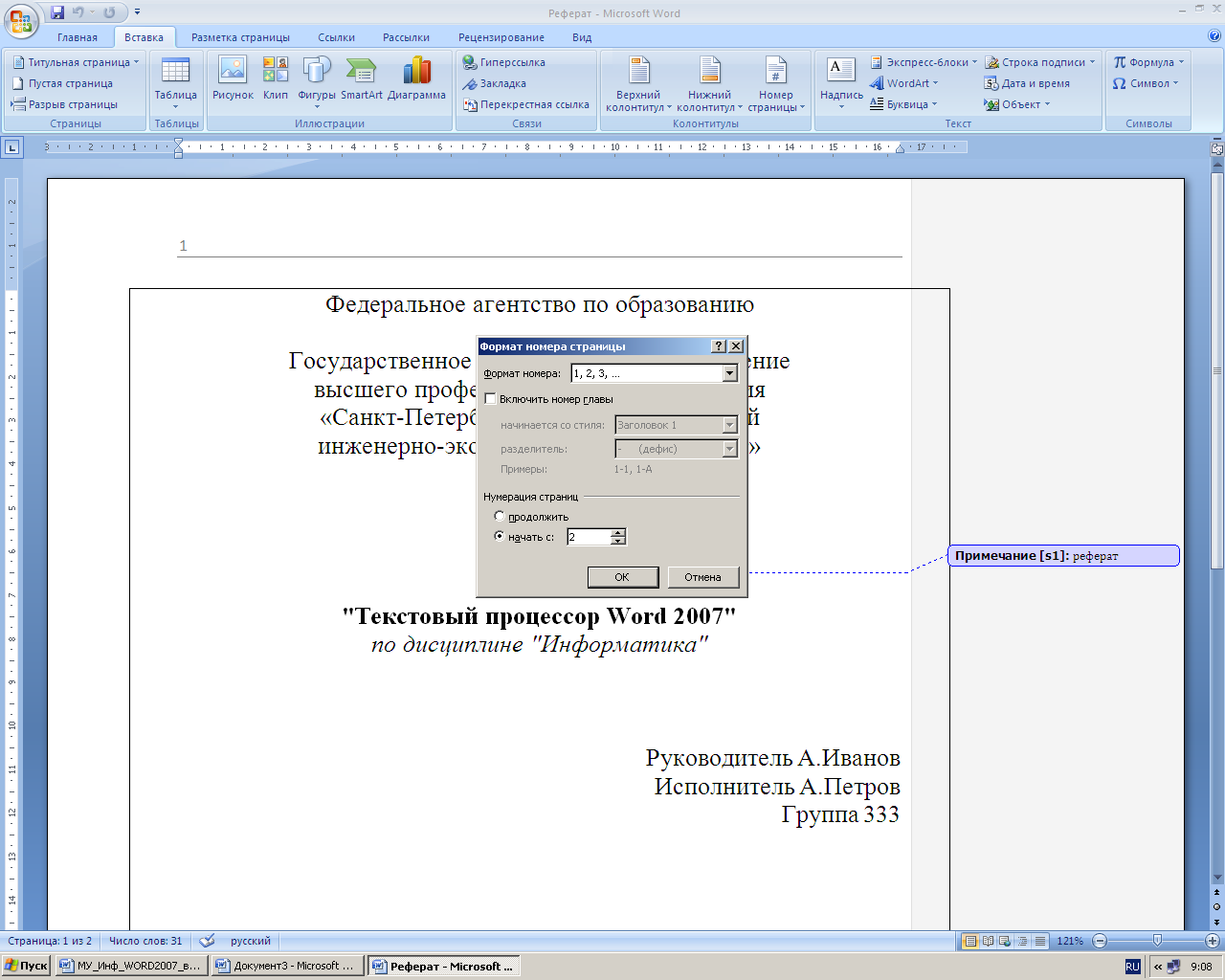
Установите курсор на первой титульной странице. Выполните команду Office →Печать. В группе Страницы установите переключатель Текущая. При нажатии ОК первая страница должна распечататься.
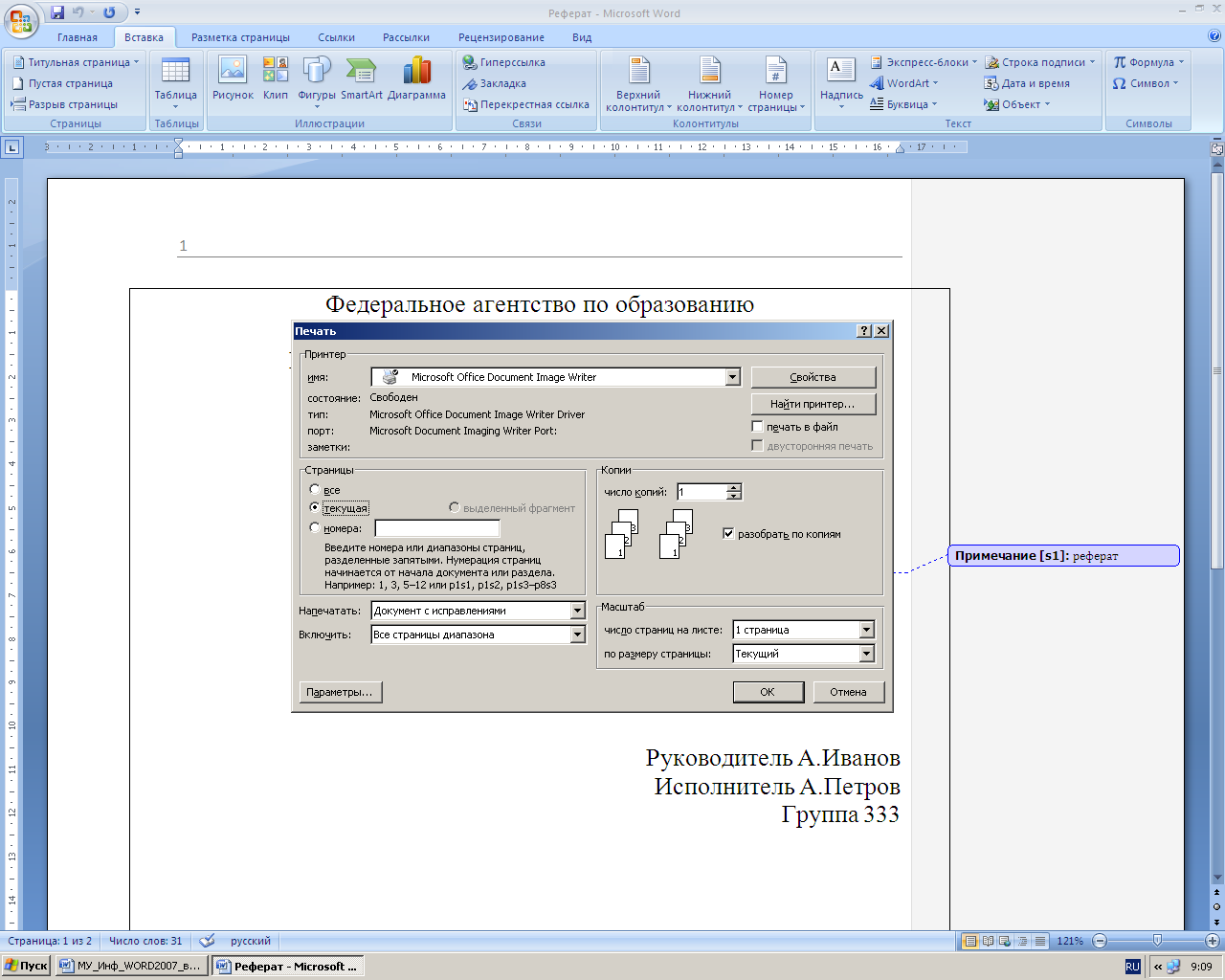
Выполните команду Office →Печать. В группе Страницы установите переключатель Номера и введите номера 2,3 (через запятую). При нажатии ОК распечатаются страницы 2 и 3.
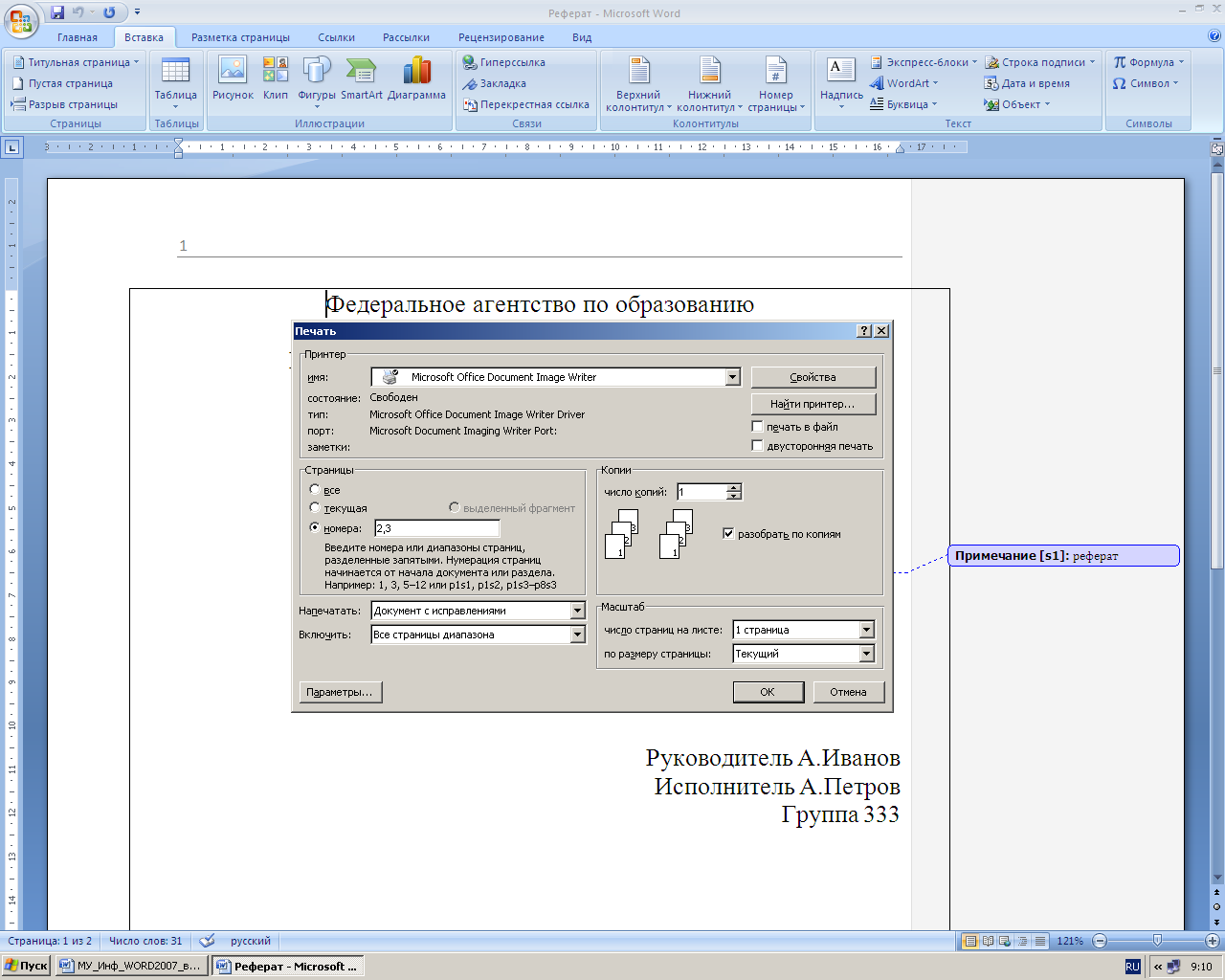
Выполните команду Office →Печать. В группе Страницы установите переключатель Все и в списке Включить выберите Четные или Нечетные страницы. При нажатии ОК напечатаются только четные или только нечетные страницы документа.
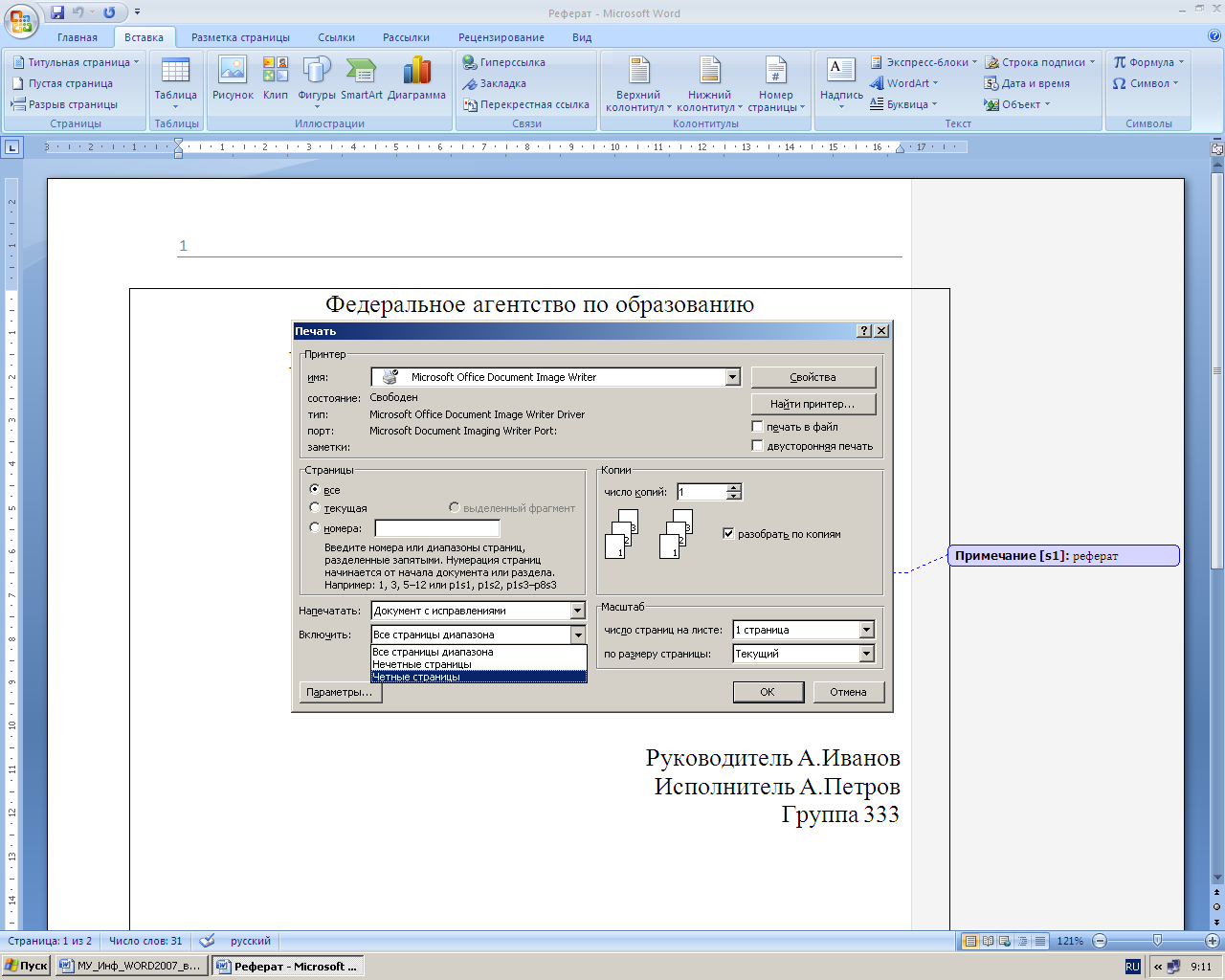
Выделите фрагмент текста и выполните команду Office →Печать. В группе Страницы установите переключатель Выделенный фрагмент. При нажатии ОК напечатается только выделенный фрагмент документа.
Раздел 3. Специальные средства word Задание 16. Работа со встроенным графическим редактором WordArt
С помощью модуля WordArt можно придать обычному тексту форму, то есть сделать буквы объемными, повернуть или наклонить текст, направить его вдоль кривой, добавить к тексту узоры и тень.
Создайте рекламный модуль для сервисного центра BMW
Р ис.
6. Рисунок рекламного модуля
ис.
6. Рисунок рекламного модуля
Выполнение
Создание документа делится на 2 этапа:
Создание логотипа BMW
Создание основного текста
Для создания рамки рекламного модуля выполните команды Вставка → Текст → Надпись → Нарисовать надпись. Растяните рамку надписи для получения соответствующего размера рекламного документа.
Для создания логотипа BMW Вставка → Фигуры → Основные фигуры и выберите тип фигуры – кольцо, заливку фигуры черную, установите контур фигуры – серый 25%, толщину – 3 пт и поместите кольцо внутри надписи.
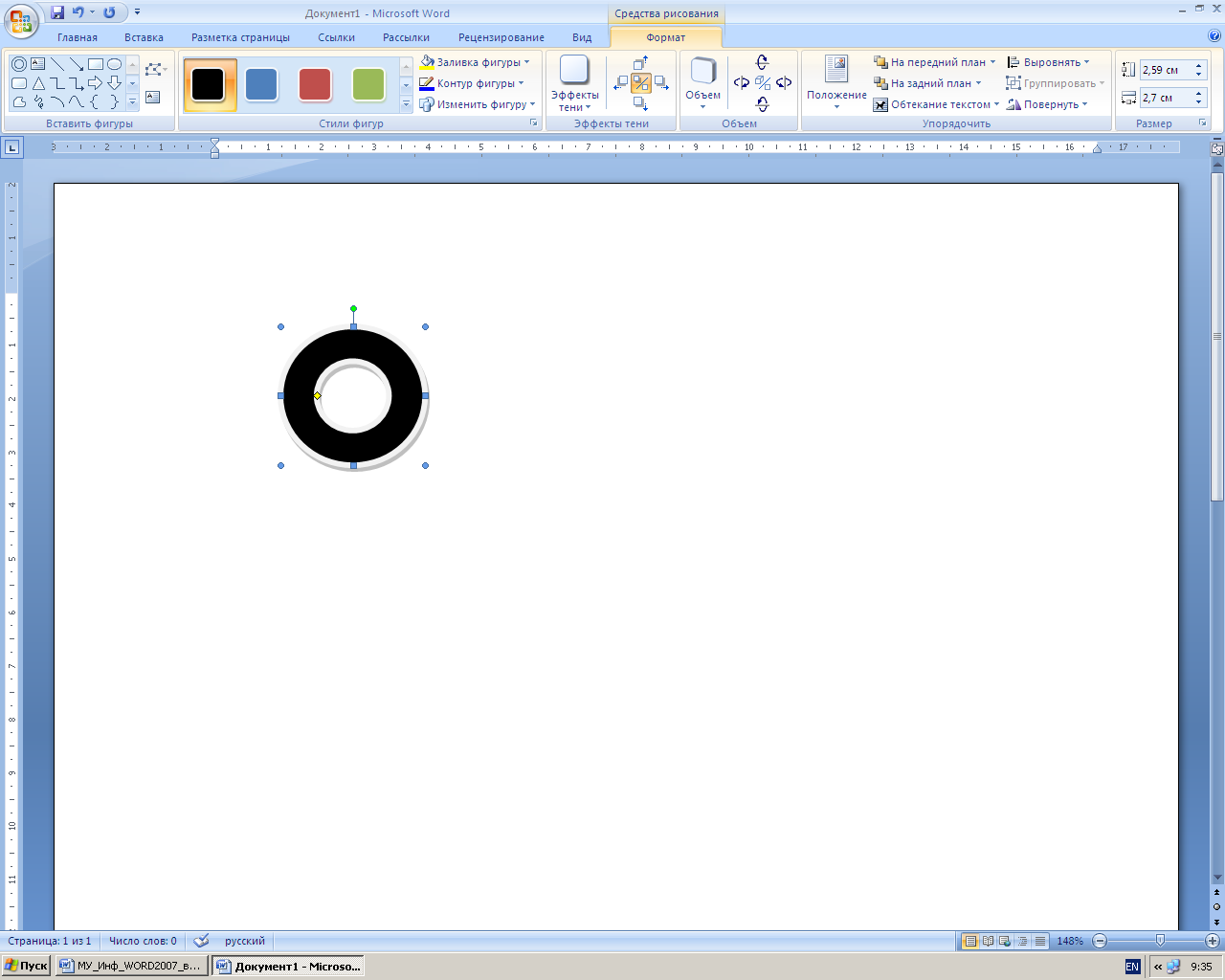
Выполните команды Вставка →Фигуры →Основные фигуры – дуга (нажмите клавишу Sift для получения правильной формы), залейте дугу синим цветом, установите контур фигуры – серый 25%, толщину – 3 пт.
Поместите кольцо на дугу, если изображение будет скрыто, войдите в меню Упорядочить→На задний план или На передний план.
Нарисуйте вертикальную и горизонтальную линию внутри кольца, Вставка → Фигуры → Линии.
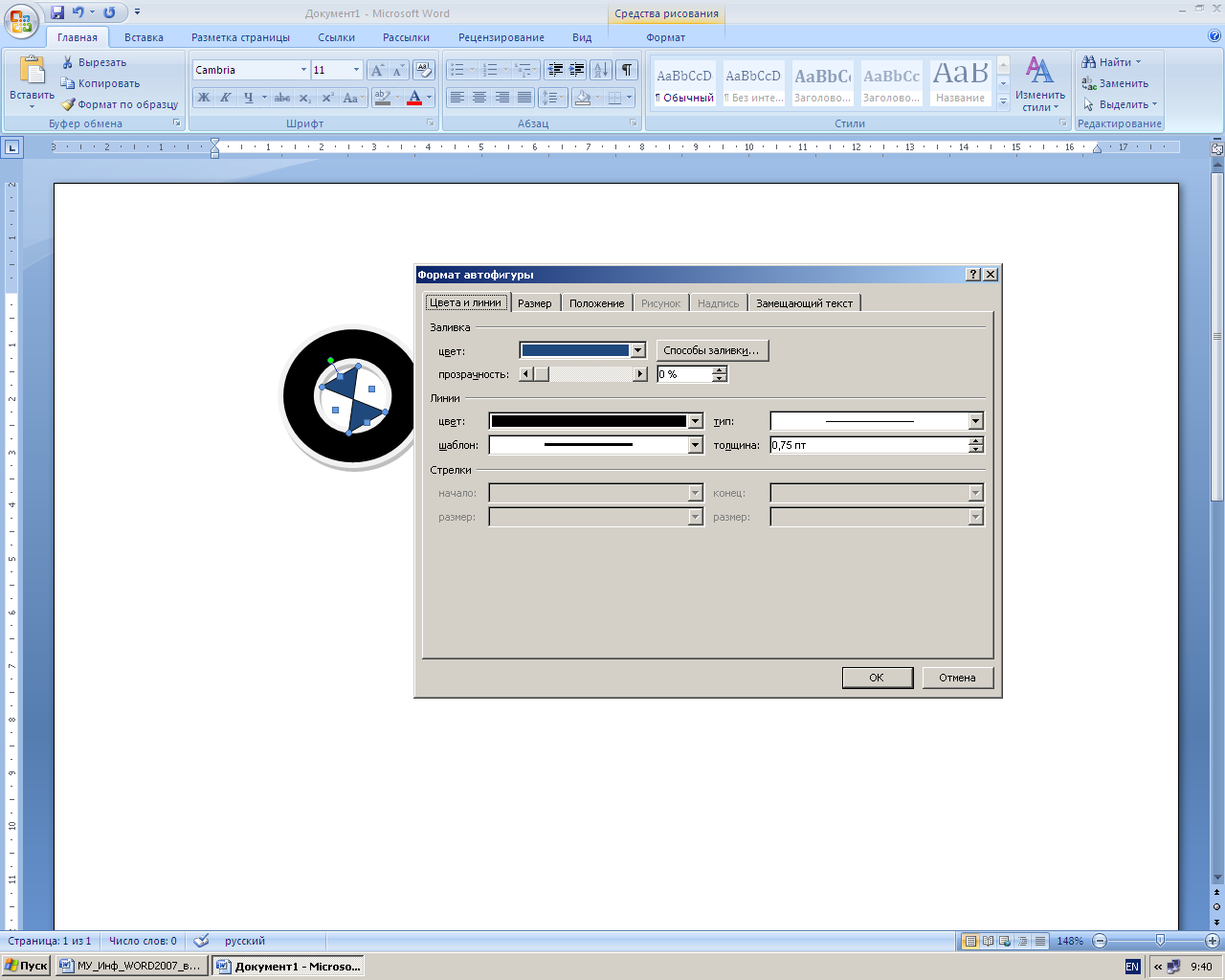
В
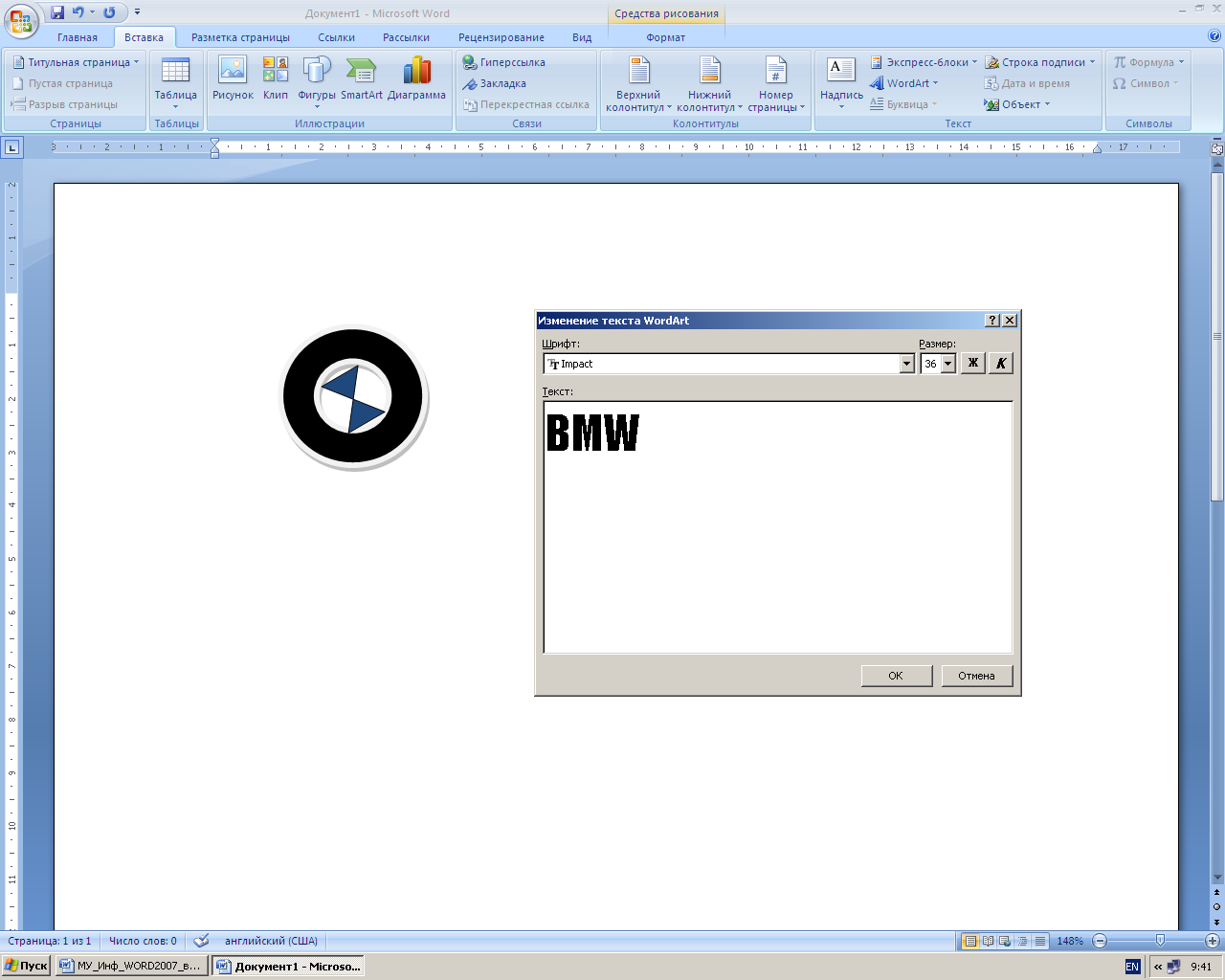 ыберите
Вставка
→
Текст
→ WordArt.
Выберите стиль WordArt 3 из коллекции.
Введите текст B
M W (два
пробела между буквами). Выберите
подходящий шрифт, размер и оформление.
ыберите
Вставка
→
Текст
→ WordArt.
Выберите стиль WordArt 3 из коллекции.
Введите текст B
M W (два
пробела между буквами). Выберите
подходящий шрифт, размер и оформление.
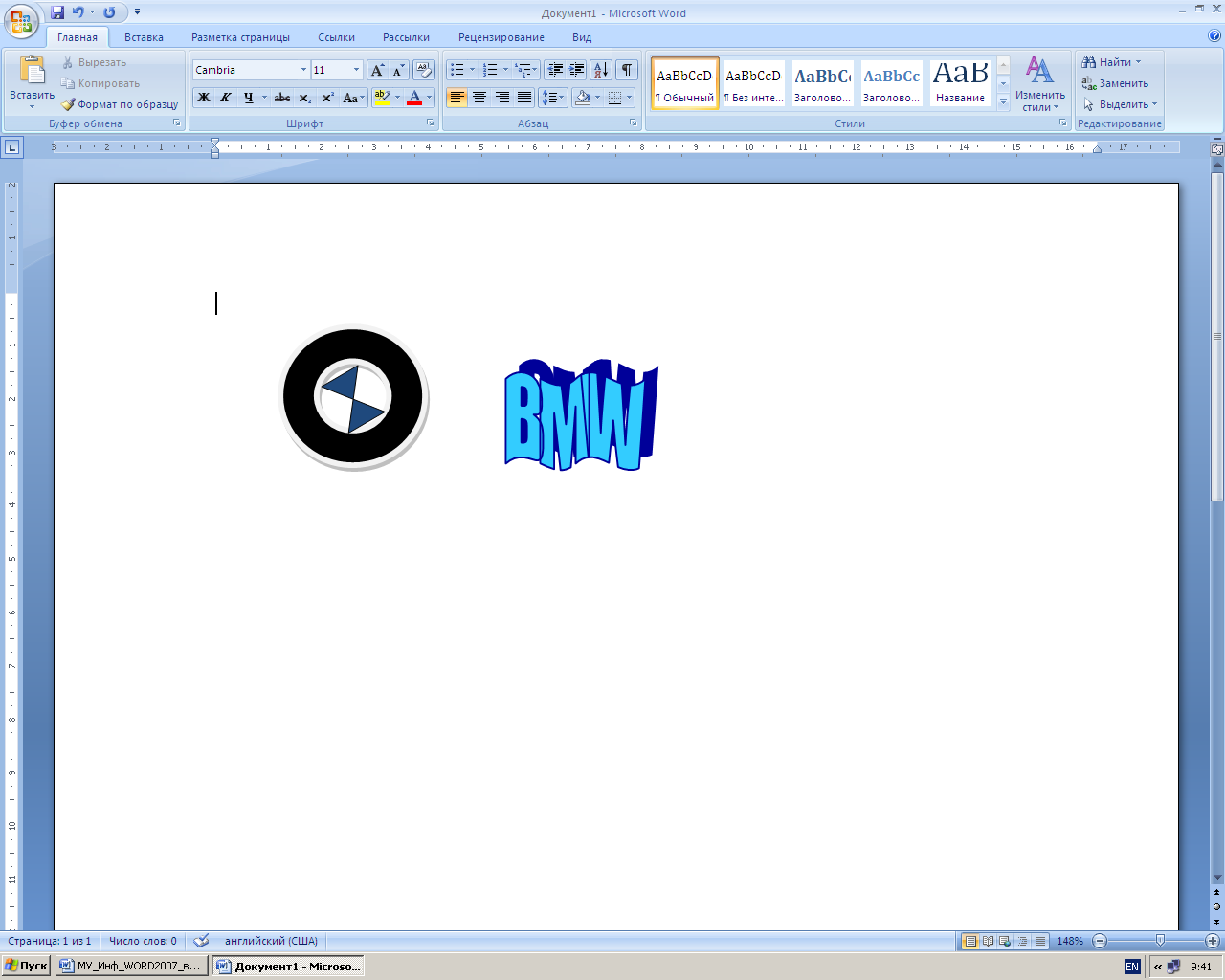
Удерживая клавишу Shift, выделите кольцо, а также все элементы, расположенные внутри кольца и нажмите на кнопку Группировать.
Скопируйте логотип и выполните команду вставки, чтобы получить два одинаковых логотипа.
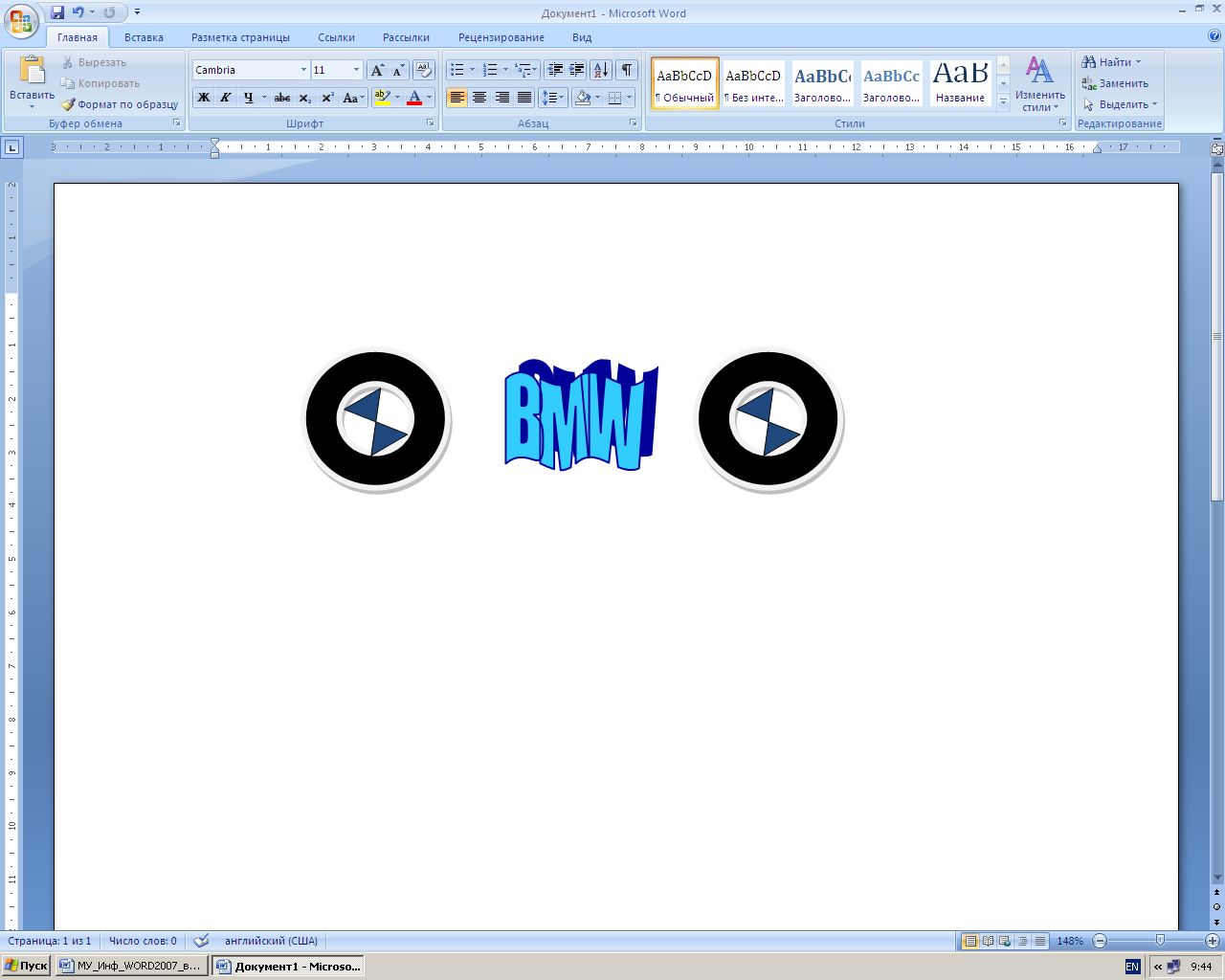
Расположите 2 логотипа в соответствии с оригиналом на рис.6.
Создание основного текста
1) Выберите Вставка → Текст → WordArt, 29-й стиль из коллекции WordArt. Введите текст СЕРВИС-ЦЕНТР и нажмите ОK. Выровните текст по размеру и по центру.
2) Аналогично пункту 1, выберите 19-ый стиль объекта WordArt, введите адрес и нажмите ОK. Выровните текст по центру.
Удерживая клавишу Shift, выделите все элементы рекламного модуля и рамку, и выполните команду Рисование → Группировать.
При желании можно добавить в рекламный модуль дополнительные рекламные элементы.
Задание 17. Работа с рисунками в документе. Вставка рисунков.
Вставьте рисунок с изображением строки меню и панели инструментов Word. Измените размер рисунка. Создайте на рисунке выноски с названиями панелей. Восстановите исходный рисунок по его обрезанному фрагменту.
Выполнение
Скопируйте окно текстового процессора Word в буфер, нажав клавишу PrintScreen. Вставьте содержимое буфера в текст как рисунок.
Выделите рисунок, щелкнув на нем левой клавишей мыши. В строке заголовка появится меню Работа с рисунками, а в Главном меню – меню Формат.
Выполните команду Работа с рисунками → Формат → Размер → Обрезка.
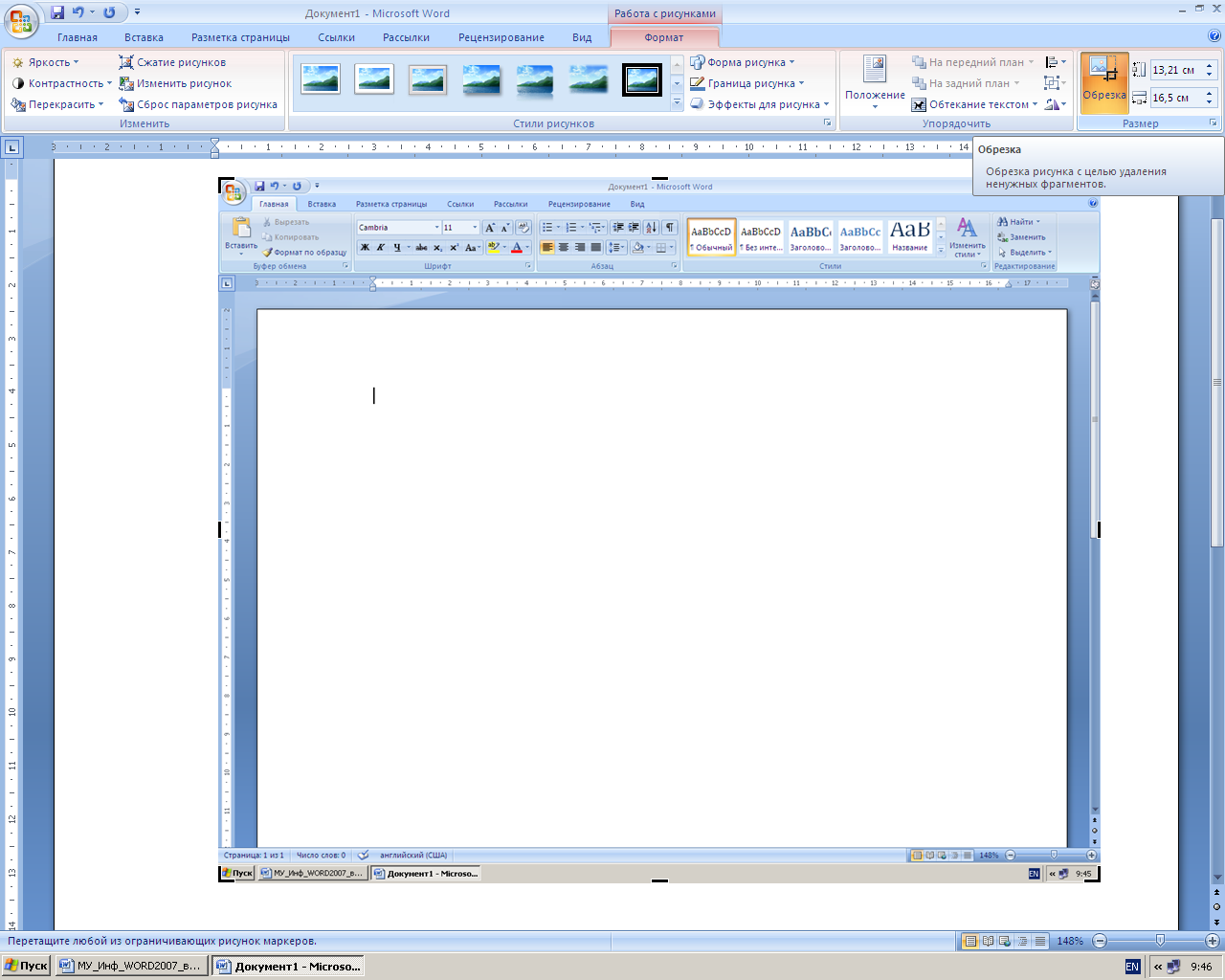
Обрежьте рисунок, оставив от него только часть, содержащую изображение Строки меню и Панели инструментов. Для этого, выделив рисунок, щелкните на кнопке Обрезка. Установите указатель мыши на средний маркер нижней границы рисунка. Указатель примет такой же вид, как и на кнопке Обрезка. При нажатой левой клавише мыши переместите маркер вверх до границы Панели инструментов.
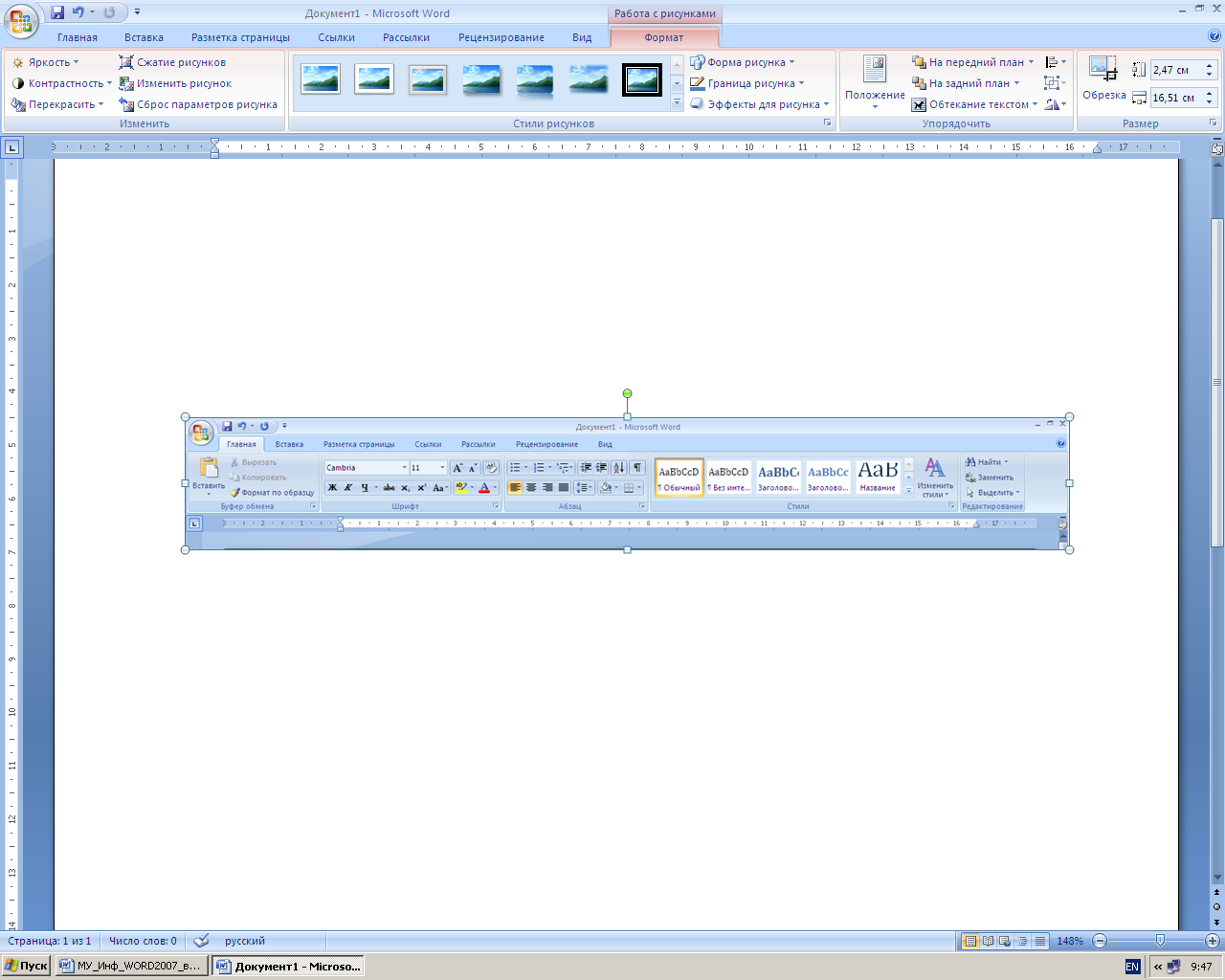
Аналогично обрежьте рисунок сверху до Строки меню.
Увеличьте пропорционально размер рисунка, поставив курсор на один из угловых маркеров в контуре рисунка.
Произведите замену цветного изображения рисунка на черно - белое с помощью кнопки панели Яркость, Контрастность, Стили.
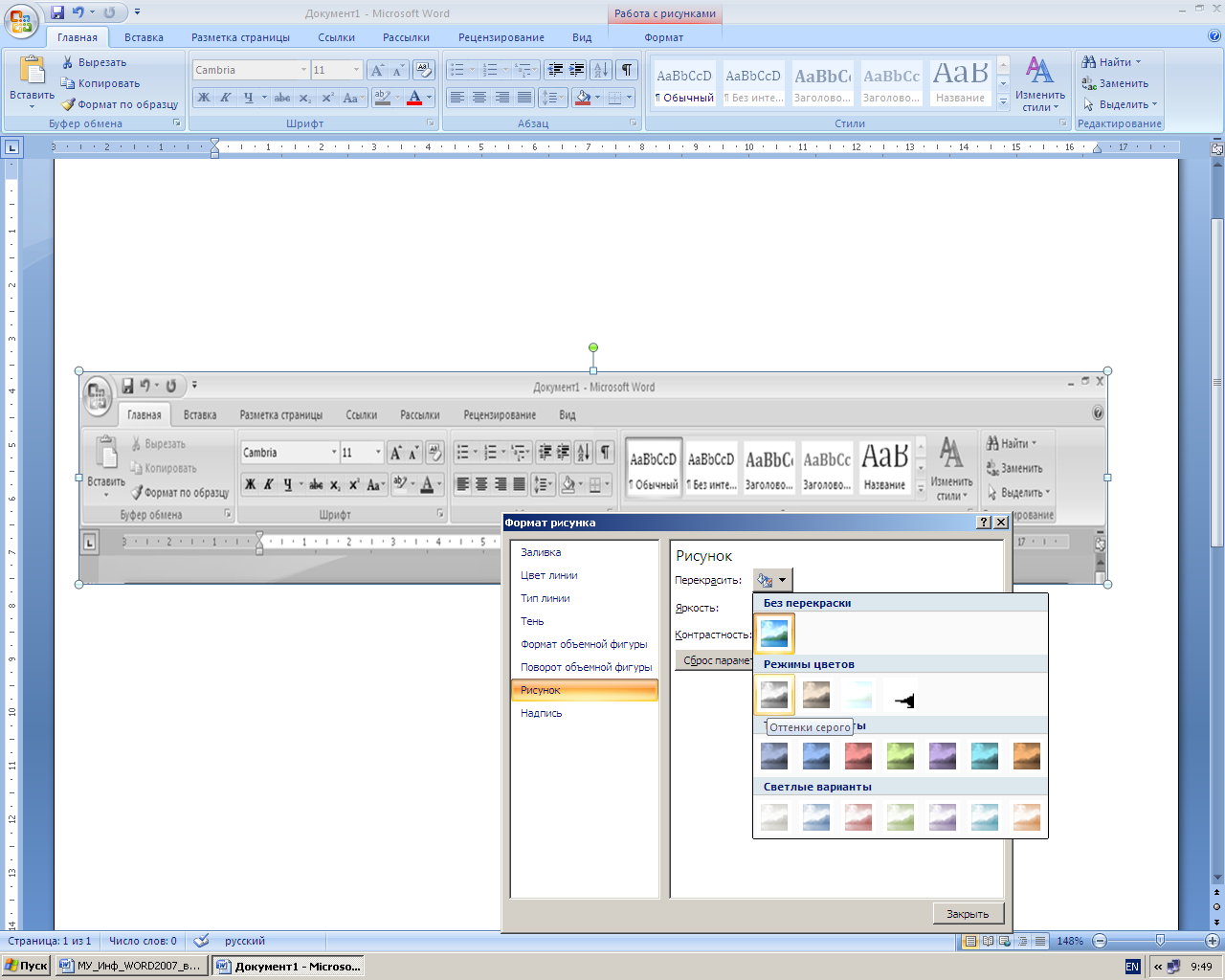
Восстановите по фрагменту рисунок окна Word в первоначальном виде. Для этого выделите рисунок панелей и щелкните на кнопке Сброс параметров рисунка на панели Работа с рисунками. Убедившись, что рисунок принял первоначальный вид, отмените восстановление, щелкнув на кнопке Отмена.
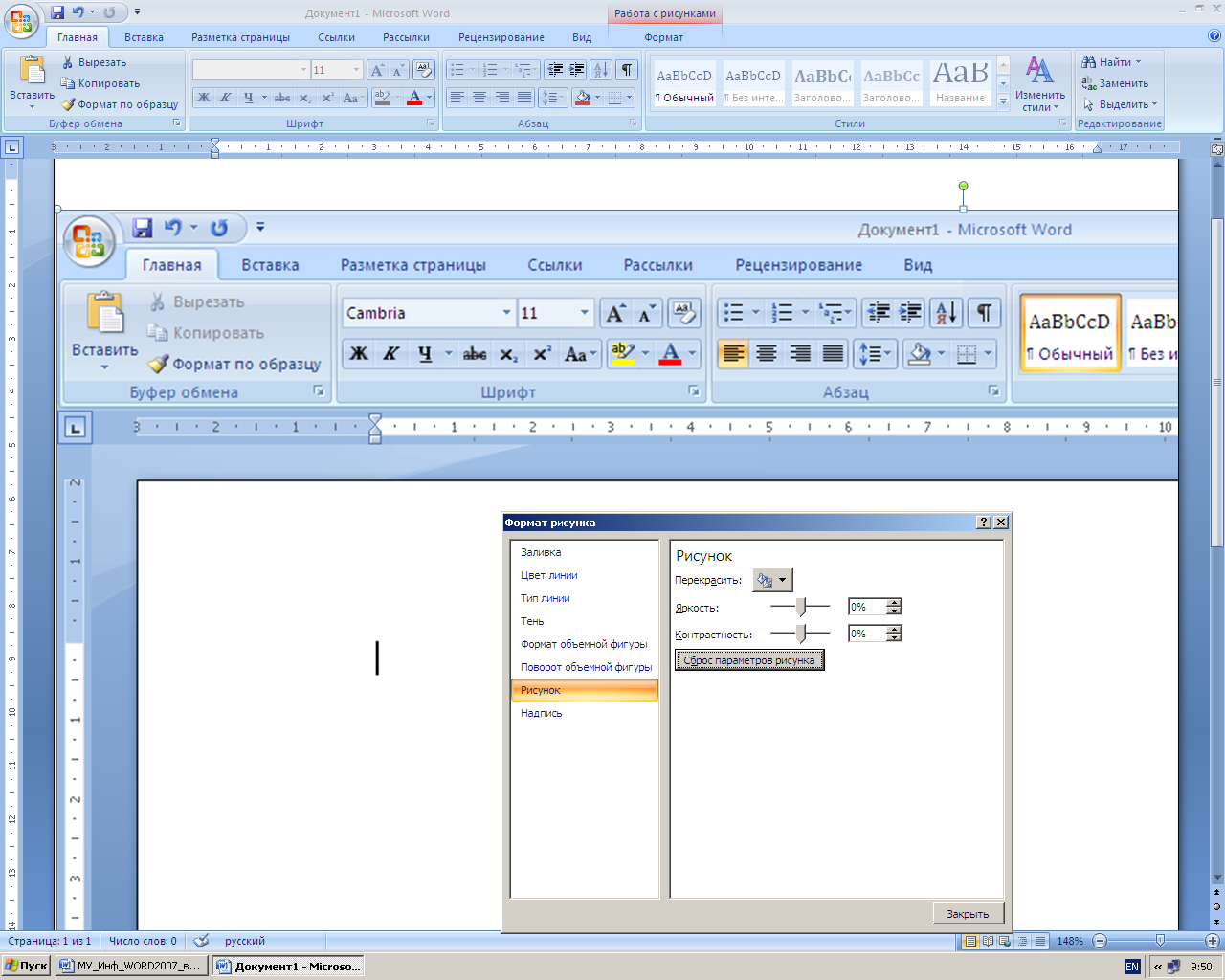
Нарисуйте выноску с названием «Строка меню». Для этого выполните команду Вставка – Фигуры - Выноски. Выберите вид выноски - Выноска 3. На экране указатель мыши примет вид тонкого плюса. Щелкните мышью на середине рисунка Строки меню и проведите при нажатой левой клавише мыши линию за пределами рисунка. Появится линия с изломом и прямоугольная рамка для текста выноски. После отпускания кнопки мыши щелкните внутри рамки и введите текст: Строка меню
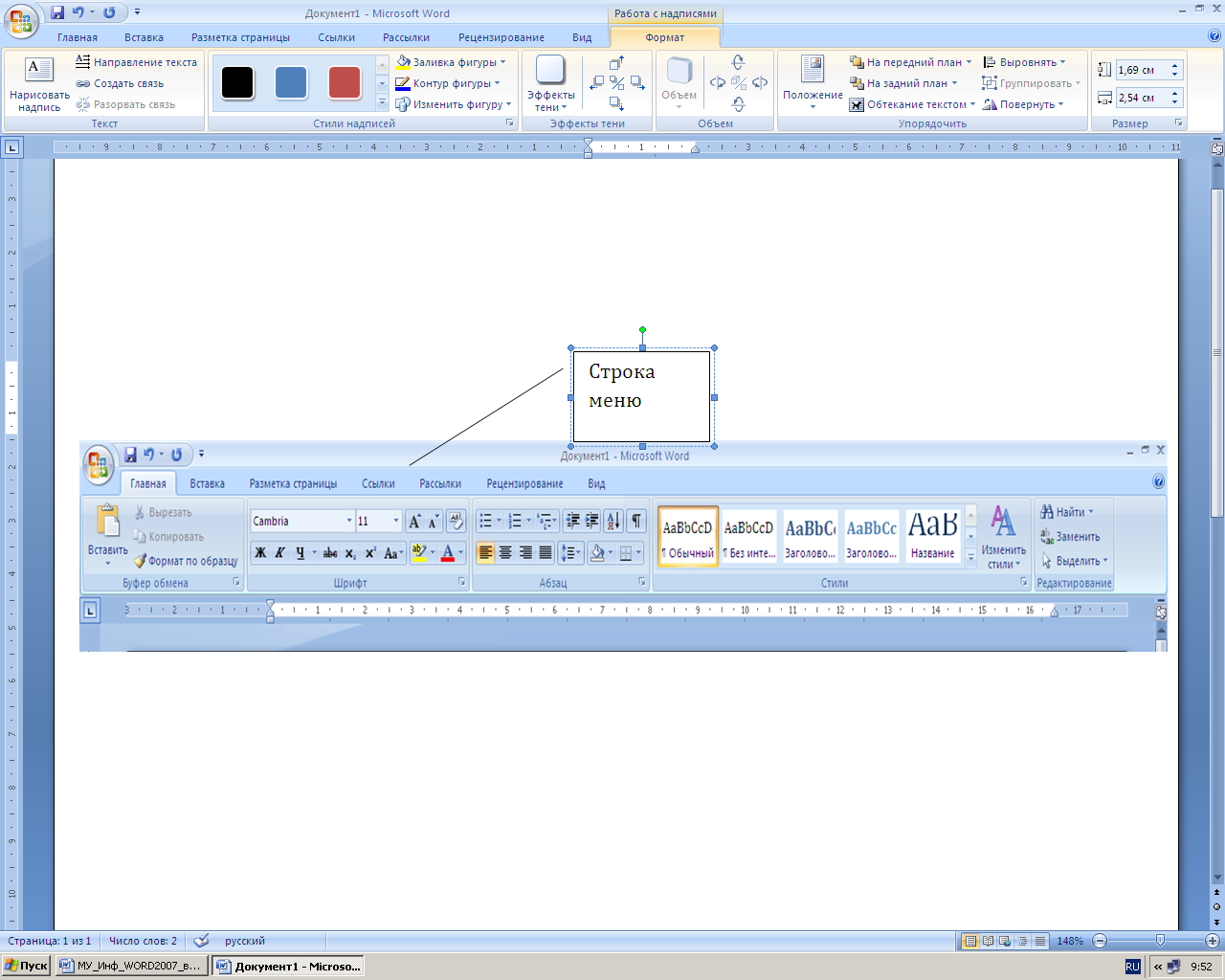
Отрегулируйте местоположение выноски, перемещая контур рамки и линию выноски. Для изменения выноски выделите ее. Для этого установите указатель мыши на любую линию выноски так, чтобы указатель мыши принял вид крестообразной стрелки, и щелкните мышью. Появятся метки контура выноски. Метки линии выноски будут окрашены в желтый цвет. Перетаскивая линии выноски за метки можно изменить их вид.
Снабдите линию выноски стрелкой. Для этого выделите выноску и из контекстного меню выберите команду Формат автофигуры. В поле Стрелки выберите нужный вид стрелки и нажмите ОК.
Аналогично создайте выноску для Панели инструментов.

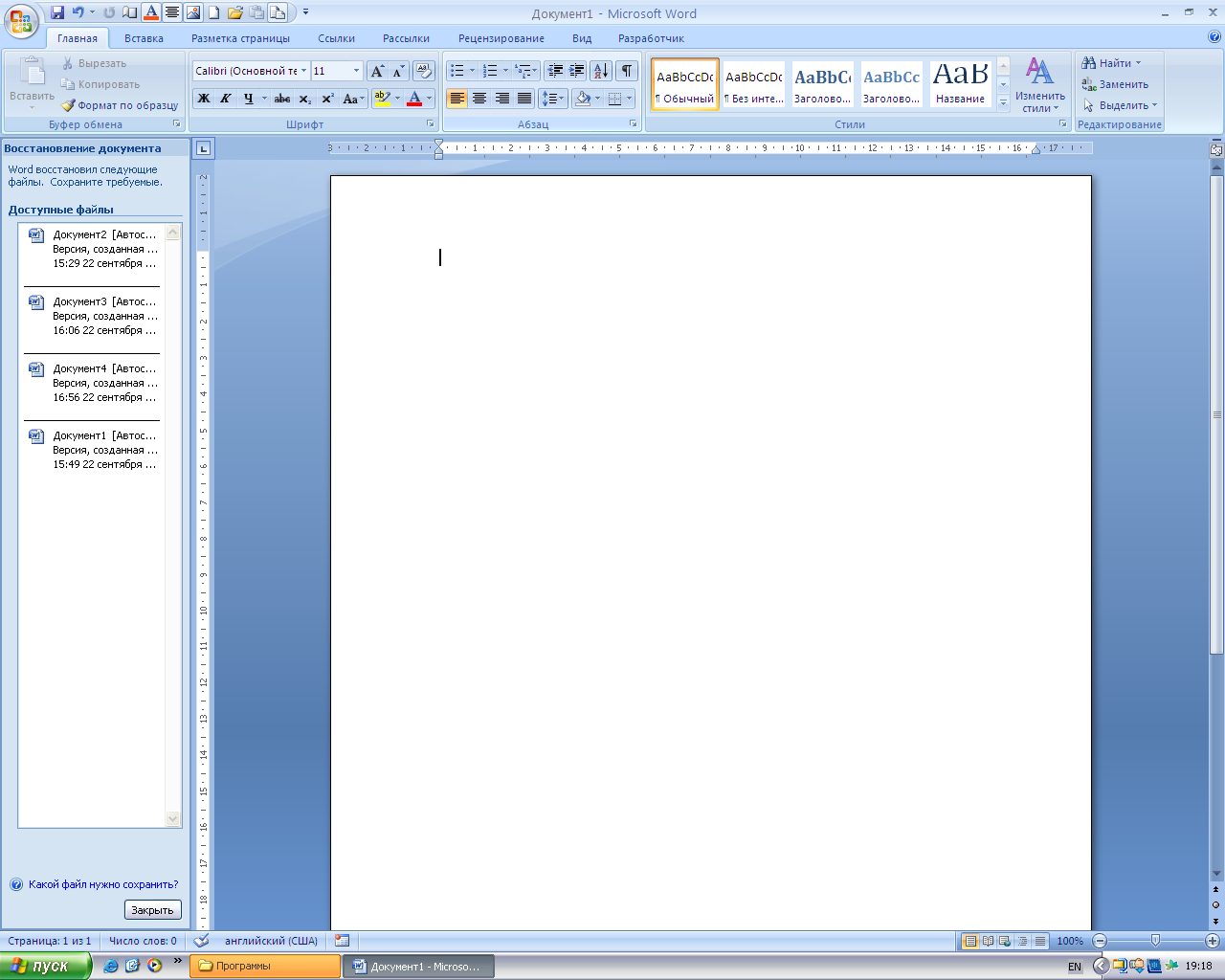


Рис. 7 Инструментальные панели с выносками
Задание 18. Составление блок-схемы
Нарисуйте фрагмент информационно-технологической схемы решения задачи, представленный на рис. 8.
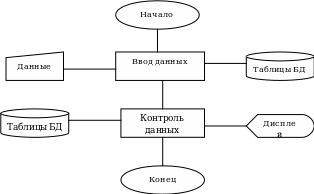
Рис. 8. Информационно-технологическая схема
решения задачи
Выполнение
Выполните команду Вставка → Фигуры → Основные фигуры, щелкните по кнопке Овал и при нажатой левой клавише мыши нарисуйте начальный элемент блок-схемы. Отпустите левую клавишу мыши, при этом контур элемента останется выделенным. Щелкните правой клавишей мыши внутри контура, выделив элемент. Выберите в контекстном меню пункт Добавить текст и введите внутрь элемента слово Начало. Отрегулируйте размер шрифта и местоположение слова внутри элемента, используя те же приемы, что и при работе с обычным текстом. Отрегулируйте размер овала, выделив его и переместив угловые или серединные метки контура.
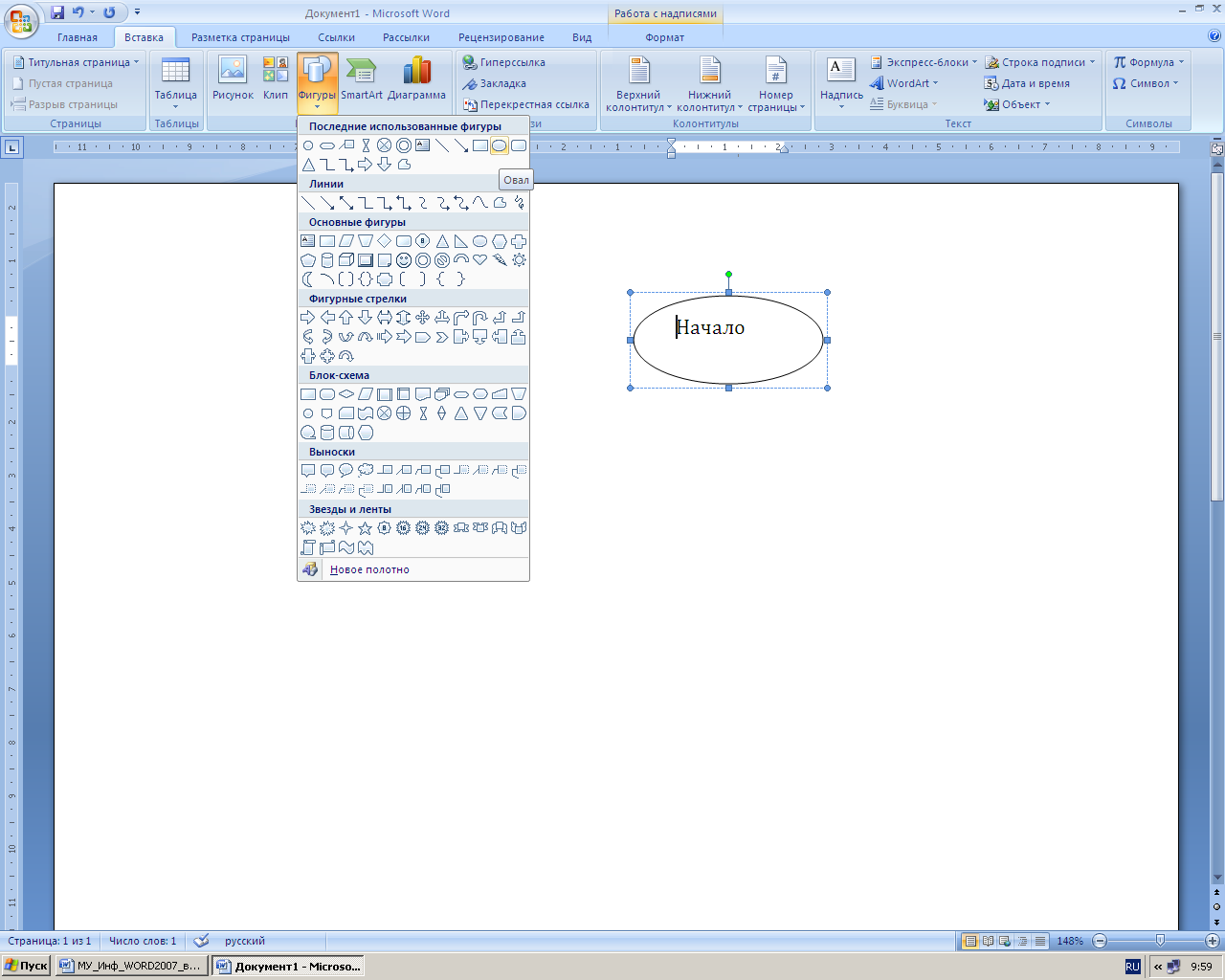
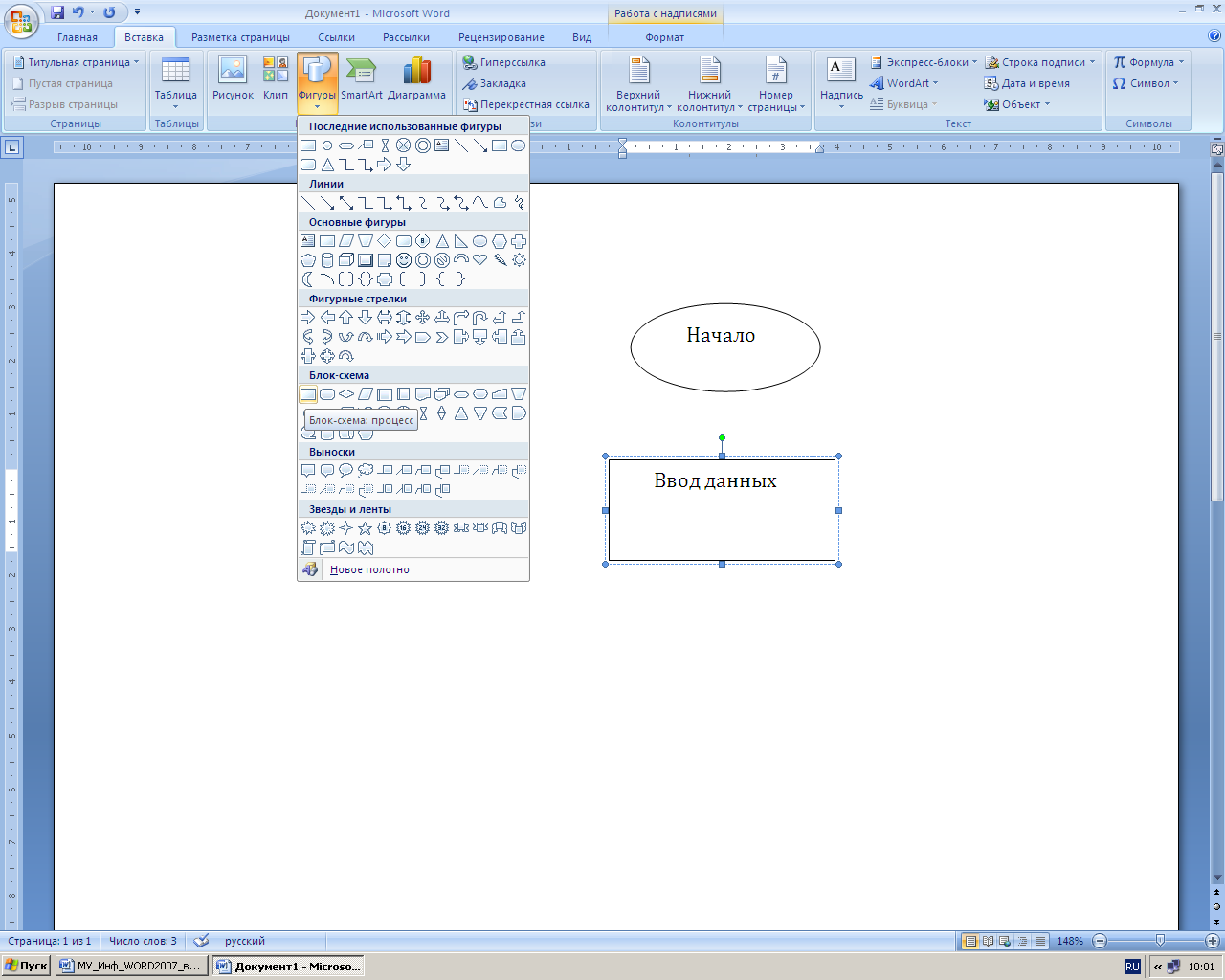
Выполните команду Вставка →Фигуры→ Блок-схема. Выберите элемент Процесс и нарисуйте прямоугольный блок внизу под овалом. Вызвав контекстное меню, введите в него текст:Ввод данных.
Выполните команду Вставка →Фигуры→ Линия и нарисуйте вертикальную линию, соединяющую ранее нарисованные блоки. Отрегулируйте длину и местоположение линии, выделив ее и переместив в нужном направлении саму линию или ее метки.
Выполните команду Вставка → Фигуры → Блок – схема → Магнитный диск. Введите в нее текст: Таблицы БД. Проведите горизонтальную линию, соединяющую Блок контроля и Магнитный диск.
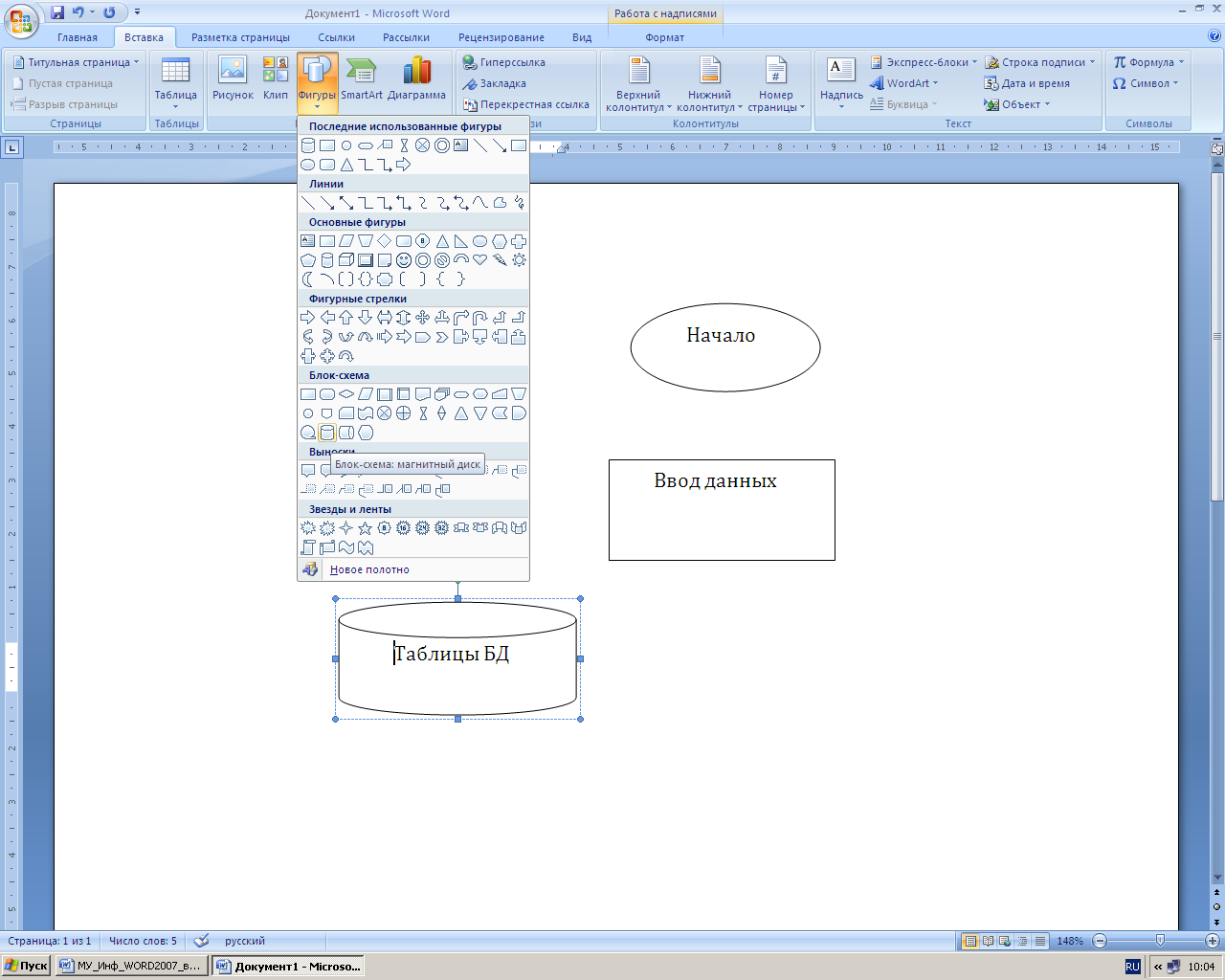
Выполните команду Вставка →Фигуры→Процесс и постройте прямоугольник с названием: Контроль данных. Соедините его вертикальной линией с блоком Ввод данных.
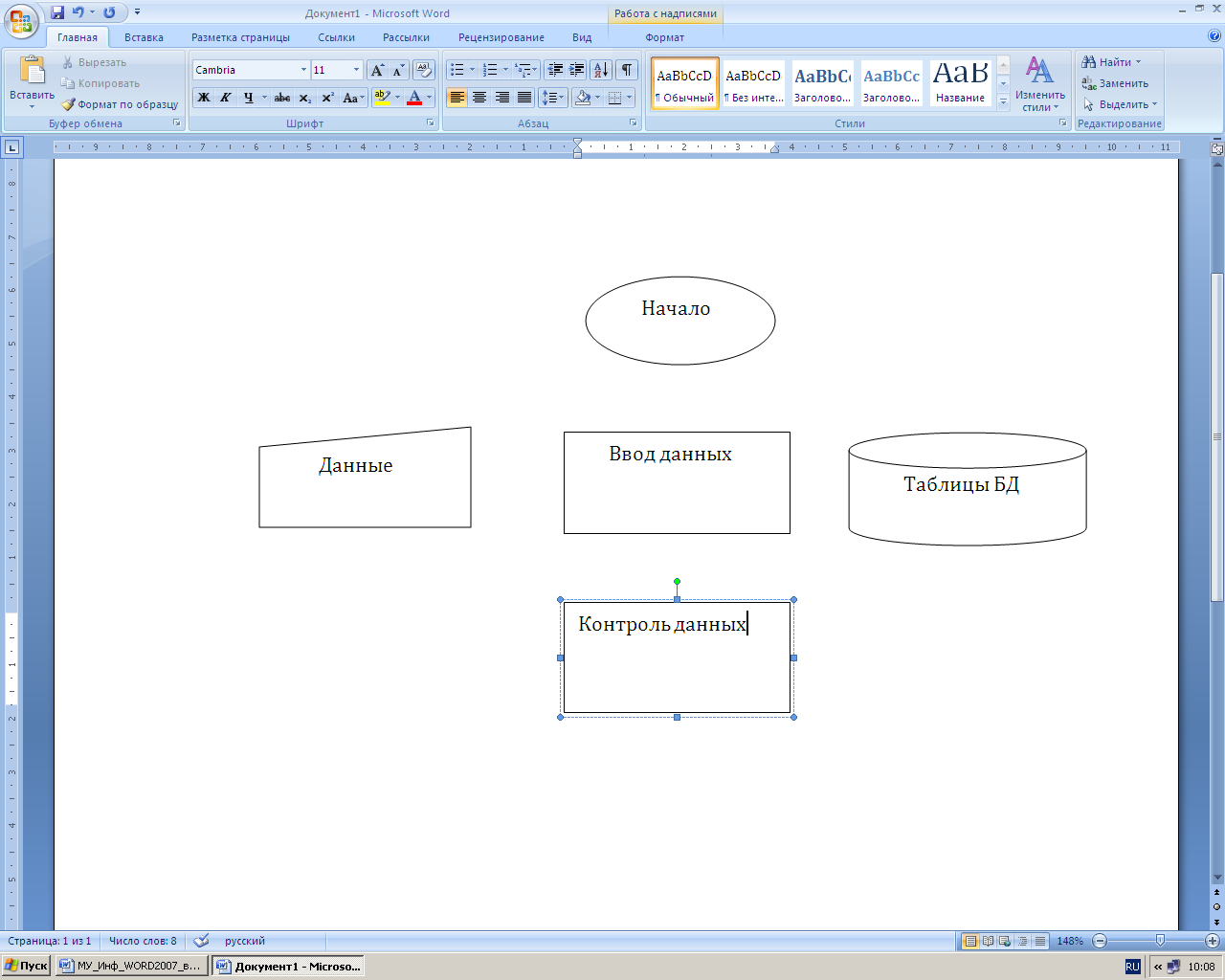
Поместите слева от блока Ввод данных фигуру Магнитный диск, применив копирование.
Нарисуйте остальные графические элементы схемы и введите их названия. Используйте прием копирования элемента схемы при рисовании блока Конец и произведите замену в нем текста.
Объедините все элементы схемы в одну группу. Для этого последовательно выделяйте каждый элемент схемы при нажатой клавише Shift. Щелкните правой кнопкой мыши и из контекстного меню выберите команду Группировка → Группировать. Сгруппированные фигуры имеют общий контур и их можно перемещать и копировать за одну операцию.
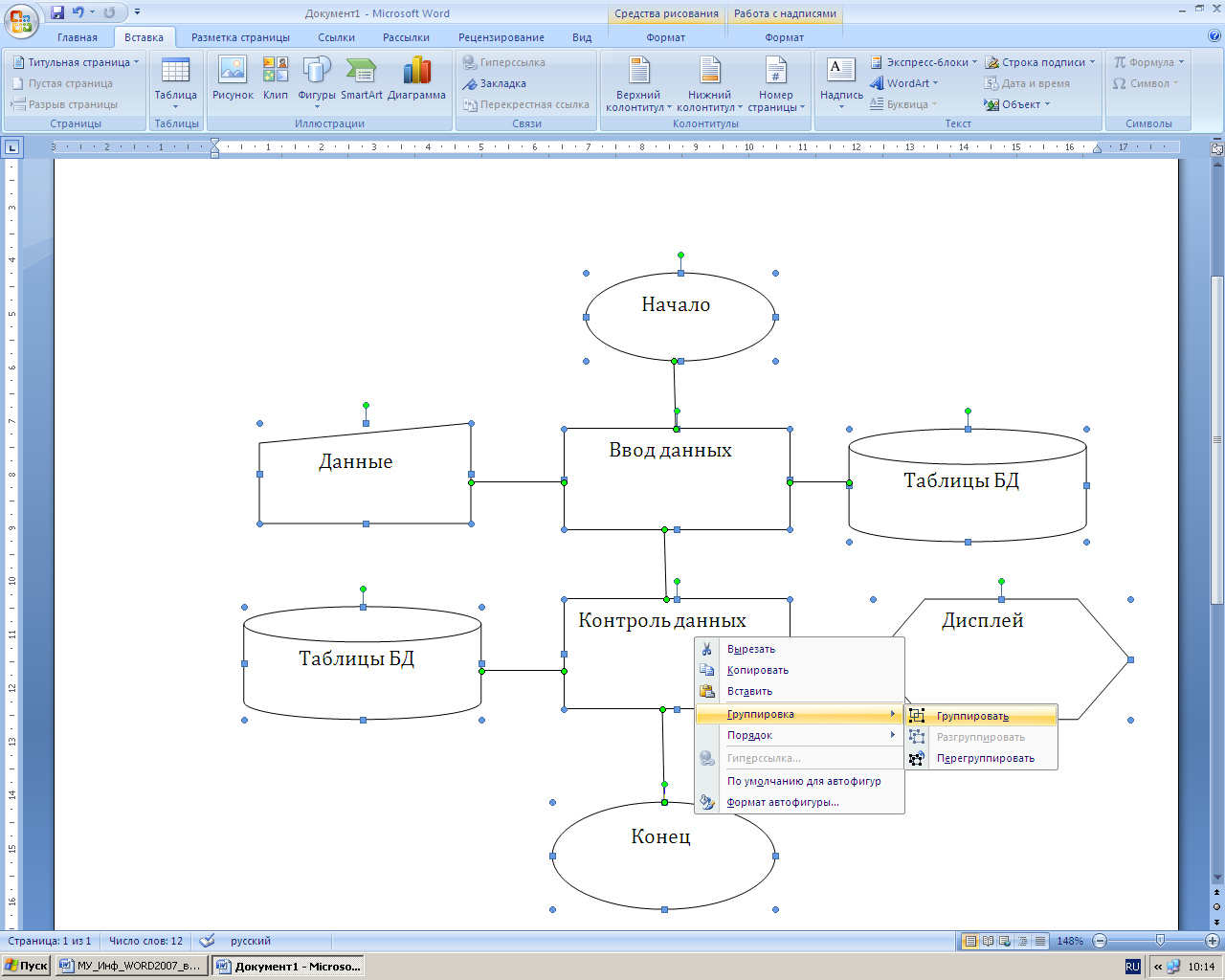
Задание 19. Переупорядочивание слоев рисунка и вращение фигур
Нарисуйте две частично наложенные друг на друга простые фигуры: прямоугольник и овал. Введите в них названия: Фигура 1 и Фигура 2. Закрасьте различным цветом, и выполните поворот одной из фигур вокруг своей оси. Измените порядок наложения, при котором в верхнем слое изображения окажется другая фигура.
Выполнение
Выполните команду Вставка → Фигуры. Нарисуйте прямоугольник, щелкнув на кнопке с соответствующим названием. Выделите прямоугольник. Щелкнув правой клавишей мыши, вызовите контекстное меню и выполните пункт Добавить текст. Введите внутрь прямоугольника текст: «Фигура №1». Залейте прямоугольник синим цветом, выбрав синий цвет из меню Заливка фигуры.
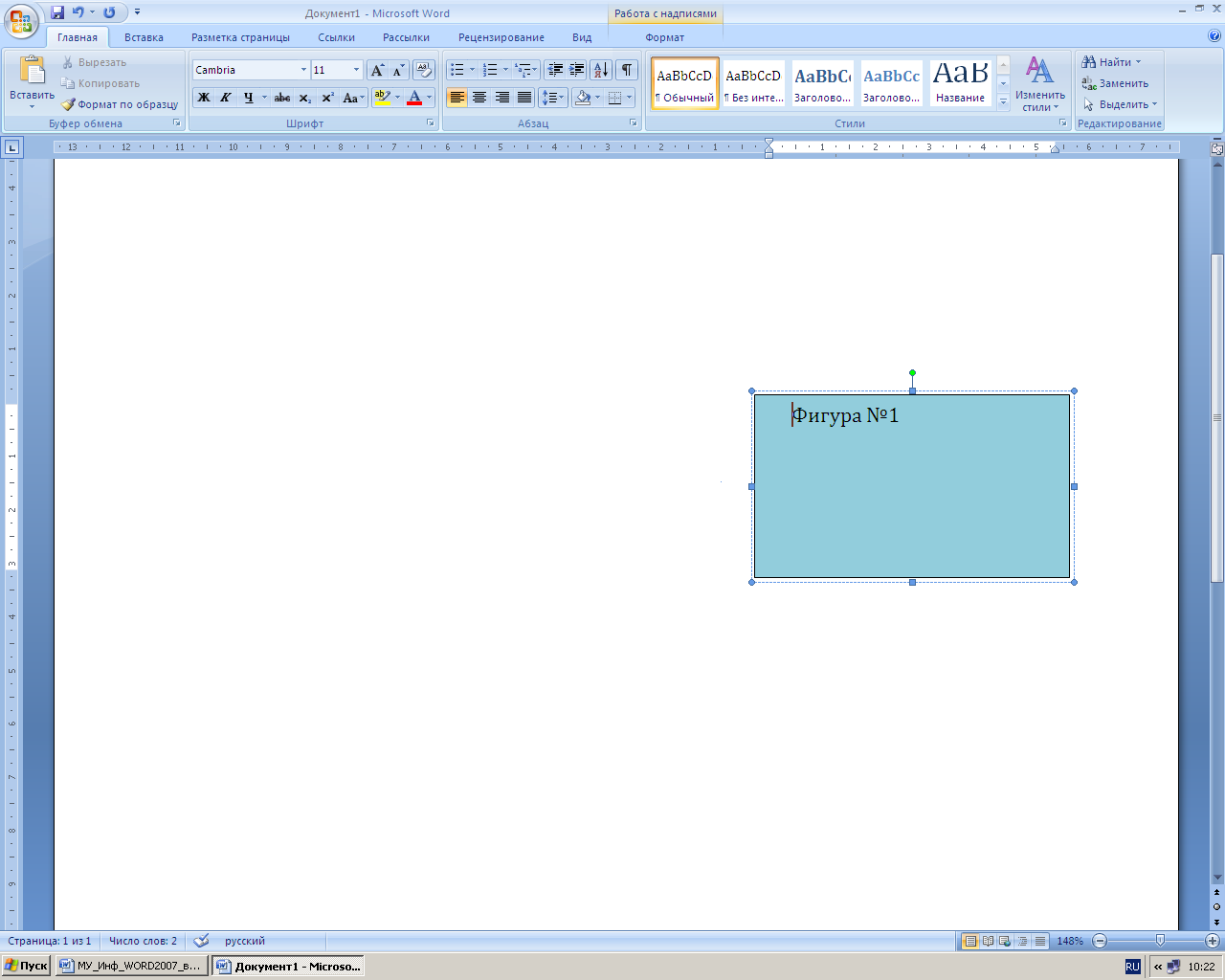
Выполните команду Вставка →Фигуры. Нарисуйте справа от прямоугольника овал и введите внутрь его текст: «Фигура №2». Залейте овал цветом текстуры Букет из меню Заливка фигуры → Текстура. Выделите фигуру №2 и переместите ее влево, частично наложив на фигуру №1.
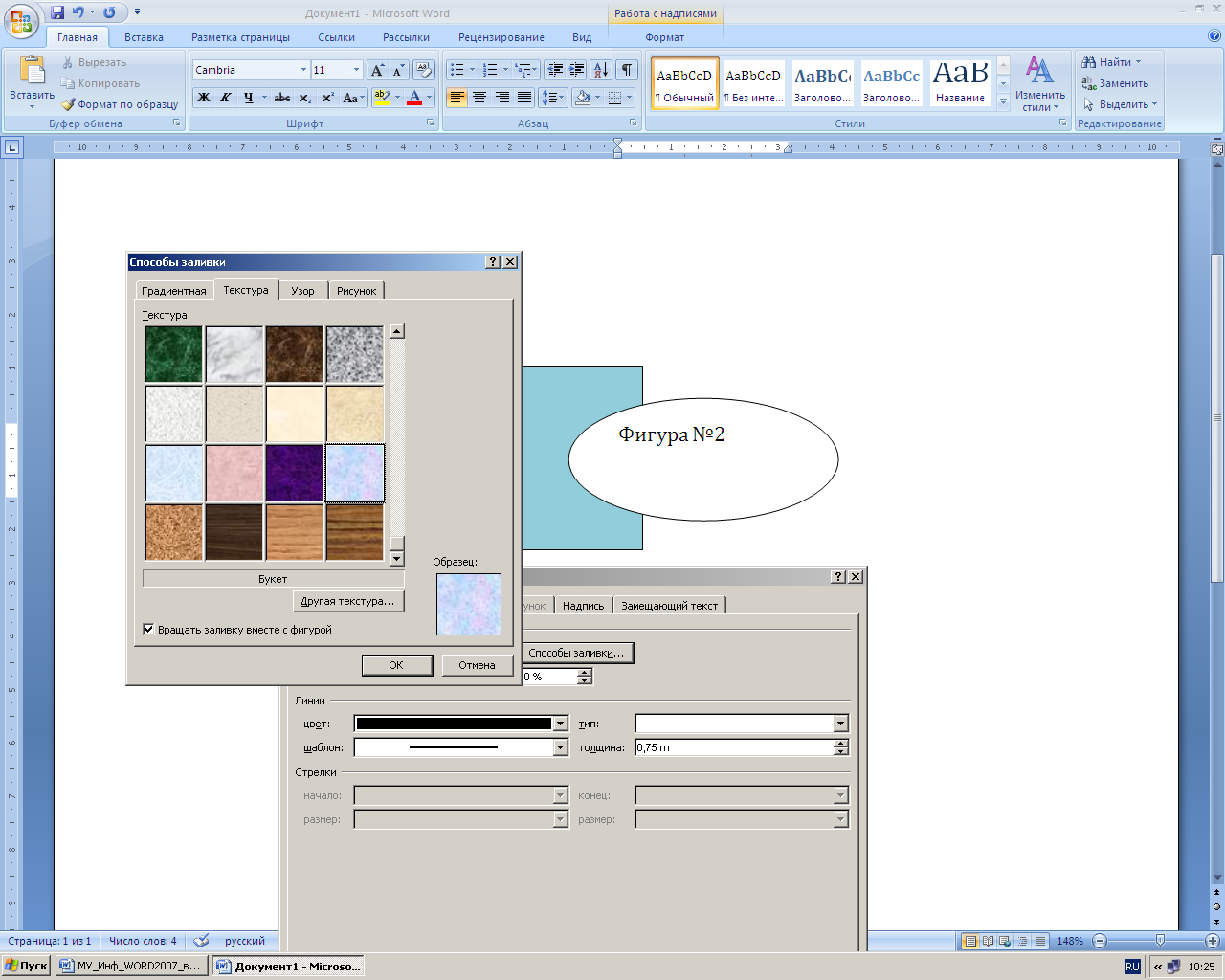
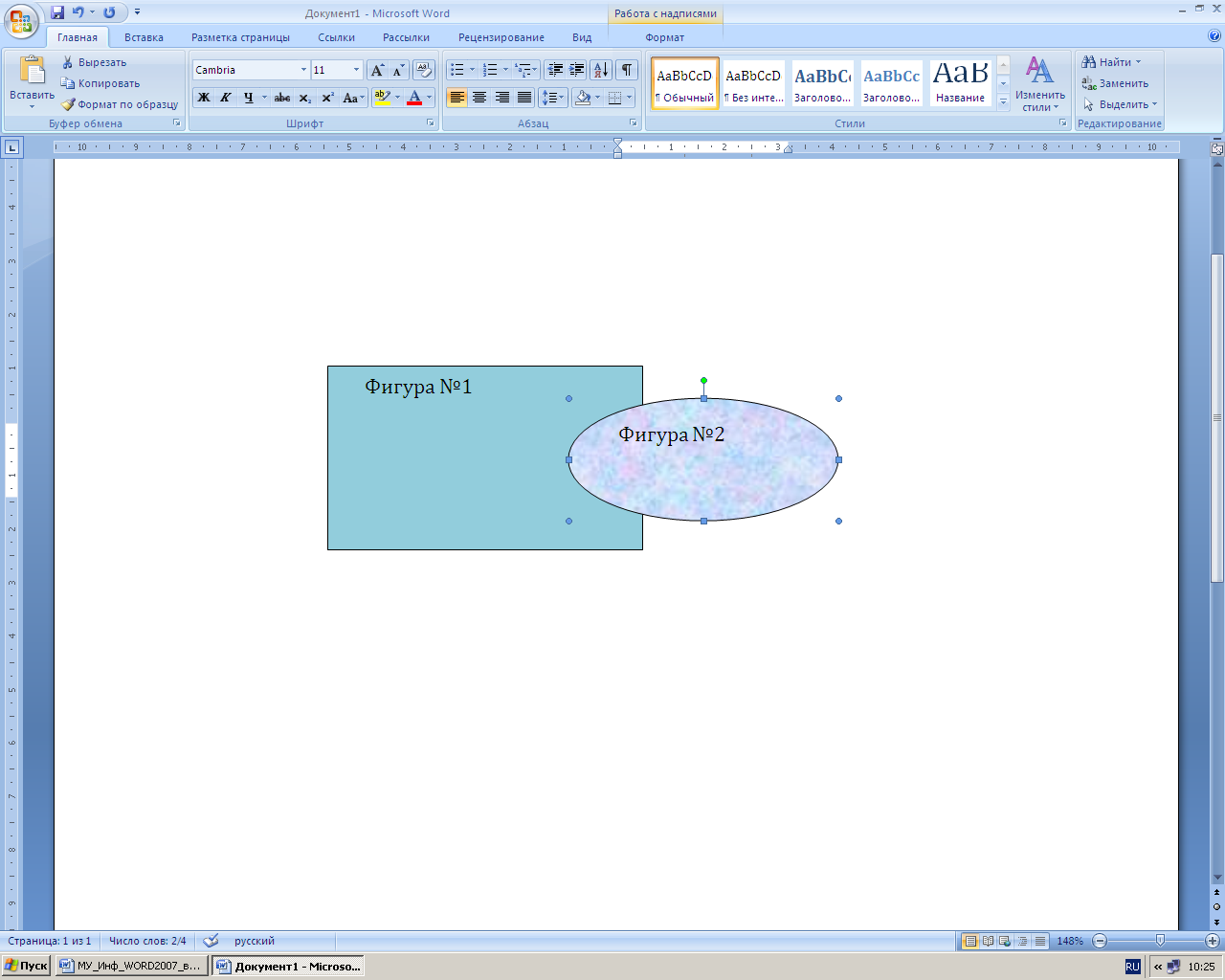
Для изменения порядка наложения, выделите фигуру №1 выбрав пункт Формат → Упорядочить → На передний план.
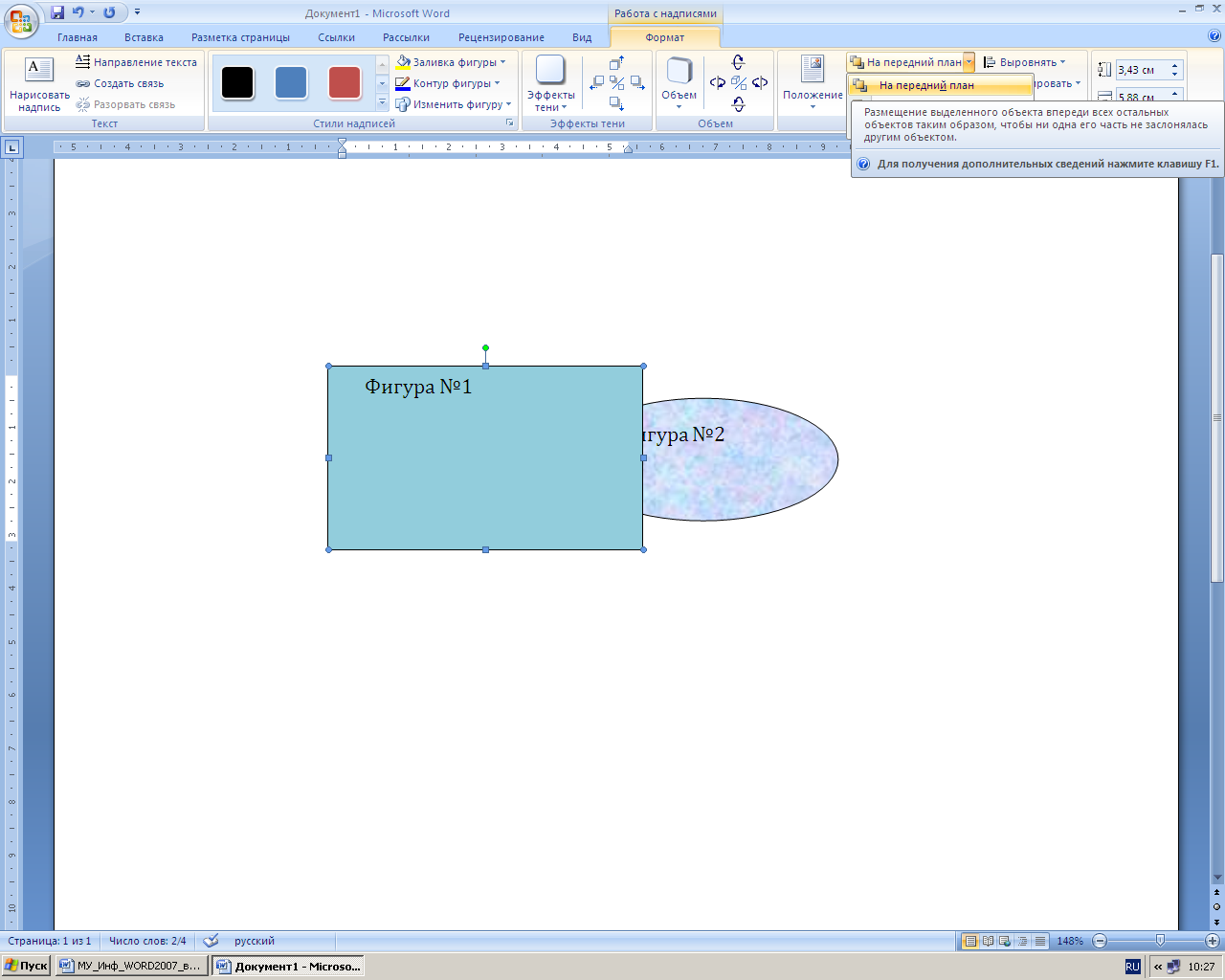
Поверните фигуру №1 на 30 градусов вокруг ее центра. Для этого выделите прямоугольник и в контекстном меню выберите
команду
Формат
автофигуры
→
Размер. В
поле Поворот
установите угол 300
(рис 9).
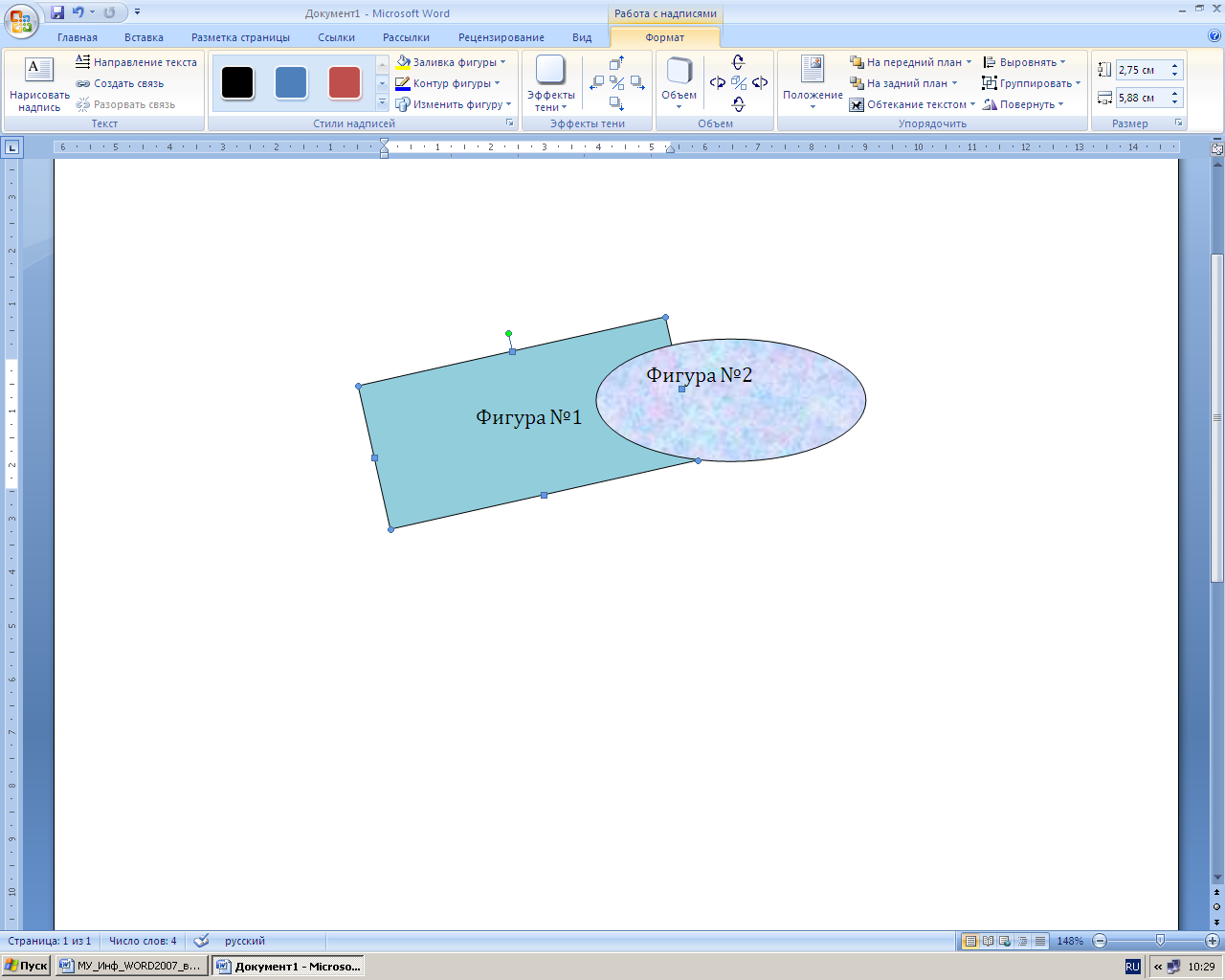
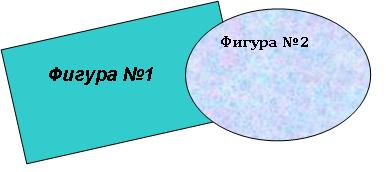
Рис. 9. Управление наложением фигур
Задание 20. Создание рисунка-подложки для текста
Создайте на странице рисунок в виде водяного знака и наложите на него текст.
Выполнение
Введите на страницу документа произвольный текст.
Выполните команду Вставка → Клип, найдите подходящий рисунок из коллекции Microsoft Office и вставьте его щелчком левой кнопки мыши. Рисунок появится на текущей странице. Выделите рисунок. Появится панель Работа с рисунками → Формат → Изменить и в меню Перекрасить выберите пункт Подложка.
Отрегулируйте размер и местоположение рисунка, а также его яркость и контрастность с помощью соответствующих кнопок панели Работа с рисунками → Формат → Изменить.
Размещение текста и рисунков на странице
Д ля
перемещения графических объектов,
включая поля, автофигуры, картинки,
фигурный текст, рисунки и импортированную
графику ѕ во многих случаях достаточно
просто перетащить их туда, куда необходимо.
Однако существует возможность перемещения
объекта в точно заданную позицию, а
также "привязки" или прикрепления
объекта к абзацу таким образом, чтобы
при перемещении абзаца объект перемещался
автоматически.
ля
перемещения графических объектов,
включая поля, автофигуры, картинки,
фигурный текст, рисунки и импортированную
графику ѕ во многих случаях достаточно
просто перетащить их туда, куда необходимо.
Однако существует возможность перемещения
объекта в точно заданную позицию, а
также "привязки" или прикрепления
объекта к абзацу таким образом, чтобы
при перемещении абзаца объект перемещался
автоматически.
Рис.10. Образец текста с рисунком в виде подложки
Задание 21. Управление обтеканием рисунка текстом
Освойте различные способы обтекания рисунка текстом. Окружите рисунок текстом вдоль его рамки, вдоль контура, измените контур обтекания.
Выполнение
Откройте чистую страницу документа Word и введите в нее текст.
Выполните команду Вставка → Клип, найдите рисунок Вычислительная техника и вставьте его щелчком левой кнопки мыши. Рисунок появится на текущей странице.
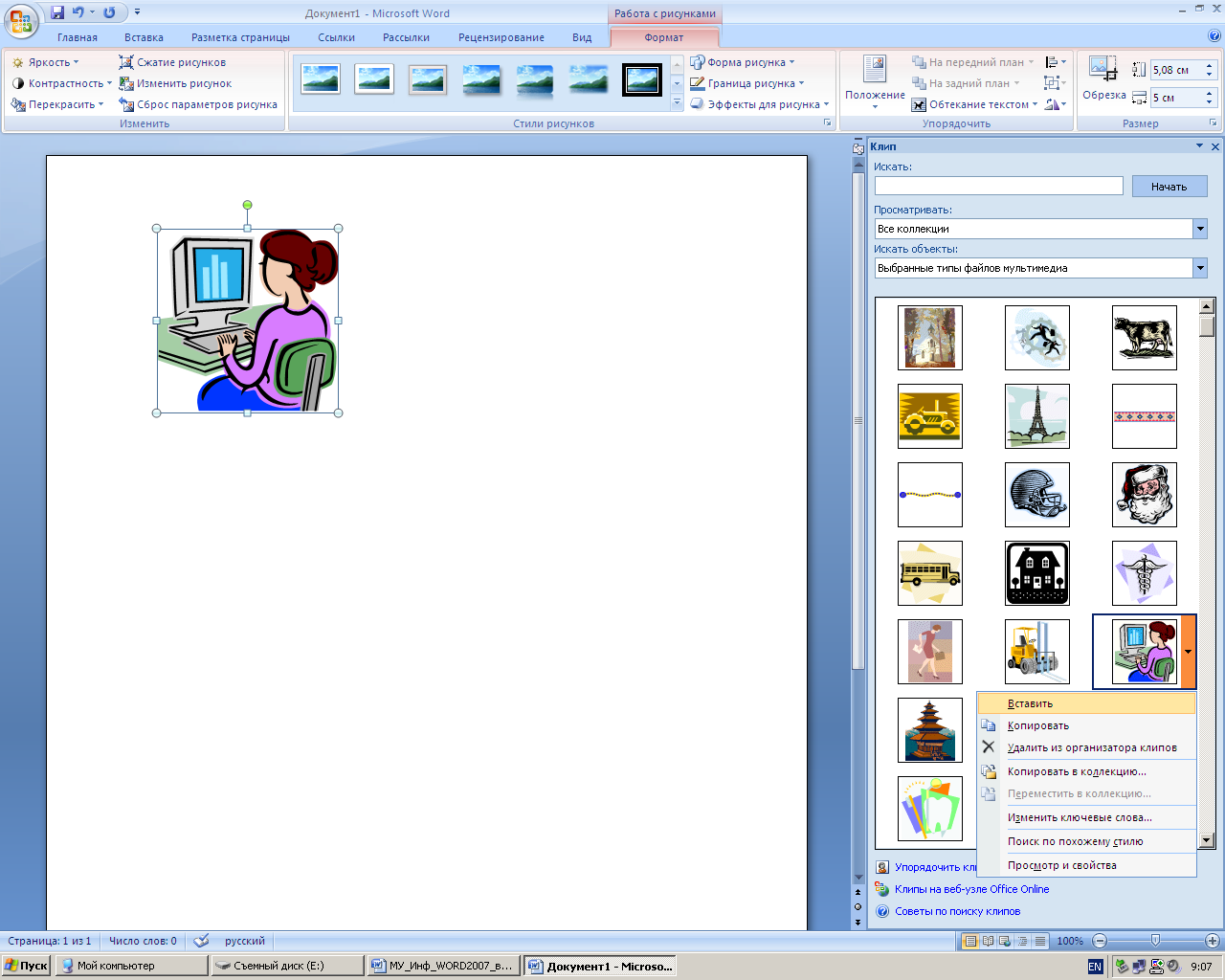
В
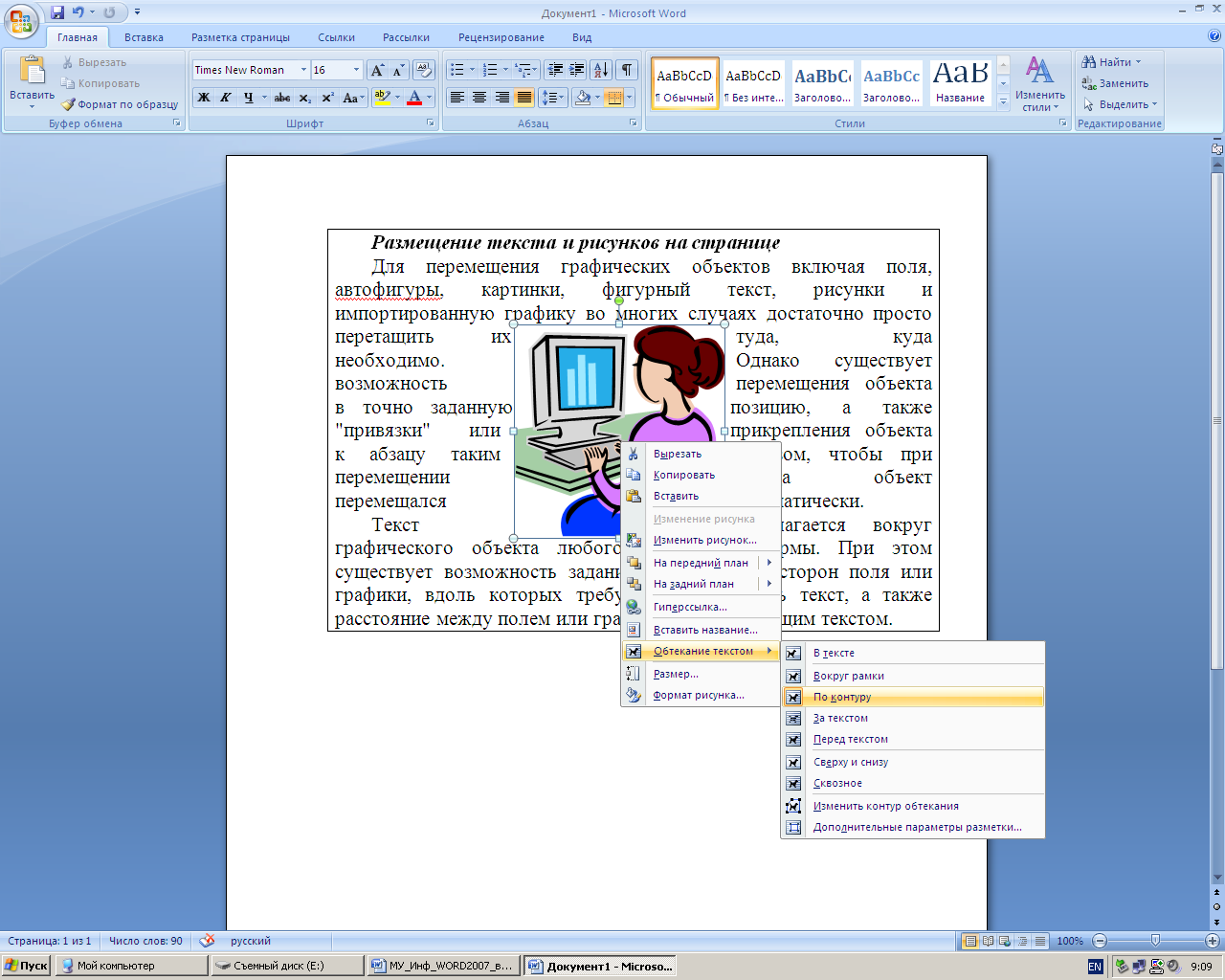 ыделите
рисунок и в меню Работа с рисунками →
Формат → Упорядочить щелкните на кнопке
Обтекание текстом и выберите – По
контуру. Отрегулируйте размер и
местоположение рисунка, а также его
яркость и контрастность с помощью
соответствующих кнопок панели.
ыделите
рисунок и в меню Работа с рисунками →
Формат → Упорядочить щелкните на кнопке
Обтекание текстом и выберите – По
контуру. Отрегулируйте размер и
местоположение рисунка, а также его
яркость и контрастность с помощью
соответствующих кнопок панели.
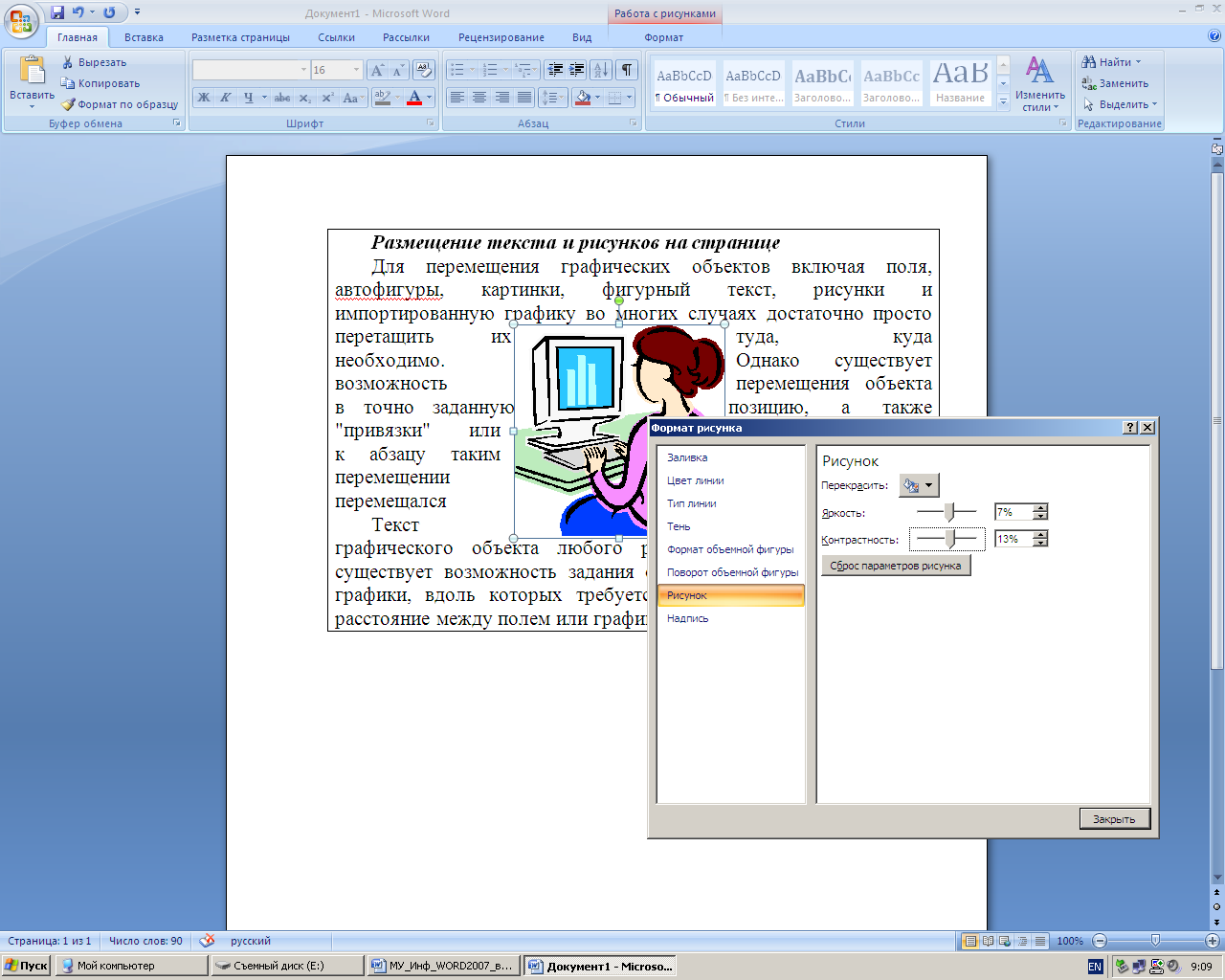
Чтобы изменить контур обтекания, при выделенном рисунке, щелкните на кнопке Обтекание текстом и выберите пункт Изменить контур обтекания. Перемещая точки обтекания контура, добейтесь красивого расположения текста вокруг рисунка (Рис.11).

Размещение текста и рисунков на странице
Д ля
перемещения графических объектов
включая поля, автофигуры, картинки,
фигурный текст, рисунки и импортированную
графику во многих случаях достаточно
просто перетащить их туда, куда необходимо.
Однако существует возможность перемещения
объекта в точно заданную позицию, а
также "привязки" или прикрепления
объекта к абзацу таким образом, чтобы
при перемещении абзаца объект перемещался
автоматически.
ля
перемещения графических объектов
включая поля, автофигуры, картинки,
фигурный текст, рисунки и импортированную
графику во многих случаях достаточно
просто перетащить их туда, куда необходимо.
Однако существует возможность перемещения
объекта в точно заданную позицию, а
также "привязки" или прикрепления
объекта к абзацу таким образом, чтобы
при перемещении абзаца объект перемещался
автоматически.
Текст располагается вокруг графического объекта любого размера и формы. При этом существует возможность задания определенных сторон поля или графики, вдоль которых требуется расположить текст, а также расстояние между полем или графикой и окружающим текстом.
Рис. 11. Обтекание рисунка текстом по контуру рисунка
Задание 22. Создание поздравительной открытки
Создайте цветную поздравительную открытку, содержащую рисунок и текст: "Поздравляю любимую маму!", заключенные в рамки.
В ыполнение
ыполнение
1. Выполните команду Вставка → Надпись → Встроенный
и
выделите,
удерживая нажатой левую клавишу мыши,
прямоугольный контур открытки. Используя
кнопки панели Стили
надписей,
измените цвет и форму контура открытки.
Создайте цветовое заполнение внутри
контура, используя кнопки Заливка
и Контур
фигуры.
Выберите
цвет заливки - светло-бирюзовый,
линию контура - двойную,
а ее цвет - красный.
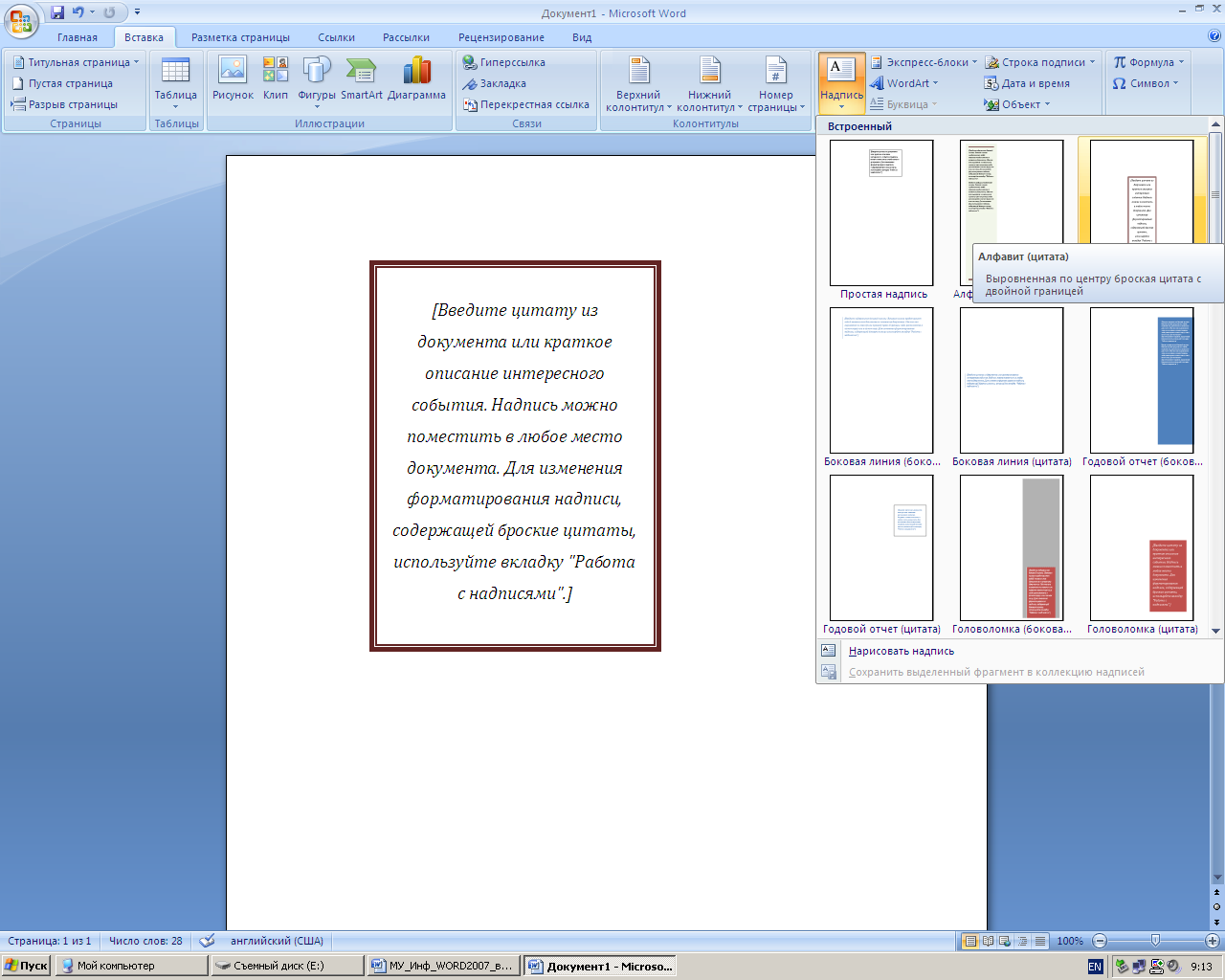
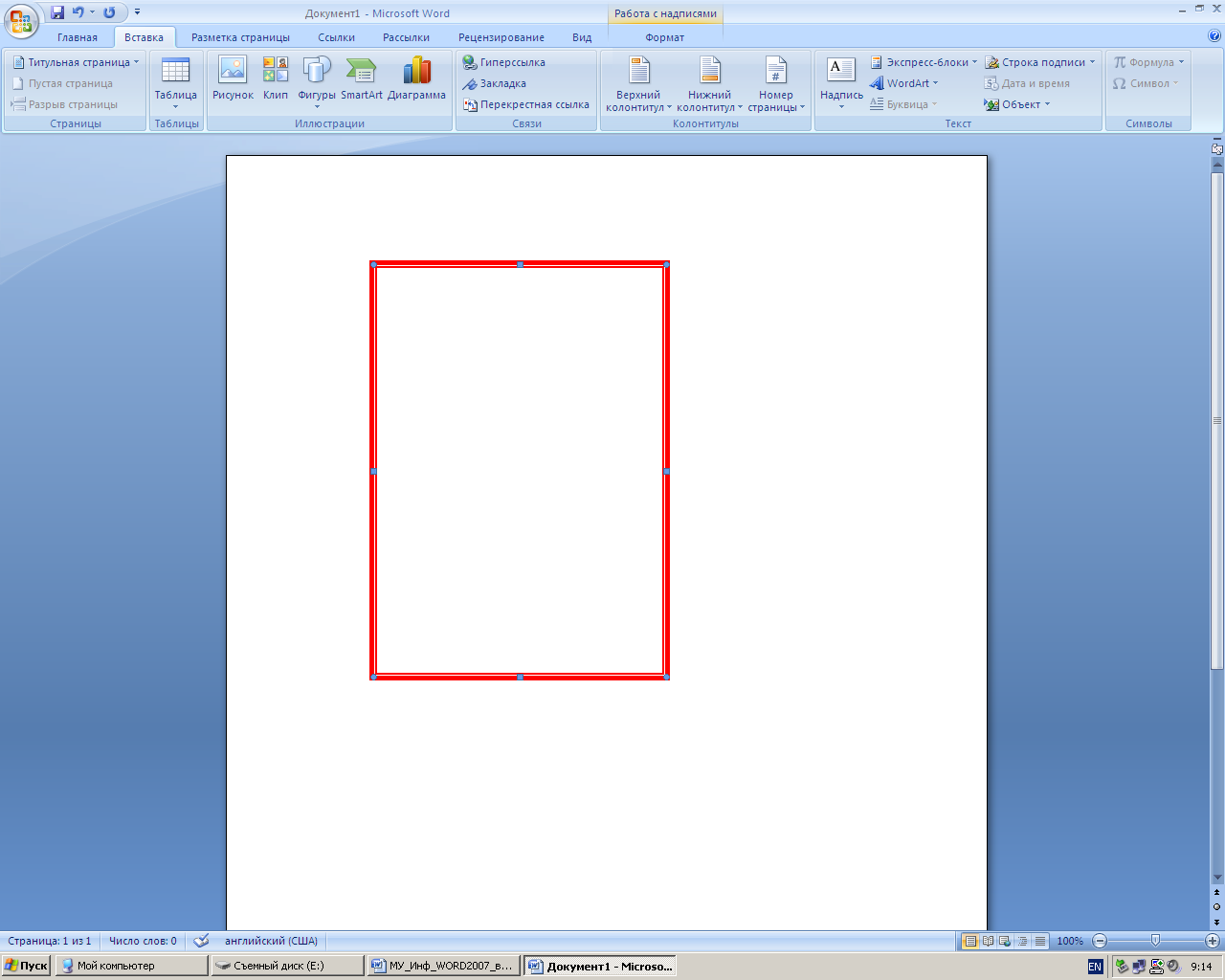
Внутри только что созданного контура с помощью кнопки Надпись создайте второй прямоугольный контур меньшего размера для размещения внутри его рисунка цветка. Установите белый цвет заливки внутри контура и зеленый цвет линии контура.
Вставьте рисунок цветка внутрь второго контура. Для этого выполните команду Вставка→Клип и выберите в каталоге клипов нужный рисунок розы. После вставки отрегулируйте размер и положение рисунка внутри контура.

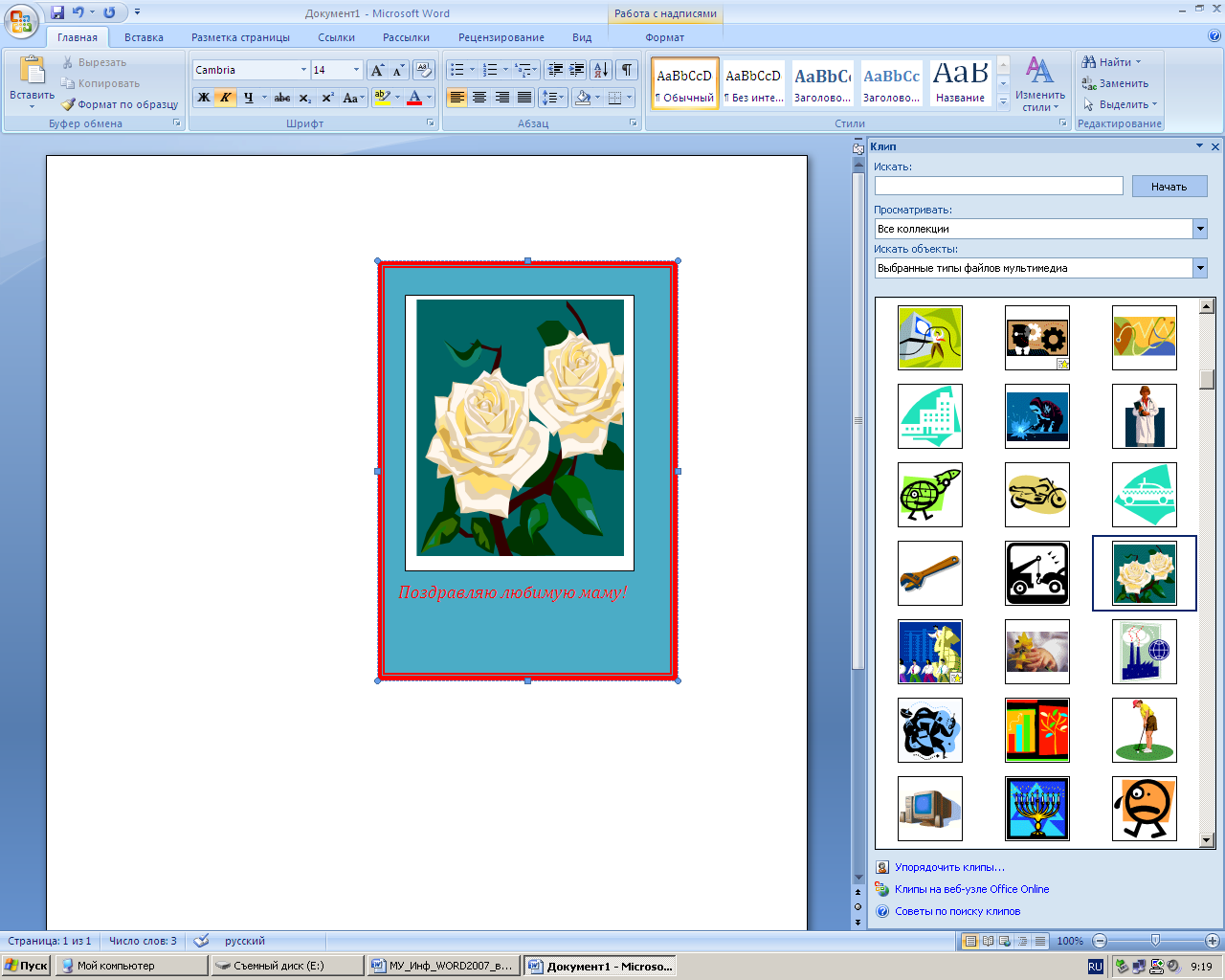
Введите текст поздравления под рисунком соответствующего цвета и размера. Для размещения текста под рисунком щелкните левой клавишей мыши внутри внешнего контура и, неоднократно нажимая на клавишу Enter, переместите указатель вниз на необходимое число строк.
Сгруппируйте все детали открытки, чтобы она перемещалась, как единое целое.
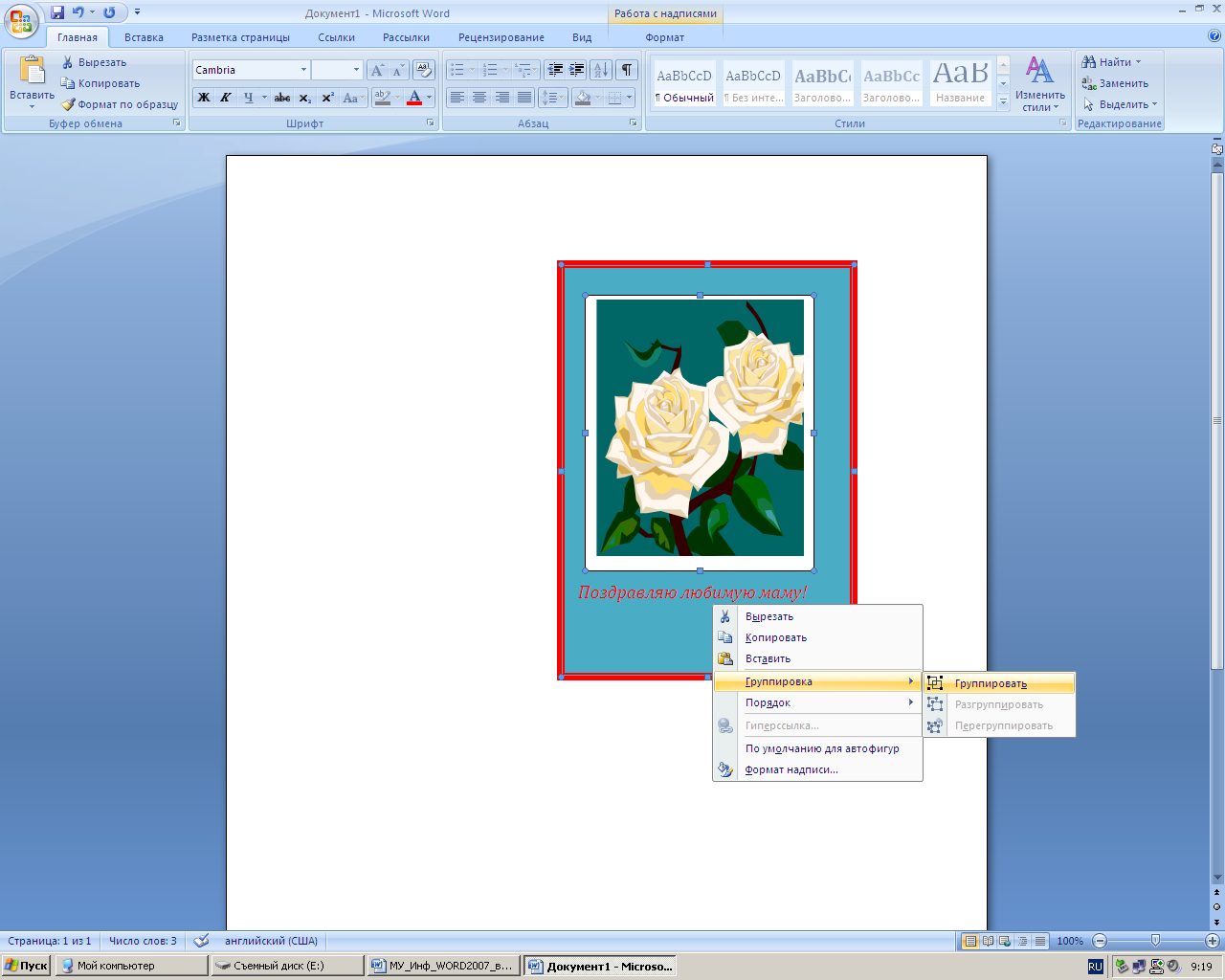
Задание 23. Работа с научными формулами
Научные формулы создаются и редактируются с помощью редактора формул Microsoft Equation Editor 3.0. Формула в Word является одним из видов объектов, встраиваемых в текст.
С помощью редактора формул можно создавать сложные формулы, выбирая символы на панели инструментов и вводя переменные и числа. При создании формул размер шрифтов, интервалы и форматы автоматически регулируются для сохранения соответствия математических типов. Изменить форматирование можно и в процессе работы.
Введите в текстовый документ следующую формулу:

Выполнение
Установите курсор в место вставки формулы и выполните команду Вставка → Текст → Вставка объект.
В окне диалога Вставка объекта на вкладке Создание включите флажок В виде значка и выберите тип объекта: Microsoft Equation 3.0.
В
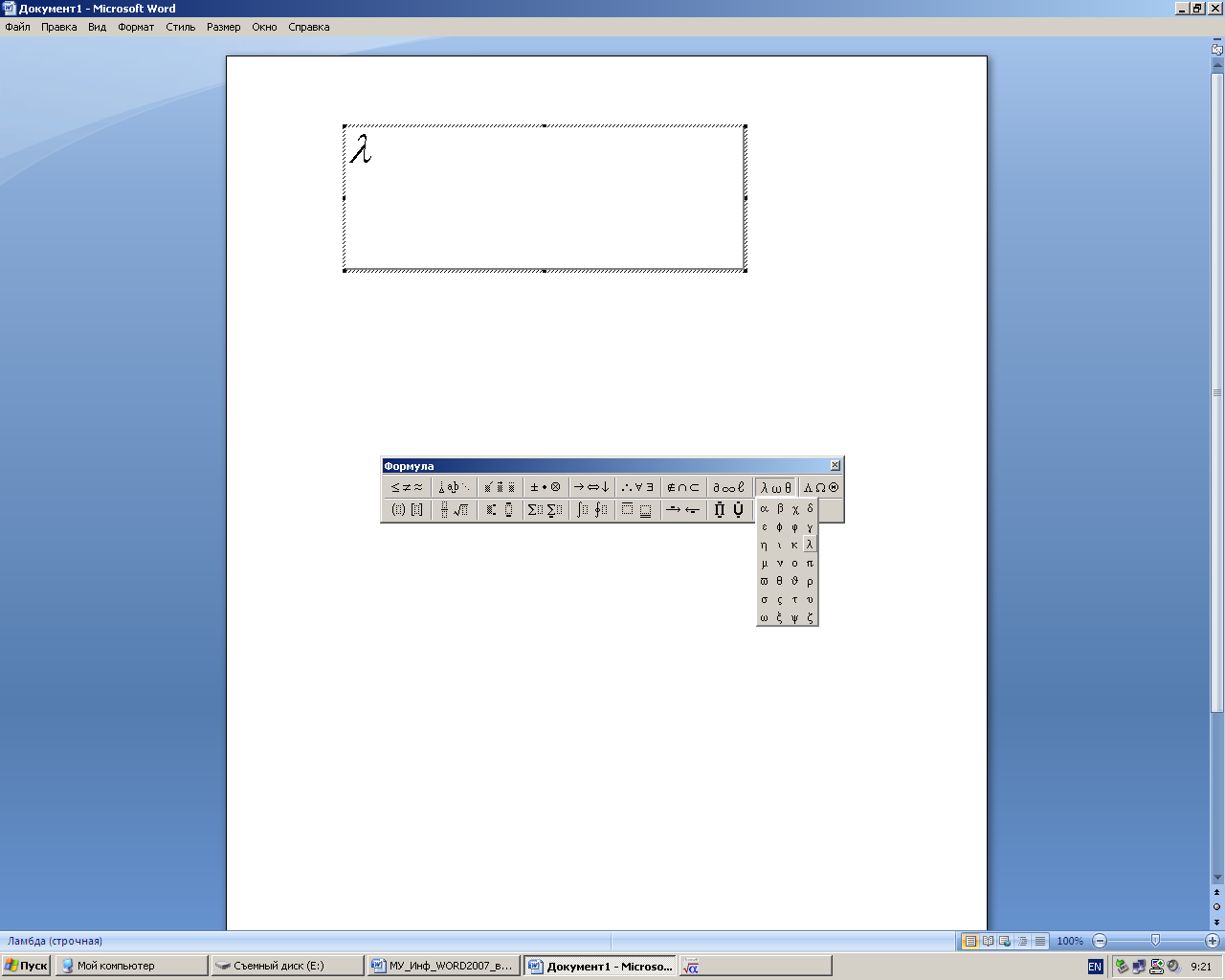 окне редактора формул откройте таблицу
шаблонов символов греческого алфавита
и выберите из нее символ ““.
Подберите размер этого символа, выполнив
команду Размер→Определить,
и введите значение в поле Обычный
равным
12 пт. После
определения размера нажмите кнопку
Ok.
Введите с клавиатуры символ “=“.
окне редактора формул откройте таблицу
шаблонов символов греческого алфавита
и выберите из нее символ ““.
Подберите размер этого символа, выполнив
команду Размер→Определить,
и введите значение в поле Обычный
равным
12 пт. После
определения размера нажмите кнопку
Ok.
Введите с клавиатуры символ “=“.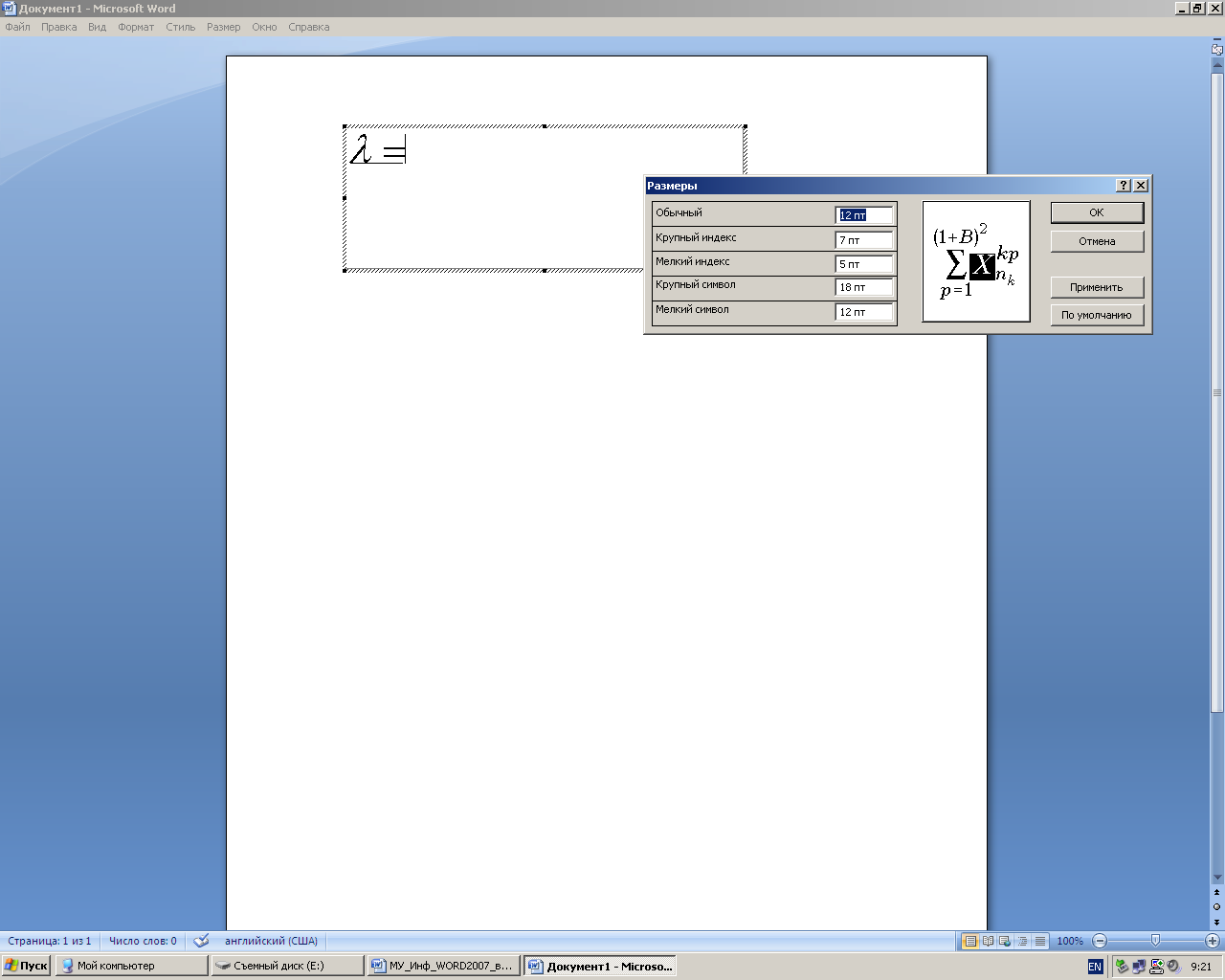
Откройте таблицу шаблонов для ввода символов суммы в формуле. Выберите шаблон суммы с верхним и нижним пределами суммирования. Установите указатель мыши в зону верхнего предела, и с клавиатуры введите символ “m”. Установите указатель мыши в зону нижнего предела, и с клавиатуры введите строку “i=1”.
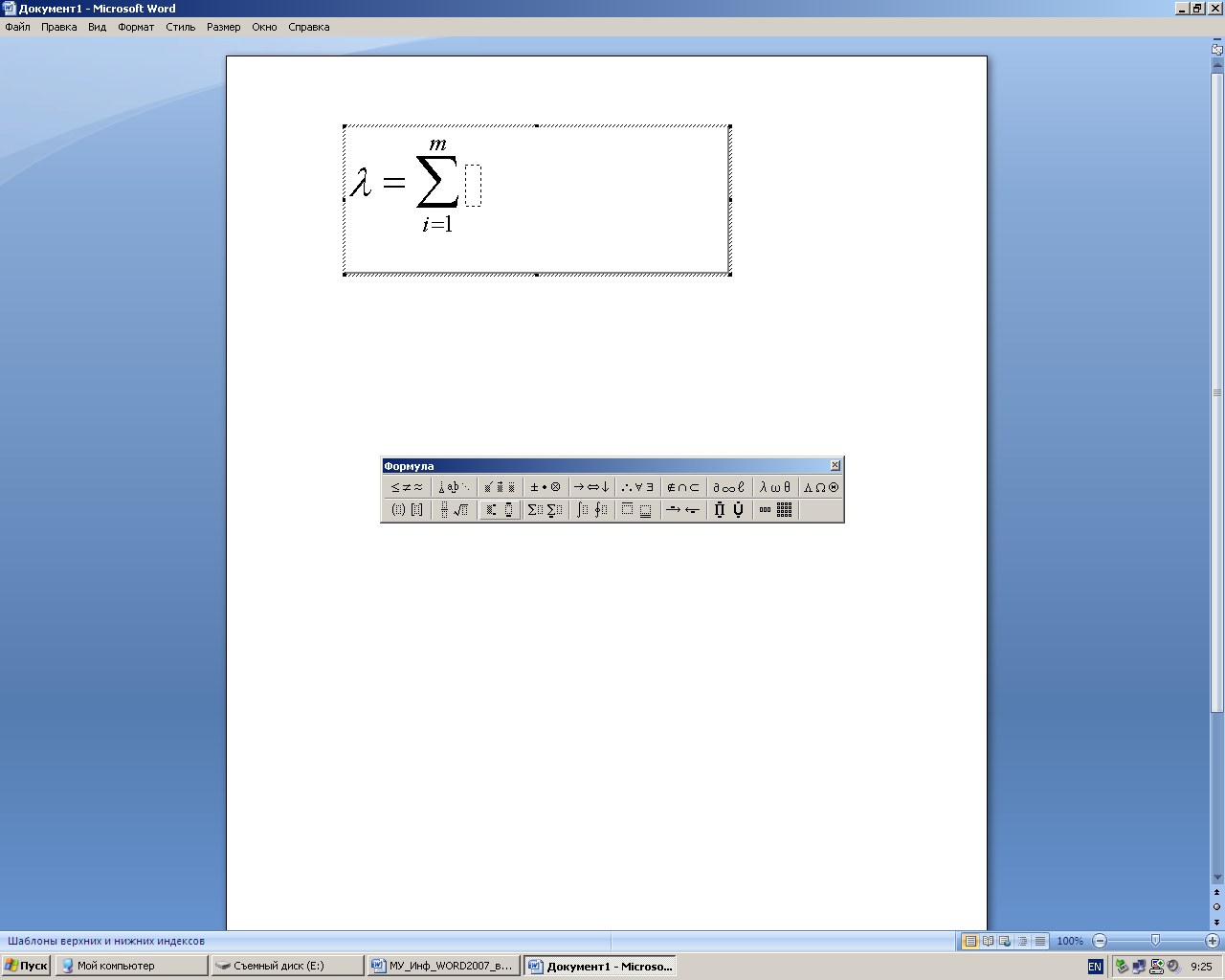
Установите указатель мыши в зону подсуммового выражения и введите знак второй суммы с верхними и нижними пределами.
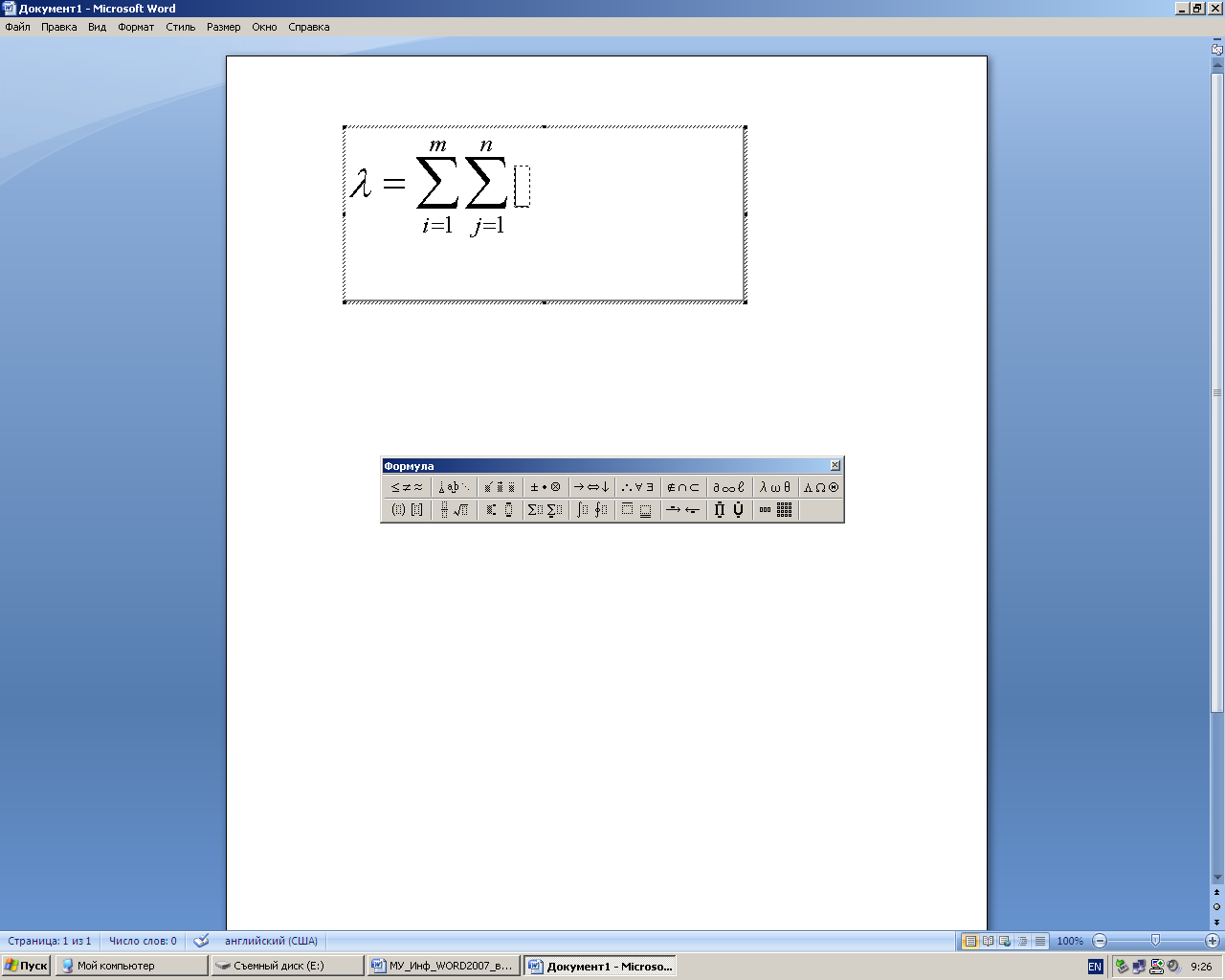
Установите указатель мыши в зону подсуммового выражения второй суммы и откройте таблицу шаблонов дробей и радикалов. Выберите шаблон дроби с горизонтальной линией.
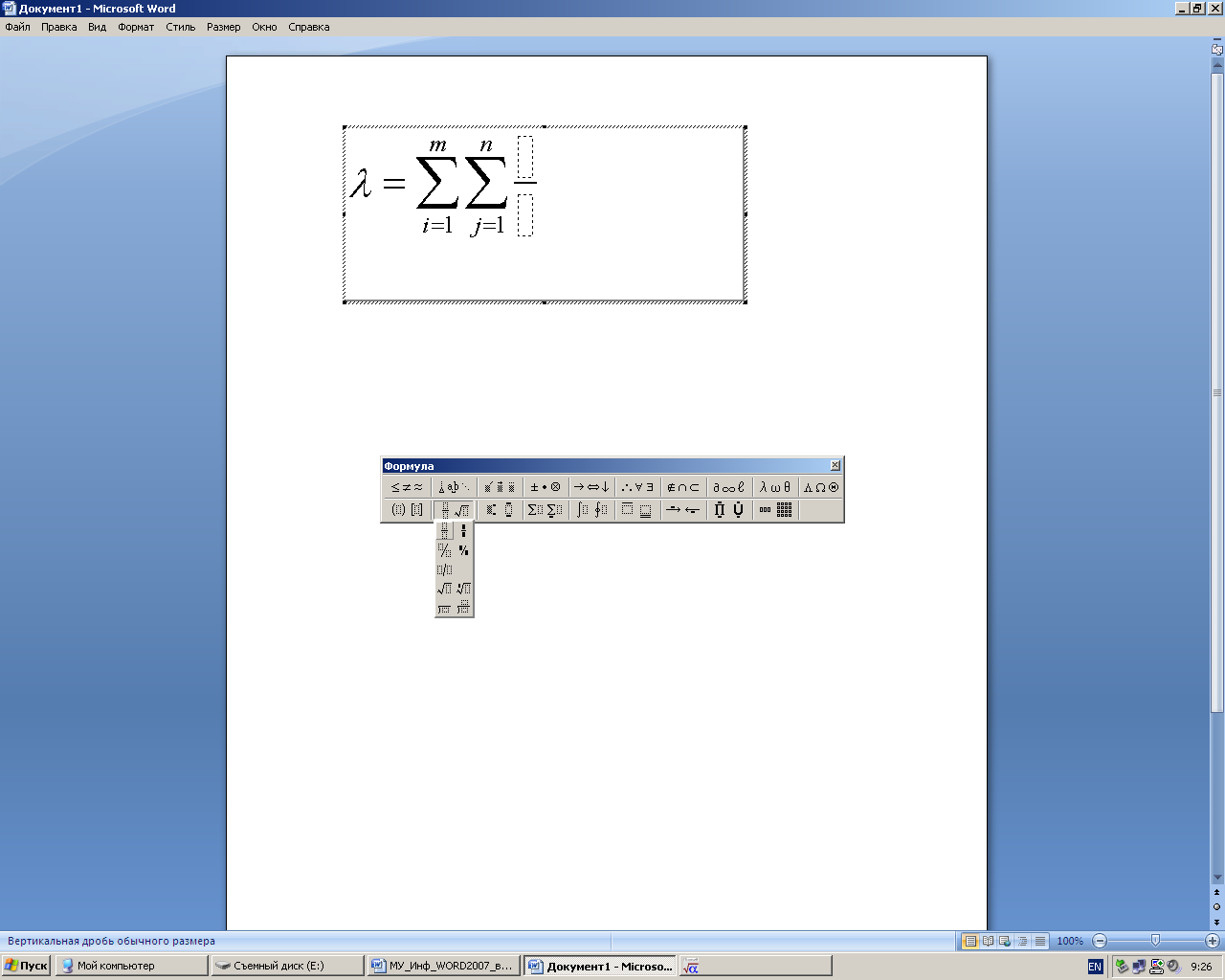
Установите указатель мыши в зону знаменателя дроби, откройте таблицу шаблонов индексов и выберите вариант с нижними индексами справа. Введите в основное поле знаменателя символ “a”, в индексное поле – символы “ij”.
Установите указатель мыши в зону числителя дроби, и последовательно введите шаблон выражения с нижним индексом, знак “+” и опять шаблон выражения с нижним индексом. Заполните открытые зоны шаблонов.
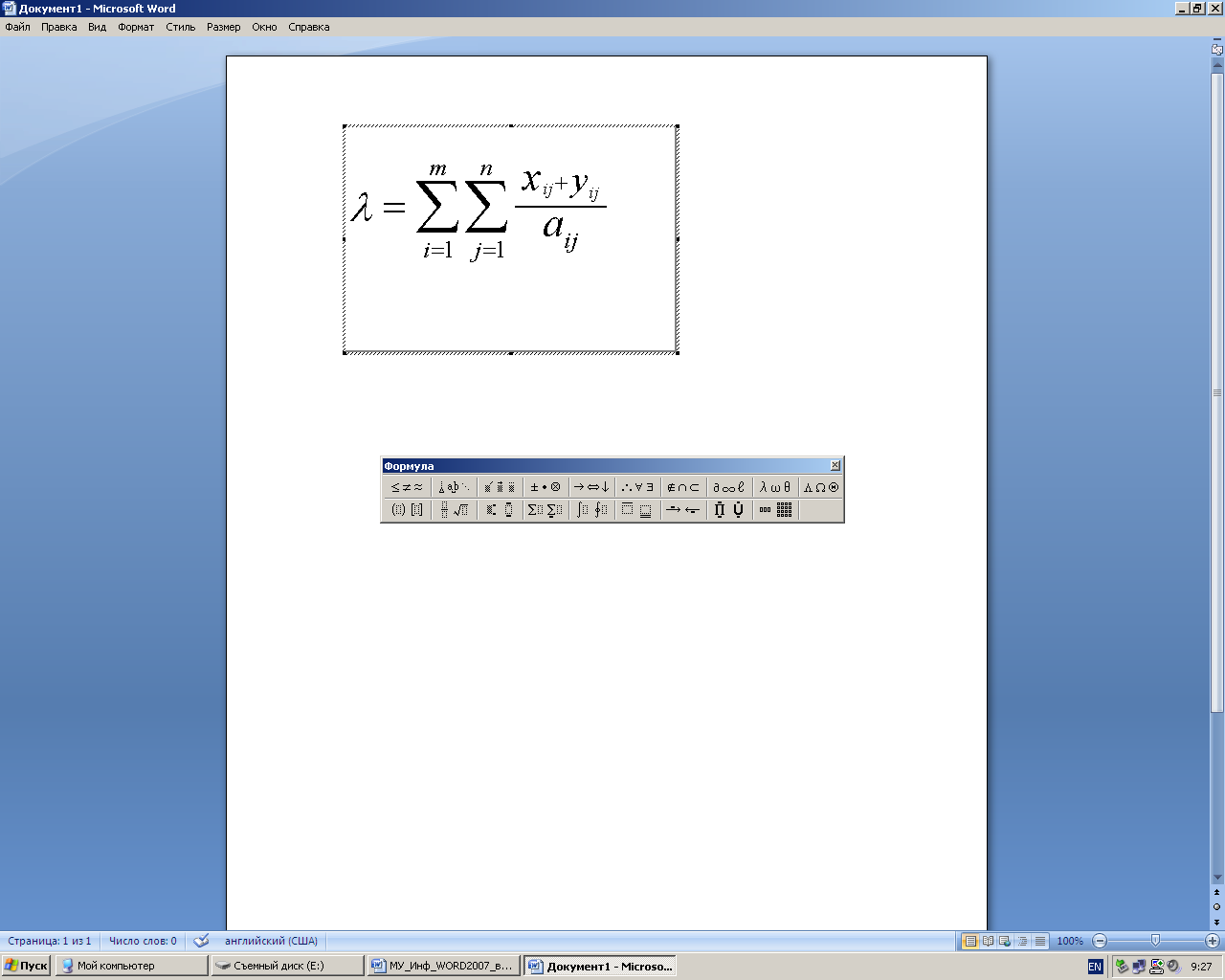
Закройте окно редактора формул и вернитесь в документ Word. Для этого выполните команду меню Файл→Выход и возврат в. В позиции, где должна располагаться формула появится значок редактора:
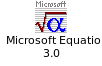
Вернитесь в окно редактора формул, выполнив двойной щелчок по значку. Перейдите снова в документ Word и для того чтобы увидеть в нем формулу выделите значок и в контекстном меню выполните команду Объект Формула→Преобразовать. В окне Преобразование типа объекта снимите флажок В виде значка, и щелкните на кнопке Ok.
Выполните дополнительную настройку формулы, определив размеры основных символов, знаков сумм и индексов. Для этого введите команду Размер→Определить, и измените значения в поле Обычный - для основных символов, в поле Крупный символ - для знаков суммирования, в полях Крупный индекс и Мелкий индекс - для индексов и пределов суммирования. В окне Размеры установите размеры символов и индексов как на рис. 12.
После определения размера щелкните на кнопке Ok. В окне документа Word появится формула, окруженная прямоугольным контуром. Увеличьте масштаб изображения формулы в документе, перетащив одну из диагональных меток ее контура.
Р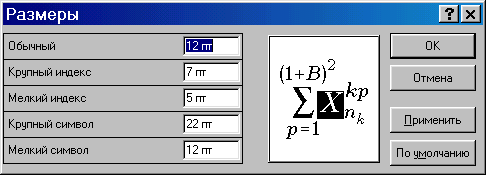 ис.
12. Окно настройки размеров символов и
индексов
ис.
12. Окно настройки размеров символов и
индексов
Завершив набор и редактирование формулы, вернитесь в окно документа. Для этого либо щелкните левой клавишей мыши за пределами окна редактора формул, либо выполните команду Файл→Выход и возврат в….
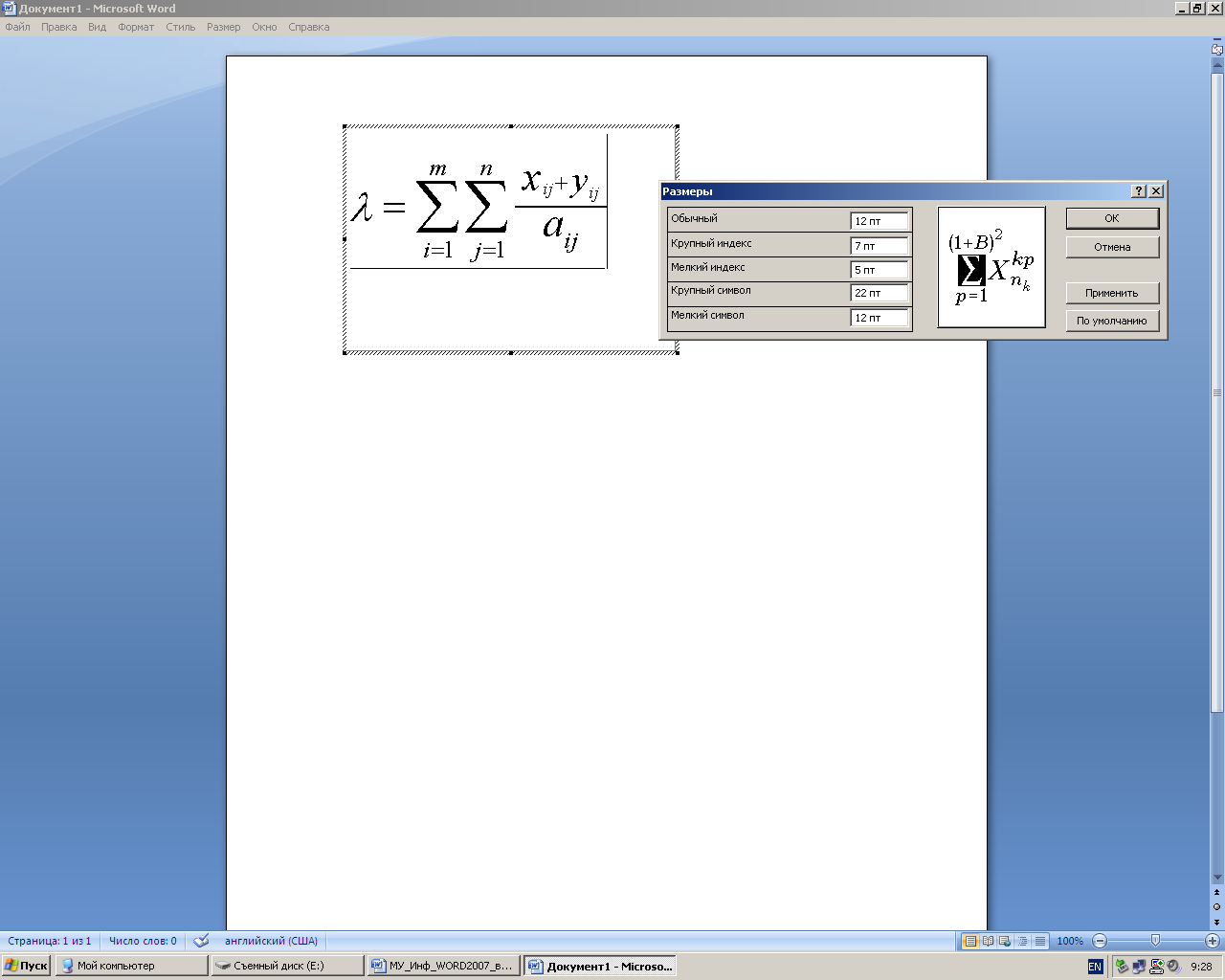
Задание 24. Работа со стилями. Создание стиля.
Стиль – это сочетание параметров форматирования абзаца или символа, которому присвоено определенное имя. Имена доступных стилей можно видеть в поле со списком стилей, расположенном в левой части инструментальной панели Форматирование. Стили задают внешний вид различных элементов текста в документе, например абзацев, заголовков, примечаний, надписей и подписей под рисунками и т.п. Стили позволяют применить к абзацу или слову целую совокупность параметров форматирования за одно действие. Применение стилей значительно облегчает и ускоряет форматирование документа. С их помощью создаются структуры и оглавления. Для присвоения существующего стиля какому-либо элементу текста необходимо его выделить и выбрать соответствующее названия стиля в списке меню Главная → Стили
Создайте новый стиль абзаца для форматирования пояснений к тексту на основании приведенных ниже параметров форматирования:
Название стиля – Пояснение
Основан на стиле «Основной стиль с отступом»
Параметры стиля:
Шрифт: - Arial
Начертание – Курсив
Размер – 12
Цвет – синий
Абзац: - выравнивание по ширине
отступа первой строки – нет
отступы слева и справа – по 1 см
Интервалы перед и после абзаца – 6 пт
Межстрочный интервал – одинарный
Граница – тонкая черная линия вокруг
Создайте новый стиль абзаца «Пояснение 1», выбрав в качестве образца абзац, имеющий стиль «Пояснение». Стиль «Пояснение 1» должен в отличие от стиля «Пояснение» иметь шрифт Малые прописные, абзацы с отступами слева и справа по 2 см и обрамление из тонкой двойной линии.
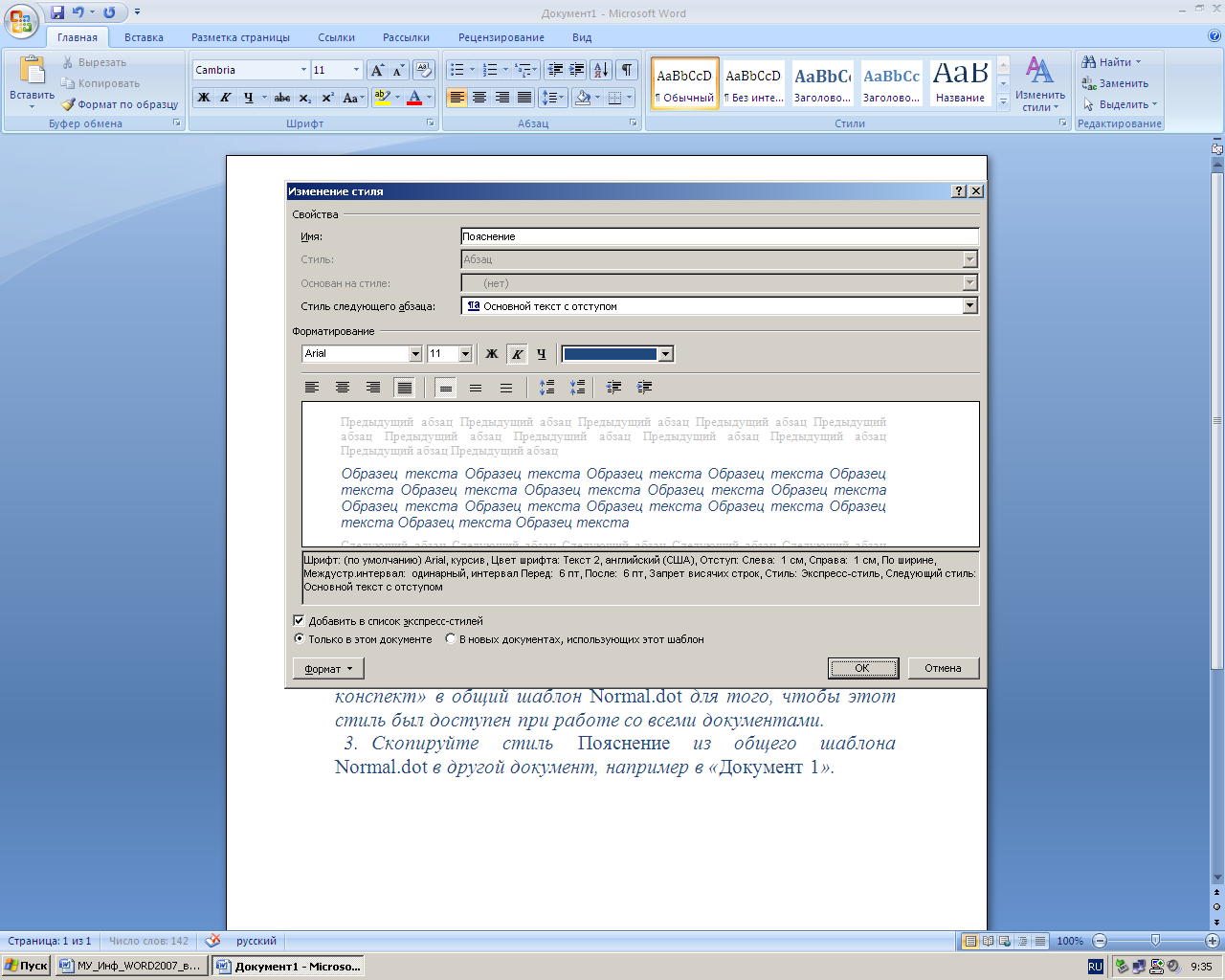
С
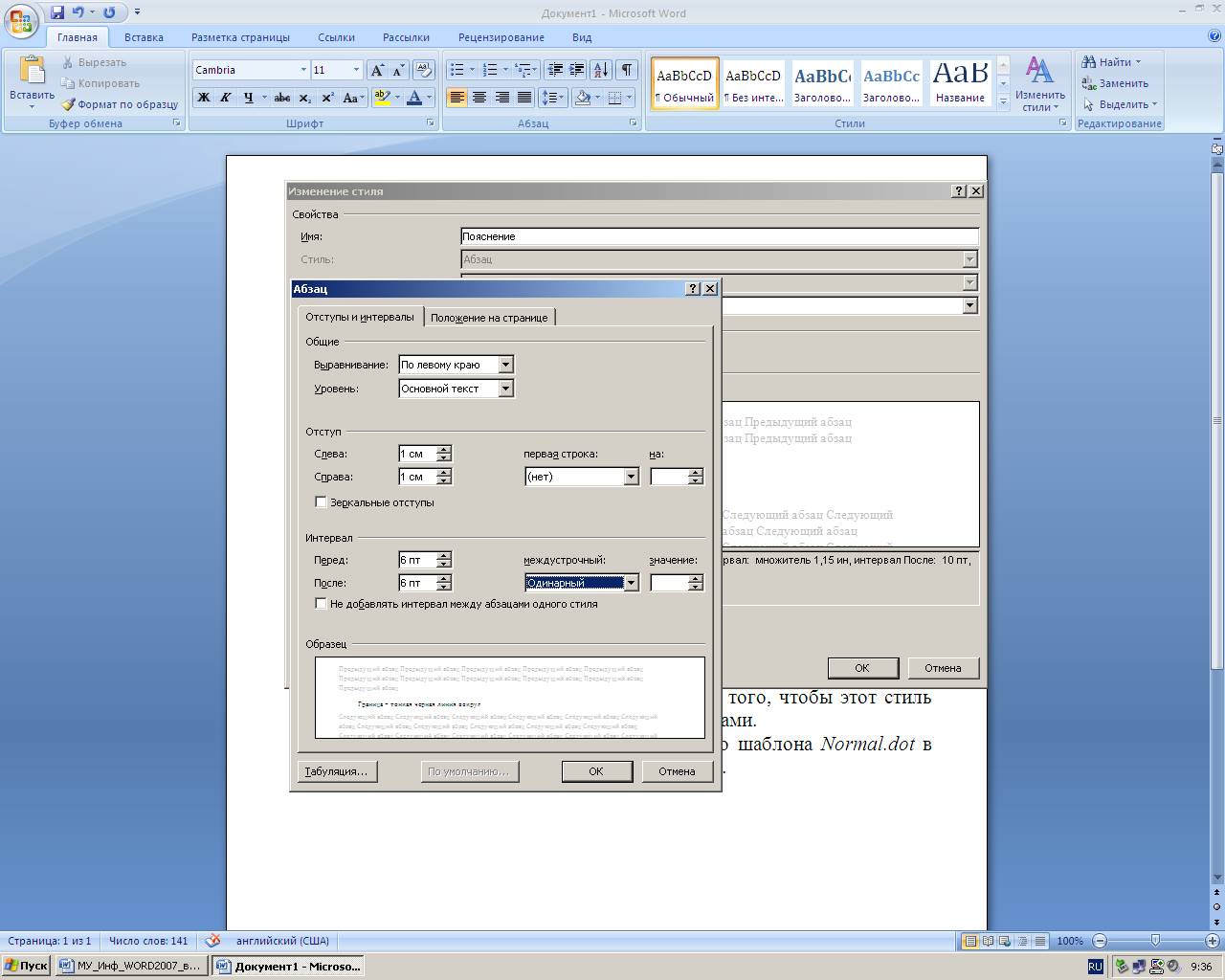
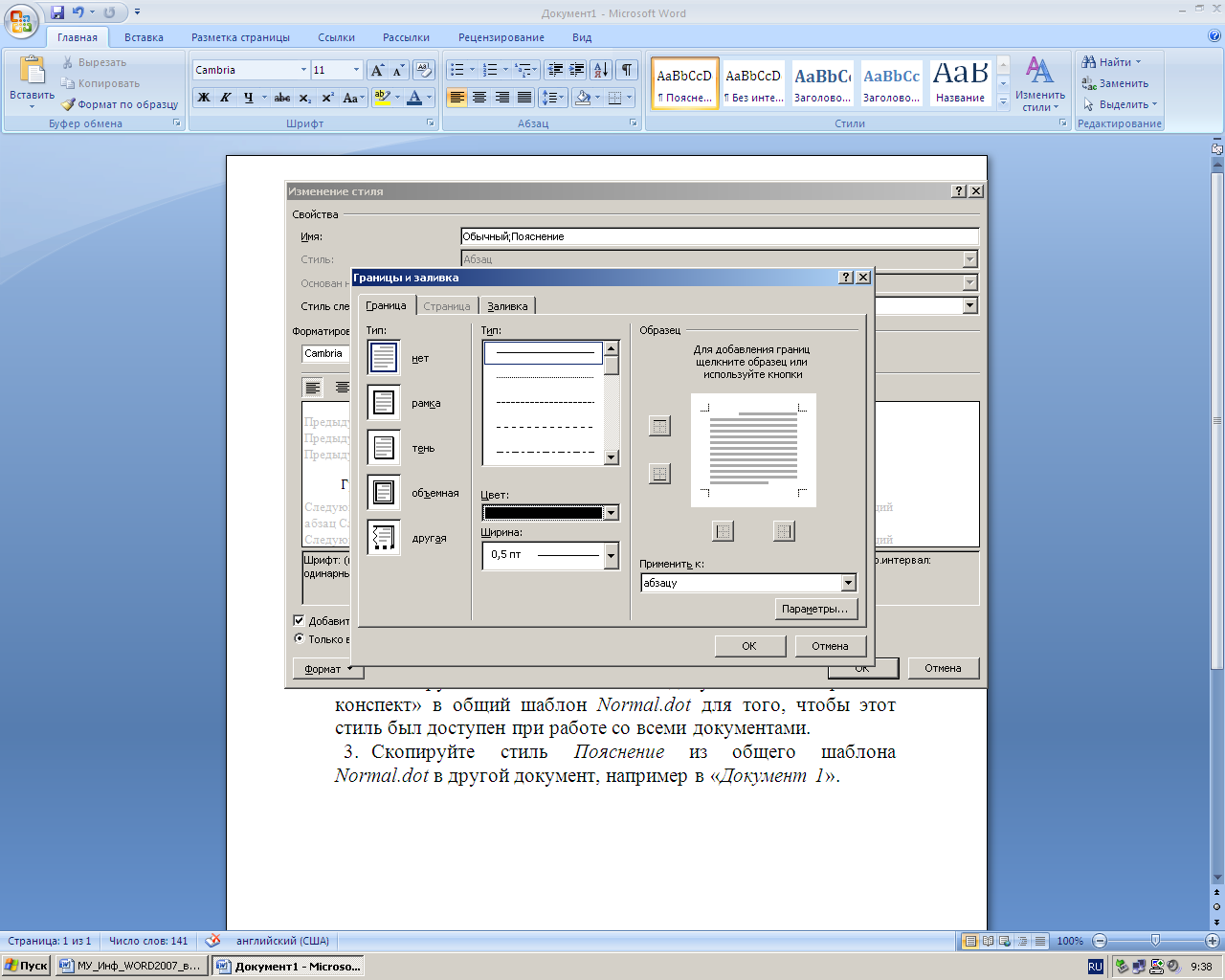 копируйте
стиль Пояснение
из документа «Электронный конспект»
в общий шаблон Normal.dot
для того, чтобы этот стиль был доступен
при работе со всеми документами.
копируйте
стиль Пояснение
из документа «Электронный конспект»
в общий шаблон Normal.dot
для того, чтобы этот стиль был доступен
при работе со всеми документами.
Скопируйте стиль Пояснение из общего шаблона Normal.dot в другой документ, например в «Документ 1».
Выполнение
Создайте новый документ Word. Скопируйте в документ текст из справки Word по какой - нибудь теме. Сохраните документ в файле, присвоив ему имя «Электронный конспект»
Находясь в окне документа, выполните команду Главная → Стили. Щелкните по кнопке Создать стиль
В окне Создание стиля присвойте стилю абзаца имя Пояснение. Отключите флажок Обновлять автоматически.
Щелкая на кнопке Формат и выбирая пункты Шрифт, Абзац, Граница, настройте последовательно параметры абзаца в соответствии с заданием.
Завершите настройку параметров стиля, щелкнув на кнопке Оk и покинув окно Создание стиля.
А лучше для создания нового стиля выделите абзац, отформатированный так, как Вам надо, и на панели Стили сделайте щелчок на кнопке Дополнительные параметры, в появившемся окне выберите команду Сохранить выделенный фрагмент как новый экспресс-стиль и в следующем окне Создание стиля задайте имя стиля Пояснение 1.
Проверьте форматирование стилем Пояснение 1. Выделите предыдущий абзац в тексте и примените к нему новый стиль.
Стиль, в том числе созданный пользователем, можно изменить. Чтобы это сделать, надо открыть окно Стили, выбрать стиль, сделать щелчок на значке раскрывающегося списка, выбрать команду Изменить, в открывшемся окне Изменение стиля следует задать значения параметров стиля: стиль, способ выравнивания, отступы, интервалы.
Примечание. Если при создании нового стиля, находясь в окне Создание стиля (Главная → Стили, кнопка Создать стиль), включить флажок Добавить в шаблон, то созданный стиль автоматически пополнит список стилей общего шаблона.
Задание 25. Внесение исправлений в текст
При работе над сложными большими ответственными документами, а также при работе над одним документом нескольких авторов возникает необходимость контроля внесенных в текст изменений, называемых исправлениями. Процессор Word позволяет установить различные режимы работы с исправлениями. Исправления можно:
отображать или не отображать
принять или отклонить
сохранять в файле
печатать или нет.
Word позволяет выполнять сравнение двух версий документа и обнаружить между ними различия.
Это можно сделать с помощью кнопки Исправления панели Отслеживание пункта ленты меню Рецензирование.
Создайте небольшой тестовый документ и сохраните его до внесения исправлений. Настройте параметры работы с исправлениями. Включите режим записи исправлений. Внесите в текст изменения в виде добавленных, удаленных и замененных слов, а также измените формат одного из абзацев. Отключите и включите режим просмотра исправлений. Сравните исходную и измененную версию документа.
Выполнение
Создайте новый документ и введите на его первую страницу какой-либо текст, например, следующий текст:
Размещение текста и рисунков на странице
Для перемещения графических объектов, включая поля, автофигуры, картинки, фигурный текст, рисунки и импортированную графику ѕ во многих случаях достаточно просто перетащить их туда, куда необходимо. Однако существует возможность перемещения объекта в точно заданную позицию, а также "привязки" или прикрепления объекта к абзацу таким образом, чтобы при перемещении абзаца объект перемещался автоматически.
Сохраните текст в файле с именем Текст1
Введите следующие исправления в 1-м абзаце тексте:
после слова "автофигуры" добавьте слово "формулы";
удалите слово "рисунки" после слова "фигурный текст";
установите для слов "графические объекты" полужирный шрифт. Сохраните новый текст в документе Текст2 и закройте этот документ.
О
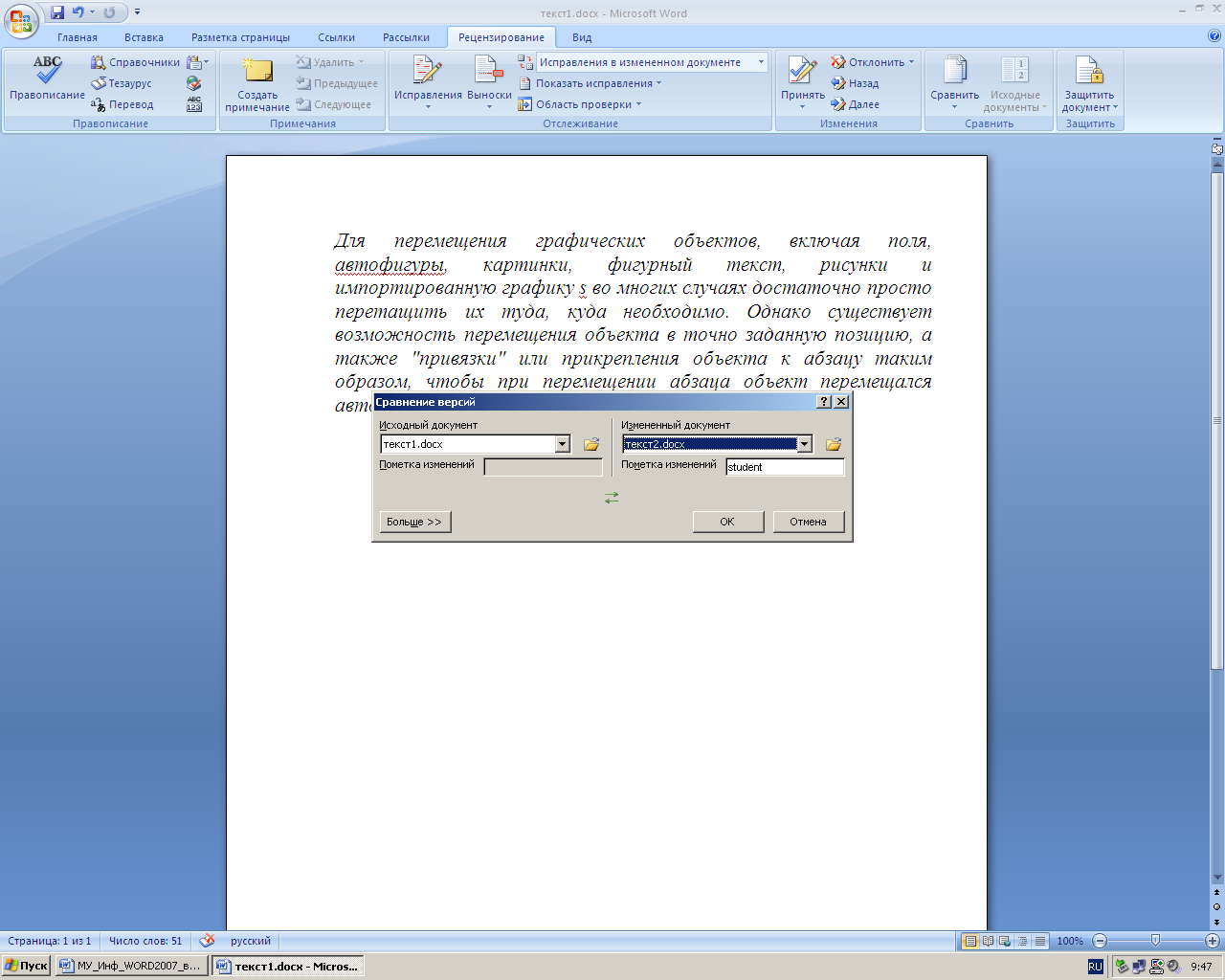 ткройте
Текст1 и сравните его текст с текстом,
записанным в файл Текст2. Для
этого выберите на ленте меню Рецензирование
→
Сравнить
→
Сравнение двух версий документа.
В
окне Сравнение
версий
откройте файл Текст2.doc.
Вы увидите выделенными те исправления,
которые были сделаны в файле Текст2.doc.
ткройте
Текст1 и сравните его текст с текстом,
записанным в файл Текст2. Для
этого выберите на ленте меню Рецензирование
→
Сравнить
→
Сравнение двух версий документа.
В
окне Сравнение
версий
откройте файл Текст2.doc.
Вы увидите выделенными те исправления,
которые были сделаны в файле Текст2.doc.
Откажитесь от сделанных исправлений. Для этого щелкните по кнопке Отклонить → Отклонить все изменения в документе.
З адание 26. Создание списка литературы
В Microsoft Office Word 2007 предусмотрена возможность автоматического создания списка литературы с использованием сведений о литературном источнике, приведенном в документе. Список литературы — это список литературных источников, на которые пользователь ссылается либо, которые цитирует при создании документа. Работая над дипломом или курсовым проектом, студент, как правило, делает сноски на литературу, размещая их в конце страницы или в конце документа. А если в работе нужно ссылаться несколько раз на одну и ту же книгу, то нужно или вводить данные о названии, годе издания, издательстве и прочем вторично, или искать первую ссылку. В Word 2007 эти задания заметно упрощены. Для работы с источниками нужно перейти на вкладку "Ссылки" и обратиться к кнопкам группы "Ссылки и списки литературы".
Создайте два списка литературы: Главный список и Текущий список.
Вставьте созданный список литературы в текущий документ.
Сформируйте список литературы, добавив к нему еще двух авторов.
Добавьте список литературы в текущий документ.
Выполнение
Перейти на вкладку Ссылки и обратиться к кнопкам группы Ссылки и списки литературы.

Нажать кнопку Вставить ссылку и выбрать команду Добавить новый источник.
В окне создания источника выбрать тип источника. Это может быть книга, раздел книги, журнальная статья, статья в периодическом издании, веб-узел, дело, материалы конференции, интервью, фильм, спектакль, аудиозапись и т.д.
Заполняются поля списка литературы: название, автор, год и город выпуска, издательство. Обратите внимание, что эти поля могут изменяться, в зависимости от типа источника. Также имеет значение, какой стиль списка литературы выбран. По-умолчанию используется ГОСТ, однако вы также может выбрать ISO 690, Turabian, MLA, APA, Chicago, GB7714, SIST02 и другие.
Заполните следующие поля окна Создать источник:
Тип источника — Книга;
Язык — Русский;
Автор — Бондаренко Ю.Б.;
Название — Самоучитель Office 2007:
Год – 2007
Город — Санкт-Петербург;
Издательство — Питер:
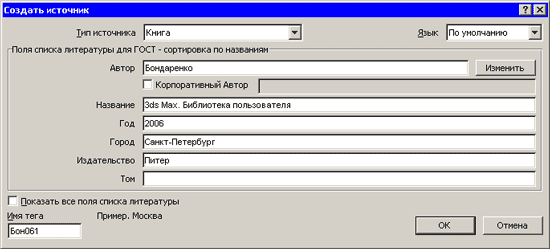
Если
обязательных полей недостаточно,
установите флажок "Показать все поля
списка литературы", чтобы отобразить
дополнительные поля. Среди них фамилия
редактора, число томов, количество
страниц, стандартный номер и прочее.
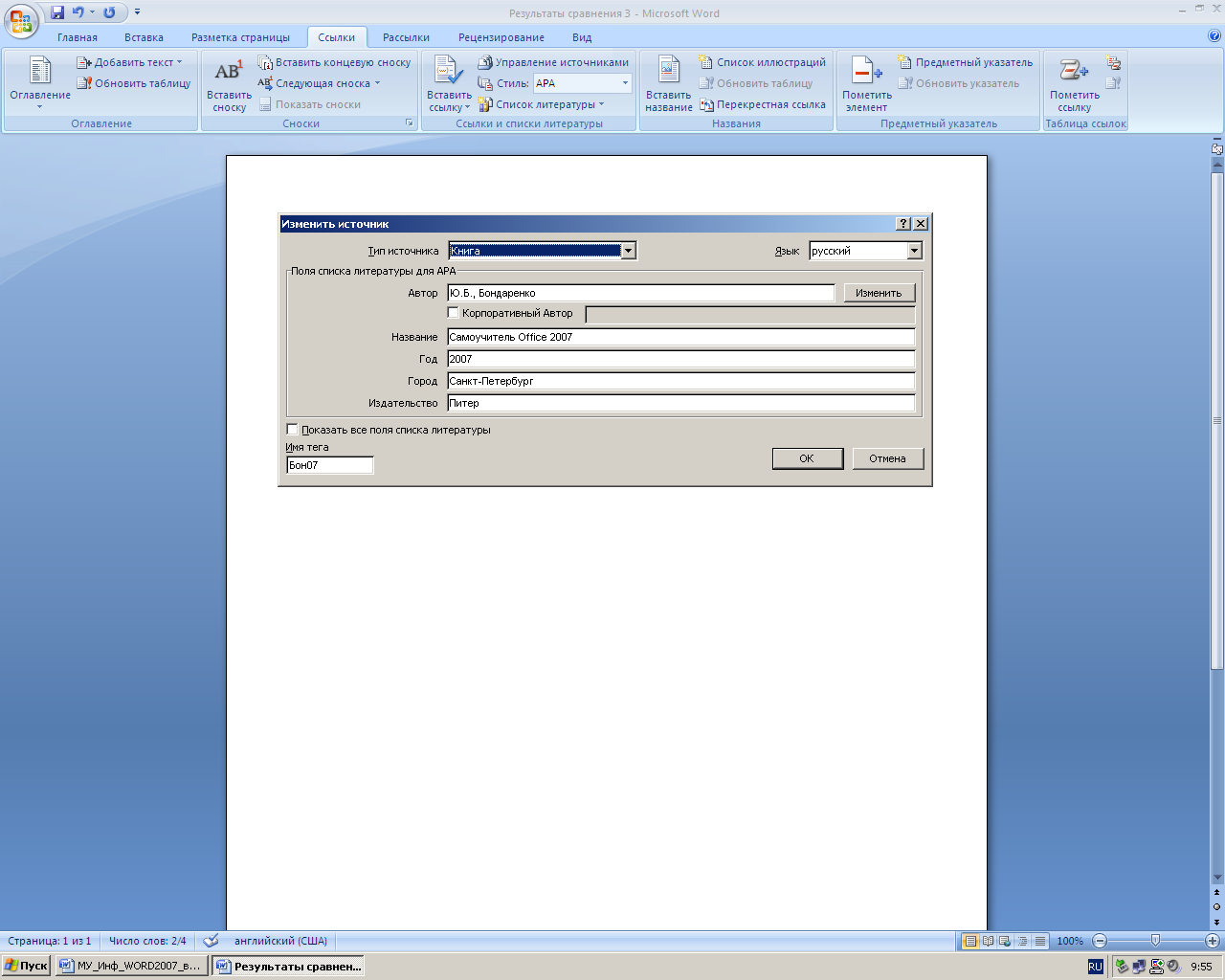
Если в процессе работы над текстом необходимо снова вставить ссылку на то же издание, просто выберите его из списка "Вставить ссылку", куда помещаются все источники, с которыми вы работаете в рамках текущего документа.
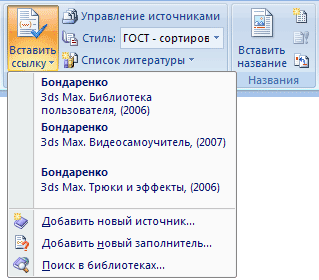
Для просмотра созданного списка и выбора нужных источников вызовите Окно управления источниками. Для этого нажмите кнопку Управление источниками на панели Ссылки и списки литературы.
В окне управления источниками можно выполнять поиск среди литературы, сортировать книги и другие источники по названию, по имени автора, по году выпуска и по другим критериям. Также непосредственно из этого окна можно создавать новые источники и редактировать имеющиеся.
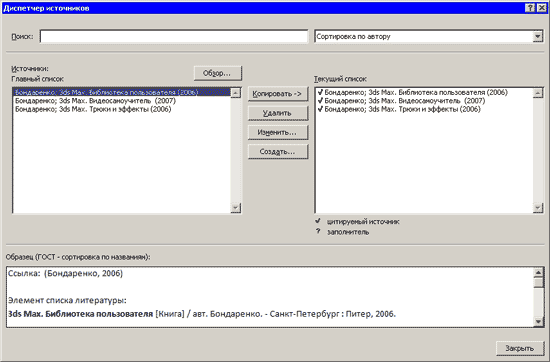
Для автоматического добавления в документ списка литературы нажмите кнопку Список литературы и выберите в раскрывающемся меню команду Вставить список литературы или можно выбрать один из вариантов оформления ссылок: как Список литературы или как Цитируемые труды. Для изменения оформления этого списка и полей, которые будут в него вынесены, можно использовать меню Стиль. Список литературы добавляется в текущую позицию текстового курсора.
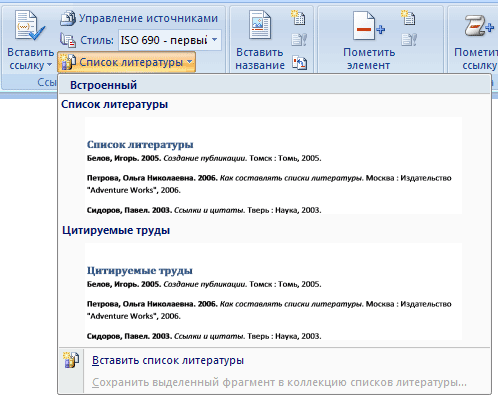
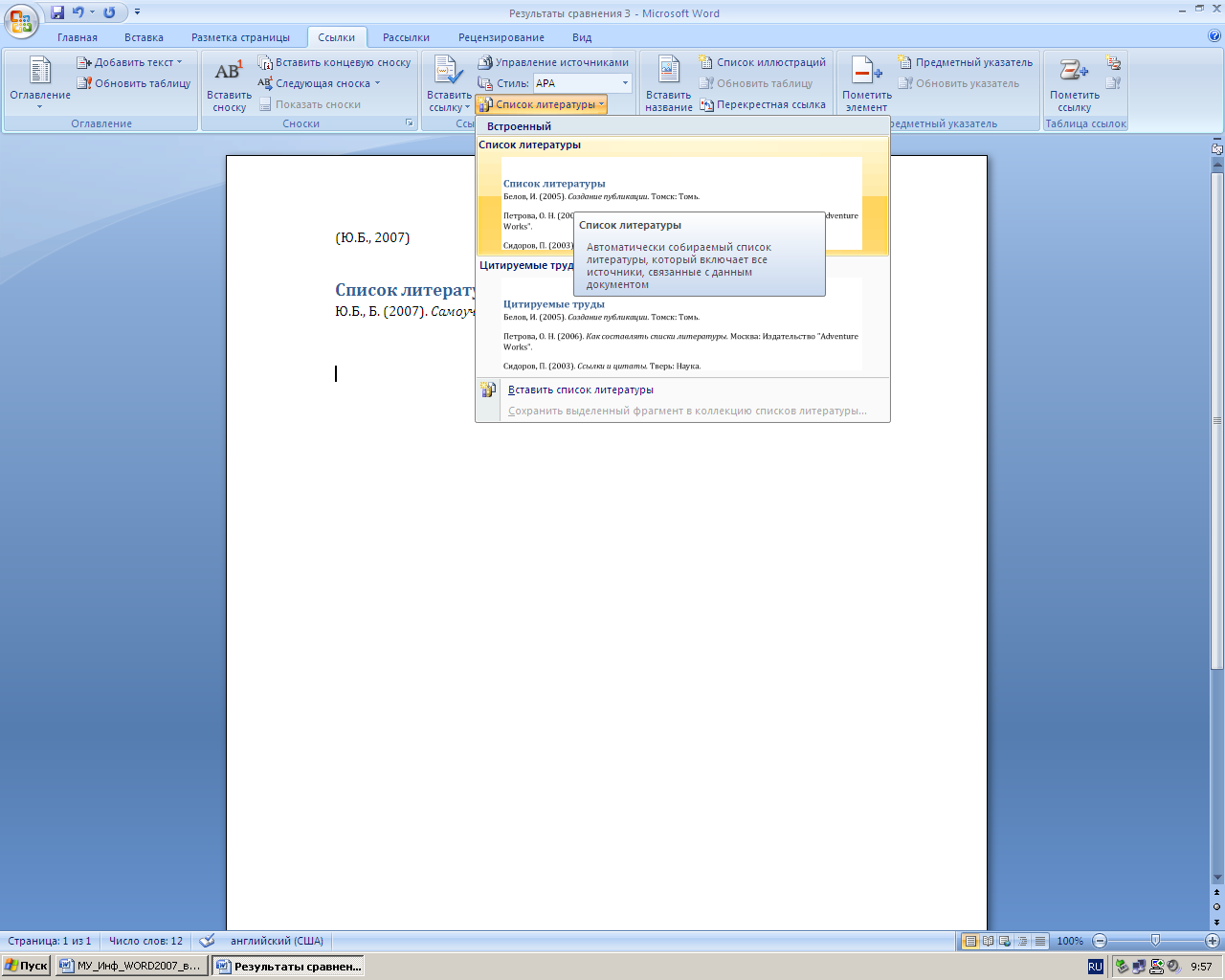
Задание 27. Создание составных документов. Слияние документов
Часто приходится изготавливать серию однотипных документов, имеющих по существу одинаковое содержание, но предназначенных, например, для рассылки различным лицам или организациям во множество адресов. Можно существенно сэкономить время изготовления таких документов, если воспользоваться механизмом слияния двух документов - основного документа и источника данных.
Основной документ может быть документом на бланке, конвертом или почтовой наклейкой и содержит информацию одинаковую для всей серии документов. В качестве основного документа можно использовать новый или уже имеющийся документ. В основной документ можно помещать текст, таблицы, рисунки и другие сведения, общие для всех конечных документов. После этого в основной документ добавляются так называемые поля слияния, которые определяют, в каком месте размещать переменные данные из источника данных. При слиянии основного документа с источником данных поля слияния заменяются соответствующими данными из источника данных.
На основе таблицы со сведениями об адресатах создайте надписи на серии почтовых конвертов путем слияния основного документа с источником данных. Отберите для надписей лишь те данные, которые соответствуют заданному условию (Рис 13).
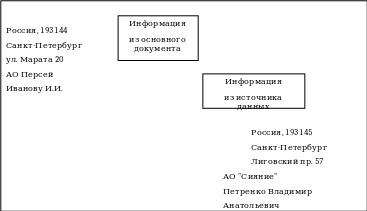
Рис. 13. Схема почтового конверта
Выполнение
Откройте новый документ Word и создайте в нем таблицу с данными для слияния. Для этого в меню Вставка → Таблица → Вставить таблицу вставьте таблицу размером 67. Занесите в таблицу данные в соответствии с Таблицей 3. Сохраните документ с таблицей данных под именем Таблица3.doc.
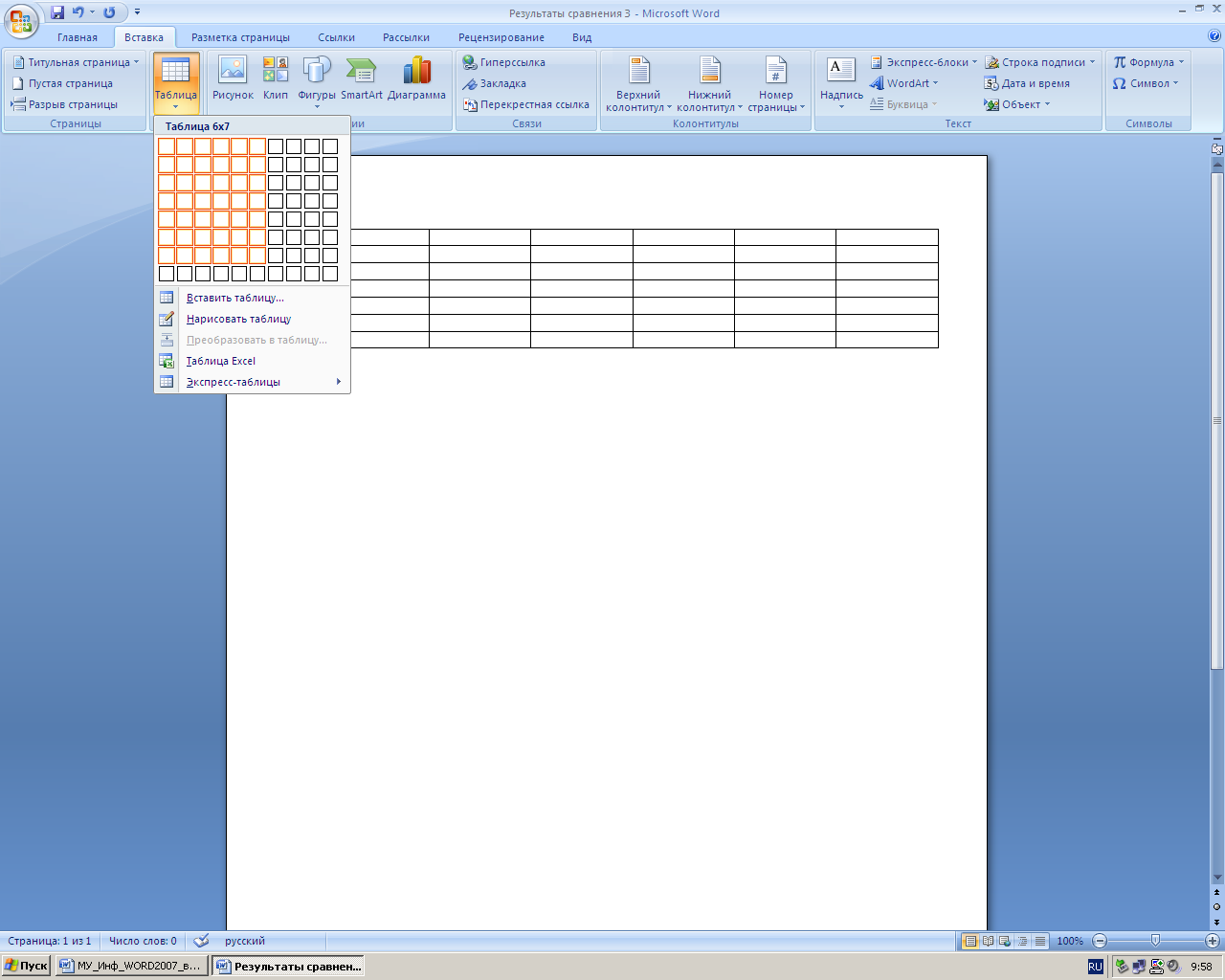
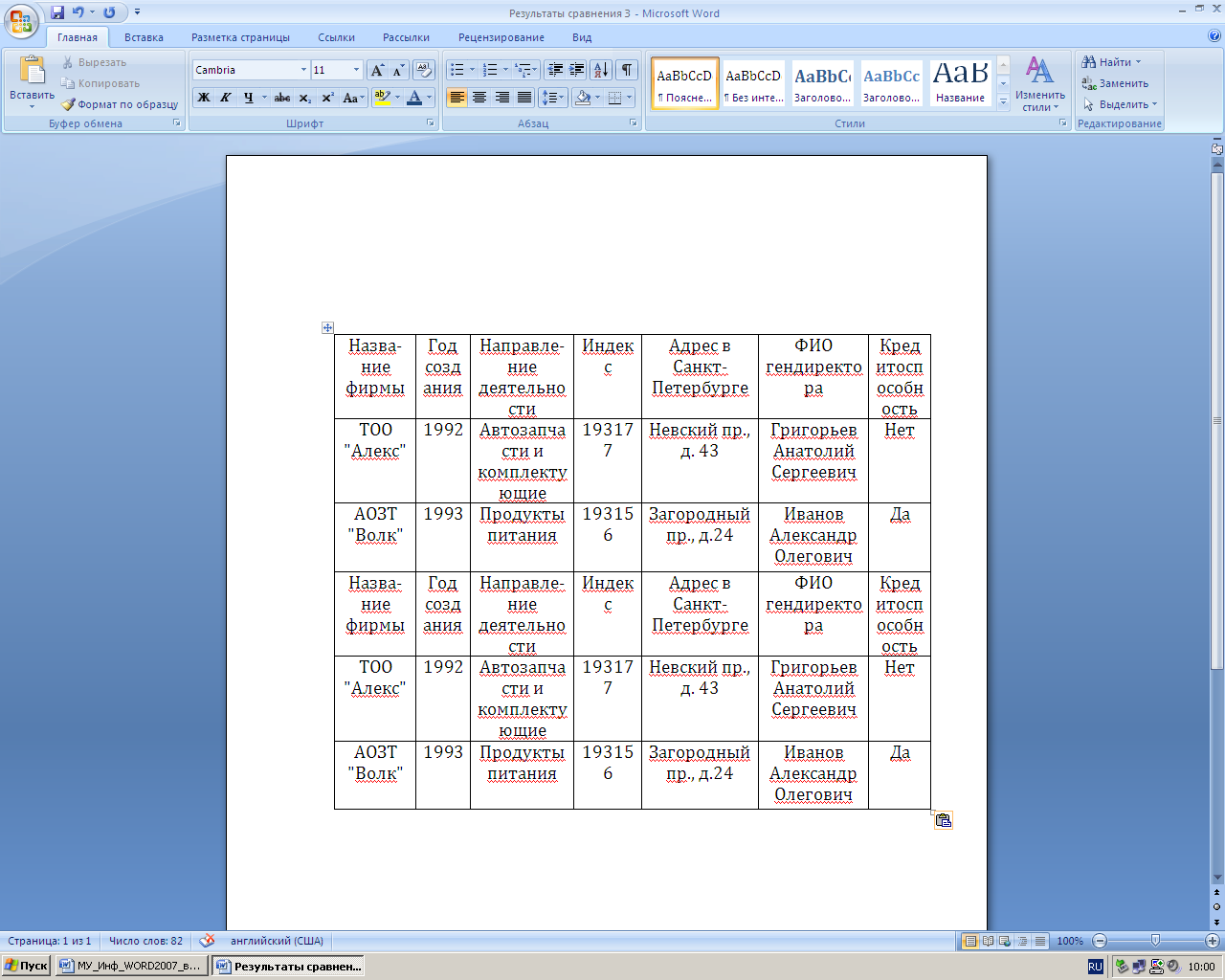
Таблица 3.
Таблица с данными для форматирования надписей на конвертах
Назва-ние фирмы |
Год создания |
Направле-ние деятельности |
Индекс |
Адрес в Санкт-Петербурге |
ФИО гендиректора |
Кредитоспособность |
ТОО "Алекс" |
1992 |
Автозапчасти и комплектующие |
193177 |
Невский пр., д. 43 |
Григорьев Анатолий Сергеевич |
Нет |
АОЗТ "Волк" |
1993 |
Продукты питания |
193156 |
Загородный пр., д.24 |
Иванов Александр Олегович |
Да |
Окончание табл. 3
Назва-ние фирмы |
Год создания |
Направле-ние деятельности |
Индекс |
Адрес в Санкт-Петербурге |
ФИО гендиректора |
Кредитоспособность |
АО "Сияние" |
1990 |
Парфюмерия |
193145 |
Лиговский пр., д. 57 |
Петренко Владимир Анатольевич |
Да |
ТОО "Фион" |
1991 |
Одежда |
193144 |
Суворовский пр., д.35 |
Смирнов Ефрем Павлович |
Нет |
АО "Яхонт" |
1996 |
Драгоценности |
193150 |
ул. Пушкинская, д. 8
|
Дмитриев Леонтий Борисович |
Да |
Откройте еще один новый документ Word и выберите на ленте Главного меню значок Рассылки кнопку Начать слияние → Пошаговый мастер слияния. Появится диалоговое окно Слияние.
На
шаге 1:
Выберите тип создаваемого документа -
Конверты,.
затем
щелкните
на кнопке Далее.
Открытие
документа.
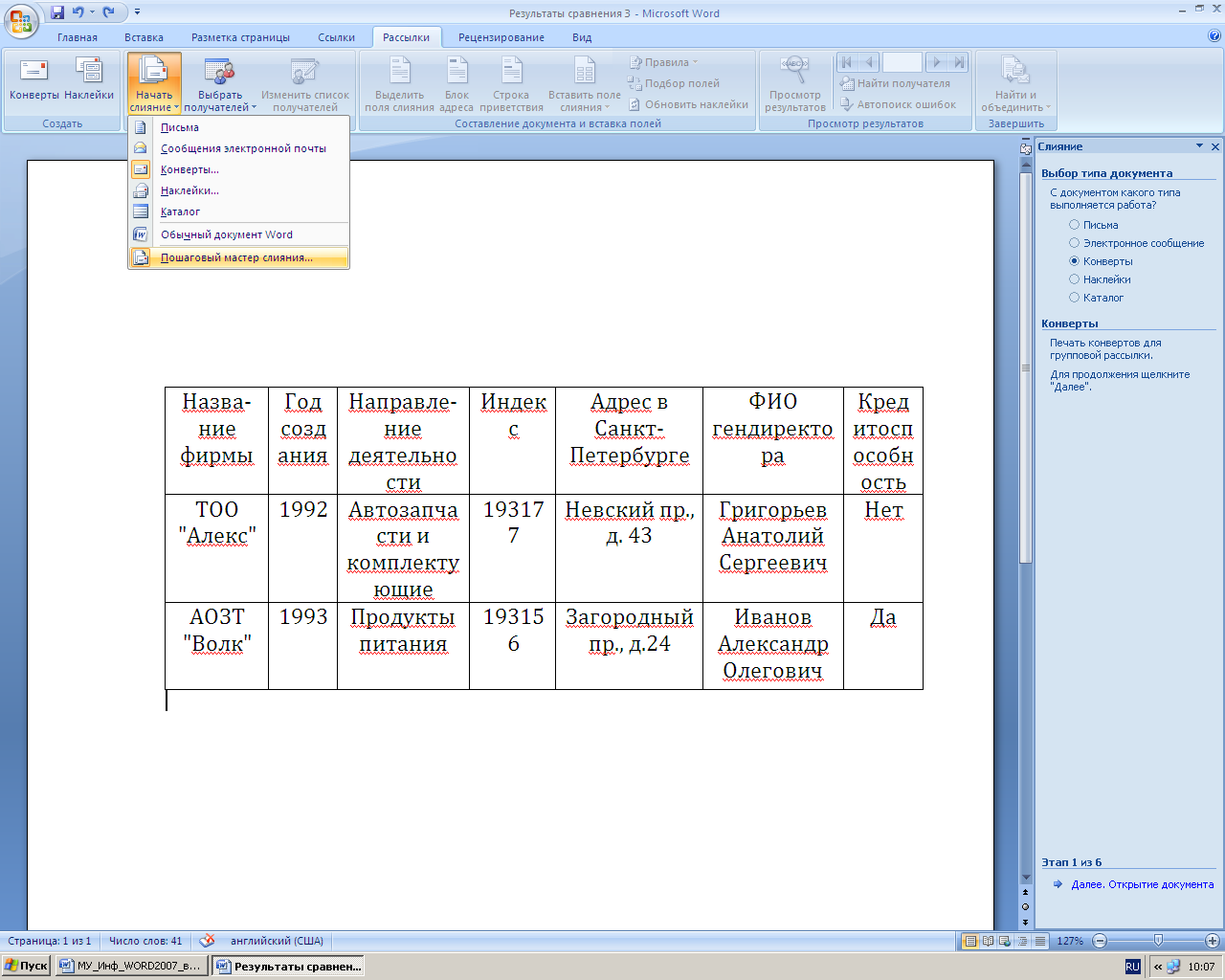
Находясь в окне Слияние, для получения данных щелкните на кнопке Изменить макет документа и в поле Изменить макет документа войдите в Параметры конверта.
Появится окно Параметры конверта. Установите размер конверта равным 10 и выберите шрифт для текста, нажмите ОК. На экране получите документ в виде конверта.
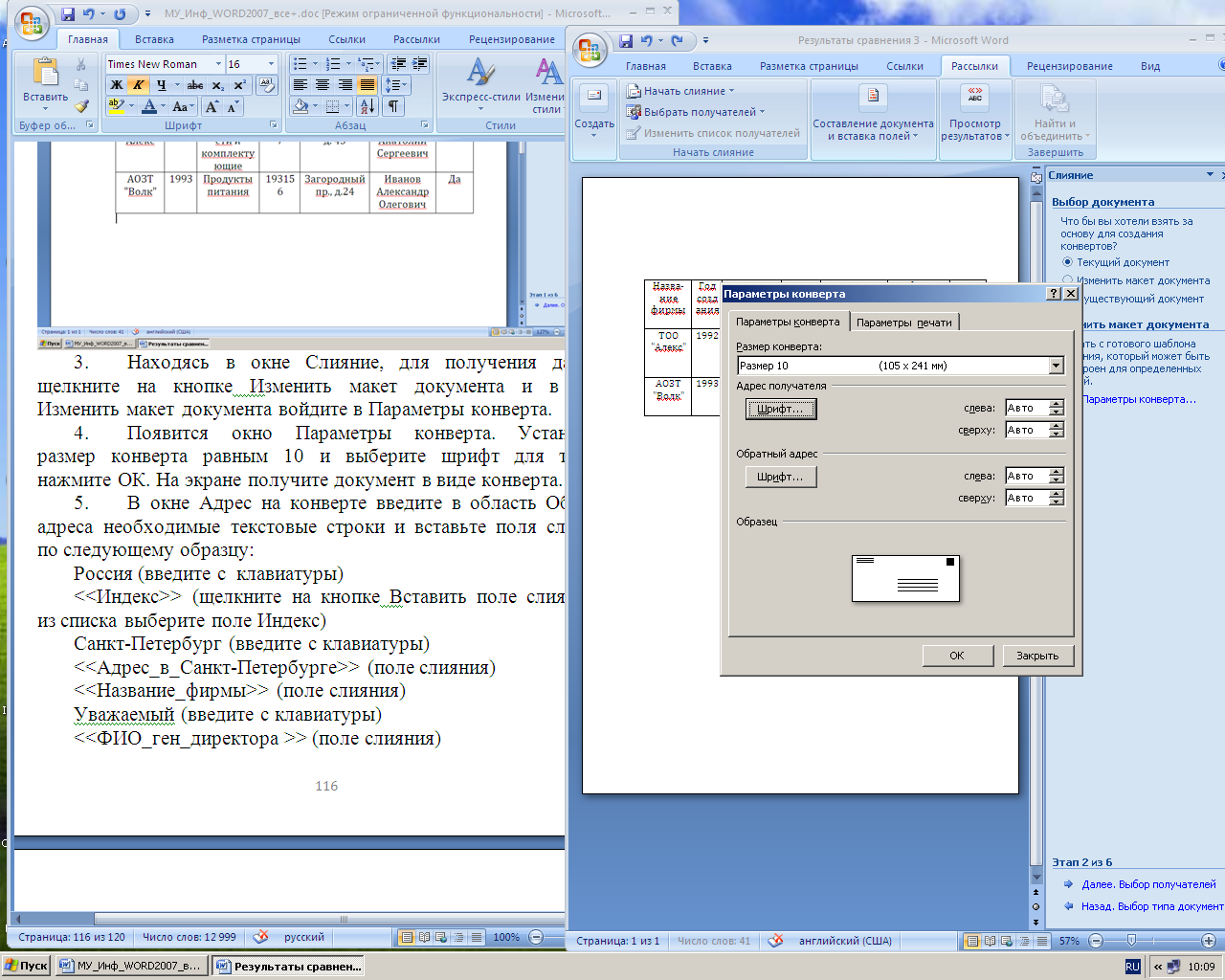
В окне Адрес на конверте введите в область Образец адреса необходимые текстовые строки и вставьте поля слияния по следующему образцу:
Россия (введите с клавиатуры)
<<Индекс>> (щелкните на кнопке Вставить поле слияния и из списка выберите поле Индекс)
Санкт-Петербург (введите с клавиатуры)
<<Адрес_в_Санкт-Петербурге>> (поле слияния)
<<Название_фирмы>> (поле слияния)
Уважаемый (введите с клавиатуры)
<<ФИО_ген_директора
>> (поле слияния)
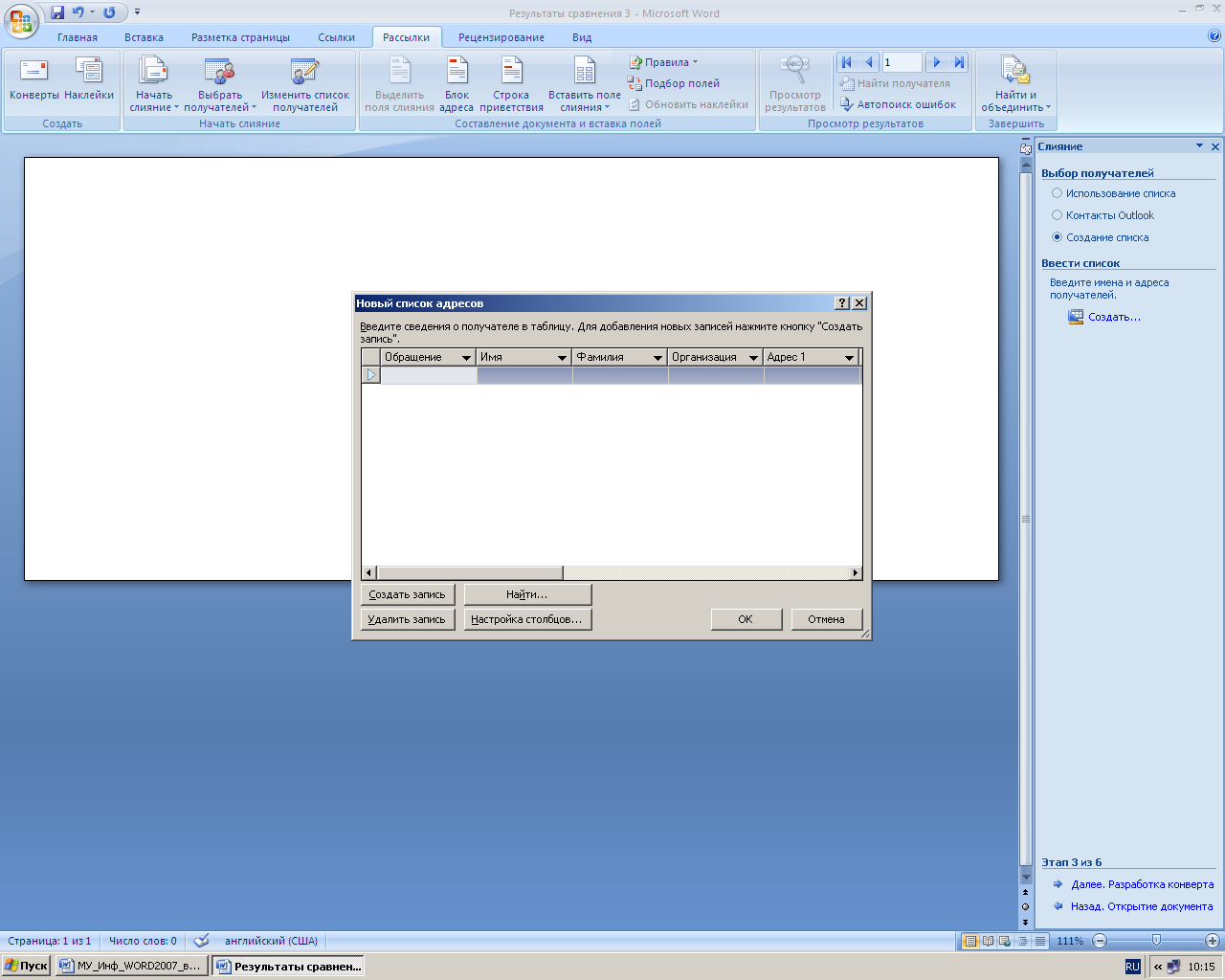
В поле Объединение щелкните на пункте Отбор Записей, а в диалоговом окне Отбор записей установите следующие ограничения:
фирма должна существовать не менее 5 лет, то есть с 1993 года.
Фирма должна заниматься определенным видом деятельности, т. е. поле Направление деятельности не может быть пустым.
необходимо проверить кредитоспособность фирмы, она должна быть надежным партнером (в графе кредитоспособность должно быть "да").
Например, в списке Поле выберите позицию Год создания; в списке Оператор выберите позицию Меньше; в поле Значение введите 1993. Подтвердить выбор - Ok.
Для ввода обратного адреса - общего для всех конвертов закройте окно Слияние, и после установки параметров в диалоговом окне Отбор записей введите обратный адрес в левый верхний угол конверта.
На шаге 2: происходит выбор получателей. Для этого, нажав на кнопку Обзор, найдите и откройте файл Таблица 3.doc.
На шаге 3 происходит разработка конверта. В окне Блок адреса поставьте галочку в окне:
Вставить имя получателя в формате - выбрать формат;
Вставить название организации;
Вставить почтовый адрес;
Всегда включать в адрес страну;
Форматировать адрес в соответствии со страной доставки.
Нажмите ОК.
Чтобы сформировать строку приветствия, нажмите на кнопку Строка приветствия. Нажав на кнопку Другие элементы, выберите Поля адреса или Поля базы данных.
На шаге 4 происходит Просмотр конвертов. На этом шаге можно задать условия получения писем, отфильтровав данные через меню Изменить список. Для этого в окне Получатели слияния задать условия фильтрации, например, выбрать только кредитоспособные фирмы (в поле Кредитоспособность выбрать условие «Да»).
На шаге 5 Завершение слияния и корректировка. Просмотрите результат объединения, Вы должны увидеть, что создались новые документы: шаблон конверта и документ Конверты. Слияние должно произойти только с данными таблицы, отвечающими поставленным условиям.
На шаге 6 можно произвести печать полученных в результате слияния документов, нажав на значок Печать, или вернуться назад и изменить условия слияния.
Сохраните новые документы под своими именами.
Задание 28. Работа с макросами.
Макросом называют последовательность клавиатурных или встроенных команд программы, которые объединяются одним именем. По этому имени макрос может быть вызван и воспроизведен.
Меню Макросы, расположено в группе Вид → Макросы → инструмент Макросы.
Часто при работе с документами бывает нужно ставить расшифровку своей подписи. Чтобы автоматизировать этот процесс можно создать макрос.
Выполнение
Откройте документ.
Поставьте курсор в место вставки своей подписи.
Выберите команду Вид → Макросы → Запись макроса.... На экран будет выведено окно настройки записи макроса.
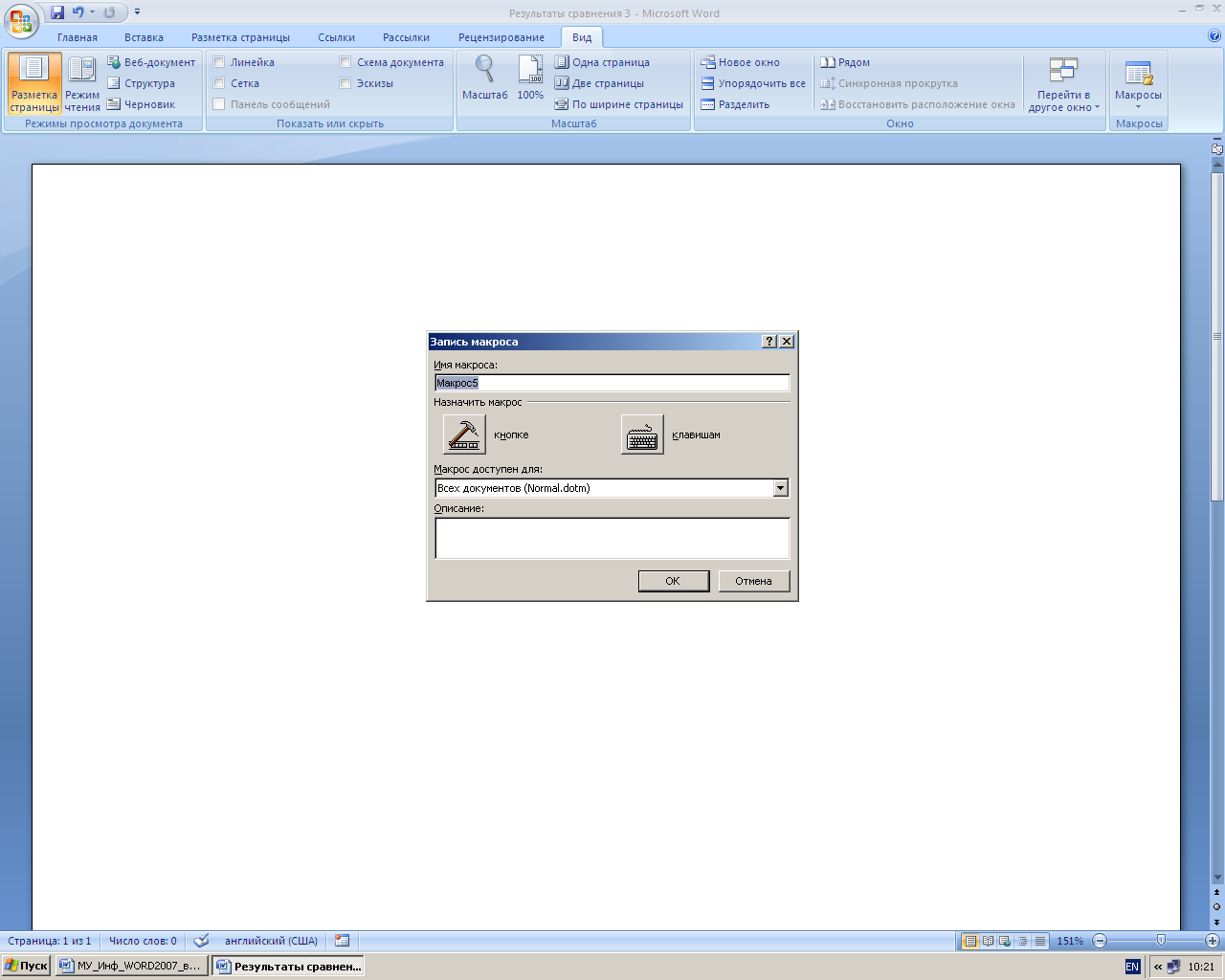
Задайте в этом окне имя макроса: Подпись (можно оставить его без изменения). Щелкните по кнопке Клавишам. В окне Настройка клавиатуры щелкните в поле Новое сочетание клавиш, назначьте сочетание клавиш Alt+D, потом щелкните на кнопке Назначить и наконец на кнопке Закрыть. В строку состояния будет выведен индикатор записи макроса (он же кнопка остановки записи).
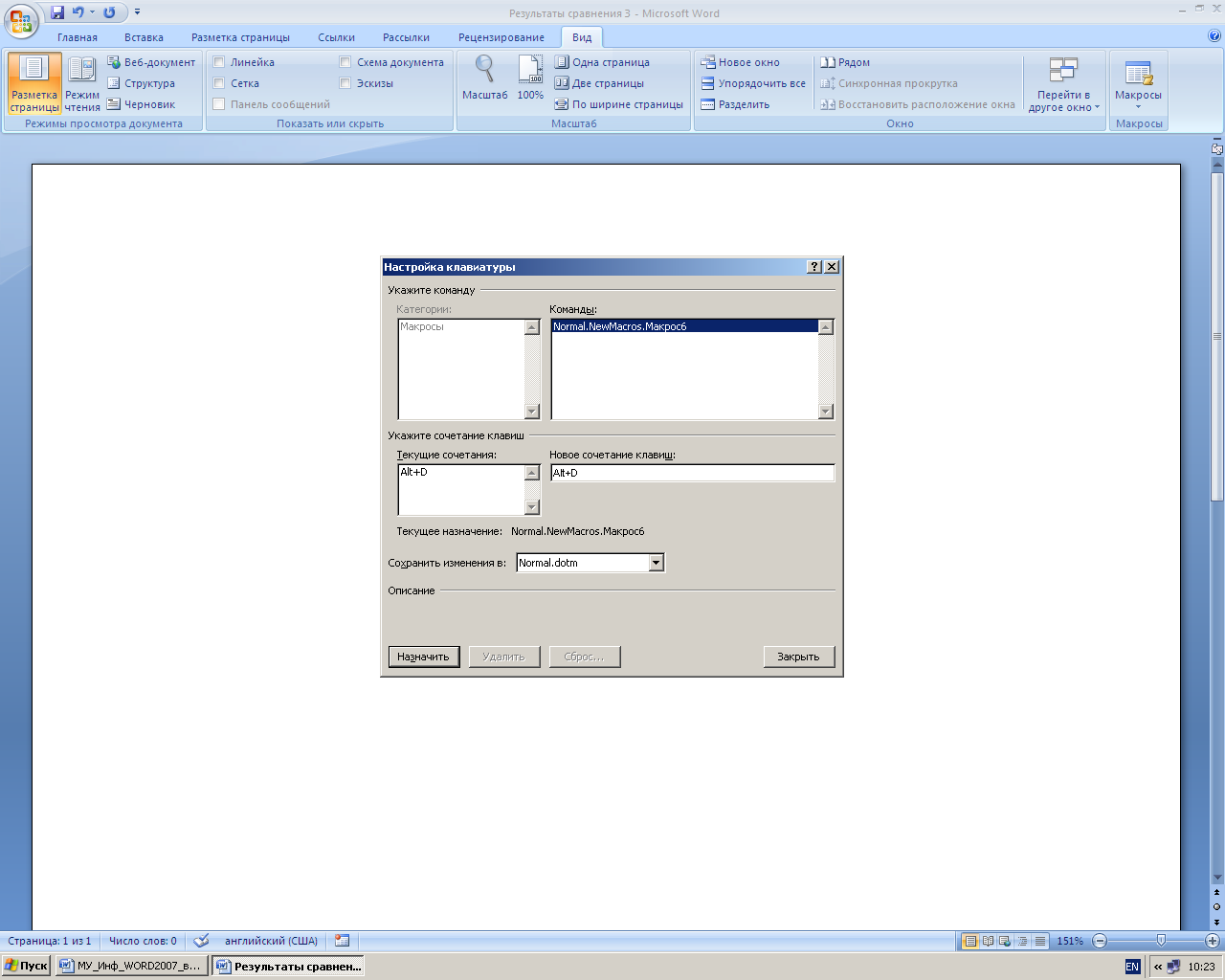
В место вставки курсора
в меню Главная нажмите кнопку К (курсив);
наберите свою фамилию, имя и отчество;
щелкните на кнопке Остановить запись.
Макрос создан.
Теперь
нужно проверить, как работает ваш макрос.
Нажмите сочетание клавиш Alt+D
или войдите в меню Вид
→ Макросы
в окне Макрос
в поле Имя
выделите имя вашего макроса и нажмите
кнопку Выполнить.
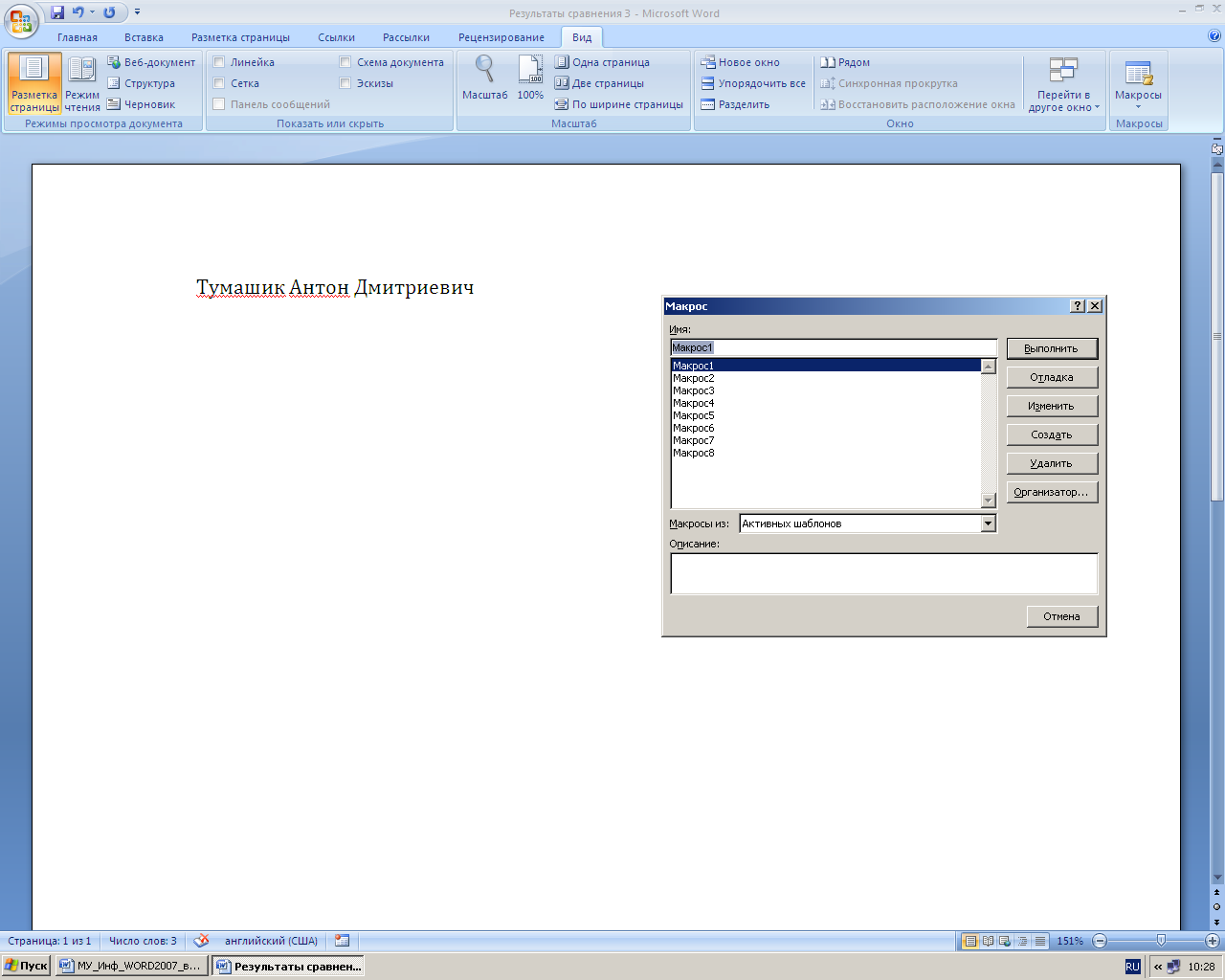
Для выполнения макроса также можно создать кнопку на Панели быстрого доступа. Для этого:
в окне Запись макроса щелкните по кнопке Кнопке;
в поле <Разделитель> выделить наименование вашего макроса Normal.NewMacros.Макрос…;
нажмите кнопку Добавить;
на панели Настройка панели быстрого доступа появится имя макроса, нажмите кнопку Изменить;
в окне Изменение кнопки выберите понравившийся Вам ярлык и нажмите кнопку ОК.
Ярлык появится на Панели быстрого доступа. Теперь можно продолжить написание макроса.
Список рекомендуемой литературы
Новиков Федор, Сотскова Мария. Microsoft Office Word 2007 + Видеокурс (на CD-ROM) . -СПб: BHV-Санкт-Петербург, 2008.
Днепров А. Г. Видеосамоучитель Word 2007 + CD. .. - Бином, М.:2008
Баловсяк Н. В. Видеосамоучитель Office 2007 + CD. - ВЕК, М.: 2003.
Рудикова Л. В. Самоучитель Word 2007 СПб.: Питер, 2008
1С:Мир компьютера. TeachPro Microsoft Word 2007. - Под редакцией Г.Г. Антонова. СПб.: Питер, 2008
Донцов Д. А. Word 2007. Начали! - СПб.: Питер, 2008
Дэн Гукин. Microsoft Office Word 2007 для "чайников". - СПб.: Диалектика, 2007
Культин Н.Б.. Word 2007 самое необходимое (русская версия). –Санкт-Петербург, BHV-Петербург, 2007
Столяров Александр, Столярова Елена. Word 2007. -СПб: BHV-Санкт-Петербург, 2007
Волков В.Б. Понятный самоучитель Word 2007- СПб.: Питер, 2008
Вонг У. Microsoft Office 2007 для "чайников" СПб.: Диалектика, 2007
1 Разместил сноску в конце документа, а не в конце страницы
2 Сделал ошибки при оформлении колонтитула и при составлении оглавления отчета
3
2
