
- •1 Функции ввод дат и времени
- •Функции даты и времени
- •Математические функции
- •Статистические функции
- •Логические функции
- •2 Использование фильтров (Данные Фильтр)
- •Расширенный фильтр
- •3 Сортировка списков и диапазонов
- •4 Промежуточные итоги
- •Вложенные промежуточные итоги:
- •5 Сводная таблица
- •5.1 Построение сводных таблиц
- •Пример заполнения макета сводной таблицы.
- •Сводная таблица на отдельном листе.
- •Панель инструментов Запрос и сведения
- •5.2.1 Изменение расположения данных в сводной таблице
- •5.2.2. Создание диаграммы по сводной таблице
- •5.2.3. Удаление сводной таблицы и ее элементов.
- •5.2.4. Обновление данных в сводной таблице
- •4.2.5. Изменение функций и настройка формата Сводной таблицы
- •12 Дата – сводная таблица
5.1 Построение сводных таблиц
Для автоматизации создания сводной таблицы в Excel применяется Мастер сводных таблиц. Мастер сводных таблиц представляет собой последовательность из четырех диалоговых окон, позволяющих сделать все необходимые шаги для получения данных (см. пр. на рис. 15), которые нужно свести в сводную таблицу.
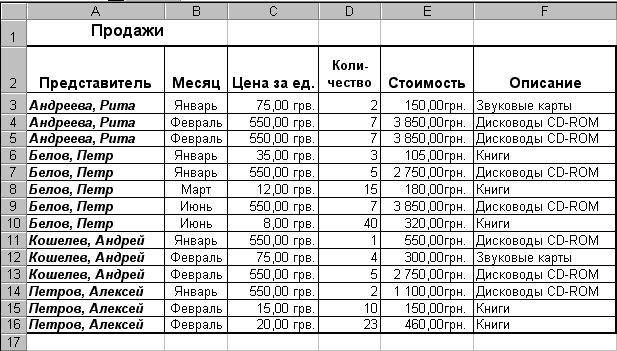
Исходные для Сводной таблицы.
При создании сводной таблицы нужно указать данные, которые будут использоваться как поля строк, поля столбцов и поля страниц, а затем указать данные, которые вы хотите подытожить в поле данных сводной таблицы.
Внимание! Столбцы, содержащие данные, должны иметь имена.
Для создания сводной таблицы следует выполнить следующее:
1. Выделите исходные данные: список или таблицу.
2. Выполните команду Данные => Сводная таблица. Появится диалоговое окно Мастера сводных таблиц шаг 1 из 4 ( рис. 16).

Диалоговое окно Мастера сводных таблиц шаг 1 из 4
В нижней части диалогового окна находится четыре кнопки. С их помощью можно перейти к диалоговому окну следующего шага (Далее>), вернуться к диалоговому окну предыдущего шага (<Назад), отказаться от идеи построить сводную таблицу (Отмена), или предоставить возможность Мастеру самостоятельно построить сводную таблицу на свое усмотрение (Готово). Все диалоговые окна будут содержать эти кнопки.
![]()
Наличие этой кнопки дает возможность почитать справку и подумать
3. Задайте тип данных, используемых в сводных таблицах, с помощью опций диалогового окна. При этом могут быть выбраны опции:
В списке или базе данных Microsoft Excel - данные выбираются из текущей или любой другой рабочей книги Excel.
Во внешнем источнике данных - данные выбираются из другого приложения, например MS Access, dBase,...
В нескольких интервалах консолидации - данные выбираются из нескольких интервалов консолидации.
В другой сводной таблице - данные выбираются из другой сводной таблицы.
После этого нажмите кнопку Далее >.
4. Задайте интервал, содержащий исходные данные, с помощью диалогового окна Шага 2. Если вы предварительно сделали текущей ячейку из диапазона данных (таблицы), то в поле Интервал вы увидите его координаты. (рис. 17)

Диалоговое окно Мастера сводных таблиц Шаг 2
5. Шаг 3 - самый ответственный, здесь определяется структура сводной таблицы. Диалоговое окно изображено на рис. 18, 19. В правой части окна находятся кнопки с именами столбцов исходных данных. Имена этих столбцов можно перетаскивать в поля Данные, Строка, Страница или Столбец макета сводной таблицы.

Диалоговое окно Мастера сводных таблиц Шаг 3
Поясним назначение полей макета сводной таблицы.
Строка. Если вы хотите разместить данные из определенного столбца исходной таблицы в строке сводной таблицы, а название столбца будет именовать эту строку, переместите кнопку с его названием в эту часть диалогового окна. Сводная таблица может содержать максимум восемь строк.
Столбец. Если вы хотите разместить данные из некоторого столбца исходной таблицы в столбец сводной таблицы, причем название столбца исходной таблицы будет именовать столбец сводной таблицы, то переместите кнопку с его названием в эту часть макета таблицы.
Данные. Эта область макета предназначена для того, чтобы указать, по каким данным будет проводиться итоговое суммирование.
Страница. Эта область макета используется для создания многомерных таблиц, выбор измерения которых организуется с помощью раскрывающихся списков для каждого значения поля - страницы. Раскрывающийся список позволяет увидеть итоги только для части данных, которые соответствуют выбранному значению. В результате вы будете иметь для каждого значения группу строк и столбцов, определяющих “отдельную” страницу итогов.
Переместите кнопки с названием полей в нужные поля макета, и щелкните кнопку Далее>.

