
- •Информационные процессы
- •Базовый уровень
- •Системный уровень
- •Служебный уровень
- •Классификация служебных программных средств
- •Прикладной уровень
- •Эволюция операционных систем и основные идеи
- •[Править] Пакетный режим
- •[Править] Разделение времени и многозадачность
- •[Править] Разделение полномочий
- •[Править] Реальный масштаб времени
- •[Править] Файловые системы и структуры
- •Основные свойства и возможности Windows
- •Элементы интерфейса Windows
- •Рабочий стол
- •Элементы управления окном
- •Значок (пиктограмма)
- •Приложение и документ
- •Технические приемы работы в Windows
- •Основные операции с меню
- •Открытие и закрытие меню
- •Перемещение в меню
- •Выбор в меню
- •Некоторые особенности структуры меню
- •Горячие клавиши
- •Функциональные клавиши и сочетания клавиш
- •Значки инструментальных панелей
- •Подгруппы пунктов меню
- •Взаимоисключающие пункты
- •Переключающие пункты
- •Блокирование пунктов
- •Запрос дополнительной информации
- •Каскадное меню
- •Вызов диалогового окна
- •Дополнительные способы работы с меню
- •Типы и формы окон в Windows
- •Общая структура окна Windows
- •Основные операции над окнами
- •Способы открытия программного окна:
- •Способы открытия окна документа:
- •Способы закрытия окна:
- •Способы свертывания окна:
- •Способы восстановления окна:
- •Способы развертывания окна:
- •Способы изменения размеров окна:
- •Способы изменения положения окна:
- •Способы перемещения между окнами:
- •Работа с диалоговыми окнами
- •Способы активизации элементов управления в диалоговом окне
- •Способы работы с кнопкой:
- •Способы установки переключателя (выбор варианта):
- •Способы включения и выключения флажка:
- •Способы выбора из списка:
- •Способы выбора из развертывающегося списка:
- •Способы выбора страницы:
- •Основные сочетания клавиш интерфейса операционной системы Windows
- •Основные принципы работы с системой
- •Файловая система и структура
- •1.2. Понятие файловой системы
- •Иерархия каталогов
- •Иерархическая система папок Windows
- •Атрибуты файла
- •1. Выделение файлов и папок.
- •5. Копирование файлов и папок.
- •6. Переименование файлов и папок.
- •7. Удаление файлов и папок
- •8. Перемещение файлов и папок.
- •9. Определение свойств объектов с помощью контекстного меню, которое открывается правой кнопкой мыши.
- •10. Изменение формы представления объектов окна.
- •§ 2. Понятие о системе программирования
- •2.1. Основные функции и компоненты
- •2.2. Трансляция программ и сопутствующие процессы
- •Трансляторы бывают двух типов:
- •Служебный уровень
- •Классификация служебных программных средств
- •Утилиты используются для
- •Типы утилит
- •Утилиты
- •[Править] Утилиты сервисного обслуживания (усо)
- •[Править] Основные типы усо [править] Дефрагментаторы
- •[Править] Утилиты по контролю ошибок и повреждений структуры разделов и smart-ревизоры
- •[Править] Утилиты — редакторы мета-информации
- •[Править] Утилиты системного менеджмента
- •Использование программы Scandisk
- •Дефрагментация диска
- •Почему удаляются файлы?
- •В каких случаях удаленные файлы можно восстановить?
- •Какие удаленные файлы можно восстановить?
- •С каких файловых систем можно восстановить удаленные файлы?
- •Статья 1. Сфера действия настоящего Федерального закона
- •Статья 2. Основные понятия, используемые в настоящем Федеральном законе
- •Статья 3. Принципы правового регулирования отношений в сфере информации, информационных технологий и защиты информации
- •Статья 4. Законодательство Российской Федерации об информации, информационных технологиях и о защите информации
- •Статья 5. Информация как объект правовых отношений
- •Статья 6. Обладатель информации
- •Статья 7. Общедоступная информация
- •Статья 8. Право на доступ к информации
- •Статья 9. Ограничение доступа к информации
- •Статья 10. Распространение информации или предоставление информации
- •Статья 11. Документирование информации
- •Статья 12. Государственное регулирование в сфере применения информационных технологий
- •Статья 13. Информационные системы
- •Статья 14. Государственные информационные системы
- •Статья 15. Использование информационно-телекоммуникационных сетей
- •Статья 16. Защита информации
- •Статья 17. Ответственность за правонарушения в сфере информации, информационных технологий и защиты информации
- •Статья 18. О признании утратившими силу отдельных законодательных актов (положений законодательных актов) Российской Федерации
- •4. Добавление и изменение графических объектов (векторных)
- •Эффективная настройка документа
- •Управляйте макетом — не позволяйте макету управлять вами
- •Устранение неполадок — как остановить автоматическое изменение размера шрифта?
- •Обсуждение параметров страницы
- •Устранение неполадок — требуется показать в одной презентации слайды с книжной и альбомной ориентацией
- •Советы по созданию эффективной презентации
- •Советы по представлению эффективной презентации
- •Общие сведения о шаблонах PowerPoint 2007
- •Отличия шаблонов от шаблонов оформления
- •Рекомендации по созданию шаблонов
- •Создание шаблона PowerPoint
- •Сохранение презентации в формате файла шаблона PowerPoint (potx)
- •Системы пакетной обработки
- •Многотерминальные системы — прообраз сети
- •Первые глобальные компьютерные сети
- •Первые локальные компьютерные сети
- •Компьютерные сети сегодня
- •Историческая справка – Развитие микрокомпьютерных технологий
- •Виды компьютерных сетей. Локальные и территориально-распределенные сети.
- •Наиболее распространенные требования к построению локальной сети
- •Принцип построения локальных сетей
- •3.2.2. Структура и основные принципы построения сети Интернет
- •Интернет-услуги
- •Интернет-услуги - услуги, оказываемые пользователям: - в обеспечении доступа в глобальную сеть; - в разработке и сопровождении Интернет-ресурсов; - в разработке и размещении рекламы.
- •Основы html Основные тэги Первое знакомство с тэгами
- •Атрибуты тэгов
- •Метки и гиперссылки
- •Форматирование текста
- •Изображения
- •Как создаются таблицы?
- •Атрибуты таблиц и их элементов
- •Пример 1.
- •Основные понятия
- •Элементы форм
- •Атрибуты форм
- •Пример 2.
- •"Неправильные" таблицы
- •Основные понятия
- •Элементы форм
- •Атрибуты форм
- •Структура фреймсодержащих документов
- •Плавающие фреймы
- •Динамическое создание плавающего фрейма
- •Бегущие строки
- •Структура гипертекстового документа.
- •3.3.2. Знакомство с программой FrontPage
- •Окно прикладной программы FrontPage
- •Создание Web-страниц в прикладной программе FrontPage
- •Создание сайта в прикладной программе FrontPage
- •3.3.4. Создание сайта и страниц в FrontPage Планирование сайта
- •Создание сайта с помощью приложения FrontPage
- •Защита файла Adobe pdf
- •О паролях и зашите документа
Создание Web-страниц в прикладной программе FrontPage
Создание новой пустой Web-страницы
Если при открытии окна программы FrontPage в нем отображается пустая страница, то разработку веб - страницы можно осуществлять на базе этой страницы. Если при открытии редактора FrontPage, отображается пустое главное окно, то для создания новой пустой страницы необходимо выполнить команду Файл/Создать и выбрать в области задач Пустая страница. В окне приложения появится пустая страница. Далее необходимо осуществить разработку страницы, т.е. выполнить разметку (структуру) страницы, ввести текст, рисунки и т.д.

Создание веб–страницы на основе шаблонов FrontPage
Создать новую страницу можно также на базе одного из шаблонов. Для этого необходимо выбрать команду «Другие шаблоны страниц» в области задач. На экране будет отображаться окно диалога Шаблоны страниц, в котором представлены различные шаблоны страниц по категориям.

Создание веб–страницы на основе имеющихся Web-страниц в ПК
Создать веб–страницу можно и на базе имеющихся, на компьютере веб–страниц. Для этого необходимо в области задач выбрать команду «Из имеющейся страницы» и в появившемся окне диалога выбрать требуемую страницу. Далее можно произвести необходимые изменения на странице и сохранить ее под другим именем.
Создание сайта в прикладной программе FrontPage
Создание нового пустого сайта или создание веб-узла без содержимого Для создания нового пустого сайта надо выполнить команду Файл/Создать и выбрать в области задач команду «Другие шаблоны веб–узлов». Откроется окно диалога Шаблоны веб–узлов, в котором необходимо выделить Пустой веб–узел и щелкнуть ОК. В окне приложения FrontPage будет отображаться веб - узел, который представлен на рисунке.

Для создания пустой домашней страницы в новом веб-узле необходимо перейти в режим Переходы и щелкнуть на кнопке Новая страница на панели Переходы, в рабочем поле появится домашняя страница (для создания домашней страницы можно также использовать контекстное меню).

Дважды щелкните на домашней странице левой кнопкой мыши, и она откроется в режиме конструктора для редактирования (страница - index.htm).

Далее можно осуществить разработку домашней страницы (создать разметку или структуру страницы, ввести текст, рисунки и т.д.), а затем к домашней странице можно добавить страницы в режиме Переходы. Для этого в режиме Переходы выделите домашнюю страницу и щелкните на кнопке Новая страница на панели Переходы или примените контекстное меню. Будет добавлена Новая страница 1, которая представлена на рисунке. Далее добавьте столько страниц, сколько необходимо для сайта, затем страницы можно переименовать и изменить порядок их следования. Далее на каждую страницу нужно ввести содержание или контент (текст, таблицы, картинки и т.д.), в результате получим сайт.

Создание сайта на основе шаблона редактора FrontPage
Для создания сайта на основе шаблона выполните Файл/Создать и в области задач щелкните команду Веб – пакеты, откроется окно диалога Шаблоны веб–узлов.
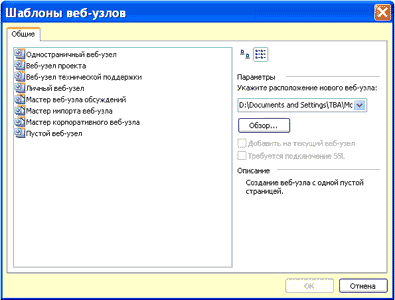
Выберите требуемый шаблон или мастера для создания нового сайта. Созданный сайт имеет разметку и дизайн, но в нем отсутствует контент. Далее в страницы этого сайта необходимо ввести соответствующий текст, рисунки, скрипты, счетчики и другие элементы сайта.
Создание новой пустой Web - страницы Если при открытии окна приложения FrontPage в нем отображается новая пустая страница, то разработку веб - страницы можно осуществлять на базе этой страницы. Если при открытии редактора, отображается пустое главное окно, то для создания новой пустой страницы необходимо выполнить команду Файл/Создать и выбрать в области задач "Пустая страница". В окне приложения появится новая пустая страница. Сохраняем страницу, но перед тем, как сохранить страницу в окне «Сохранить» создаем папку, например EN101, в которой создаем вложенную папку images для рисунков, а затем сохраняем страницу в папке EN101. Имя страницы назначаем - index, что означает домашняя или главная страница. Редактор сохраняет страницу с расширением .htm. Таким образом, в папке EN101, будет находиться вложенная папка images и файл index.htm.

Рисунки для веб - страницы должны быть заранее подготовлены и вставлены в папку images, причем имя рисунка должно состоять из символов латинского алфавита. Скопируем в папку images рисунки для создания веб – страницы, посвященной изучению английского языка в Интернет. Далее необходимо осуществить разработку страницы. Разработка страницы начинается с ее разметки. Для разметки страницы используются таблицы, можно применить Макеты страницы, которые расположены на панели задач "Макеты таблицы и ячейки" в области задач. Установим в области задач "Макетные таблицы и ячейки"

Далее щелкаем на требуемом макете таблицы, в результате чего получим размеченную страницу, которая представлена на рисунке.

1. Устанавливаем ширину (в точках или процентах) странички равную 900 точек (ширина первого столбца – 213 точек, ширина второго столбца – 687 точек). Для этого подводим указатель мыши к верхней границе и когда от примет вид наклоненной влево стрелки щелкаем левой кнопкой мыши, появятся раскрывающиеся списки, раскрыв которые можно изменить ширину столбца. 2. Выравниваем страничку по центру. Устанавливаем размер границы, цвет. Для этого щелкаем на раскрывающийся тег таблицы <table> (на панели быстрый вызов тега) и выбираем команду «Свойства тега», затем в открывшемся окне диалога «Свойства таблицы» устанавливаем: Выравнивание по центру, Границы: размер – 1 и цвет – темно-синий (код: 000080). 3. В ячейках таблицы я установил цифры: 1, 2, 3, 4 (эти цифры будут заменены содержанием ячеек), чтобы можно было легко ориентироваться. Итак, в первую ячейку можно установить рисунок ("Вставка / Рисунок / Из файла", выбираем рисунок из папки images). Вставим, например, логотип компании EN101, которая ведет курсы дистанционного обучения иностранных языков в Интернет.

4. Устанавливаем фон ячейки 1 и 2 аналогичный фону логотипа (существуют приложения для подбора цвета, например, «Цветик ver. 5.1») код цвета - dee7ef. Для заливки ячейки цветом необходимо щелкнуть на раскрывающийся тег ячейки <td> (на панели быстрый вызов тега) и выбрать команду «Свойства тега», затем в открывшемся окне диалога «Свойства ячейки» устанавливаем: цвет фона – (код: dee7ef). 5. Во вторую ячейку помещаем заголовок сайта, например «Английский язык в Интернет». В режиме конструктора вводим текст. Выбираем шрифт Verdana (наиболее распространенный шрифт для веб - страниц), размер 24 пт, цвет темно-синий (код цвета: 000080), выравнивание по центру.

6. В ячейке 3 размещаем навигацию, для перехода на другие (будущие) странички. Вводим текст НАВИГАЦИЯ шрифтом Verdana, размер шрифта 12 пт, выравнивание по центру. Далее вводим текст (шрифтом Verdana, размер шрифта 8 пт): Главная, О компании En101, Бизнес-обзор проекта, Способы оплаты, выделяем эти строки и щелкаем на кнопке маркеры на панели инструментов форматирования. Таким образом, создали маркированный список для навигации. 7. Устанавливаем гиперссылку для строки Главная. Выделяем строку Главная, щелкаем правой кнопкой мыши и из контекстного меню выбираем команду Гиперссылка. Откроется окно диалога, в котором надо в папке EN101 выделить файл index и нажать ОК. 8. Создаем ссылки на партнерские сайты. Устанавливаем курсор ниже списка и выбираем команду "Таблица / Вставить / Таблица", в открывшемся окне диалога устанавливаем: Строк – 1, Столбцов – 1; Выравнивание – по центру; Задать ширину: 98%; Задать высоту: 30 в точках; Границы: размер – 1, цвет–темно-синий (код: 000080); Фон: цвет-темно-синий (код: 000080). Далее щелкаем Применить и ОК. Затем в созданную таблицу вводим текст «ПАРТНЕРСКИЕ САЙТЫ», шрифтом Verdana, размер шрифта 10 пт, выравнивание по центру, цвет белый. Ниже таблицы ПАРТНЕСКИЕ САЙТЫ вводим адреса требуемых сайтов: http://lessons-tva.info/ http://tva.jino.ru/ http://vladant.inmarket.biz/ http://tva.en101.com http://en101.tva.jino.ru/
и создаем гиперссылки. Например, выделяем адрес http://lessons-tva.info и вызываем контекстное меню, в котором выбираем команду Гиперссылка. В открывшемся окне диалога в строке Текст выделяем http://lessons-tva.info и копируем (Ctrl+C), затем установить курсор в строку Адрес и вставить из буфера обмена (Ctrl+V), щелкнуть ОК.

Содержание третьей ячейки представлено на рисунке
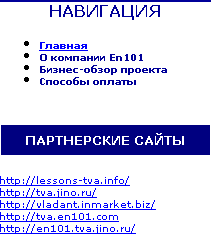
9. В ячейке 4 размещаем текст и рисунки. Текст можно вводить с клавиатуры или вставлять скопированный текст из буфера обмена. Текст вводится, редактируется и форматируется как в любом текстовом редакторе. Рисунки можно вставлять только из папки images, которую предварительно создаем при сохранении веб – страницы. 10. Добавляем таблицу для записи: Copyright © Английский язык в Интернет, 2007. All Rights Reserved, которая предназначена для защиты Вашей интеллектуальной собственности на данную веб-страницу. Кроме того, в этой таблице располагаются счетчики. Для этого устанавливаем курсор ниже страницы (вне поля страницы, т.е. ниже третьей и четвертой ячеек) и в области задач в разделе «Новые таблицы и ячейки» выбираем команду «Вставить макетную таблицу». Размеры этой таблицы подгоняем под размеры страницы, например, устанавливаем 900х57 точек, размер границы - 1, цвет - темно-синий (код: 000080), цвет фона - белый. В созданную таблицу вводим текст Copyright © Английский язык в Интернет, 2007. All Rights Reserved 11. Добавляем цвет фона вокруг страницы. Выбираем команду Формат / Фон, в открывшемся окне диалога на вкладке форматирование устанавливаем цвет фона – темно-синий (код: 000080)
12. Добавляем и заполняем метатеги (между тегами <head> и </head>) в режиме Код:
<title>Английский язык в Интернет</title> <meta name="keywords" content="EN101 курсы английского языка обучение регистрация"> <meta name="description" content="Курсы дистанционного обучения английскому языку в Интернет"> <meta NAME="Author" CONTENT="Владимир Ткаченко"> <META content="INDEX, FOLLOW" name=ROBOTS>

В результате разработки получим готовую веб–страницу, фрагмент которой представлен на рисунке

