
- •Раздел: текстовый редактор методические рекомендации к выполнению лабораторных работ
- •Форматирование текста документа в ms word 2007
- •Основные операции по форматированию текстовых документов Word
- •Настройка параметров форматирования символов.
- •Настройка параметров форматирования абзацев.
- •4. Формат по образцу
- •Работа со списками
- •Работа со стилями в документе и настройки собственного стиля
- •Знаки форматирования
- •Нерастяжимый пробел и принудительный конец строки и возможности их применения
- •Технология создания табулированных списков
- •Ррис. 21. Окна диалога Табуляция
Раздел: текстовый редактор методические рекомендации к выполнению лабораторных работ
Лабораторная работа № 2.
Форматирование текста документа в ms word 2007
-
Основные операции по форматированию текстовых документов Word
При редактировании документа изменяется его содержимое, а, форматируя документ, вы изменяете его внешний вид.
Форматирование - это способность текстового процессора изменять оформление документа на странице, а именно:
-
изменять границы рабочего поля, определяя поля сверху, снизу, слева, справа;
-
устанавливать межстрочный интервал (разреженность строк на странице) и межбуквенный интервал в слове;
-
выравнивать текст — центрировать, прижимать к левой или правой границе, равномерно распределять слова в строке;
-
использовать разные шрифты и т.п.
В Word различают форматирование символов и форматирование абзацев.
При форматировании символов, как правило, задаются параметры шрифта: гарнитура, размер, начертание, тип подчеркивания и прочее.
Гарнитура шрифта - это термин, которым определяется общая форма символов.
Для любого фрагмента документа (слова, строки, абзаца, предложения или всего документа) можно задать шрифт. Понятие шрифта включает в себя совокупность следующих параметров:
-
тип шрифта (или гарнитура). Это может быть Таймс, Курьер и т.д.;
-
размер шрифта. Задается в пунктах. Например 14 пт, 16 пт и т.д.;
-
начертание (обычный, полужирный, курсив, полужирный курсив);
-
тип подчеркивания (одинарное, двойное, волнистое и т.д.);
-
цвет шрифта;
-
эффекты (верхний и нижний индекс, зачеркивание, тень и т.д.);
Д ля
задания шрифта фрагмент, в котором вы
собираетесь поменять шрифт нужно сначала
выделить. Выделить фрагмент можно с
помощью левой клавиши мыши, щелкнув
мышью в его начале и, не отпуская клавиши,
протянув до его конца. Для выделения
слова - сделайте по нему двойной щелчок.
Для выделения строки - сделайте щелчок
на левом поле, напротив нужной строки.
Чтобы выделить несколько строк подряд
следует провести мышью по полю с нажатой
кнопкой. Для выделения абзаца можно
использовать двойной щелчок на левом
поле напротив абзаца. Чтобы выделить
весь текст, используйте либо тройной
щелчок по левому полю, либо вкладку
Главная →
Редактирование → Выделить
→ Выделить
все
ля
задания шрифта фрагмент, в котором вы
собираетесь поменять шрифт нужно сначала
выделить. Выделить фрагмент можно с
помощью левой клавиши мыши, щелкнув
мышью в его начале и, не отпуская клавиши,
протянув до его конца. Для выделения
слова - сделайте по нему двойной щелчок.
Для выделения строки - сделайте щелчок
на левом поле, напротив нужной строки.
Чтобы выделить несколько строк подряд
следует провести мышью по полю с нажатой
кнопкой. Для выделения абзаца можно
использовать двойной щелчок на левом
поле напротив абзаца. Чтобы выделить
весь текст, используйте либо тройной
щелчок по левому полю, либо вкладку
Главная →
Редактирование → Выделить
→ Выделить
все
либо сочетанием клавиш <Ctrl+А>.
-
Настройка параметров форматирования символов.
Откройте созданный файл Текст1.doc Мой компьютер→ диск Students → Факультет → специальность→ Курс→ Папка под вашей фамилией → Текст1<Открыть>.
Форматирование символов можно производить несколькими способами:
-
с помощью вкладки Главная →группа Шрифт и выбрать необходимые параметры, например гарнитура шрифта и кегель (размер) рис.1
-
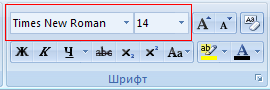
-
рис.1
-
-
с помощью диалогового окна Шрифт, которое можно вызвать либо через вкладку Главная →группа Шрифт (рис. 2)
-

-
Рис. 2
-
-
либо сочетанием клавиш Ctrl+D.
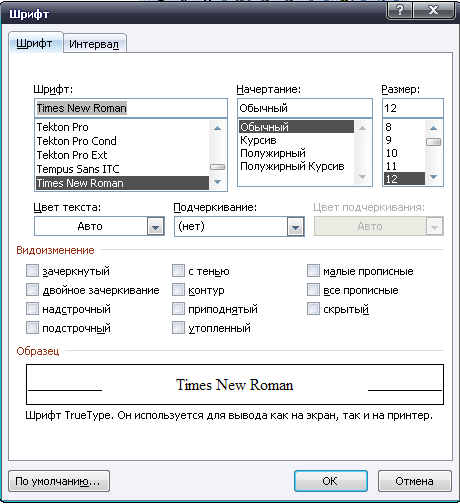
Рис. 3. Окно диалога Шрифт
Отформатируйте текст одним из предложенных способов применив следующие параметры: Шрифт - Times New Roman, кегель – 14, начертание – обычное.
Замечания
Если вы хотите вставить специальный символ, которого нет на клавиатуре (п, у, V, оо, €, ® и т. п.), нужно выбрать вкладку Вставка -Символы. Перед вами откроется окно, в котором можно выбрать необходимые символы и нажать кнопку Вставить.
Если в документ требуется вставить формулу, нужно выбрать вкладку Вставка - Символы пункт Формула. В появившемся окне можно выбрать имеющуюся формулу, либо составить новую, нажав на кнопку Вставить новую формулу и использовав средства контекстной ленты Работа с формулами - Конструктор.
